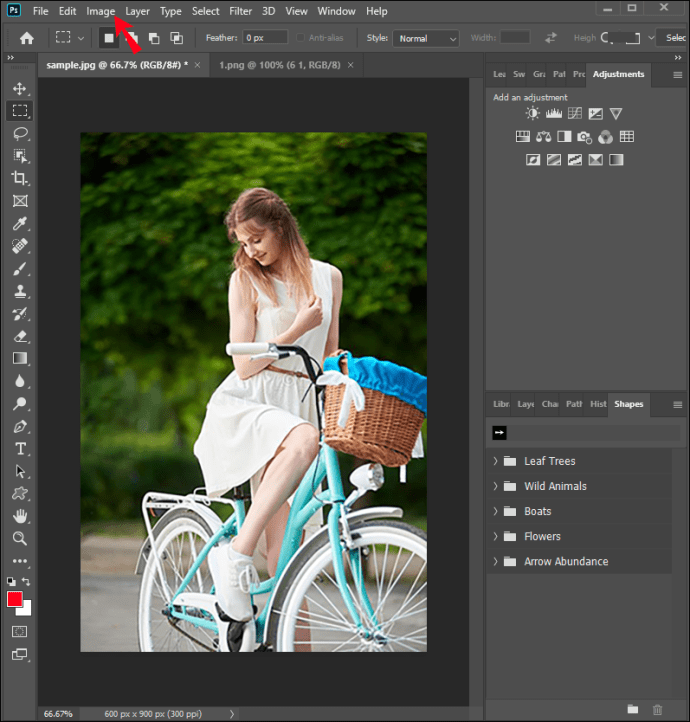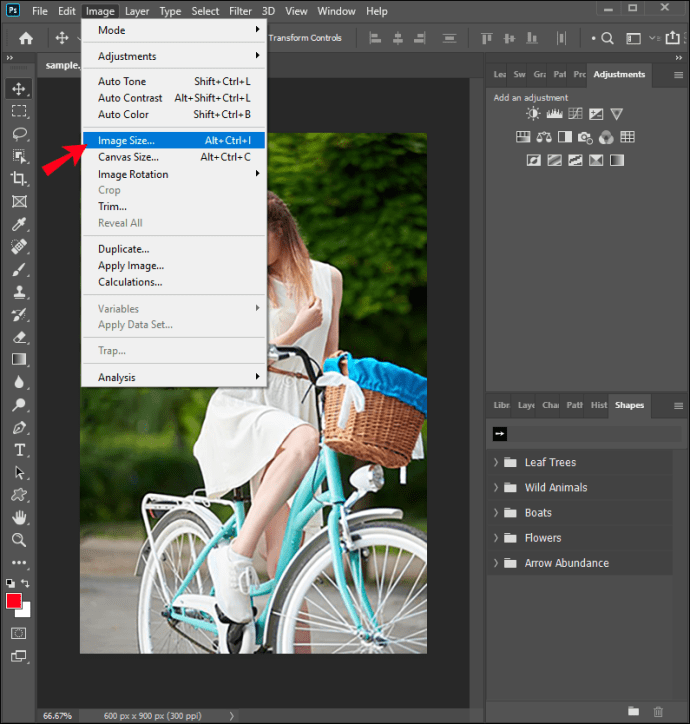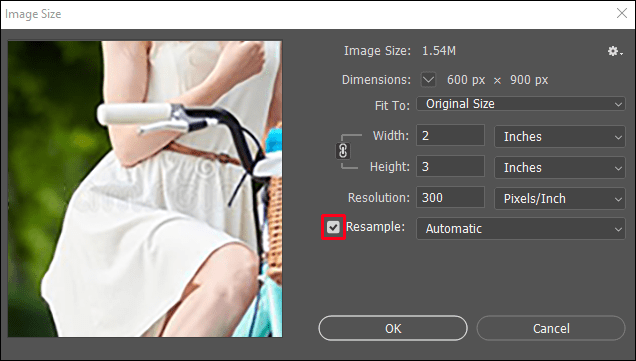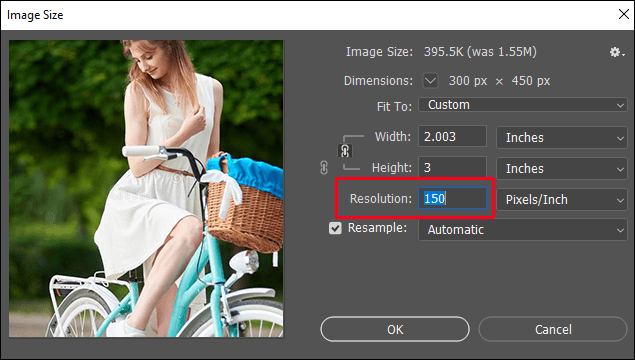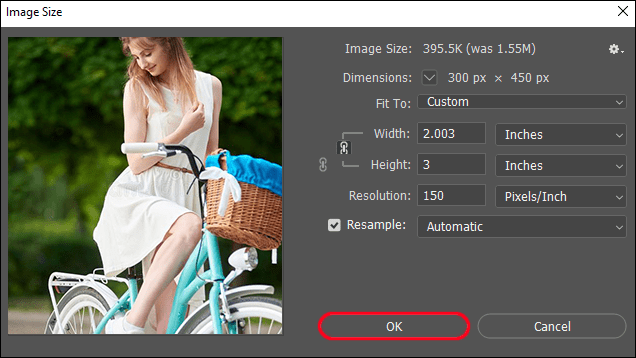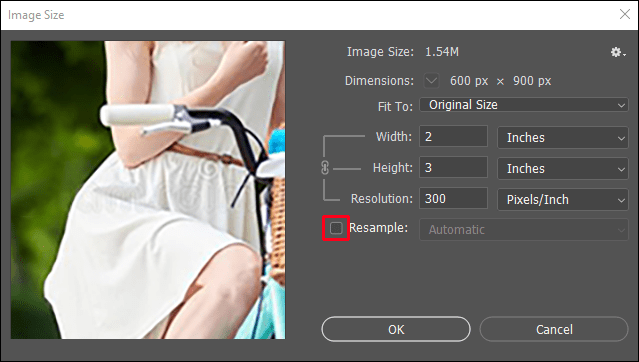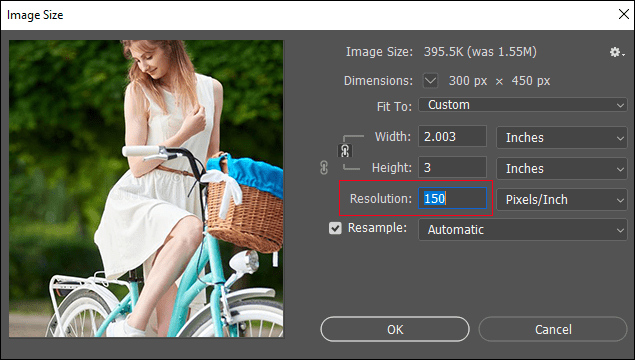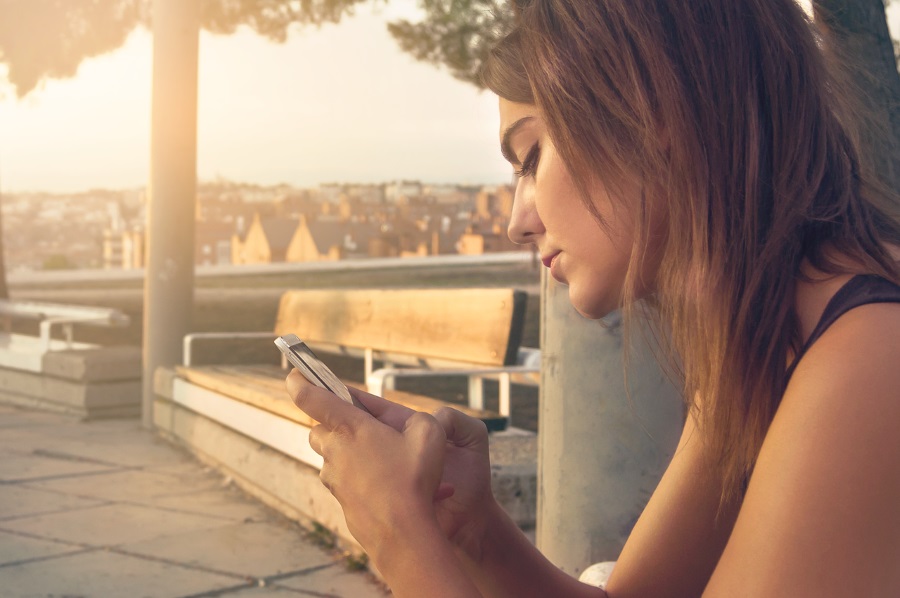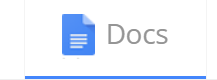Cum se schimbă DPI-ul în Photoshop
Dacă doriți să imprimați fotografii de înaltă calitate, DPI sau puncte pe inch este unul dintre parametrii esențiali de care trebuie să aveți în vedere. Optimizarea DPI afectează claritatea și calitatea fotografiei pe care o imprimați.

Dacă doriți să învățați cum să schimbați DPI în Photoshop, nu căutați mai departe. În acest articol, vă vom învăța cum să faceți acest lucru în mai multe moduri și vom discuta despre ce să aveți în vedere atunci când lucrați cu DPI.
Cum se schimbă DPI în Photoshop Elements
- Deschideți imaginea dorită în Photoshop.
- Atingeți „Imagine” în meniul Photoshop Elements.
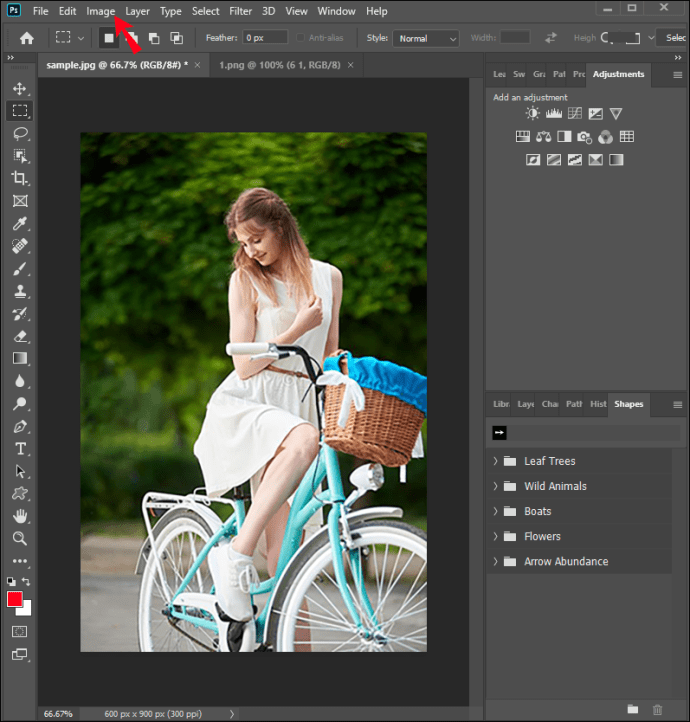
- Atingeți „Redimensionați”.
- Atingeți „Dimensiunea imaginii”.
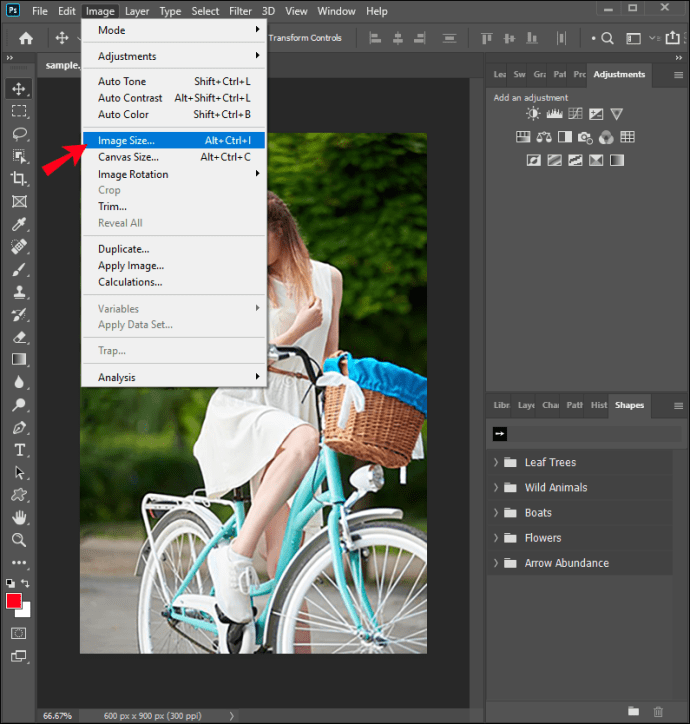
- Dacă doriți să modificați dimensiunea sau rezoluția imaginii și să modificați numărul de pixeli, bifați caseta de selectare numită „Reeșantionați imaginea”. Dacă nu doriți să modificați numărul de pixeli, lăsați caseta de selectare nemarcată.
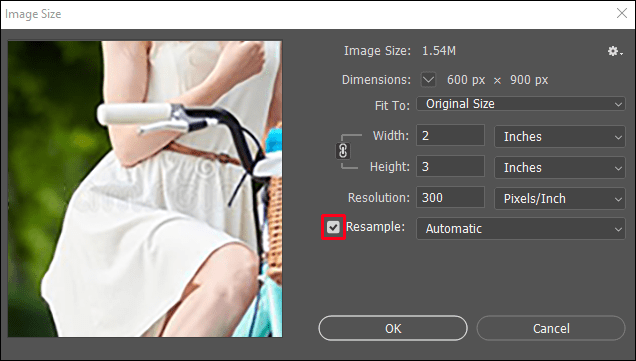
- Introduceți cantitatea dorită de DPI în „Rezoluție”.
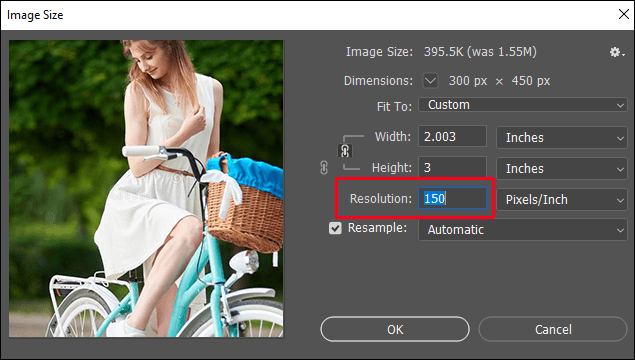
- Atinge „Ok”.
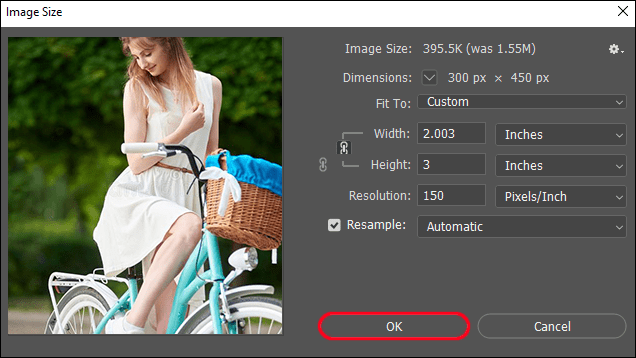
Pot schimba DPI-ul în Photoshop Express?
Din păcate, dacă aveți aplicația Photoshop Express, nu veți putea schimba DPI. Puteți ajusta dimensiunea imaginii și selecta calitatea preferată, dar aplicația nu vă permite să schimbați DPI.
Cum să schimbați DPI în Photoshop pe un iPad
- Deschideți imaginea dorită în Photoshop.
- Atingeți pictograma roată pentru a deschide fila „Proprietăți document”.
- Atingeți „Dimensiunea imaginii”.
- Sub „Rezoluție”, introduceți cantitatea dorită de DPI.
- Atinge „Ok”.
Cum să schimbați DPI în Photoshop fără a modifica dimensiunea
- Deschideți imaginea dorită în Photoshop.
- Atingeți „Imagine” în meniul Photoshop.
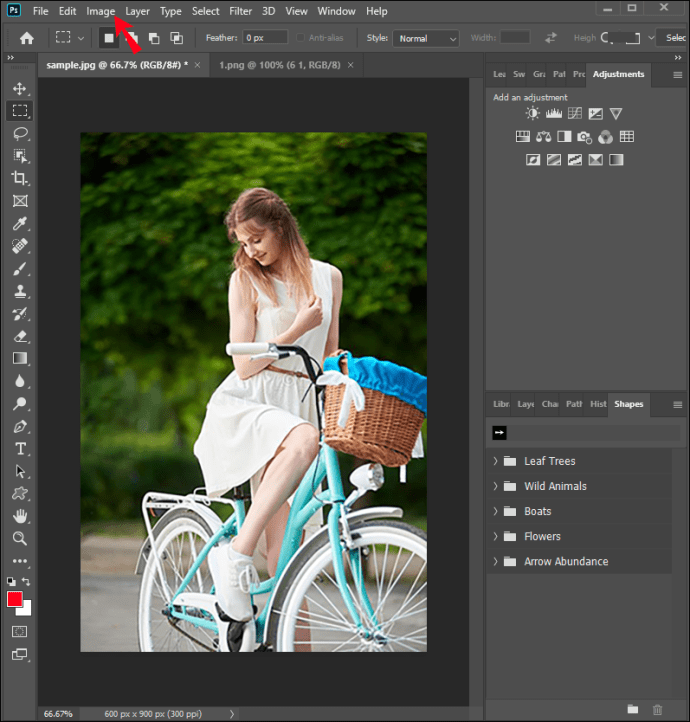
- Atingeți „Redimensionați”.
- Atingeți „Dimensiunea imaginii”.
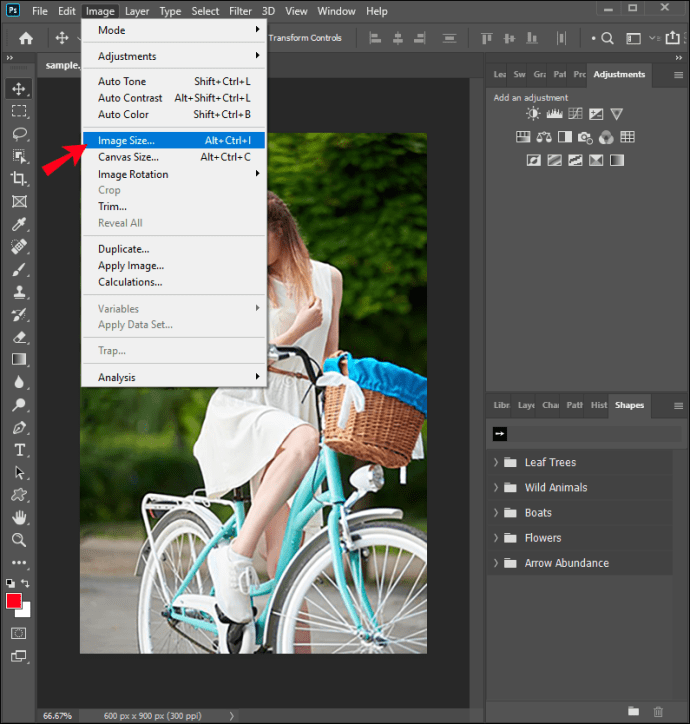
- Asigurați-vă că caseta de selectare „Reeșantionați imaginea” este nemarcată.
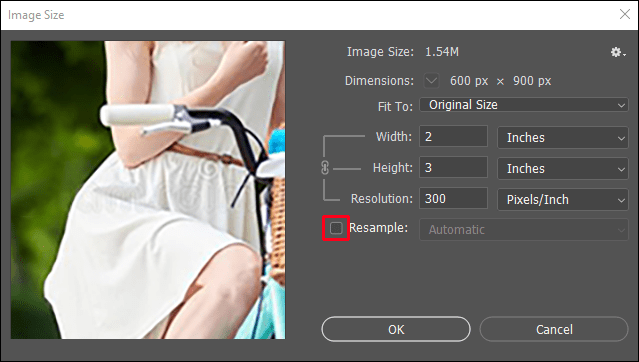
- Schimbați DPI sub „Rezoluție”.
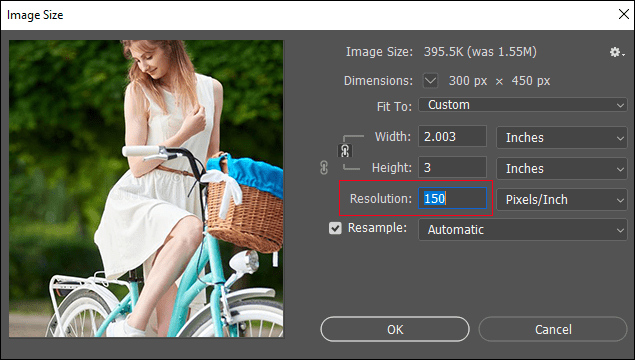
- Atinge „Ok”.
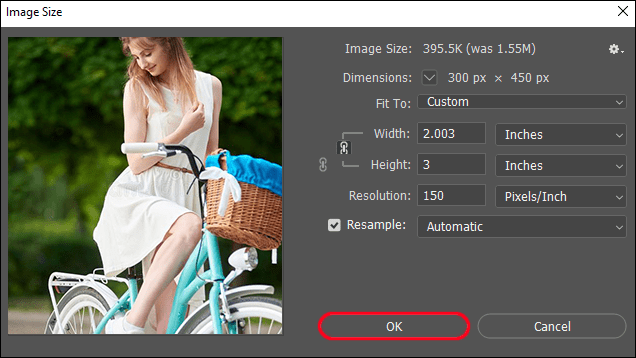
Dimensiunea imaginii și numărul de pixeli vor rămâne aceleași, în timp ce înălțimea și lățimea imaginii se vor modifica în consecință.
Cum să schimbați DPI în timpul unui export Photoshop
Photoshop are diverse opțiuni pentru salvarea și exportul imaginilor. Printre altele, aveți opțiunea „Exportați ca”. Este important de reținut că Adobe a creat rezoluția implicită pentru exportul de 72 DPI. Dacă ați modificat rezoluția unei imagini la 300 DPI și ați apăsat pe „Exportați ca” pentru a o salva, rezoluția se va schimba automat la 72 DPI. Acest lucru se întâmplă deoarece opțiunea „Exportați ca” elimină metadatele imaginii.
Deoarece cantitatea de DPI contează doar atunci când imprimați imaginea, Adobe presupune că veți folosi opțiunea „Exportați ca” numai pentru web. De aceea, cel mai bine este să utilizați opțiunea „Salvare ca” atunci când schimbați DPI-ul în Photoshop.
Întrebări frecvente suplimentare
Este DPI la fel cu PPI?
DPI nu este același cu PPI. DPI, sau puncte pe inch, este cantitatea de puncte imprimate pe un inch atunci când sunt imprimate de o imprimantă. Este folosit pentru a descrie câte puncte de cerneală sunt plasate pe hârtie de către o imprimantă pentru a crea o imagine.
PPI, sau pixeli pe inch, este numărul de pixeli dintr-un inch dintr-o imagine afișată pe un monitor. PPI este folosit pentru a pregăti imaginile pentru imprimare.
Acești doi termeni sunt adesea folosiți interschimbabil din diferite motive. În primul rând, chiar dacă PPI se referă la o imagine de pe ecran, poate afecta calitatea imaginii imprimate. Dacă o imagine conține mai puțini pixeli, nu va avea prea multe detalii, iar calitatea va fi redusă. Cu cât sunt mai mulți pixeli, cu atât mai bine. În al doilea rând, atât DPI, cât și PPI sunt legate de claritatea imaginii. DPI este modul în care arată imaginea atunci când este imprimată, PPI este modul în care arată imaginea pe ecran.
În timp ce PPI afectează calitatea imaginii imprimate, DPI nu afectează în niciun fel calitatea imaginii de pe ecran. Se referă doar la calitatea imaginii atunci când este imprimată.
Prin urmare, atunci când spunem că schimbăm DPI-ul în Photoshop, de fapt schimbăm PPI-ul care afectează imaginea imprimată și este transformat în DPI după imprimare.
De ce aș vrea să schimb DPI-ul?
Deoarece DPI este legat de imaginea imprimată, modificarea și optimizarea acesteia afectează claritatea și calitatea imaginii dvs. Schimbându-l, împiedicați imaginile dvs. să fie neclare, neclare și neclare. Dacă imaginea dvs. este setată să se imprime la DPI corect, veți obține o imagine cu tranziții netede, margini clare și mai multe detalii.
DPI este important în special dacă ești designer, fotograf, arhitect sau dacă lucrezi cu imagini de înaltă calitate.
Care este DPI optim?
DPI optim pentru imaginile vizualizate numai pe ecrane este de 72. Dacă nu doriți să vă imprimați imaginea, nu este nevoie să schimbați DPI, deoarece nu afectează calitatea imaginii de pe ecran. În plus, modificarea DPI-ului nu poate decât să vă mărească imaginea, ceea ce face mai dificilă încărcarea.
Dacă vă imprimați imaginea și o doriți la rezoluție înaltă, imaginea trebuie să fie de cel puțin 300 DPI.
Faceți-vă imaginea cristalină
Optimizarea DPI și PPI afectează direct claritatea și calitatea imaginii dvs. A învăța cum să schimbi DPI în Photoshop este ușor și nu necesită experiență anterioară de lucru cu programul. Dacă nu aveți Photoshop, puteți folosi unul dintre instrumentele online gratuite pentru a schimba DPI și pentru a vă asigura că fotografiile sunt de cea mai bună calitate.
Reglați des DPI-ul? Ce program/instrument folosești? Spune-ne în secțiunea de comentarii de mai jos.