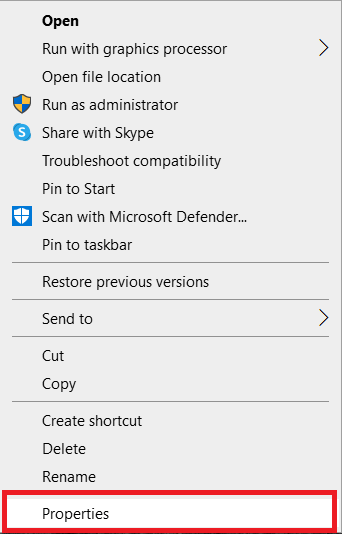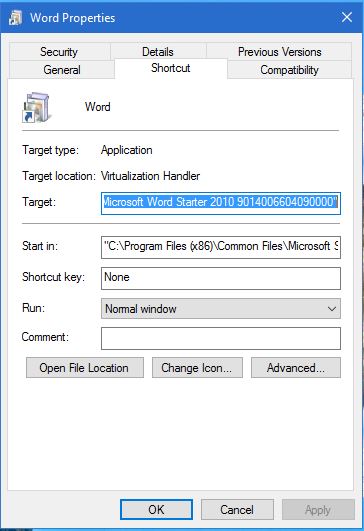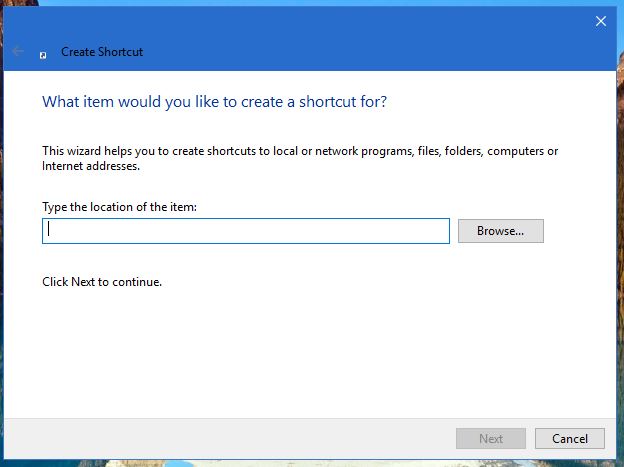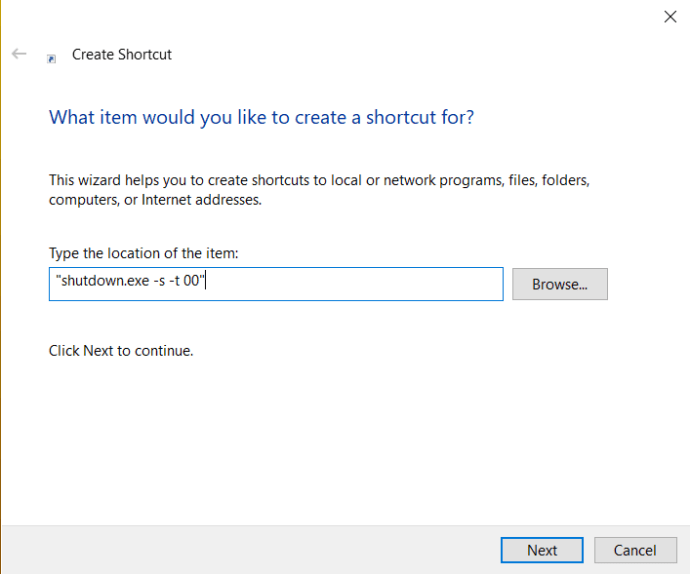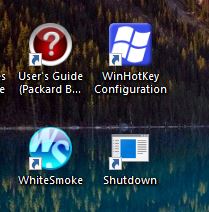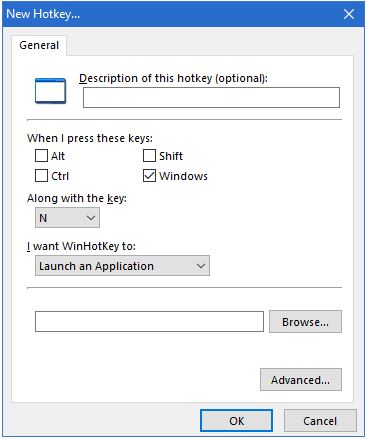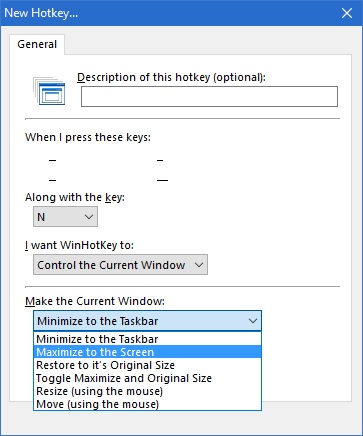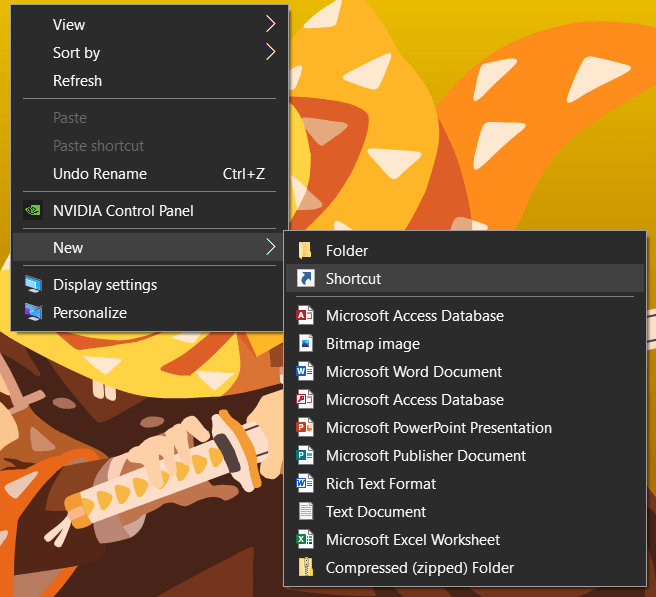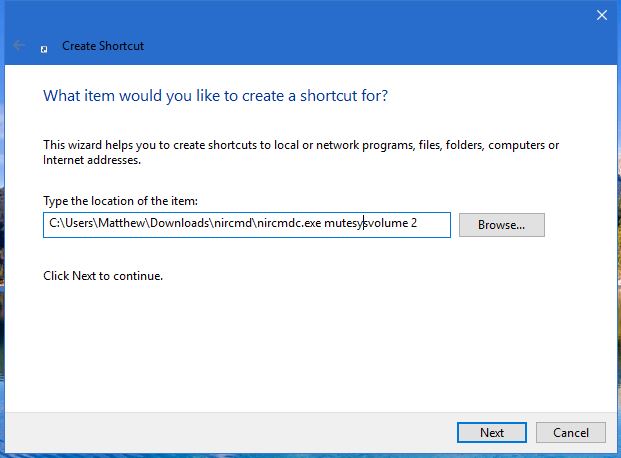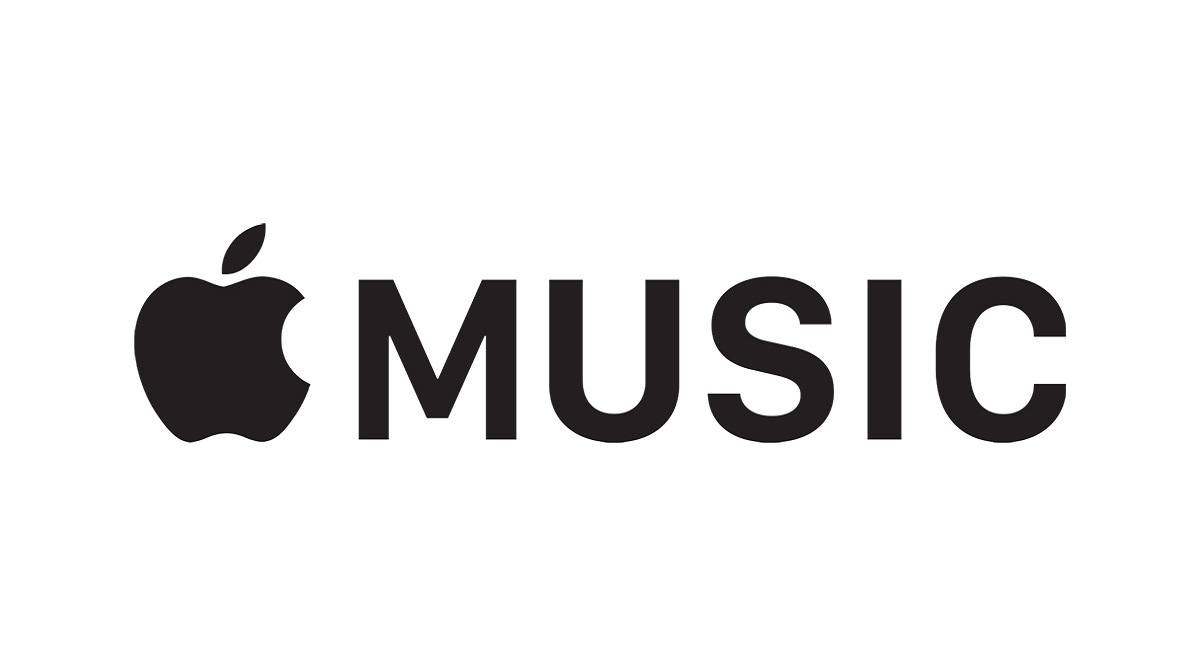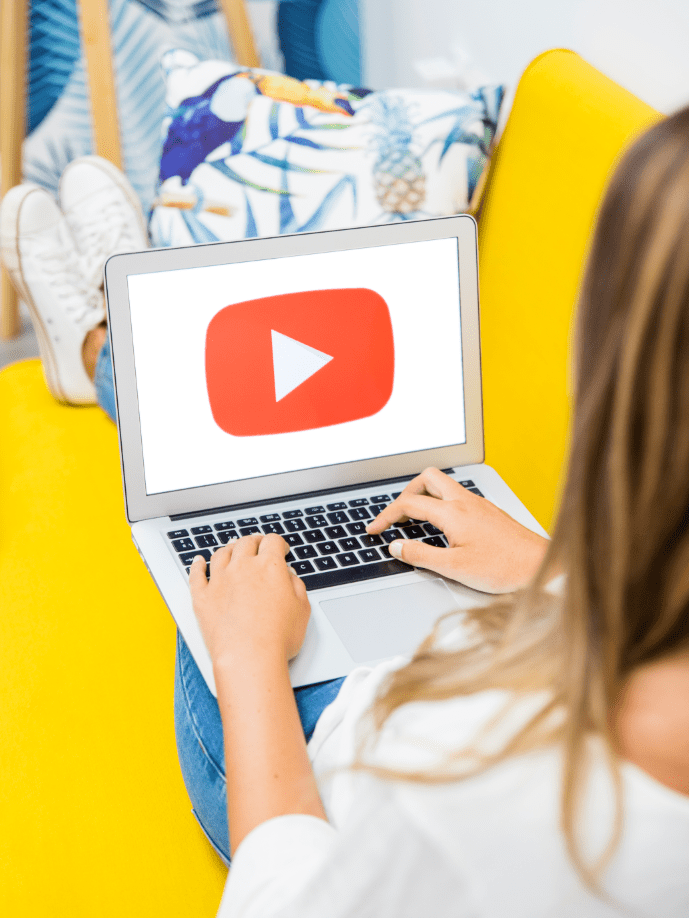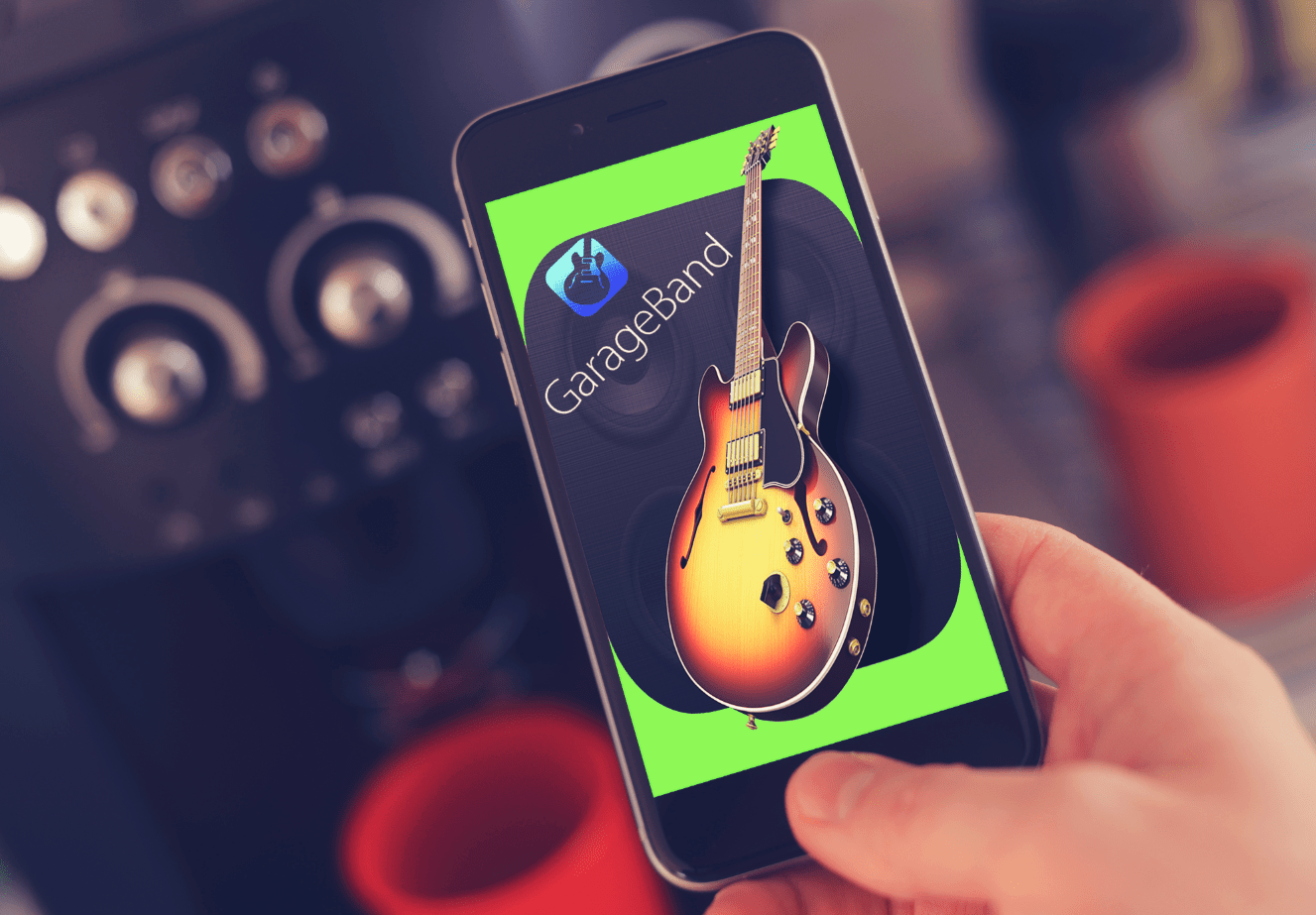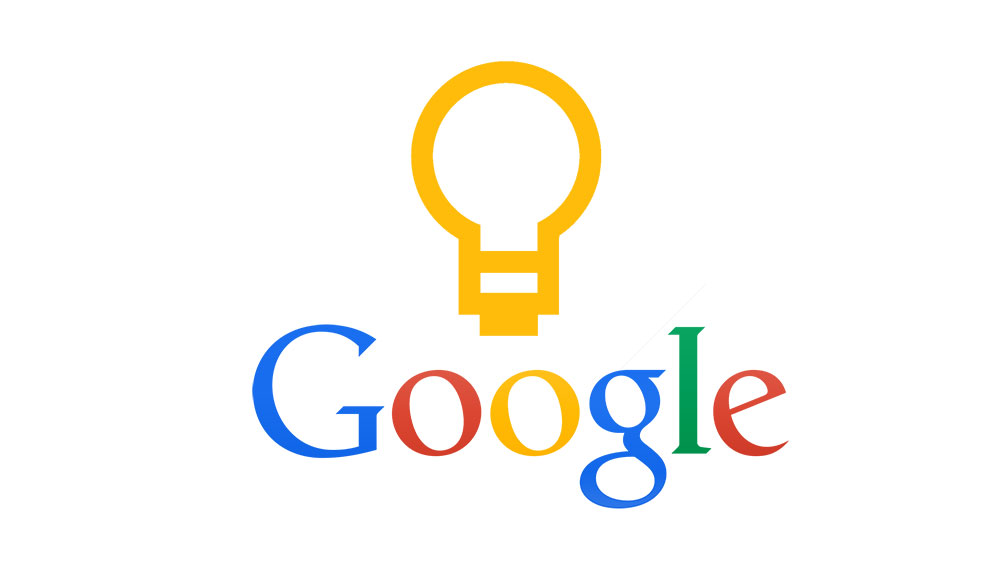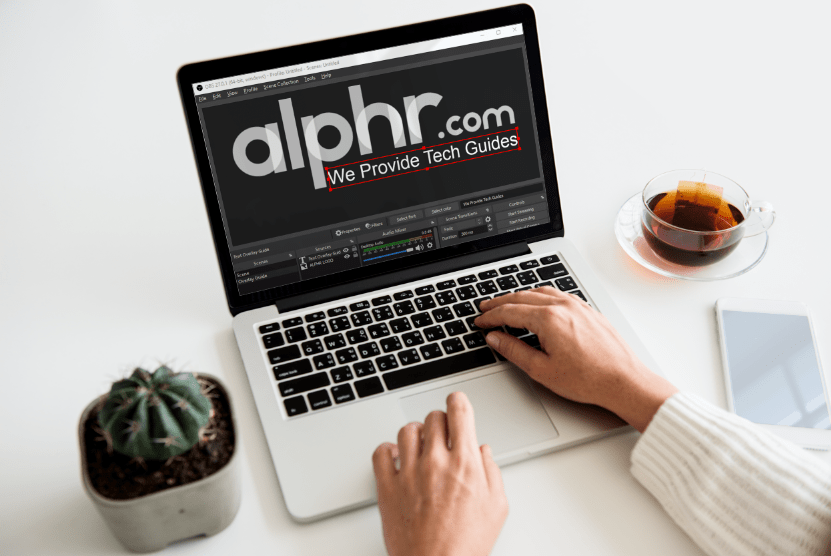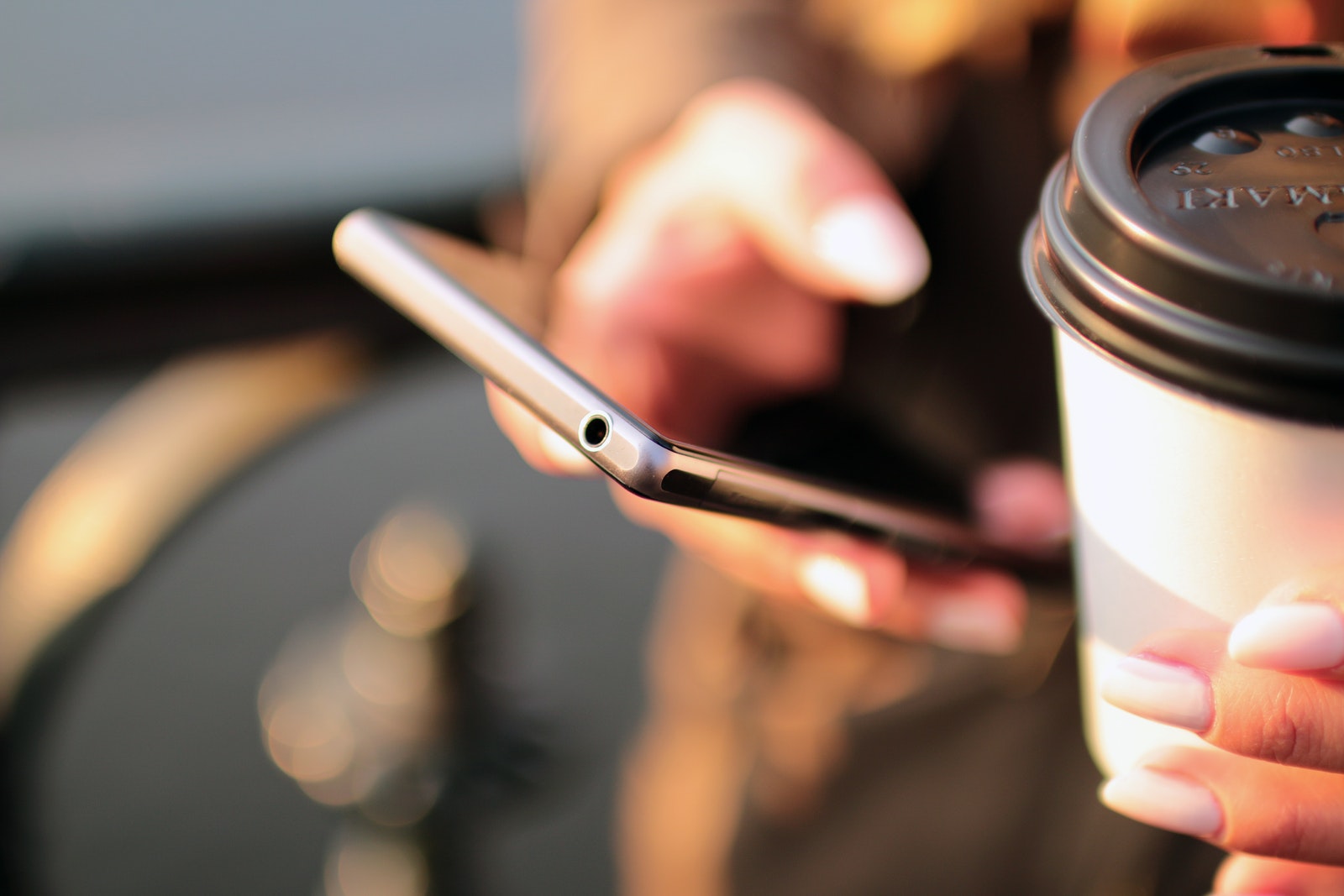Cum să adăugați noi taste rapide personalizate la Windows 10
Una dintre cele mai puternice caracteristici din Windows 10 este capacitatea de a vă configura propriile taste rapide personalizate. Sistemul de operare este cu siguranță cunoscut pentru personalizări, ceea ce face experiența utilizatorului mai personalizată, cum ar fi capacitatea de a adăuga noi comenzi rapide în meniul contextual. Utilizarea diferitelor taste rapide vă permite să porniți programe, să încărcați site-uri web și să faceți multe alte sarcini cu o apăsare a tastei. Există mai multe opțiuni de comenzi rapide de la tastatură încorporate în Windows 10 și există, de asemenea, instrumente puternice de la terți, care vă vor oferi acces la mai multe opțiuni. În acest articol, veți găsi informații utile despre utilizarea ambelor abordări pentru a crea taste rapide personalizate pentru Windows 10.

Adăugarea tastelor rapide la comenzile rapide de pe desktop pentru programe și site-uri web
În primul rând, să încercăm una dintre cele mai de bază abordări pentru adăugarea tastelor rapide. Puteți adăuga o tastă rapidă la orice comandă rapidă software sau site de pe desktop.
- Faceți clic dreapta pe comanda rapidă de pe desktop și selectați Proprietăți din meniu.
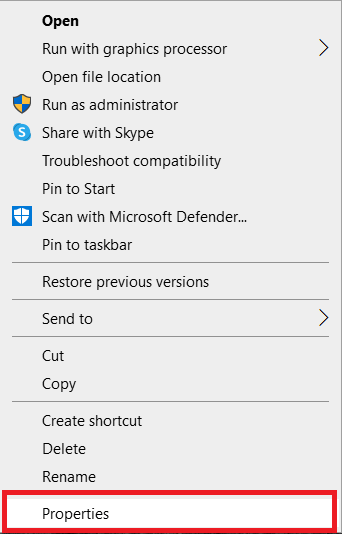
- Apasă pe Comandă rapidă fila așa cum se arată în captura de ecran de mai jos:
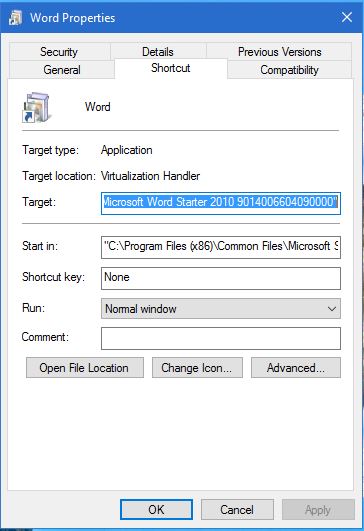
- Apasă pe Scurtătură casetă și introduceți o nouă comandă rapidă de la tastatură pentru program sau pagina web. Doar introduceți o literă acolo pentru a configura noua tastă rapidă. Rețineți că comanda rapidă va fi litera combinată cu Ctrl + Alt. Deci, dacă tastați „I”, atunci comanda rapidă de la tastatură ar fi Ctrl + Alt + I. De asemenea, puteți introduce unul dintre tastele funcționale (F1 până la F12 pe majoritatea tastaturilor) apăsând-o în timp ce focalizarea este în caseta de text pentru tastele de comandă rapidă.
- Selectați aplicași apoi faceți clic Bine să închidă fereastra.
- Apăsați noua tasta rapidă pentru a o testa. Acesta va deschide programul sau pagina web pe care ați specificat-o.
Configurați comenzile rapide de la tastatură Oprire, Repornire și Deconectare
De asemenea, puteți crea taste rapide de închidere, deconectare și repornire în Windows 10 fără a utiliza pachete terțe.
- Creați o comandă rapidă pe desktop pentru funcția dorită. Pentru a face acest lucru, faceți clic dreapta pe Desktop și apoi selectați Nou > Comandă rapidă. Această funcție va deschide fereastra de mai jos:
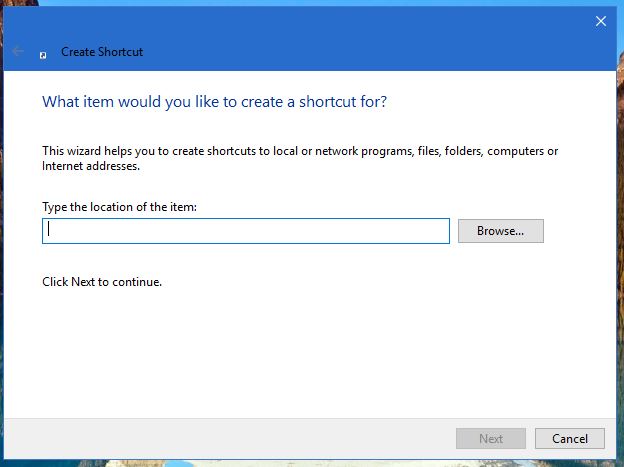
- În Introduceți locația articolului: caseta, tastați „shutdown.exe -s -t 00” pentru a configura o comandă rapidă care închide Windows 10. Introducere „oprire -r -t 00” pentru o comandă rapidă care repornește Windows 10. Tastați „shutdown.exe –L” pentru a vă deconecta de la Windows 10.
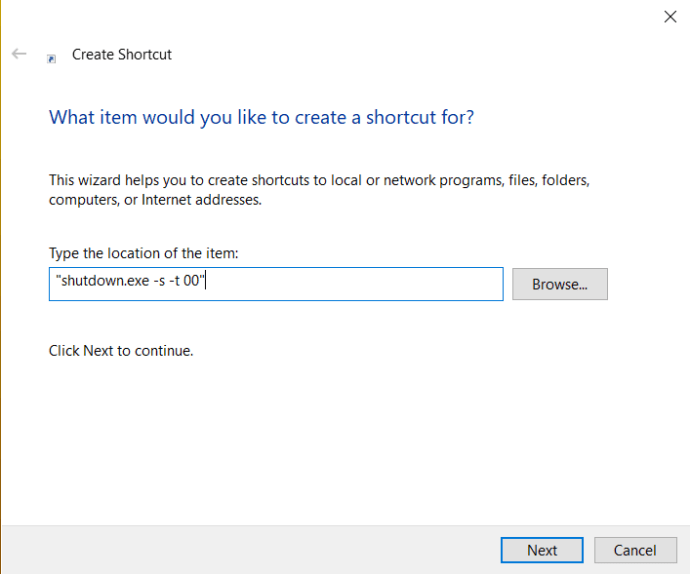
- presa Următorul și tastați un titlu potrivit pentru comanda rapidă. De exemplu, puteți numi comanda rapidă „închidere” dacă comanda rapidă închide Windows.
- presa finalizarea pentru a ieși din Crează o scurtătură configurație. Aceasta adaugă scurtătura pe desktop, așa cum se arată mai jos.
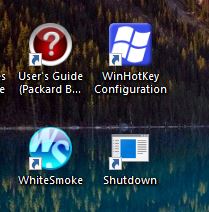
- Dați comenzii rapide o tastă rapidă, așa cum sa discutat mai sus. Faceți clic dreapta pe el, selectați Proprietăți și faceți clic pe Comandă rapidă fila, apoi introduceți o literă în Scurtătură casetă de text.
- Selectați Bine pentru a ieși pe fereastră.
Acum, apăsând acea tastă și Ctrl + Alt vă va închide, reporni sau vă va deconecta din Windows 10, în funcție de ceea ce ați introdus în prima casetă de text a Crează o scurtătură vrăjitor.
Adăugarea tastelor rapide personalizate cu software terță parte
Puteți face mult mai mult cu software-ul suplimentar de la terți. Există câteva programe disponibile pentru Windows 10, iar unele dintre acestea sunt programe gratuite. WinHotKey este unul dintre pachetele pe care le puteți utiliza pentru a configura comenzi rapide personalizate de la tastatură Windows 10. Adăugați-l la Windows 10 din pagina WinHotKey Softpedia. Apasă pe DESCARCĂ ACUM buton acolo pentru a salva expertul de configurare, apoi deschideți-l pentru a adăuga WinHotKey la Windows.

Fereastra WinHotKey din imaginea de mai sus include o listă de taste rapide implicite Windows 10. Rețineți că nu le puteți edita cu acest pachet. Ceea ce puteți face este să configurați noi comenzi rapide de la tastatură care deschid software sau documente sau care ajustează fereastra activă.
- presa Tastă rapidă nouăpentru a deschide fereastra prezentată în instantaneul de mai jos.
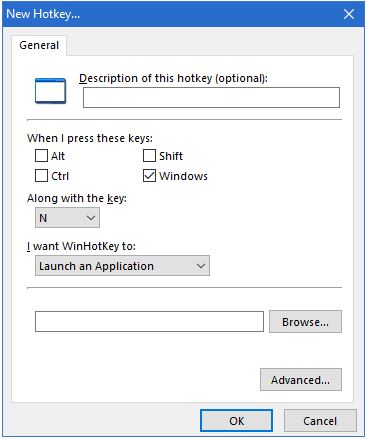
- Apasă peVreau să facă WinHotKey: lista derulantă și selectați Lansați o aplicație, Deschide un document, sau Deschideți un folder.
- Clic Navigapentru a selecta ce tastă rapidă de acțiune se va deschide când o apăsați.
- Alegeți dintr-o varietate de combinații de tastatură pentru tastele rapide selectând Alt, Schimb, Ctrl, și Windows casete de selectare. Apoi faceți clic pe Împreună cu cheia: listă derulantă pentru a adăuga o cheie unică la tasta rapidă.
- apasă pe Binecând ați selectat toate opțiunile necesare.
Noua comandă rapidă de la tastatură ar trebui apoi să fie listată în fereastra WinHotKey, împreună cu celelalte. Apăsați tasta rapidă pentru a o încerca. Acesta va deschide software-ul, documentul sau folderul pe care l-ați selectat.
De asemenea, puteți configura câteva taste rapide pentru fereastră cu acest pachet.
- Selectează Controlați fereastra curentă opțiunea din Vreau ca WinHotKey: lista verticală
- Apasă pe Faceți fereastra curentă: listă derulantă pentru a o extinde, după cum se arată mai jos.
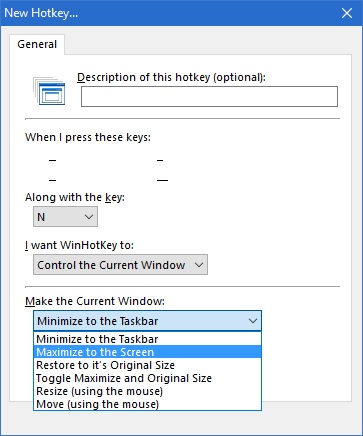
- Alegeți acțiunea dvs. din lista derulantă.
Un alt pachet software util pentru a configura taste rapide personalizate este NirCmd, care este disponibil pentru majoritatea platformelor Windows. Puteți adăuga utilitarul la Windows 10 din această pagină NirSoft. Derulați în jos până în partea de jos a paginii și faceți clic Descărcați NirCmd sau Descărcați NirCmd pe 64 de biți pentru a salva fișierul (în funcție de dacă rulați sau nu versiunea de Windows pe 64 de biți). Deoarece NirCmd salvează ca un zip comprimat, va trebui, de asemenea, să-i selectați fișierul comprimat în File Explorer și să apăsați butonul Extrage tot buton. Alegeți o cale pentru a extrage folderul.
Odată ce NirCmd este extras, puteți configura comenzi rapide de pe desktop cu utilitarul pentru linia de comandă și le puteți transforma în taste rapide.
- Creați o comandă rapidă pe desktop ca înainte, selectând Nou >Comandă rapidă din meniul contextual al desktopului.
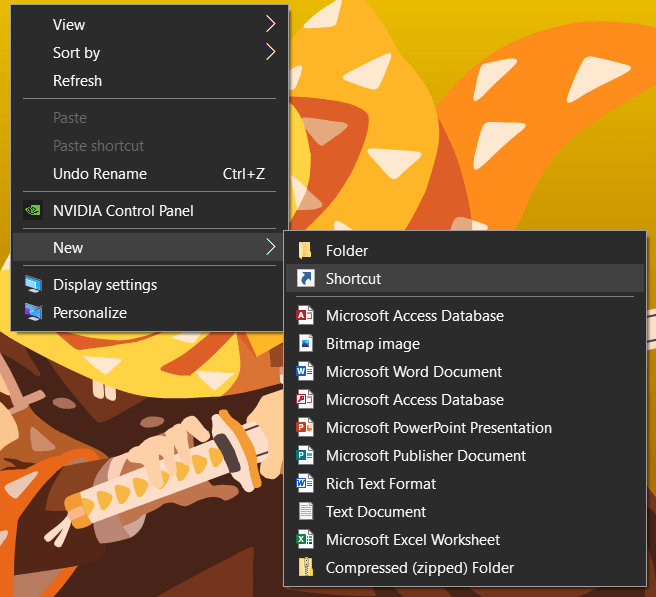
- presa Navigași selectați calea executabilă NirCmd de acolo, dar NU faceți clic pe următorul încă.
- Adăugați liniile de comandă la cale, care sunt toate listate pe pagina NirSoft. De exemplu, încercați să adăugați „mutesysvolumul 2” până la capătul căii, așa cum se arată mai jos.
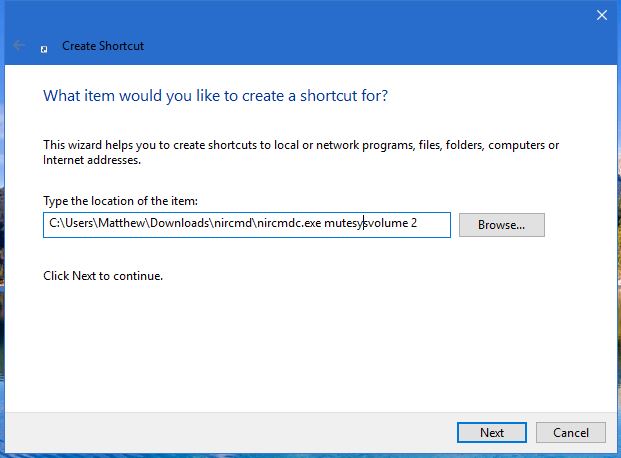
- Faceți clic pe noua comandă rapidă de pe desktop NirCmd. Dacă volumul nu este deja dezactivat, aceasta va finaliza acțiunea.
- Transformați comanda rapidă NirCmd într-o tastă rapidă dezactivată făcând clic dreapta pe ea, selectând Proprietăți, și introducerea unei chei în Scurtătură casetă de text.
Puteți configura o varietate de taste rapide NirCmd aproape în același mod. De exemplu, dacă adăugați „setsysvolume 65535” până la sfârșitul căii NirCmd în loc de ”mutesysvolumul 2„, tasta rapidă va maximiza volumul atunci când este apăsată. Ca alternativă, adăugând „emptybin” până la sfârșitul căii ar crea o comandă rapidă care golește Coșul de reciclare.

După cum puteți vedea, Windows 10 oferă atât personalizări interne ale tastelor rapide, cât și integrare a tastelor rapide de la terți. Programele NirCmd și WinHotKey oferă mai multe opțiuni de comenzi rapide de la tastatură decât Windows 10 în mod implicit. Cu aceste taste rapide, puteți deschide software-ul, documentele, paginile site-ului web, puteți închide computerul sau reporniți Windows 10, puteți ajusta setările de volum și multe altele.