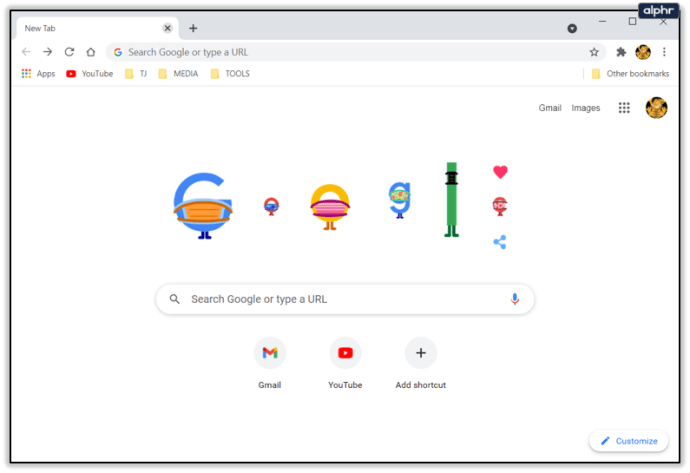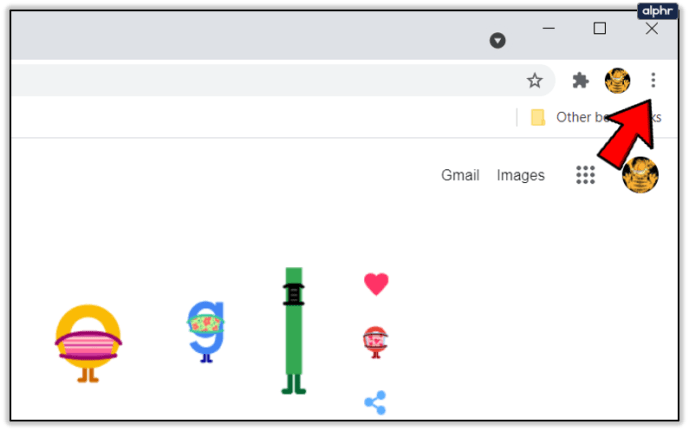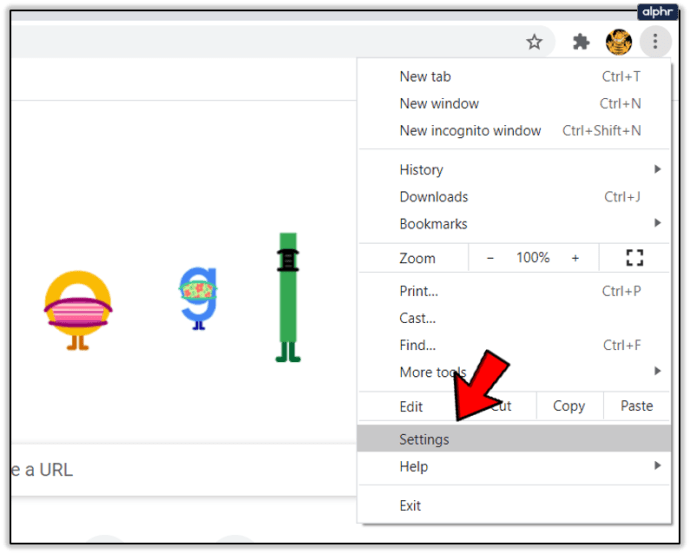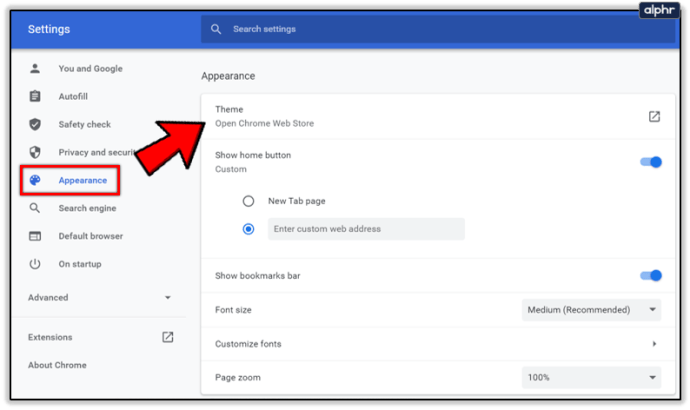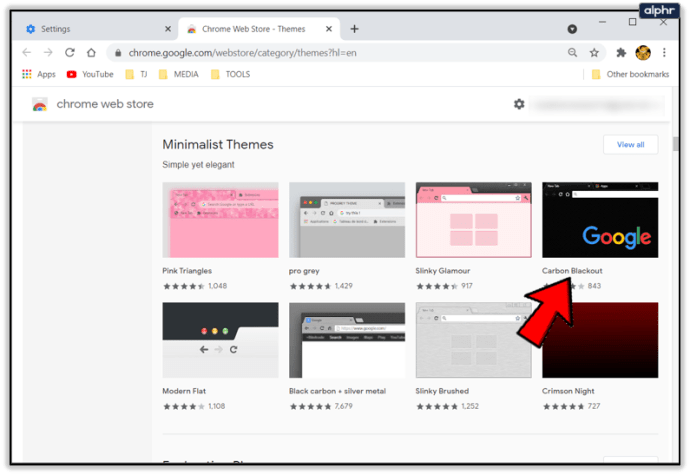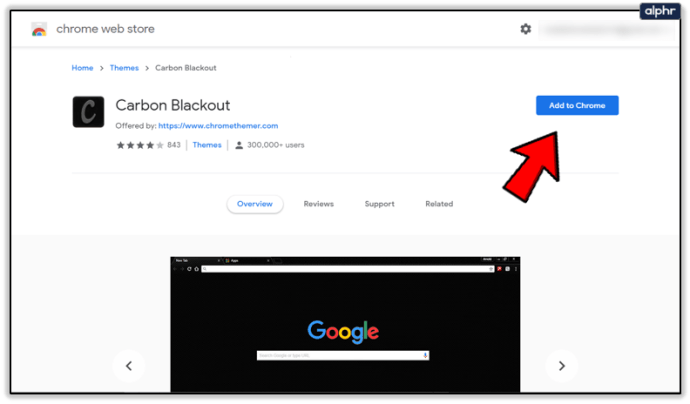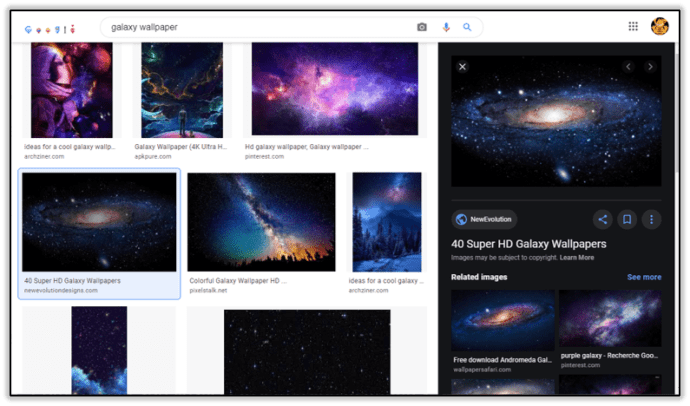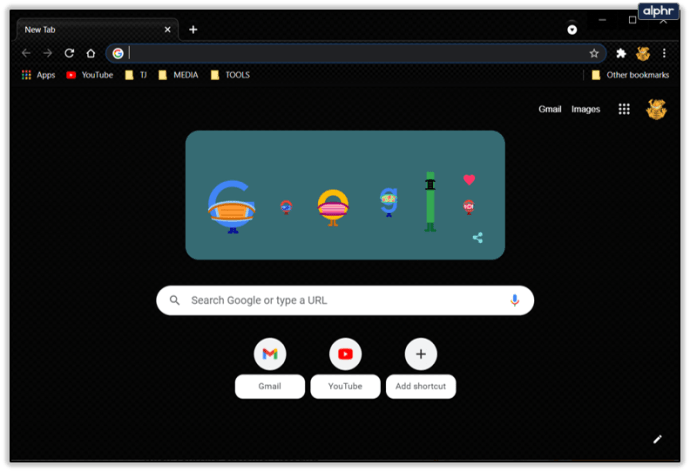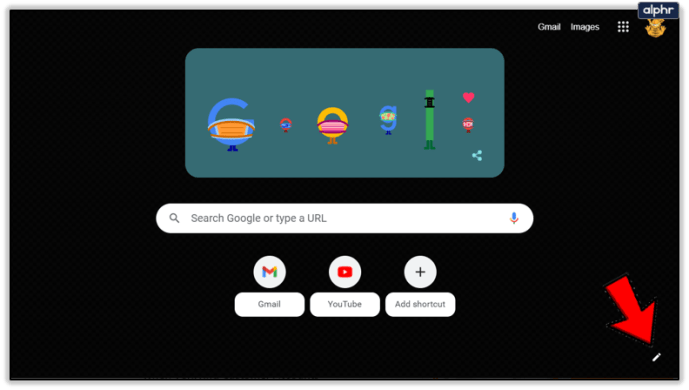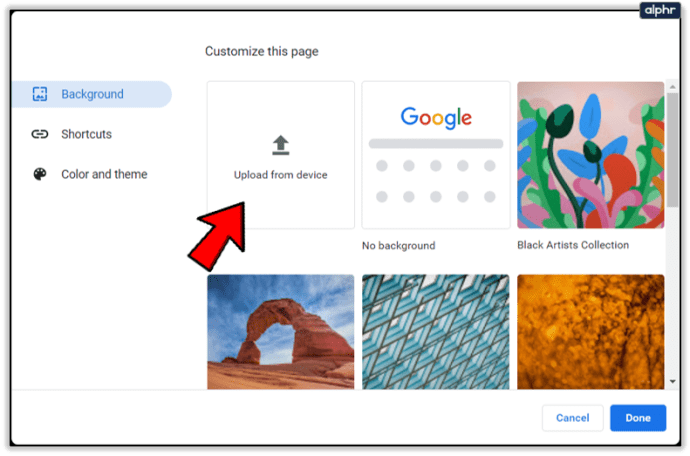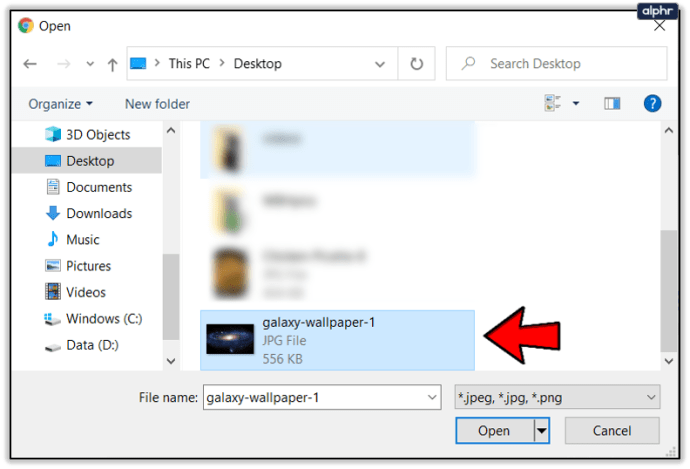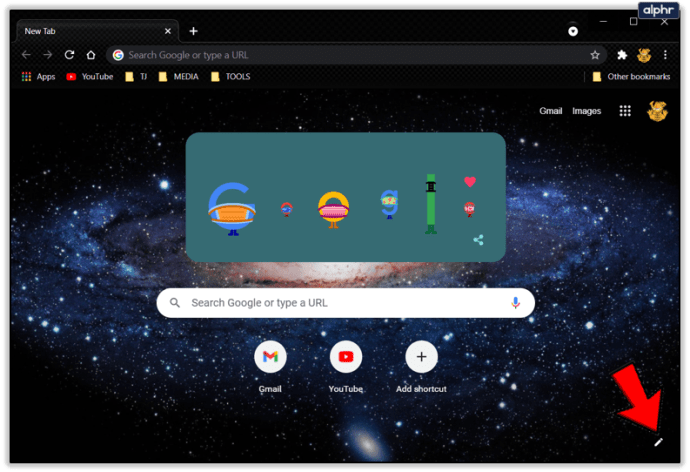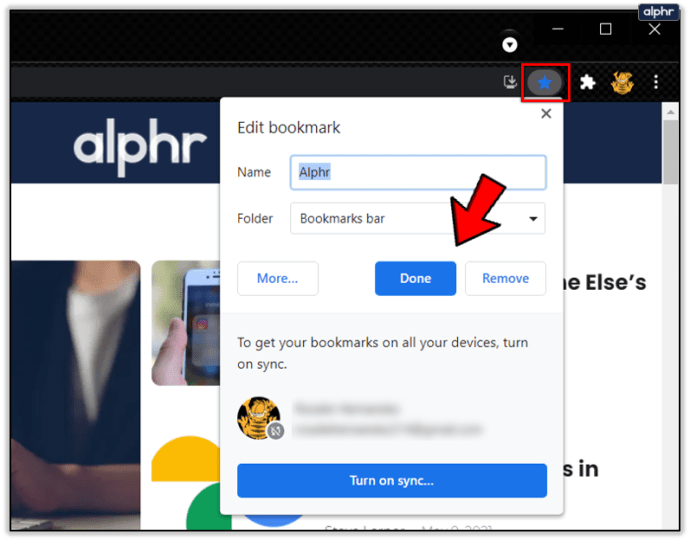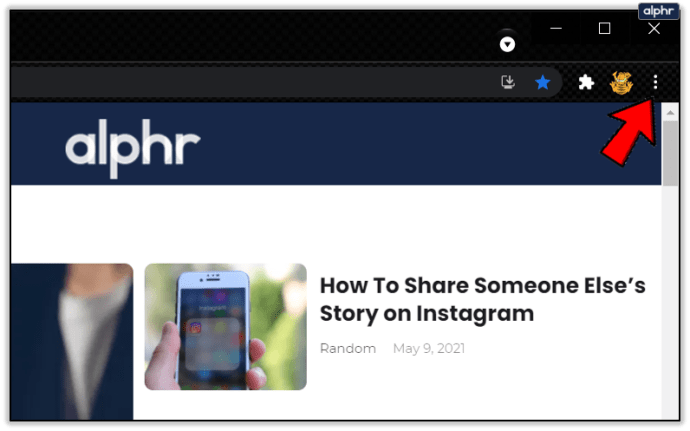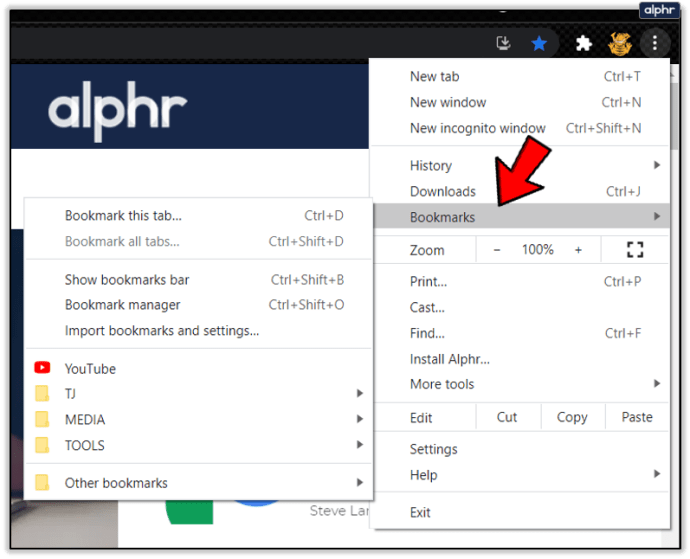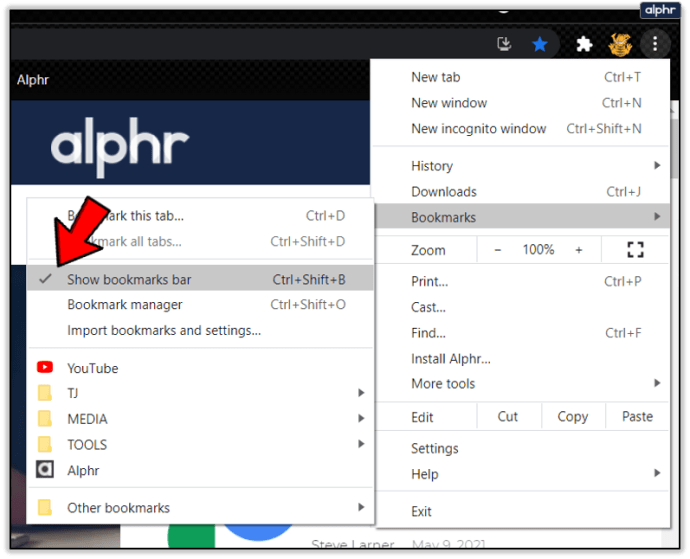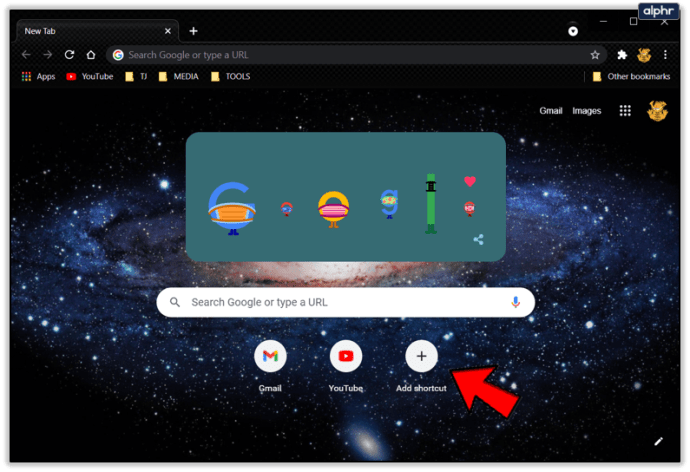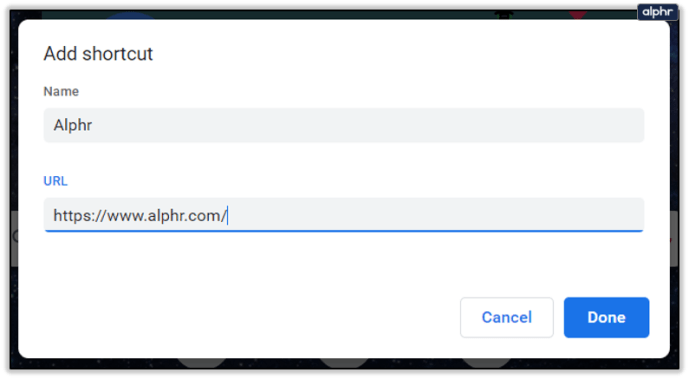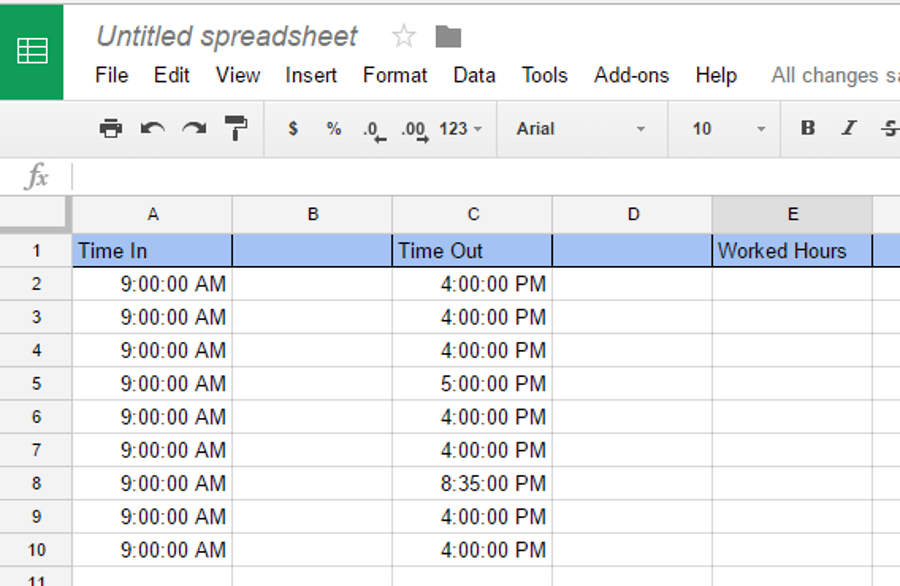Cum să-ți schimbi fundalul pe Google
Indiferent cine ești, dacă petreci timp online, probabil că folosești Google pentru a căuta orice te-ar putea interesa. Designul paginii de pornire Google este foarte simplu, cu doar logo-ul și un fundal de culoare solidă. Dar, din moment ce toți petrecem atât de mult timp din viața noastră căutând pe Google, de ce să nu facem pagina Google mult mai plăcută de privit? Iată cum să vă îmbunătățiți plăcerea în timp ce utilizați Google.

Accesați Setările dvs. de aspect
Schimbarea fundalului Google nu va funcționa cu Microsoft Edge sau Firefox, așa că asigurați-vă că rulați browserul Google Chrome.
- Deschideți browserul Chrome.
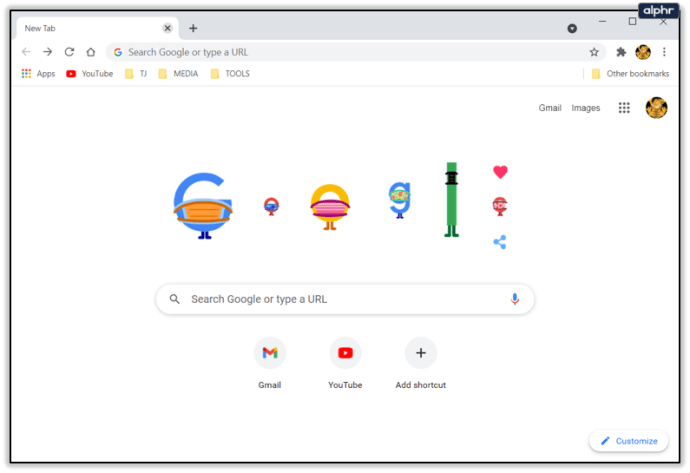
- Faceți clic pe cele trei puncte din partea dreaptă sus a browserului. Va apărea un meniu derulant.
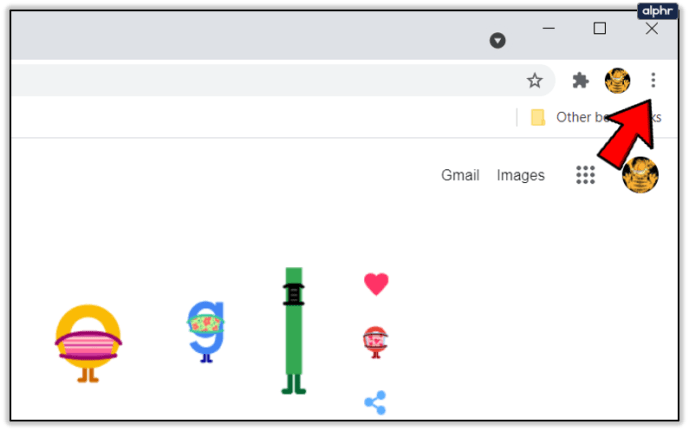
- Spre sfârșit veți vedea o opțiune numită Setări, așa că faceți clic pe aceasta.
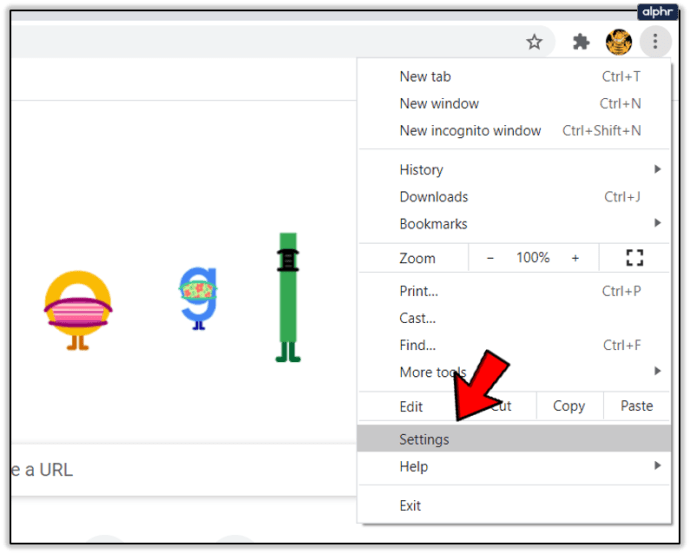
- Găsiți secțiunea numită Aspect și faceți clic pe Tema. Se va deschide o filă nouă care vă direcționează către Magazinul web Chrome.
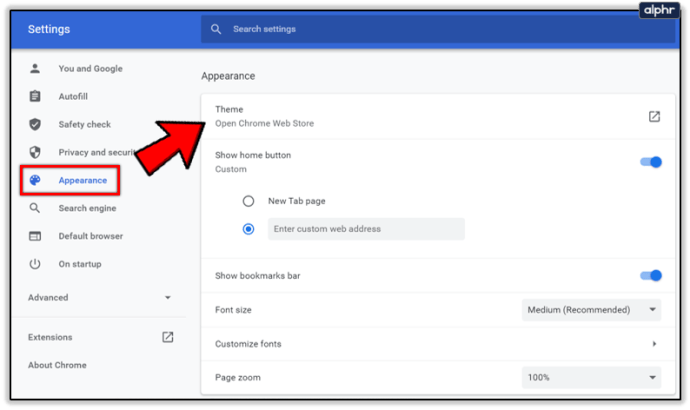
Alege tema ta preferată
Magazinul web se va deschide și va afișa secțiunea de teme. Puteți apoi să răsfoiți numeroasele teme disponibile până când o găsiți pe cea care vi se potrivește. Imaginea pe care o vedeți când răsfoiți teme este de obicei cea care va fi aplicată ca fundal, așa că țineți cont de asta. Fiecare secțiune afișează, de asemenea, doar temele cele mai populare, așa că, dacă doriți să explorați mai departe, puteți face clic pe butonul Vizualizați tot din partea dreaptă sus a secțiunii.

Dacă aveți deja ceva specific în minte despre cum doriți să arate fundalul dvs., îl puteți introduce în bara „Căutați în magazin”.
- Faceți clic pe Tema pe care o alegeți.
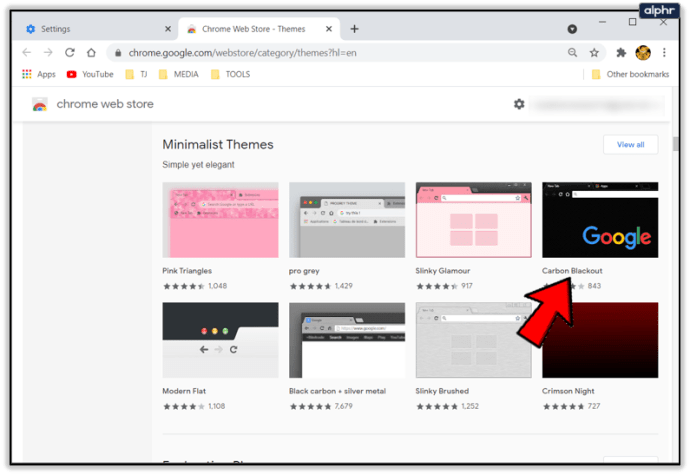
- Apoi faceți clic pe Adăugați în Chrome în partea dreaptă sus.
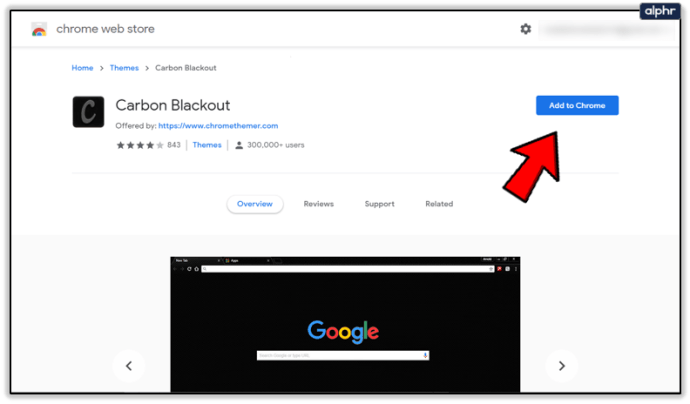
Aceasta va aplica tema automat și veți vedea o notificare pop-up care vă va spune că tema a fost instalată. Va exista o opțiune Anulare, în cazul în care nu vă place Tema și doriți să reveniți la cea originală. Puteți reveni oricând la Aspecte din meniul Setări dacă doriți să schimbați tema înapoi în cazul în care nu vă place.
Folosind o imagine personalizată
Chiar dacă există o mulțime de teme din care să alegeți, poate pur și simplu nu o puteți găsi pe cea perfectă sau doriți doar să folosiți o imagine cool pe care o aveți deja. Din fericire, există o modalitate de a vă personaliza fundalul Google. Schimbarea fundalului în acest fel nu va avea niciun efect asupra culorii sau stilului filelor Google Chrome.

- Asigurați-vă că Chrome este actualizat la cea mai recentă versiune, deoarece această opțiune nu va fi disponibilă pe versiunile mai vechi de Chrome.
- Găsiți imaginea pe care doriți să o utilizați fie de pe computer, fie o puteți descărca. Este recomandat să utilizați imagini de calitate superioară pentru fundal, deoarece cele de calitate inferioară vor fi întinse și nu vor arăta bine.
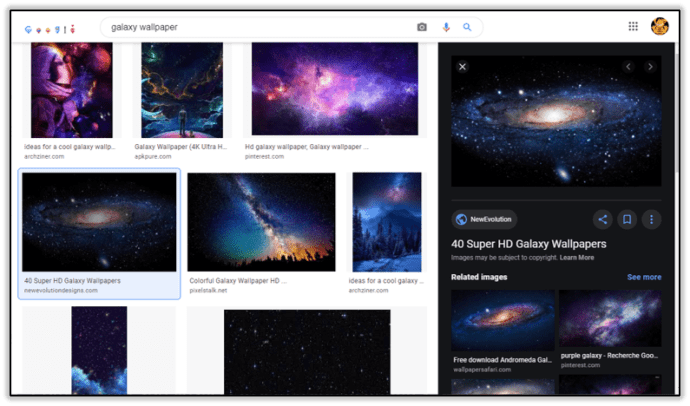
- Deschideți o filă nouă pe Google Chrome.
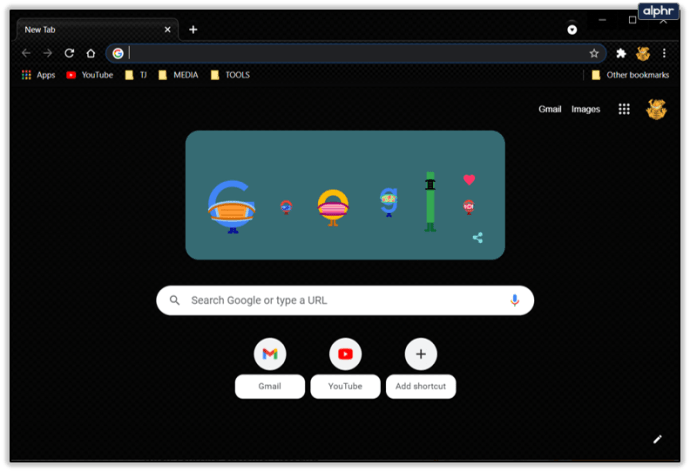
- În dreapta jos veți vedea o pictogramă stilou, așa că faceți clic pe ea. Aceasta va deschide meniul de personalizare.
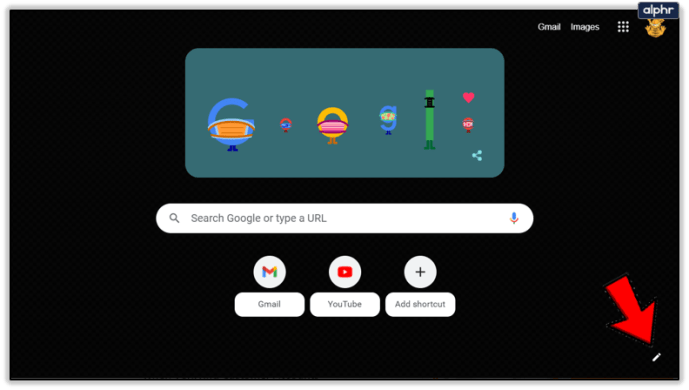
- Selectați Încărcați de pe dispozitiv pentru a alege unul de pe computer sau faceți clic pe Fundaluri Chrome și alegeți unul de acolo.
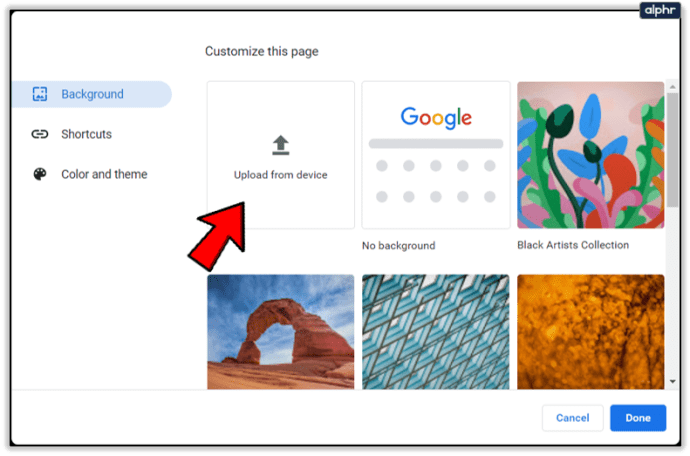
- Găsiți imaginea dorită și încărcați-o. Aceasta va aplica imaginea și o veți vedea de fiecare dată când deschideți o filă nouă în Chrome.
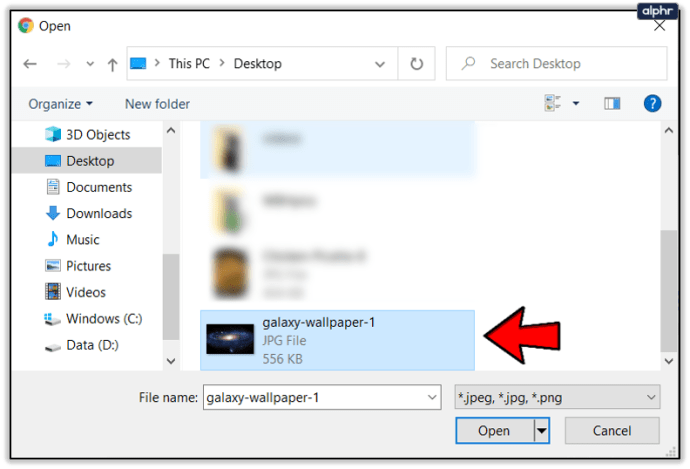
- Dacă doriți să eliminați imaginea, faceți clic din nou pe pictograma Pen și apoi alegeți Fără fundal.
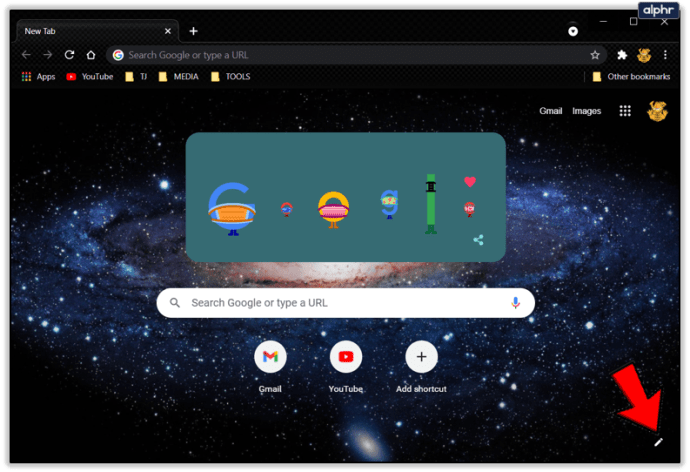
Alte moduri de personalizare a Google
Dacă doriți să mai personalizați browserul Chrome, puteți:
1. Adăugați marcaje
Puteți adăuga marcaje în Google Chrome, astfel încât să puteți găsi și deschide cele mai utilizate site-uri web cu un singur clic, fără a fi nevoie să le căutați.
- Dacă doriți să marcați o pagină, faceți clic pe pictograma Steaua din bara de căutare și faceți clic pe Terminat.
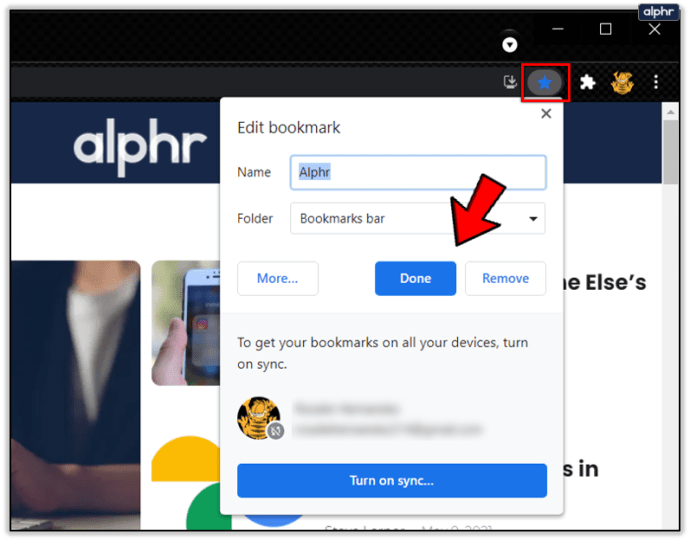
- Dacă nu vă puteți vedea marcajele, faceți clic pe cele trei puncte.
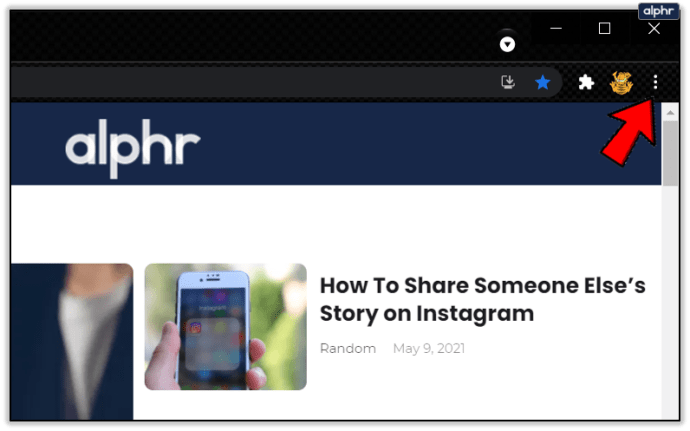
- Plasați cursorul peste Marcaje până când se deschide un alt meniu.
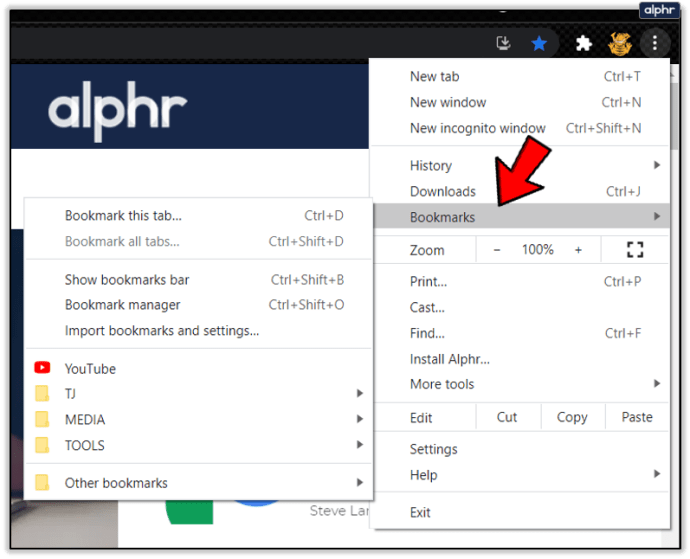
- Verificați bara Afișare marcaje.
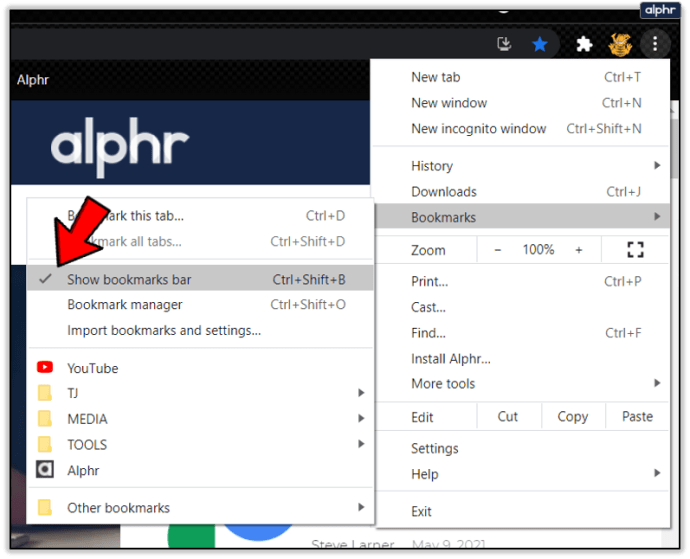
2. Adăugați comenzi rapide
De asemenea, puteți adăuga comenzi rapide la file noi pentru a deschide rapid site-urile web pe care le utilizați cel mai des.
- Pentru a adăuga o comandă rapidă, faceți clic pe Adăugare comandă rapidă.
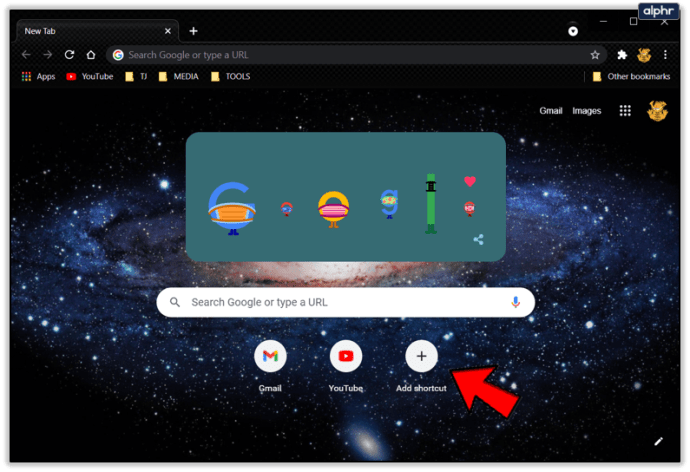
- Lipiți adresa URL a site-ului web pe care doriți să-l utilizați și denumiți comanda rapidă după cum doriți.
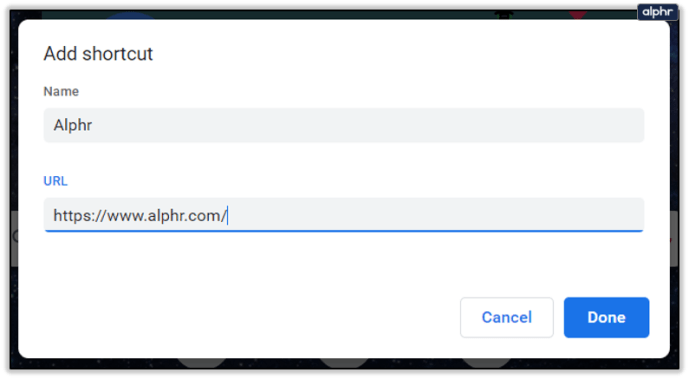
Acum ai făcut Google al tău
Chiar dacă înainte vă plăcea să căutați pe Google, acum vă puteți bucura și mai mult de ea, deoarece aveți ceva grozav la care să vă uitați în timpul căutării și, de asemenea, o puteți face mai rapid folosind comenzi rapide și marcaje. Cel mai bun lucru este că atunci când te-ai plictisit de fundal, îl poți schimba oricând vrei.