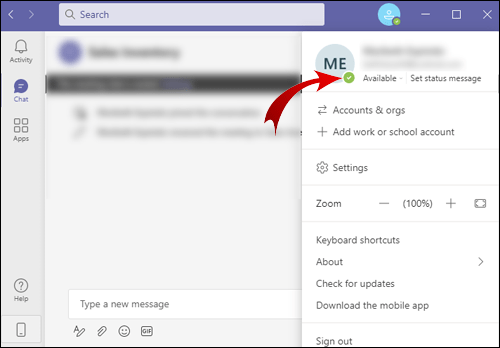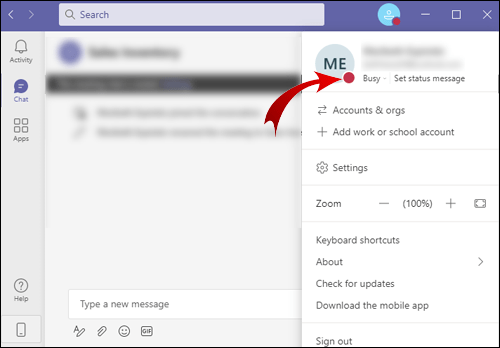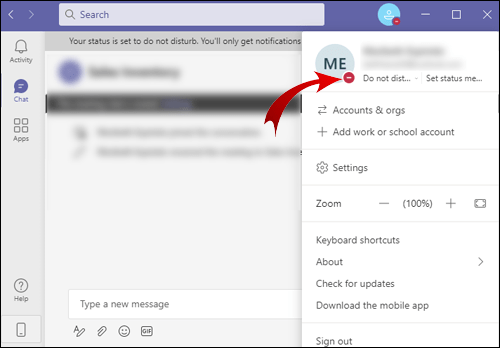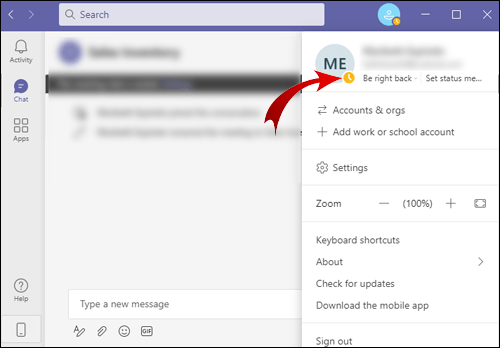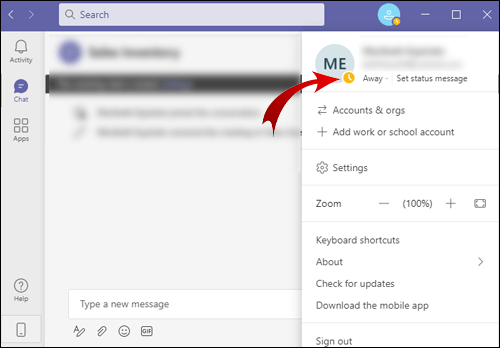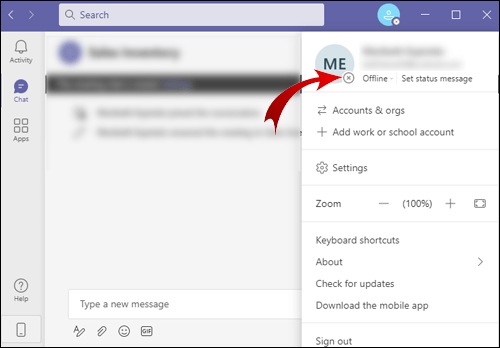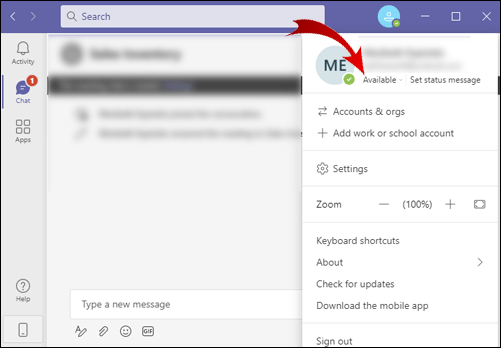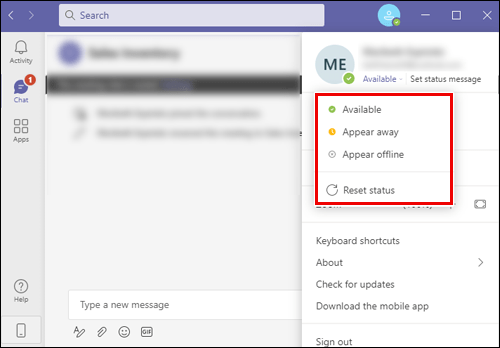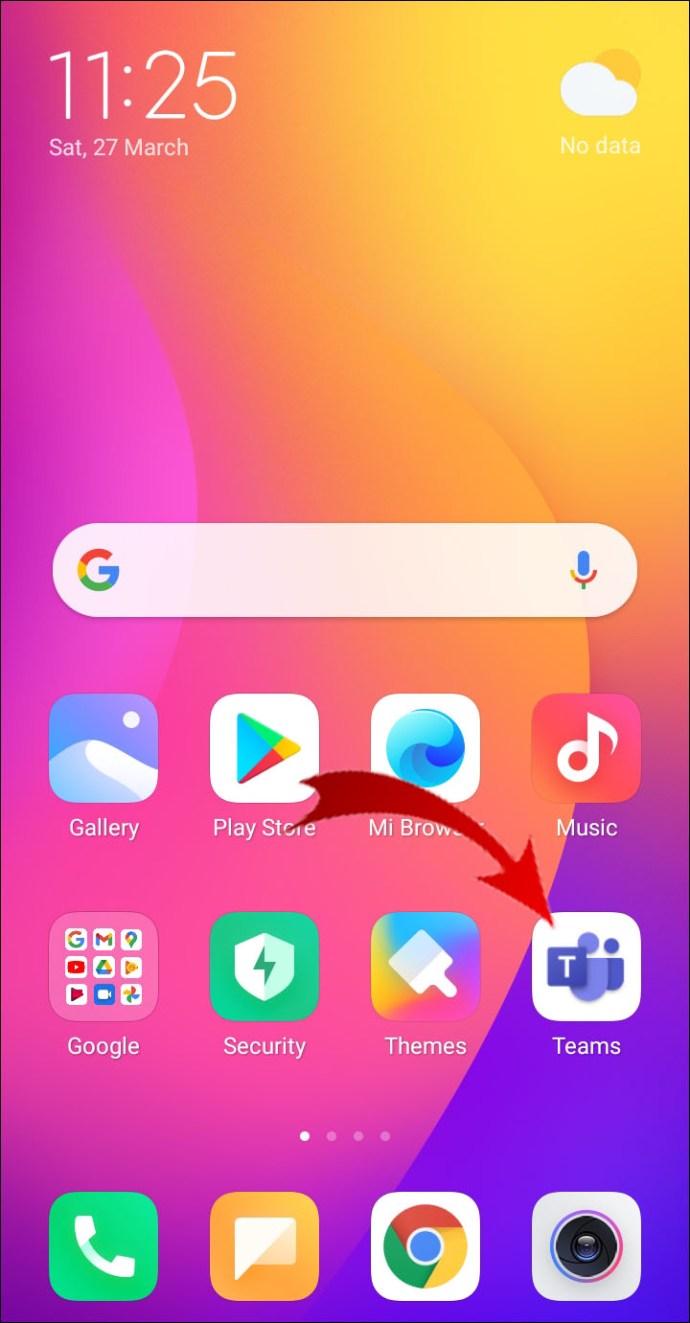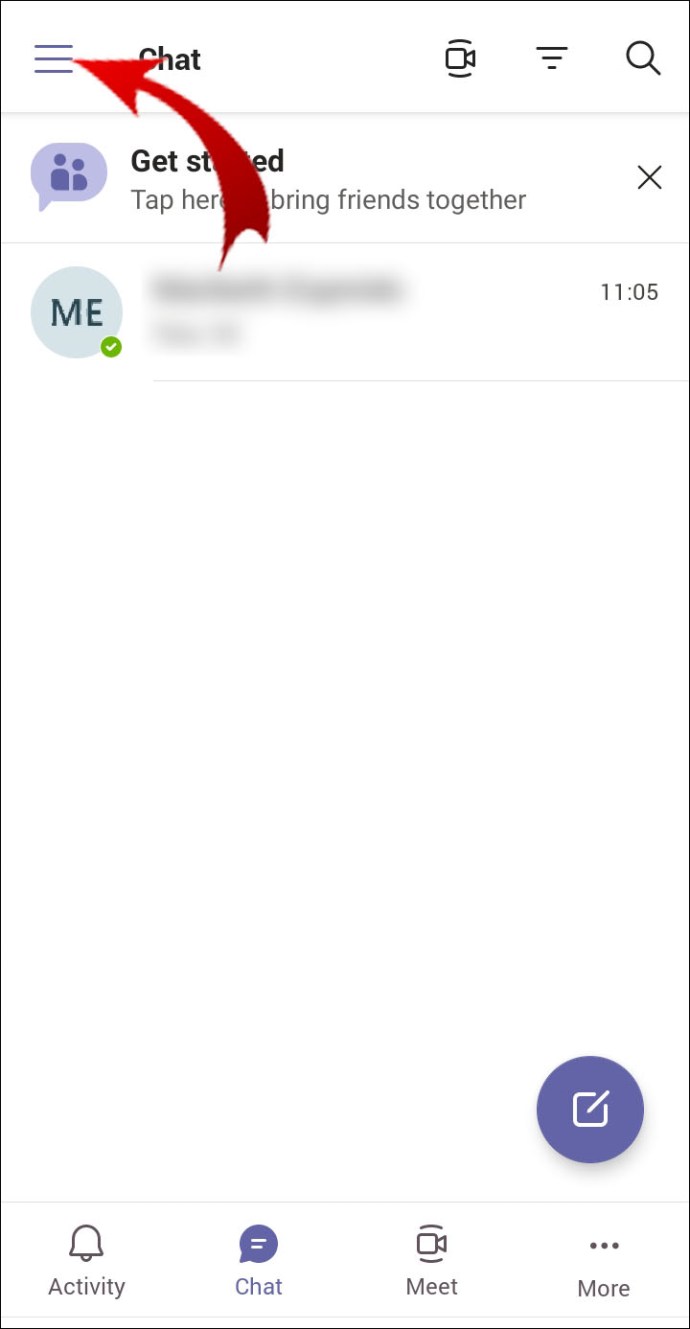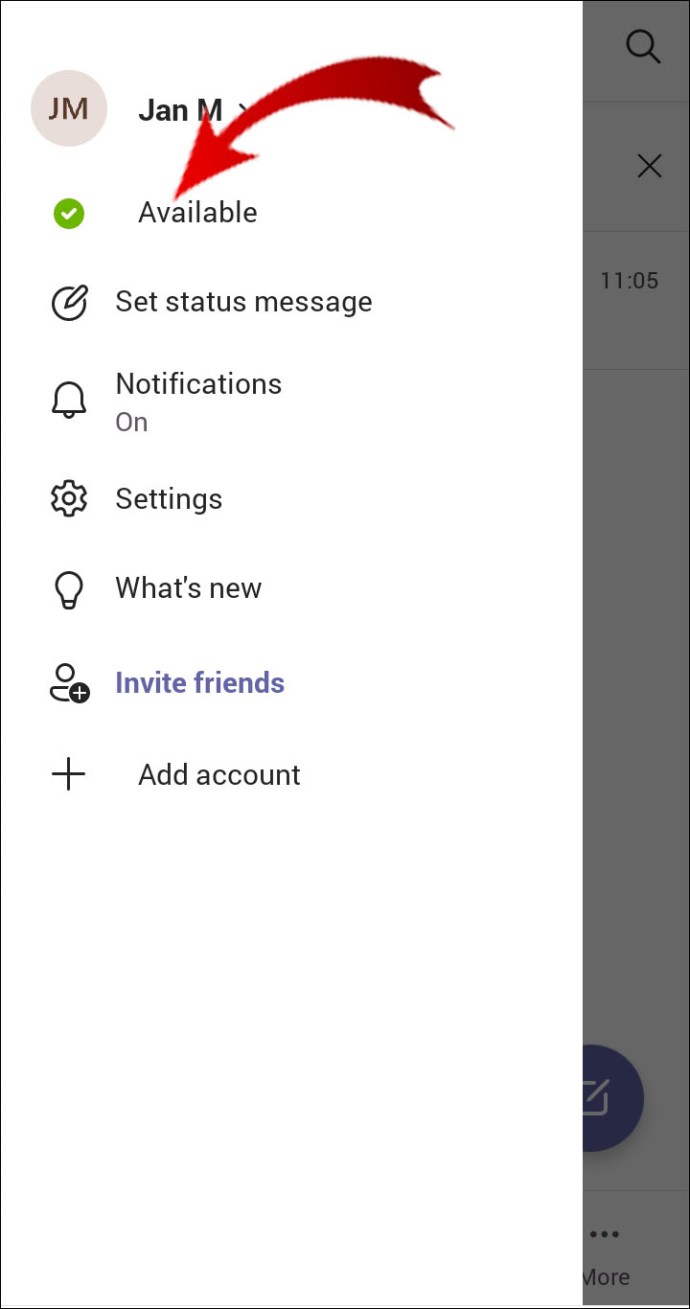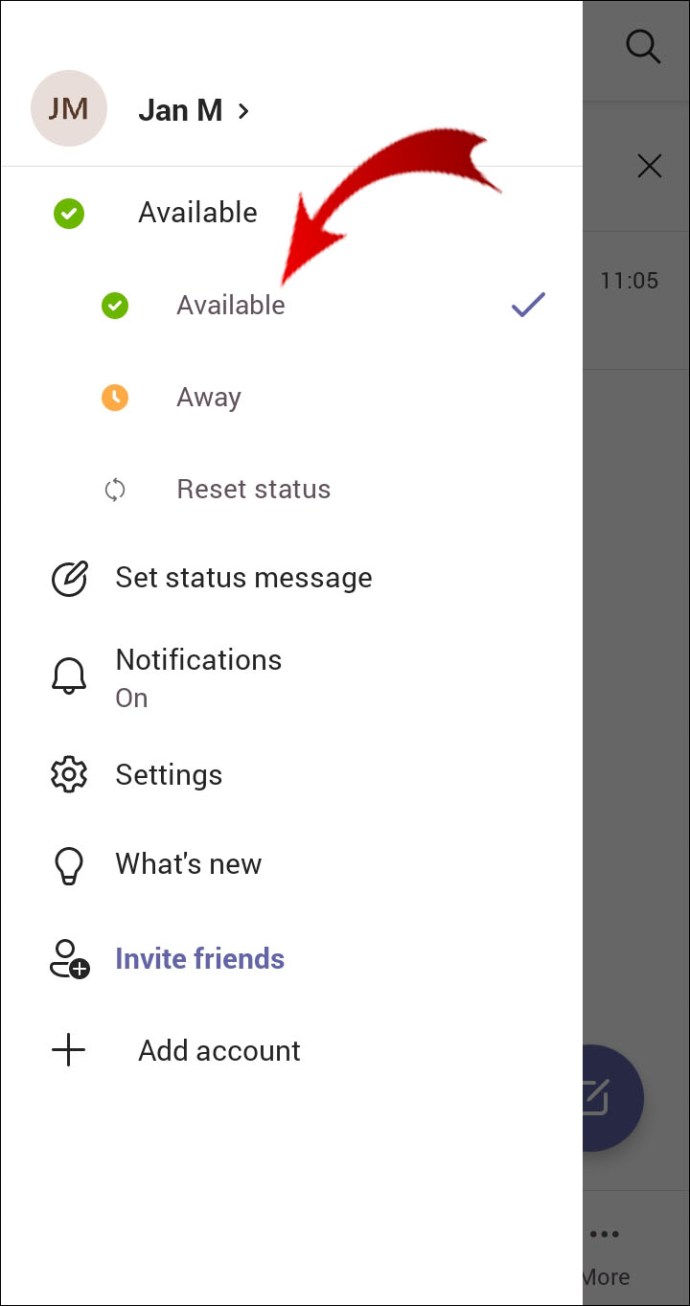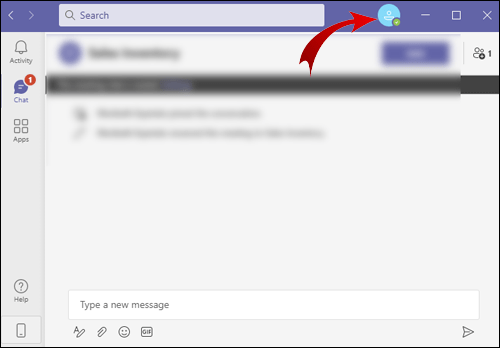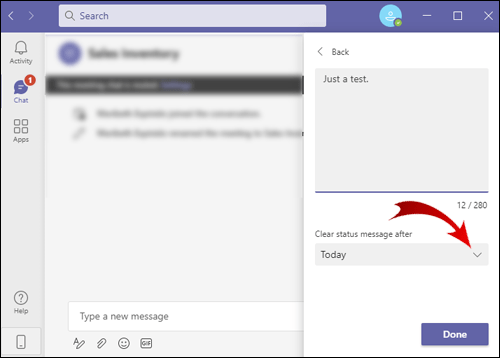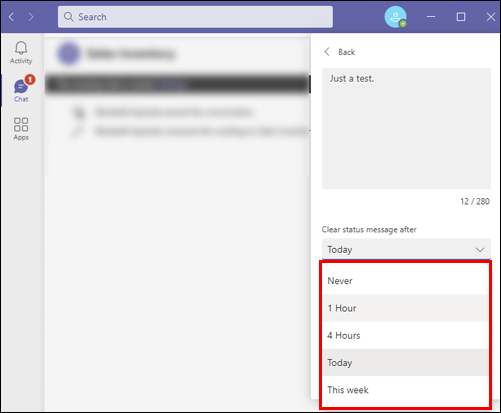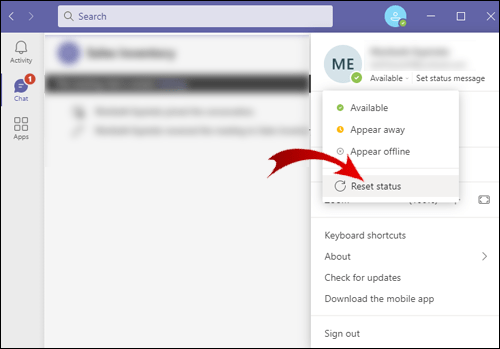Cum să schimbați timpul de plecare în Microsoft Teams
La fel ca orice altă aplicație de comunicare, Microsoft Teams vă oferă opțiunea de a vă seta propriul statut de disponibilitate. Acest lucru este util pentru a le informa colegilor dacă sunteți online în prezent sau dacă sunteți ocupat cu altceva.

În acest articol, vă vom ghida prin pașii pentru a vă schimba ora de plecare sau orice alt statut pe Microsoft Teams. În plus, vom parcurge și alte opțiuni Microsoft Teams pe care le puteți utiliza pentru a vă personaliza prezența utilizatorului.
Cum să schimbi timpul de plecare în Microsoft Teams?
Microsoft Teams este un spațiu de lucru online bazat pe chat, care permite colegilor și studenților să organizeze întâlniri, să facă schimb de idei și să partajeze conținut. Pe lista de membri ai echipei, puteți vedea starea de disponibilitate a fiecărui utilizator sub formă de pictograme, care indică dacă este online, offline sau ocupat.
Există diferite tipuri de stare pe care Microsoft Teams le utilizează pentru a-și eticheta membrul:
- Disponibil – asta înseamnă că ești online în acest moment și că ești disponibil dacă orice alt membru al echipei dorește să te contacteze.
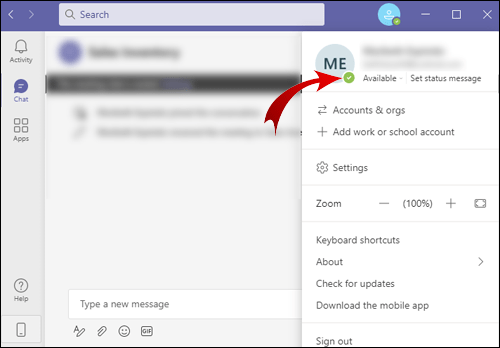
- Ocupat – ești online, dar ești ocupat cu ceva. Veți primi în continuare notificări, dar Microsoft Teams vă va schimba automat starea în „Într-o întâlnire” sau „Într-un apel”.
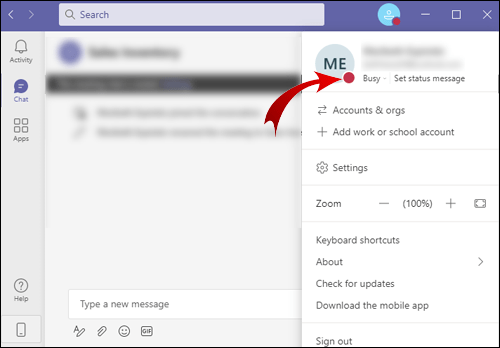
- Nu deranja – sunteți online, dar nu sunteți disponibil pentru alți utilizatori ai echipei. Această stare va dezactiva toate notificările. Starea dvs. poate spune, de asemenea, Prezentare sau Concentrare, în conformitate cu înregistrările din calendar.
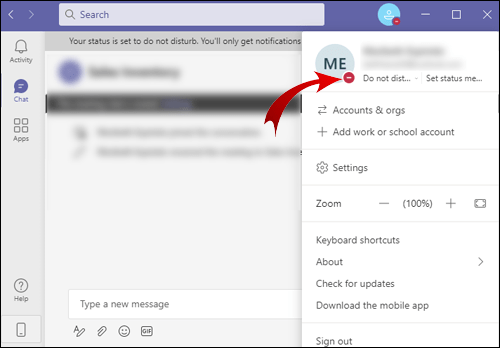
- Revin imediat – aceasta indică faptul că a trebuit să părăsești Microsoft Teams pentru o perioadă scurtă de timp și că te vei întoarce în câteva minute.
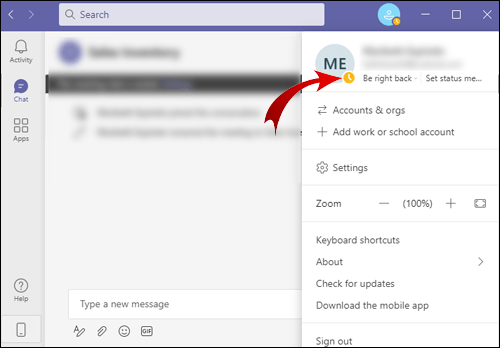
- Apărea departe – această stare îi informează pe colegii tăi că nu ești disponibil pentru chat și că ești ocupat cu lucrul.
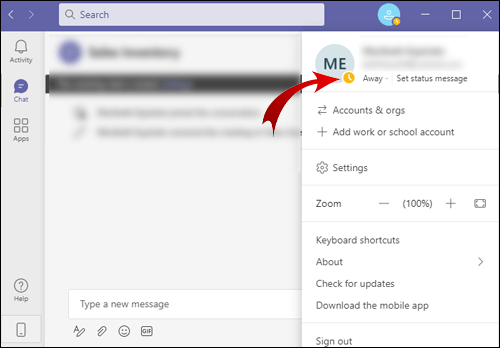
Notă: Dacă utilizați aplicația mobilă, starea dvs. va fi setată automat la Abs de fiecare dată când ieșiți din aplicație sau o mutați în fundal.
- Apare offline – această stare apare atunci când vă deconectați sau dacă vă opriți dispozitivul.
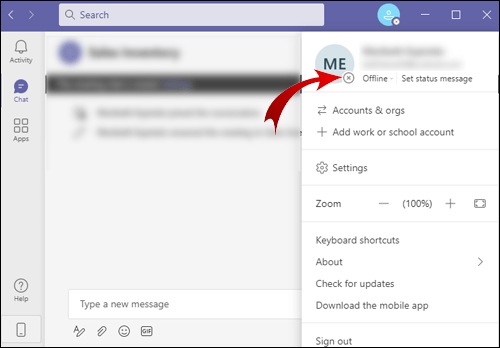
- Statut necunoscut.
Veți primi în continuare mesaje în mod normal, indiferent de starea dvs. de disponibilitate. Singura excepție de la aceasta este atunci când sunteți offline, caz în care veți primi toate mesajele după ce vă conectați la contul Microsoft Teams.
Chiar dacă Microsoft Teams vă schimbă automat starea de disponibilitate, în conformitate cu activitatea dvs. recentă, aveți în continuare opțiunea de a vă schimba starea manual. Acest lucru este util în special atunci când Microsoft Teams vă modifică starea incorect.
Aceasta se referă în principal la ora „Apariție departe”, pe care Microsoft Teams o setează de fiecare dată când dispozitivul dvs. intră în modul de repaus, sunteți inactiv pentru o perioadă scurtă de timp sau dacă nu contactați niciun alt membru al echipei în decurs de 5 minute. Această funcție este denumită și timeout de inactivitate.
Acest lucru poate crea probleme pentru utilizatorii echipei, mai ales atunci când volumul de lucru zilnic și productivitatea sunt măsurate. Dar vestea bună este că îți poți schimba statutul în câteva moduri.
Pentru început, puteți schimba manual starea activității. Iată cum se face:
- Deschideți Microsoft Teams.
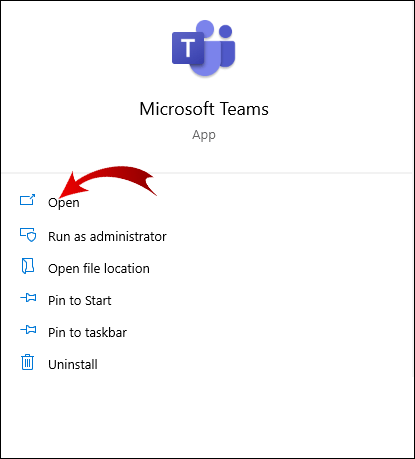
- Conectați-vă, dacă nu ați făcut-o deja, apoi accesați fotografia de profil, care se află în colțul din dreapta sus al ecranului.
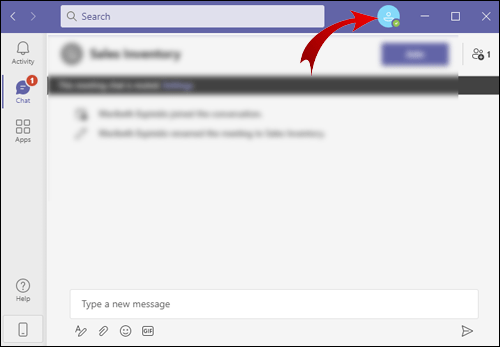
- Veți vedea starea dvs. actuală, faceți clic pe el.
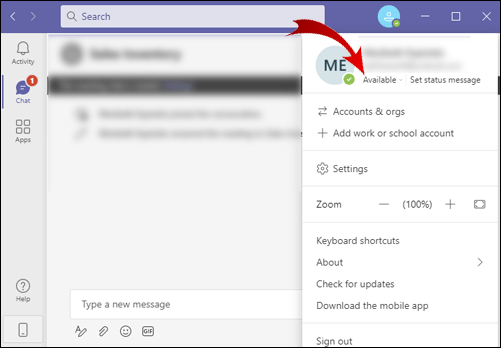
- Când apare lista de opțiuni de stare, alegeți-o pe cea dorită.
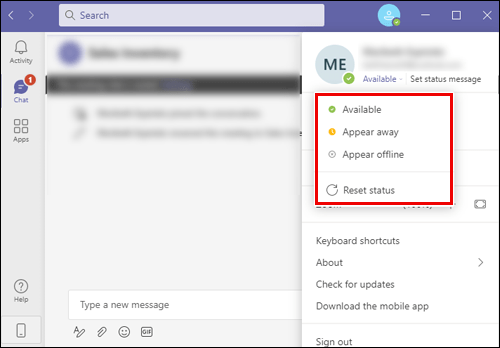
Dacă utilizați aplicația mobilă, vă puteți modifica starea activității urmând acești pași:
- Deschideți aplicația mobilă Microsoft Teams.
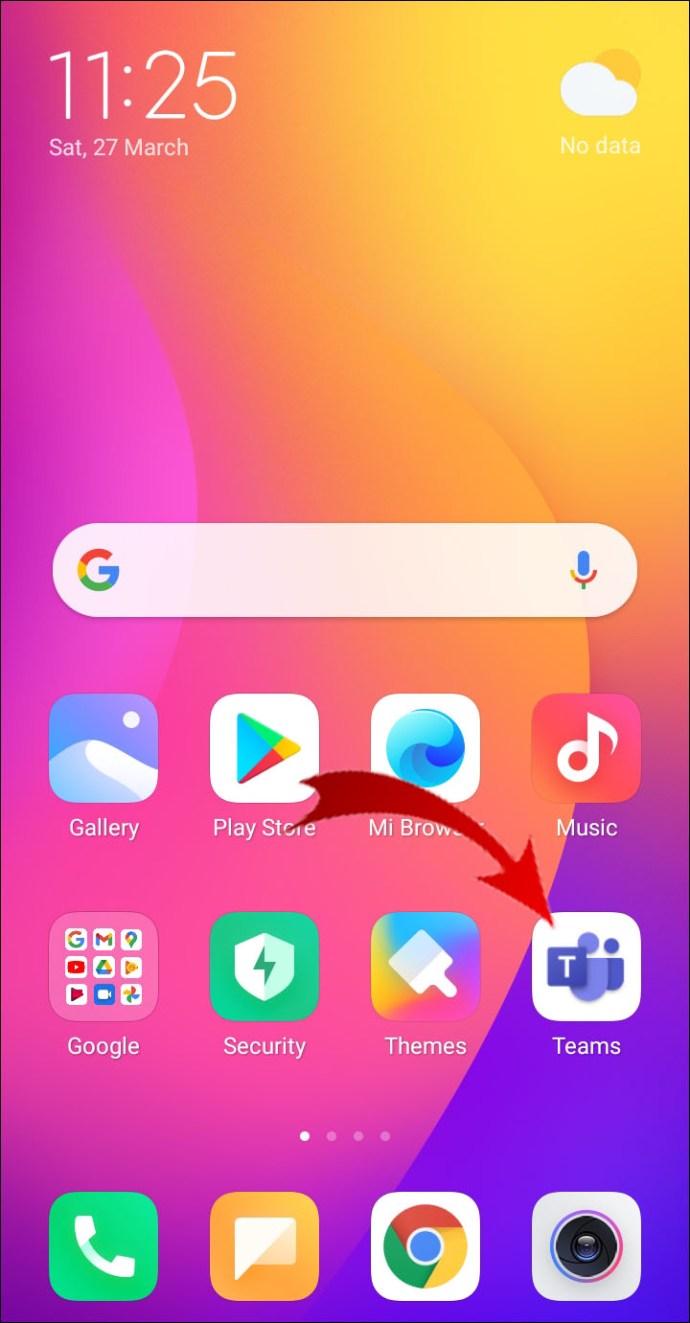
- Atingeți cele trei linii orizontale din colțul din stânga sus al ecranului.
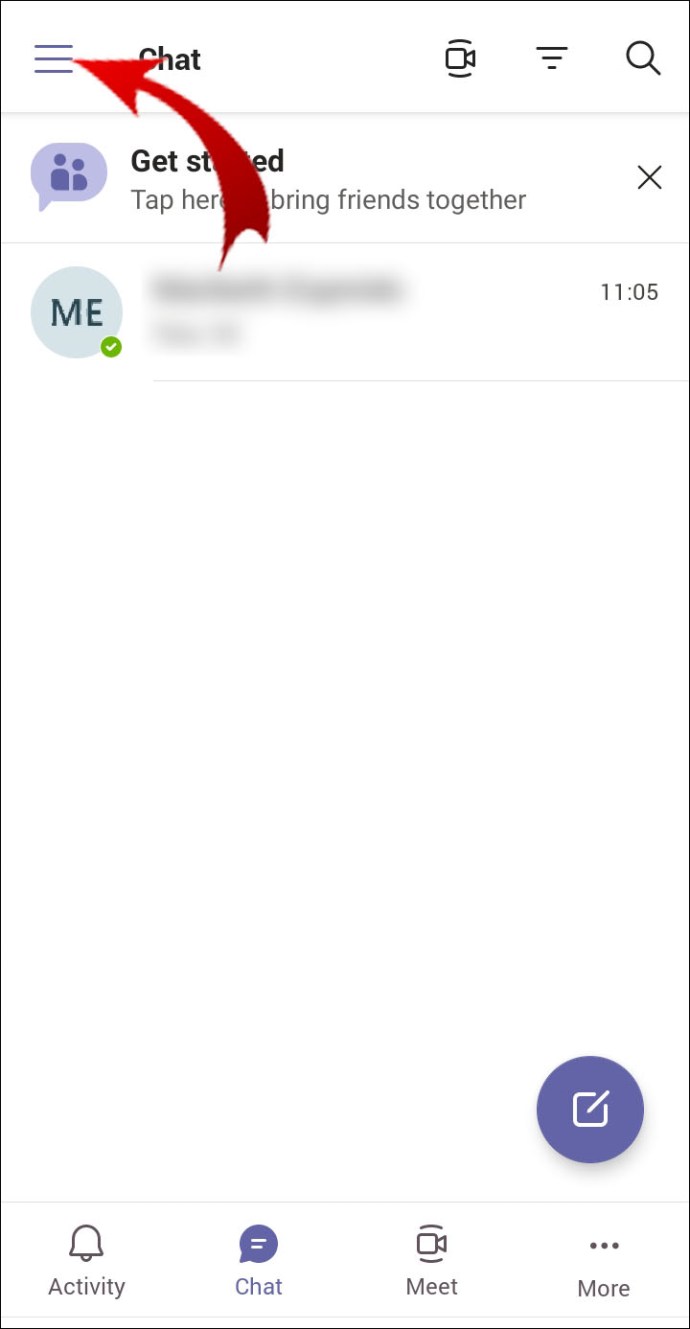
- Atingeți starea dvs. curentă și o listă de opțiuni de stare va apărea mai jos.
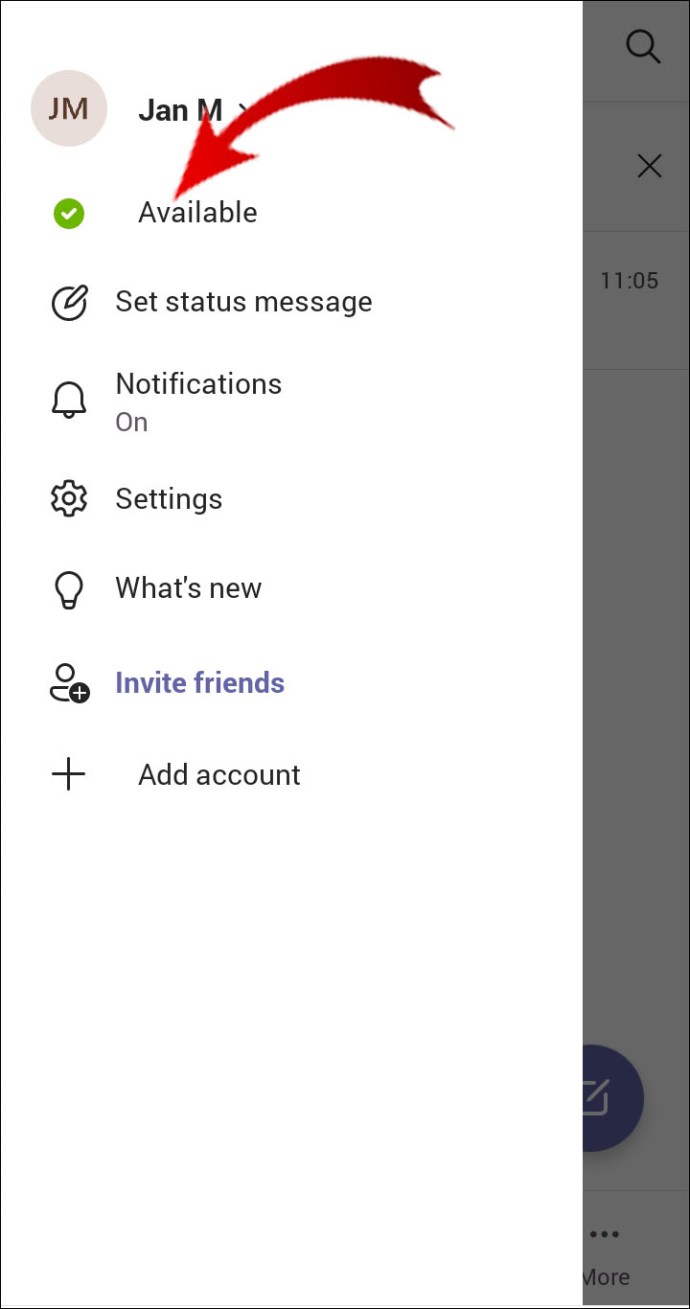
- Selectați opțiunea de stare dorită.
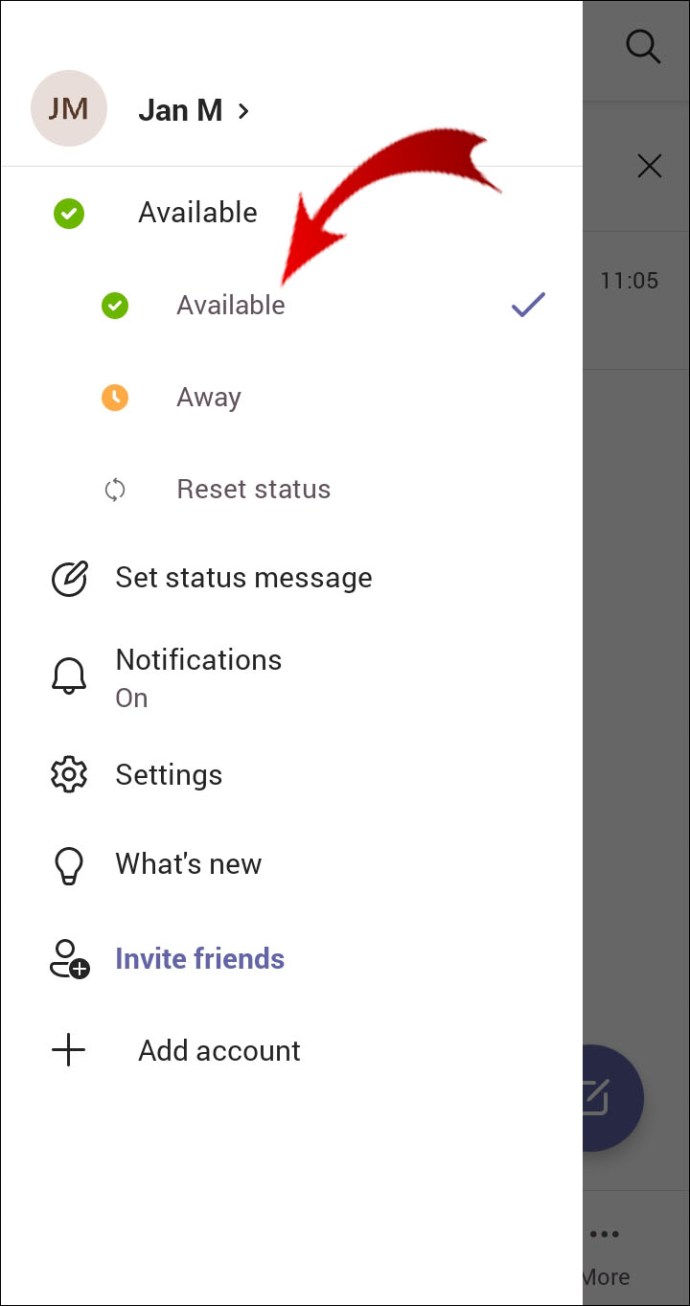
Cam despre asta e. Acest lucru va împiedica Microsoft Teams să vă schimbe starea în Apărea departe dacă nu sunteți activ pentru o anumită perioadă de timp.
O altă modalitate de a face acest lucru este setând durata stării dvs. Urmați acești pași pentru a afla cum:
- Deschideți Microsoft Teams.
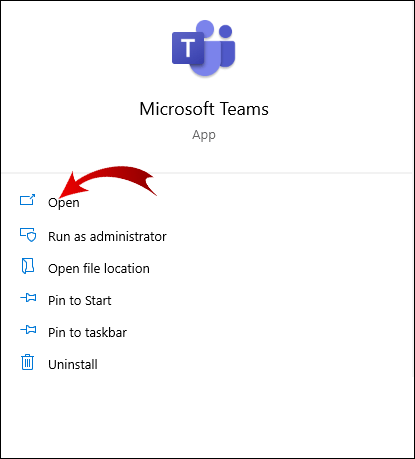
- Faceți clic pe fotografia dvs. de profil.
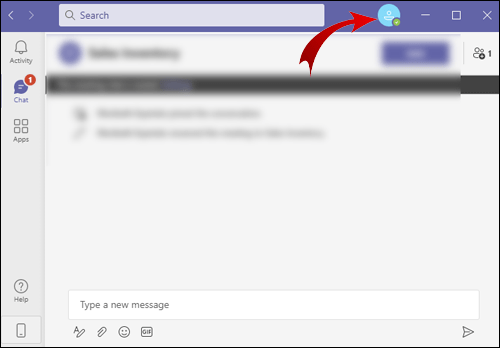
- Lângă starea dvs., faceți clic pe săgeata care vă va duce la Durată opțiune.
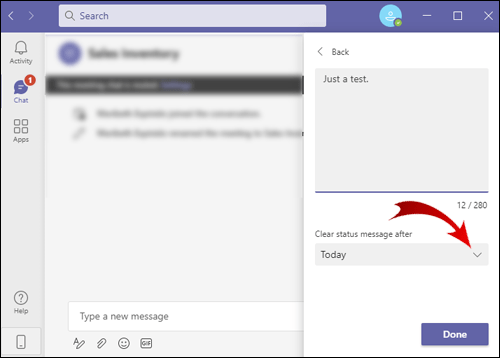
- Setați perioada de timp exactă pentru starea dvs.
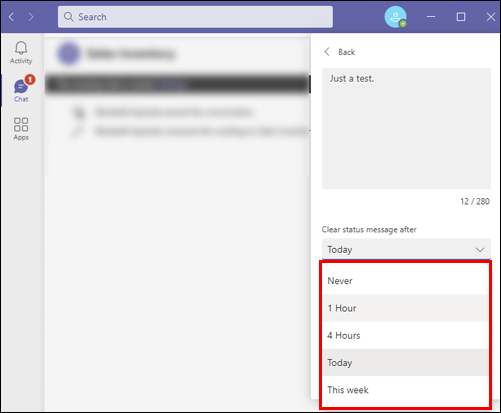
Puteți seta durata stării pentru 30 de minute, 1 oră, 2 ore, toată ziua de astăzi, toată săptămâna aceasta și ora personalizată.
Cum să menții Microsoft Teams Active?
Microsoft Teams vă schimbă automat starea de disponibilitate de fiecare dată când nu interacționați cu platforma, chiar dacă sunteți încă online din punct de vedere tehnic. Acest lucru poate fi enervant pentru mulți, dar există o soluție. Schimbându-vă singur starea de disponibilitate, urmând instrucțiunile de mai sus, starea dvs. activă nu va fi modificată din nou, cu excepția cazului în care o modificați.
Microsoft Teams vă permite, de asemenea, să vă resetați starea. Această opțiune va permite încă o dată Microsoft Teams să-ți schimbe starea automat. Iată cum se face:
- Deschideți Microsoft Teams.
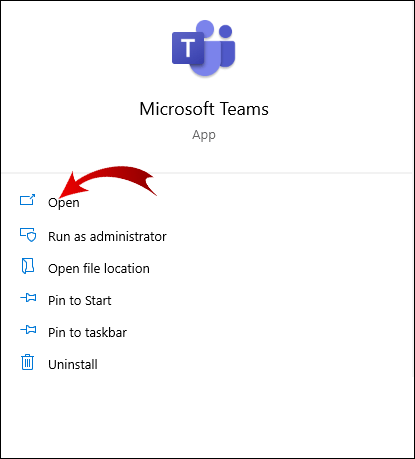
- Conectați-vă, dacă nu ați făcut-o deja, apoi accesați fotografia de profil din colțul din dreapta sus al ecranului.
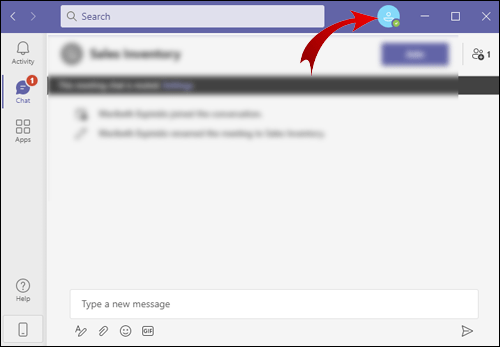
- Faceți clic pe starea dvs. actuală, care se află sub fotografia dvs. de profil.
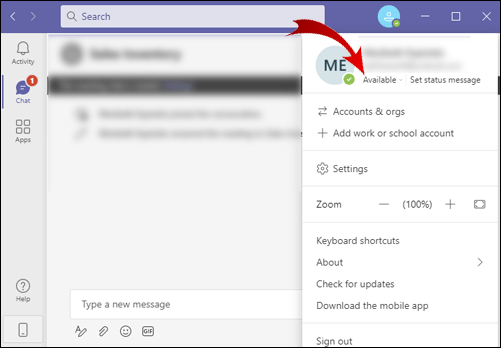
- Faceți clic pe Resetează starea opțiune.
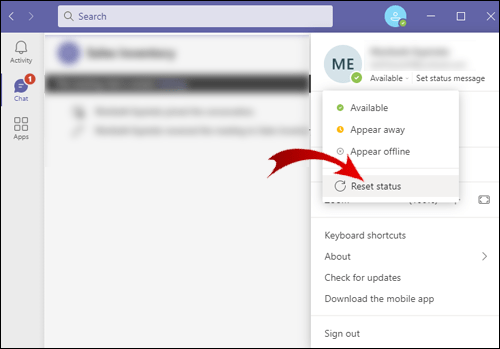
Întrebări frecvente suplimentare
Cum modific starea echipelor Microsoft?
Puteți alege dintr-o varietate de opțiuni de stare (activ, nu deranjați, reveniți imediat etc.). În cazul în care niciuna dintre aceste opțiuni nu vi se potrivește, puteți crea oricând un mesaj de stare personalizat.
Iată cum se face:
1. Deschideți Microsoft Teams.
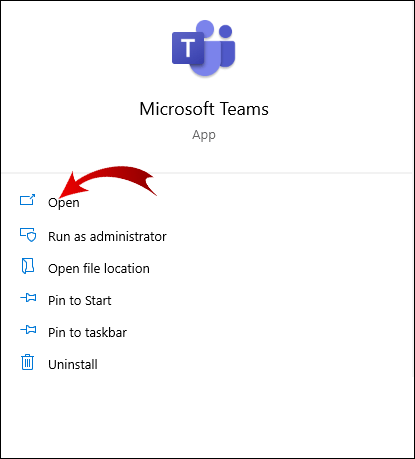
2. Accesați fotografia de profil.
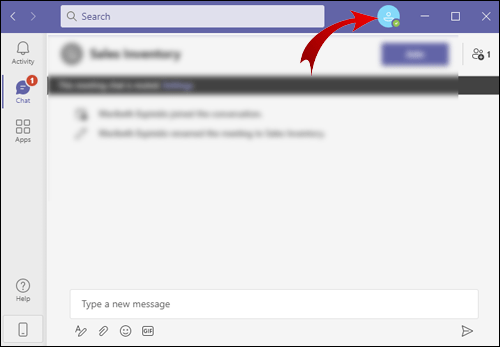
3. Selectați Setați mesajul de stare opțiune.
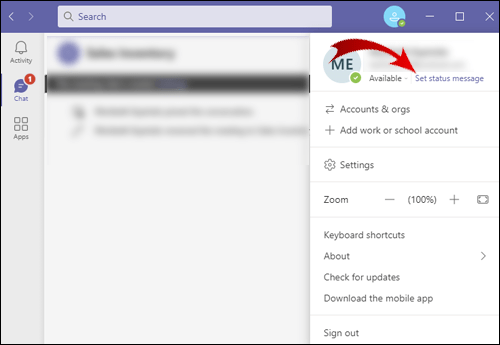
4. Introduceți ceea ce doriți să fie mesajul dvs. (de exemplu, „Mă întorc în cinci minute” sau „Ma întorc în curând”).
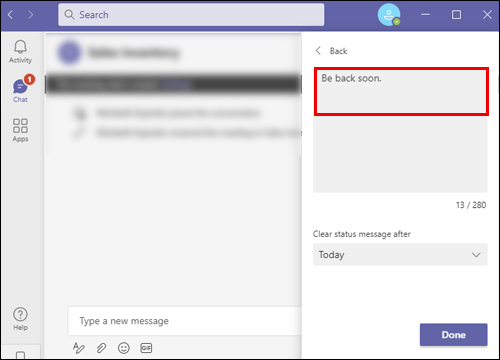
5. Faceți clic pe Ștergeți mesajul de stare după meniul derulant și setați durata mesajului dvs. de stare. (Opțiunile dvs. sunt niciodată, 1 oră, 4 ore, astăzi, săptămâna aceasta și personalizate.)
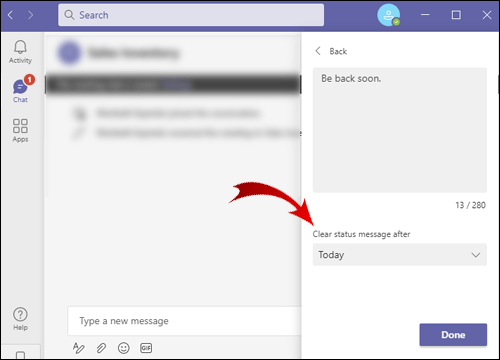
6. În cele din urmă, faceți clic Terminat.
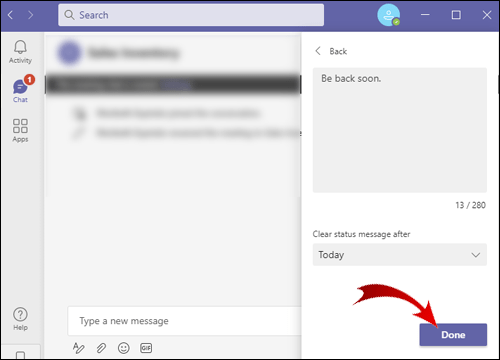
Acum aveți un mesaj de stare personalizat care va apărea de fiecare dată când colegii dvs. încearcă să vă contacteze. Când doriți să schimbați mesajul personalizat, accesați setările profilului și faceți clic Ștergeți acest mesaj de stare.
De asemenea, aveți opțiunea de a urmări starea activității persoanelor de contact primind notificări ori de câte ori aceștia sunt online. Iată cum se face:
1. Deschideți echipele Microsoft.
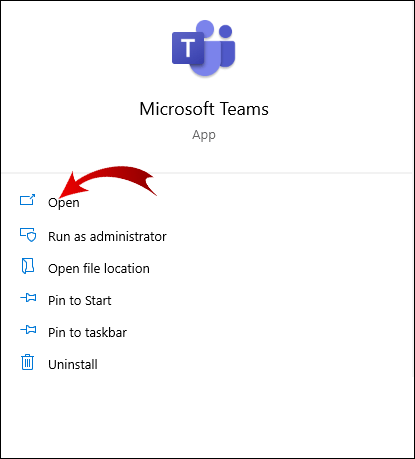
2. Acum, accesați fotografia de profil și faceți clic Setări.
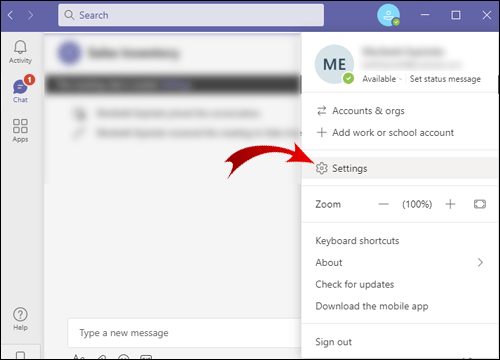
3. Faceți clic pe Notificări.
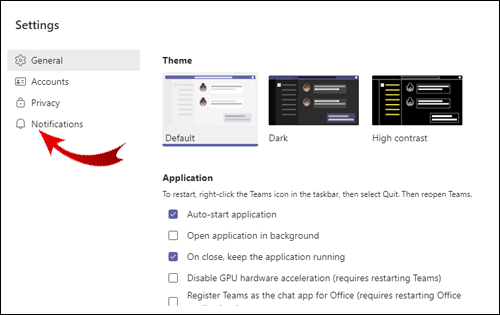
4. Derulați în jos la stare și faceți clic Gestionați notificările de stare.
5. Aici aveți opțiuni pentru a edita chat, întâlniri, persoane și alte notificări. Click pe Editați | × Alături de oameni secțiune.
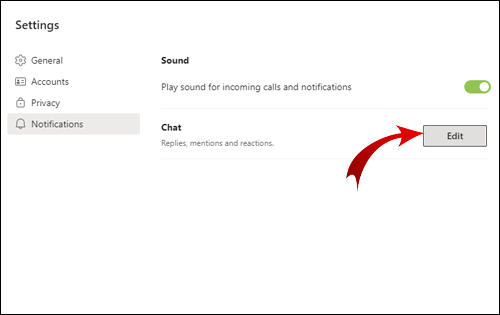
6. Adăugați persoanele pentru care doriți să primiți notificări când sunt active.
7. Dacă doriți să eliminați pe cineva din acea listă, faceți clic Opriți lângă numele lor.
Cum schimbați timpul de inactivitate în Microsoft Teams?
Timp inactiv apare în starea dvs. când dispozitivul dvs. intră în modul de repaus sau dacă ați fost inactiv pentru o anumită perioadă de timp. Microsoft Teams va seta acest lucru automat.
Starea ta se va schimba în activ odată ce interacționați cu aplicația în vreun fel. Dacă acest lucru nu se întâmplă, vă puteți seta singur starea de disponibilitate urmând pașii descriși în întrebările anterioare.
Optimizați-vă experiența pe Microsoft Teams
Acum ați învățat cum să vă schimbați starea de disponibilitate și să vă personalizați prezența utilizatorului în Microsoft Teams. Urmând instrucțiunile și sfaturile noastre, vă puteți crește eficiența muncii și productivitatea generală. Puteți personaliza aproape orice în Microsoft Teams. Trebuie doar să-ți dai seama ce funcționează pentru tine.
Ți-ai schimbat vreodată statutul în echipele Microsoft? Ați urmat pașii descriși în articolul nostru? Anunțați-ne în secțiunea de comentarii de mai jos.