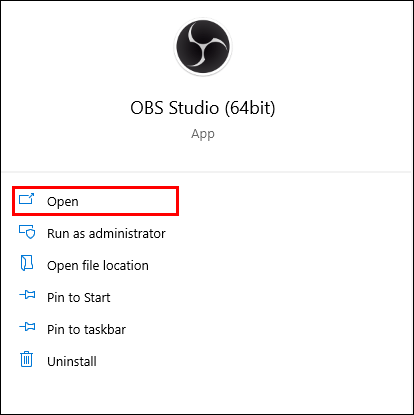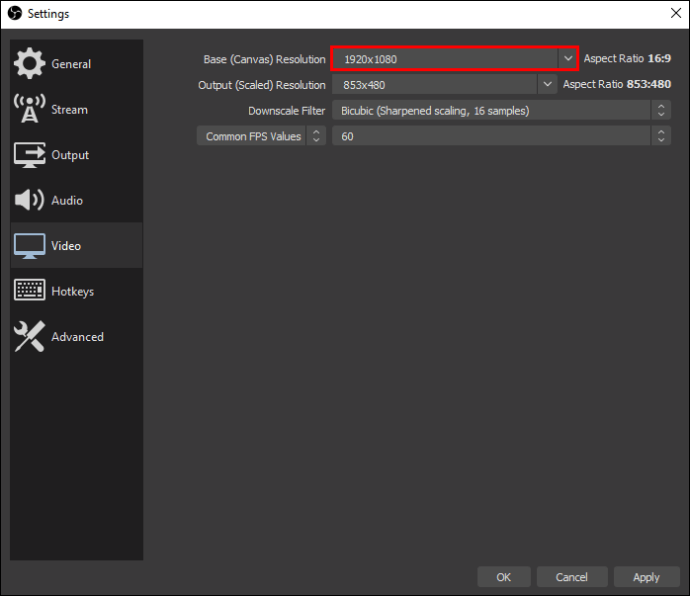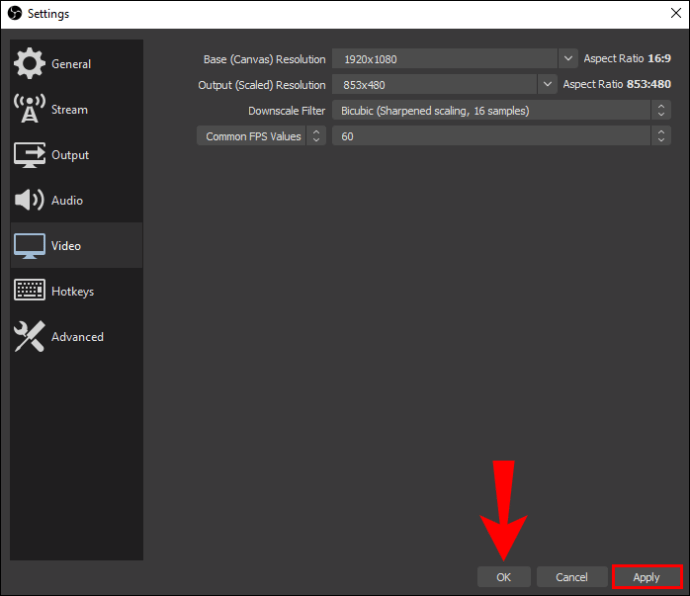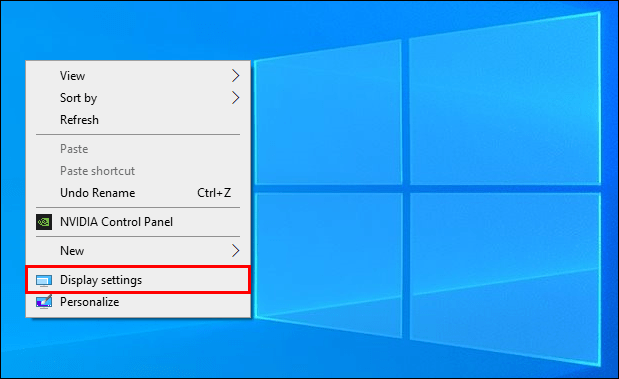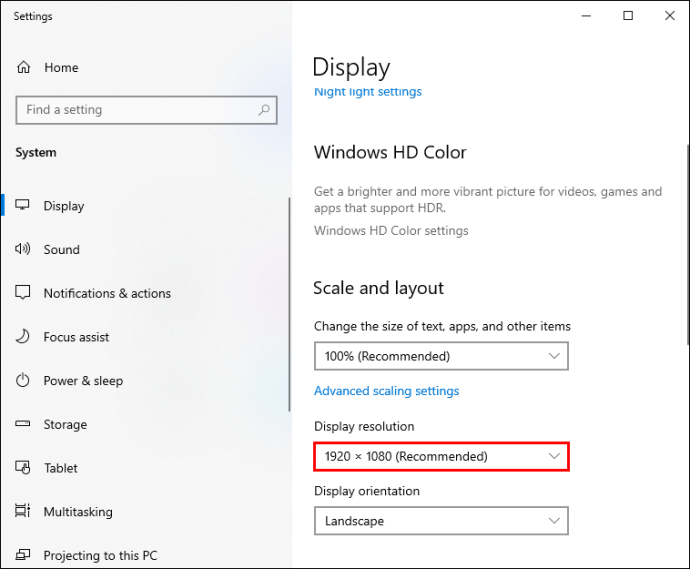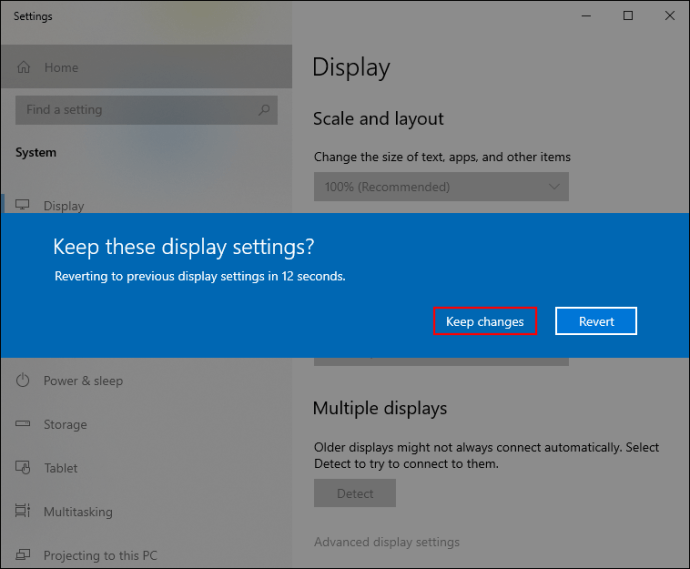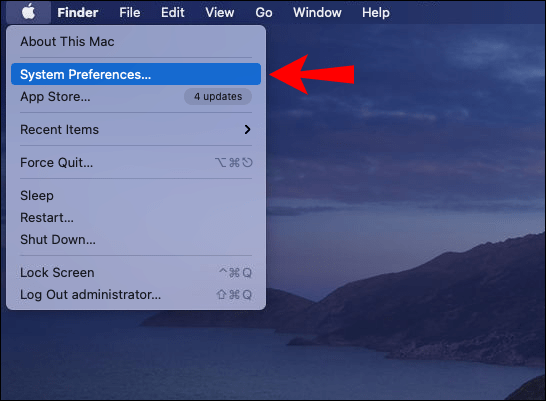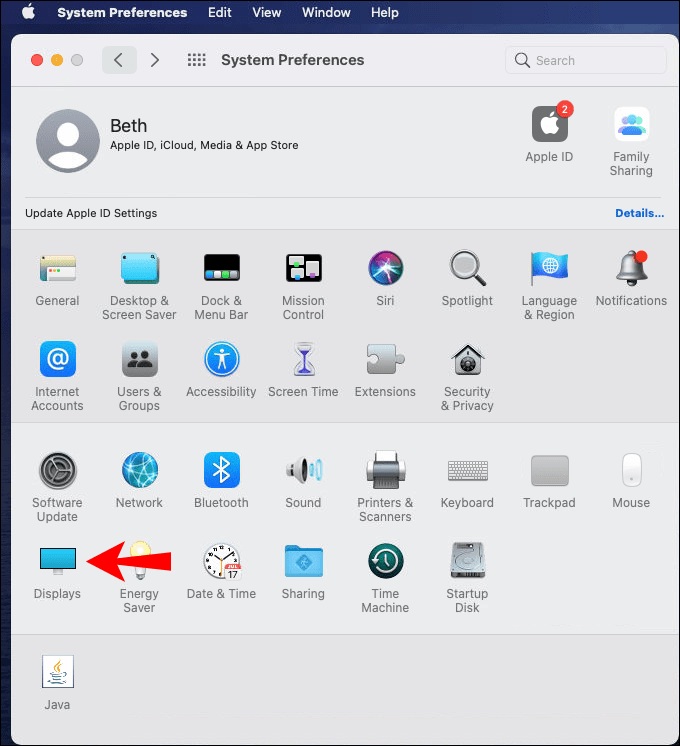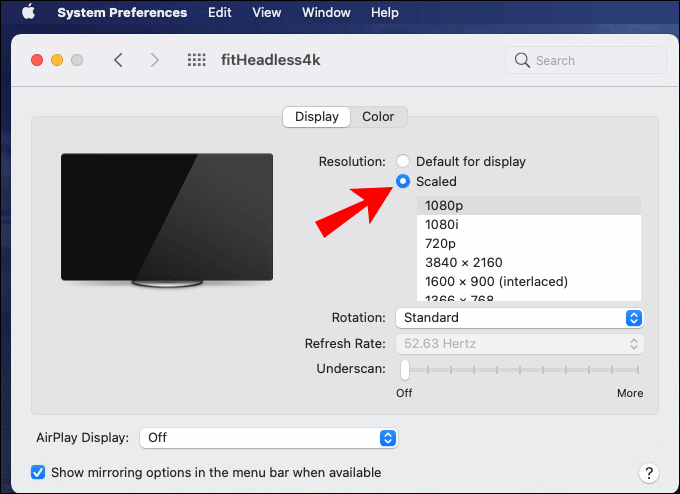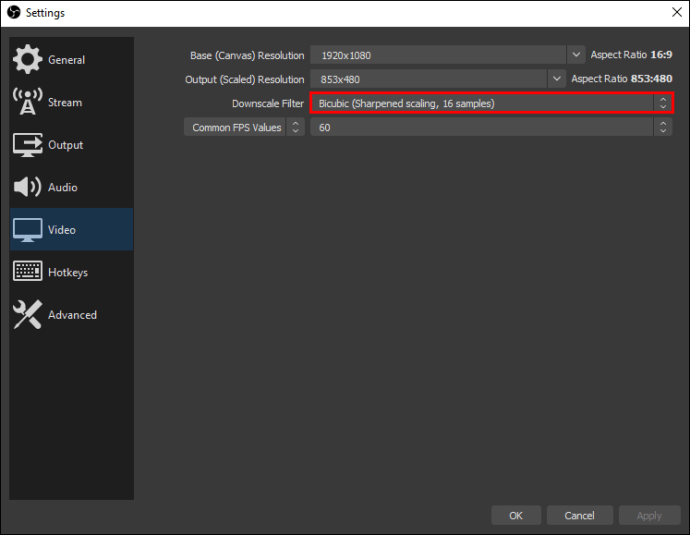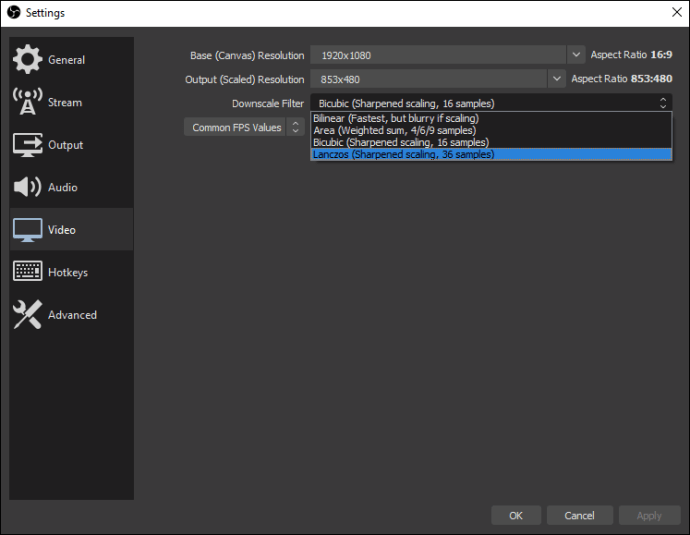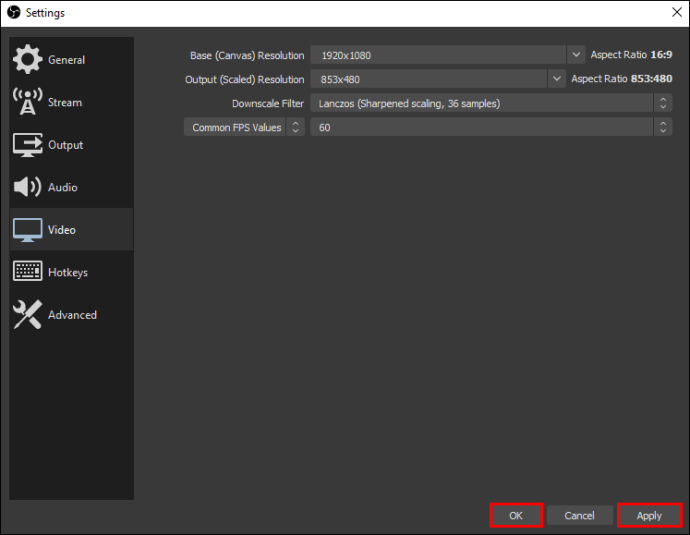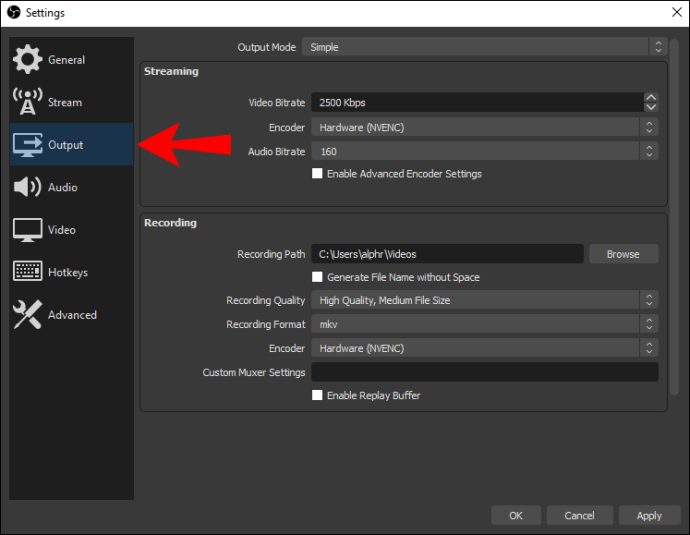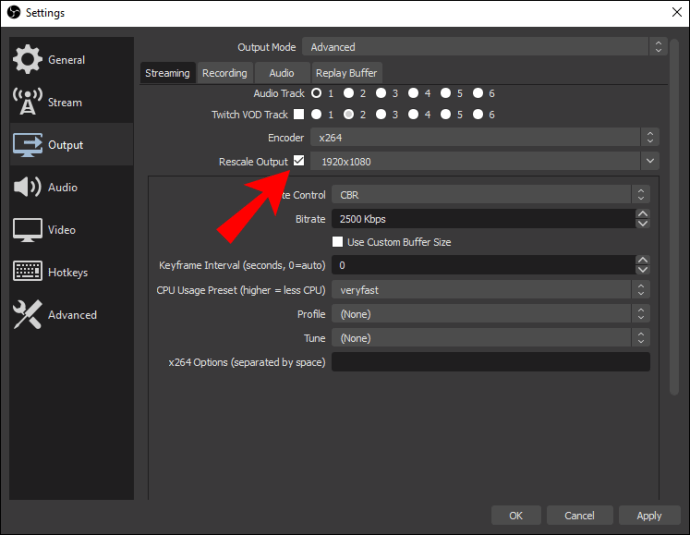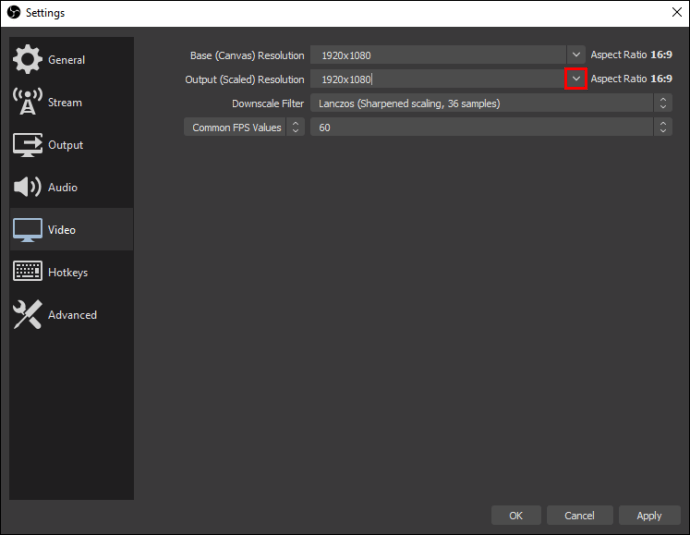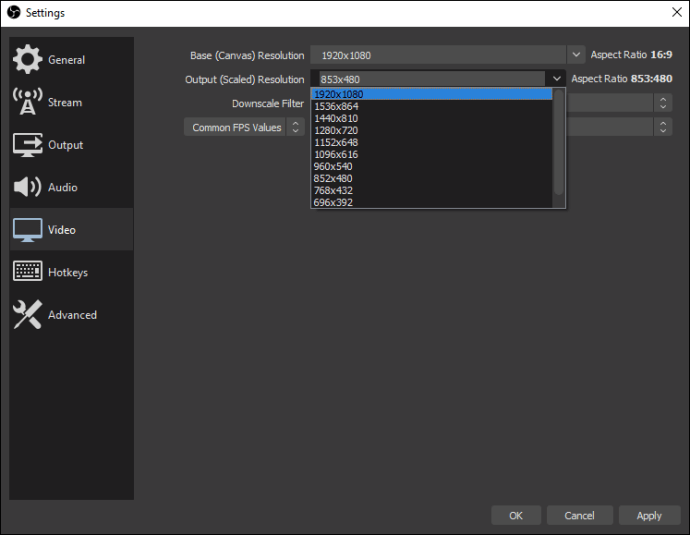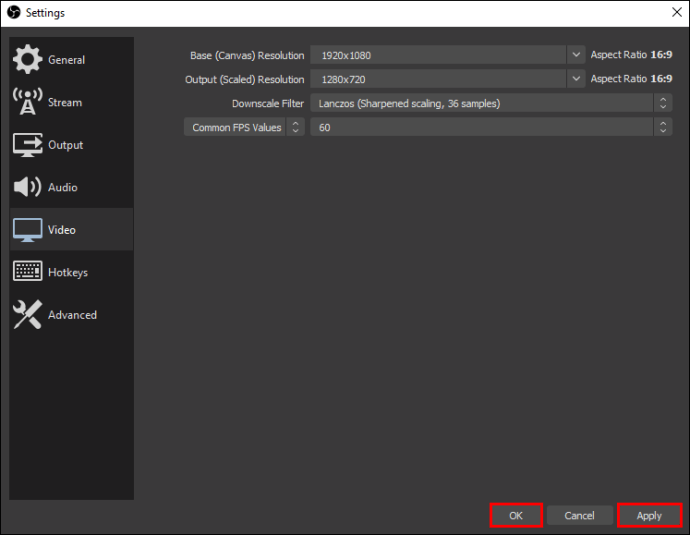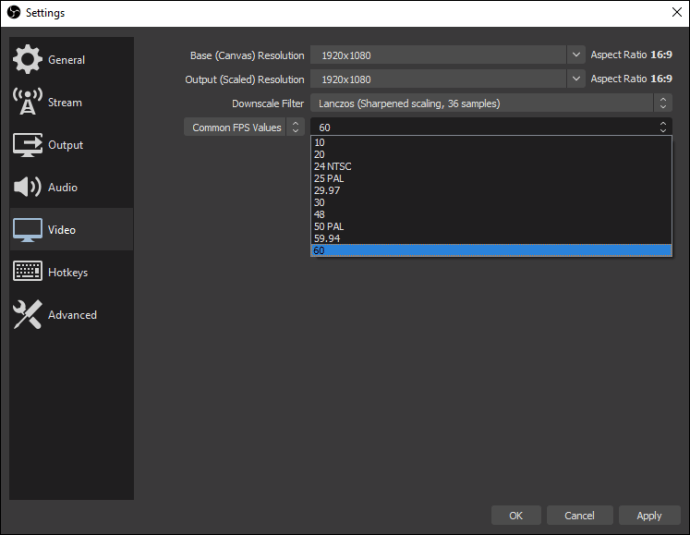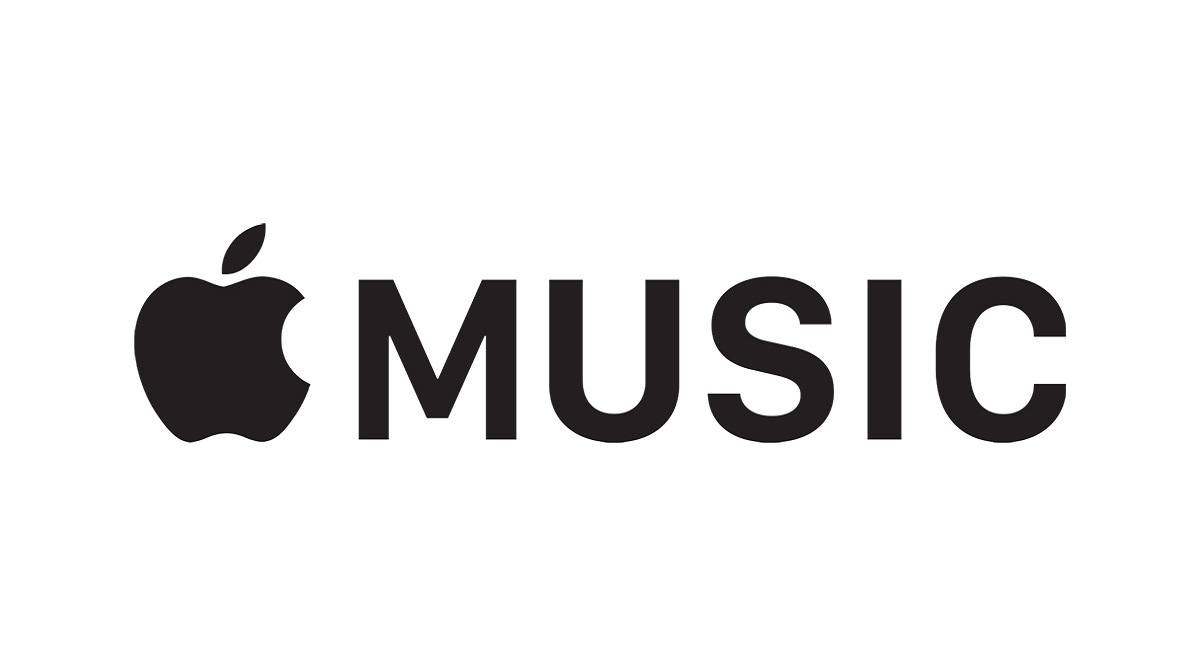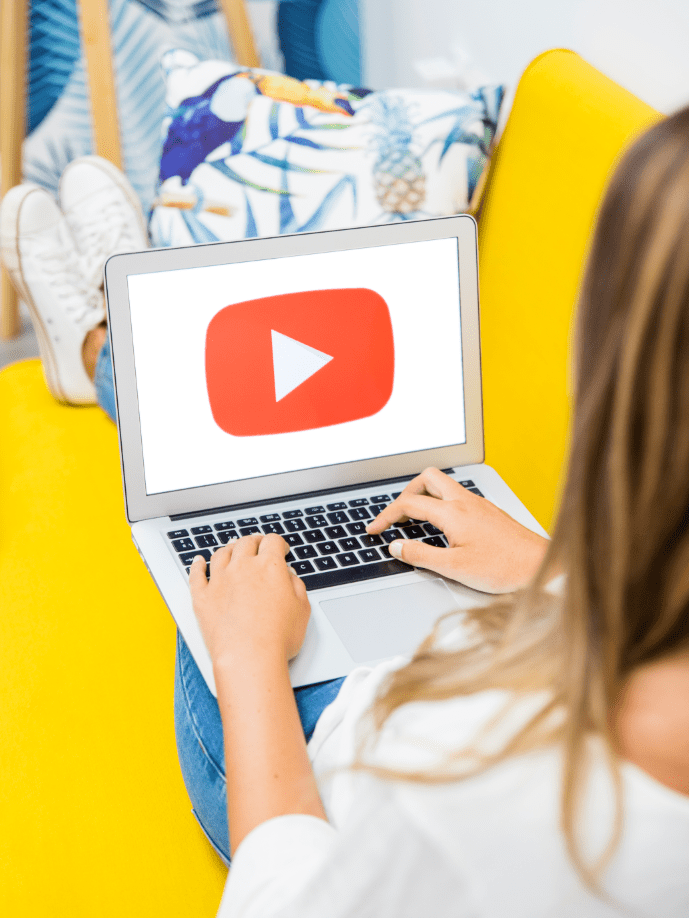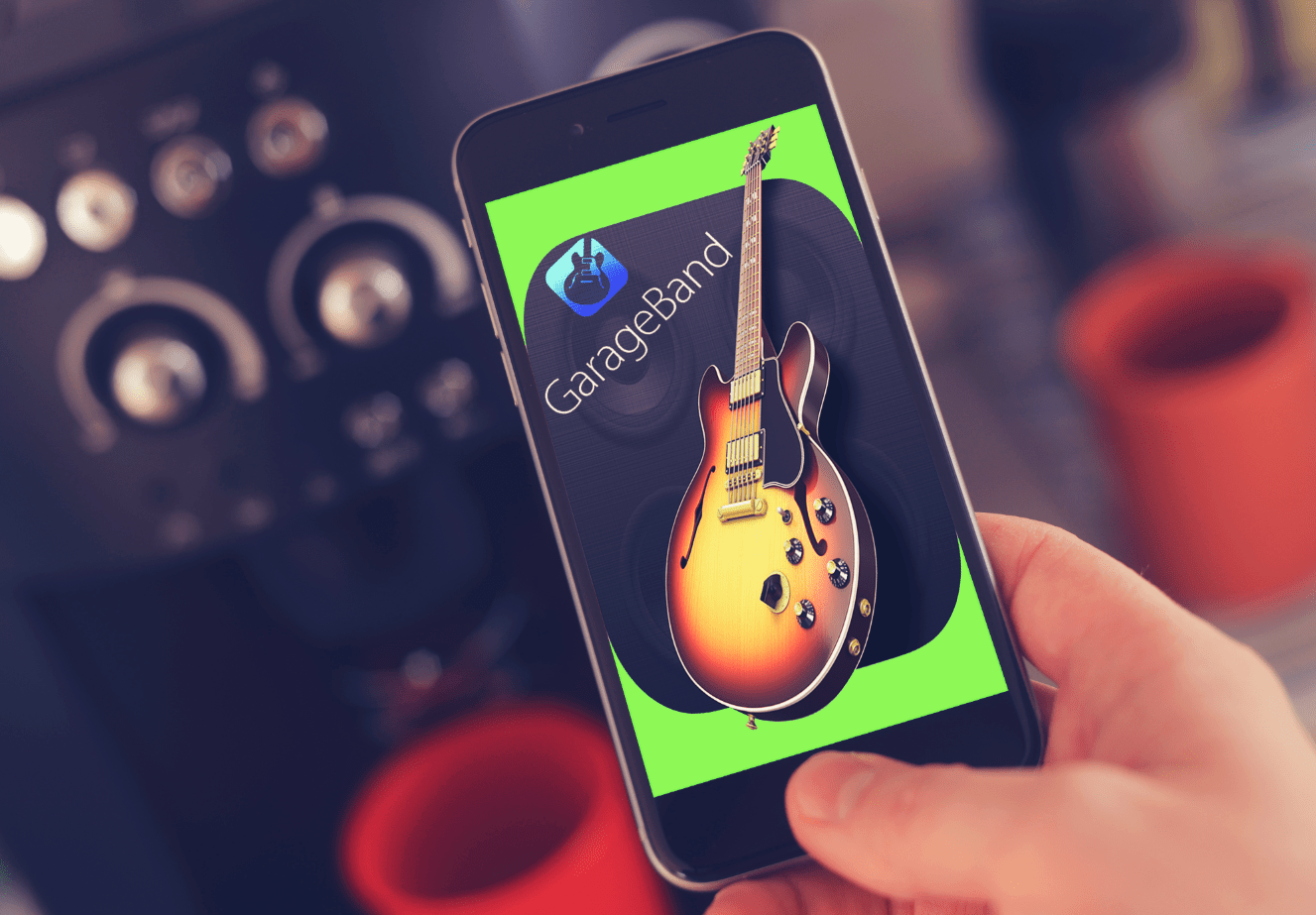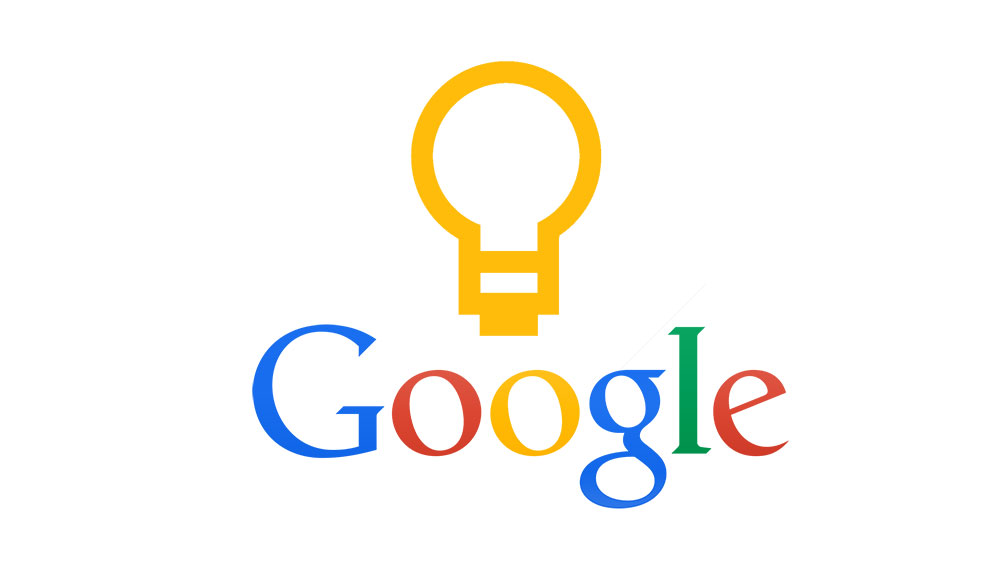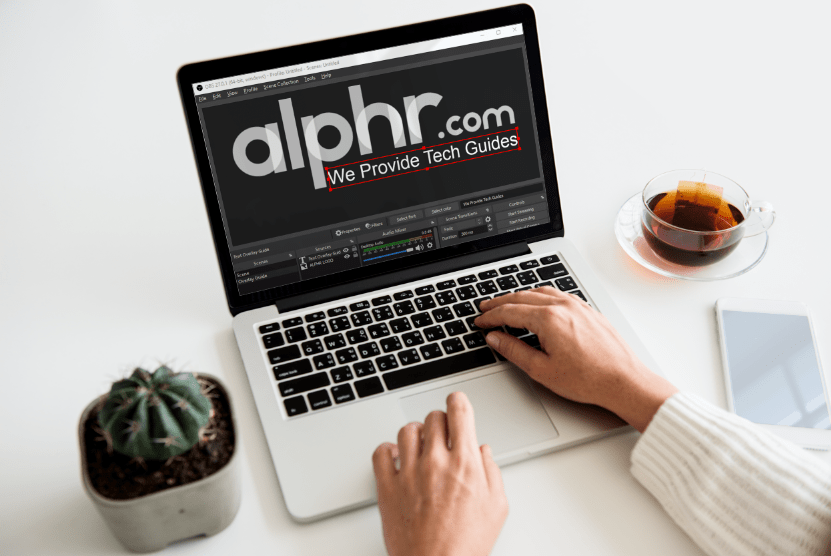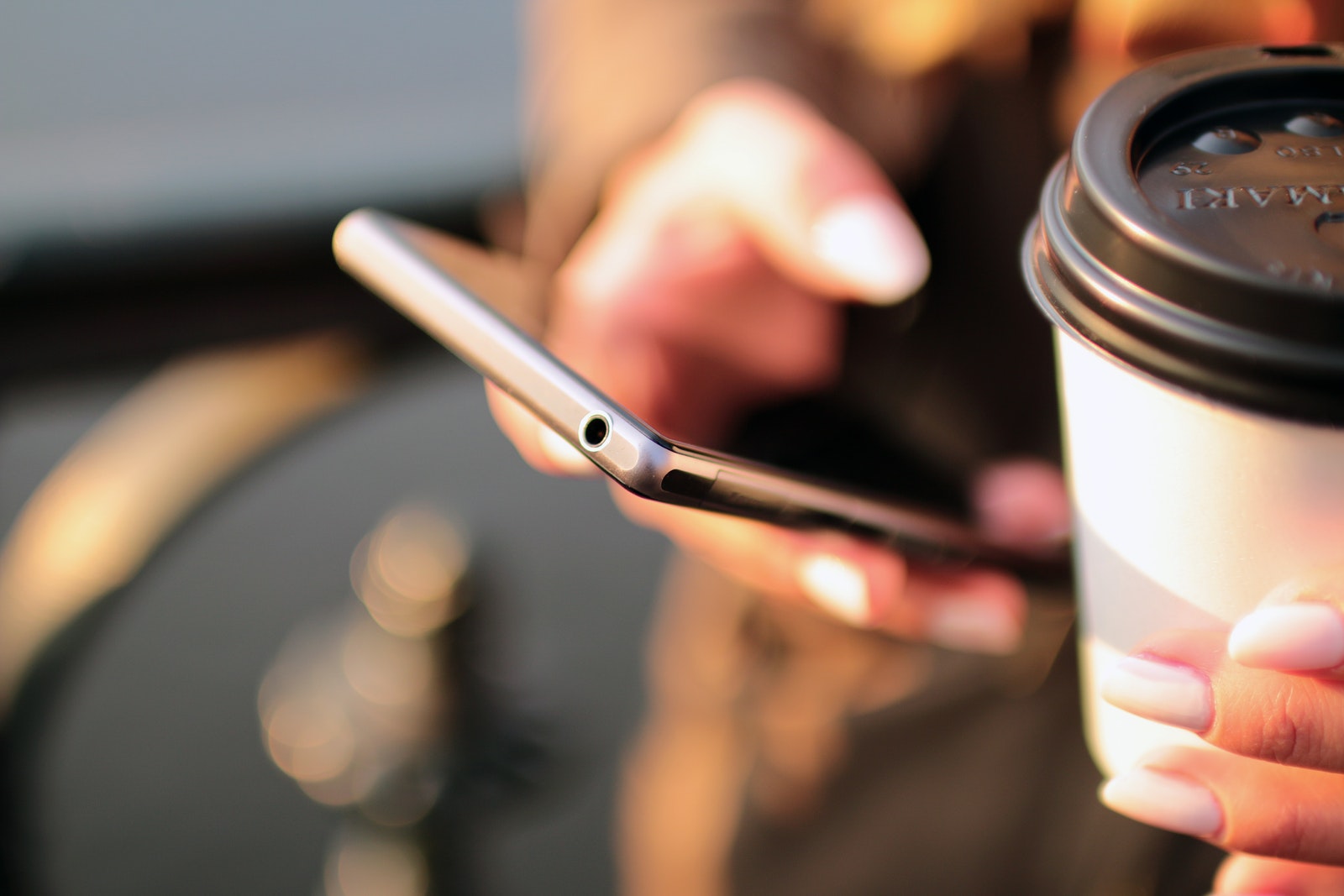Cum se schimbă raportul de aspect în OBS
Cea mai recentă versiune de OBS Studio are o nouă caracteristică care vă permite să vedeți raportul de aspect care însoțește diferite setări de rezoluție. Datorită acestui plus ingenios, veți putea să vă creșteți fluxurile și să evitați probleme precum barele negre care apar pe ecran. În plus, veți obține o înțelegere mai bună a modului în care funcționează fantasticul software open-source.

În acest tutorial, vom explica cum să schimbați raportul de aspect cu instrucțiuni pas cu pas. În plus, vă vom arăta cum să reglați fin alte setări video și să redimensionați ecranul pentru un rezultat și mai bun. Odată ce stăpânești aceste elemente, lucrul cu OBS va deveni incredibil de distractiv.
Cum se schimbă raportul de aspect pe OBS?
Primul lucru este primul - ce este un raport de aspect și de ce este important? Mai simplu spus, este relația dintre lățimea și înălțimea unei anumite imagini. De obicei, dimensiunile sunt exprimate cu două valori numerice separate prin două puncte, adică X y – cu x fiind lățimea și y fiind înălțimea. Deci, de exemplu, cel mai comun format pentru televizor este 16:9, în timp ce 4:3 este raportul standard pentru monitoarele de computer.
Dacă raportul de aspect al imaginii nu se potrivește cu ecranul dvs., nu îl veți putea vizualiza corect. În schimb, fie veți vedea infamele Black Bars care apar pe părțile laterale, fie imaginea nu se va afișa în întregime. În orice caz, dacă doriți să evitați erorile la transmitere, va trebui să setați lățimea și înălțimea la o valoare corespunzătoare.
Raportul de aspect este, de asemenea, foarte afectat de setarea rezoluției. Din nou, se datorează faptului că lățimea și înălțimea unei anumite imagini trebuie să se adapteze la numărul de pixeli sau puncte conținute în ea. De aceea, în majoritatea cazurilor, puteți modifica raportul de aspect pur și simplu trecând la o rezoluție diferită. Și același lucru este valabil și pentru OBS.
Software-ul de streaming este faimos ușor de utilizat și vine cu o mulțime de setări video avansate. Vom acoperi fiecare dintre ele în secțiunea următoare, dar pentru moment, să ne concentrăm pe schimbarea raportului de aspect. În principal, când ajustați rezoluția de bază sau pânză, software-ul va redimensiona imaginea la un raport care funcționează cel mai bine cu ea. Este simplu și necesită puțin efort din partea ta. Iată cum să o faci:
- Lansați aplicația desktop OBS.
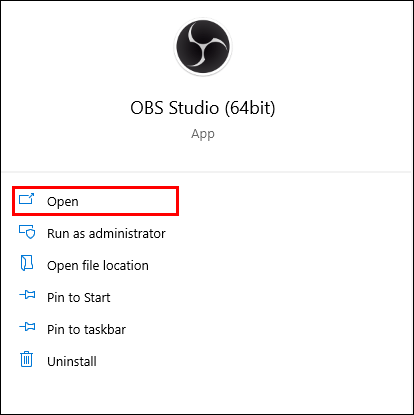
- În colțul din dreapta jos al ecranului, faceți clic pe „Setări”.
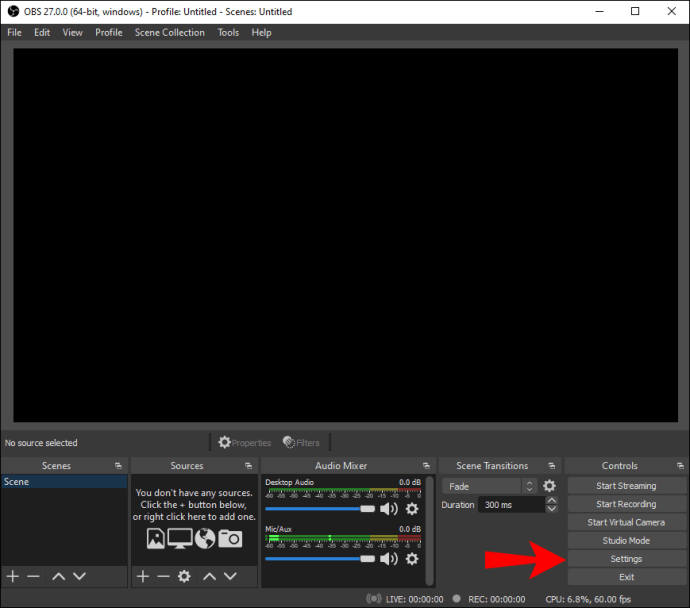
- Va apărea o nouă fereastră. Apoi, din panoul din partea stângă, deschideți fila „Video”.
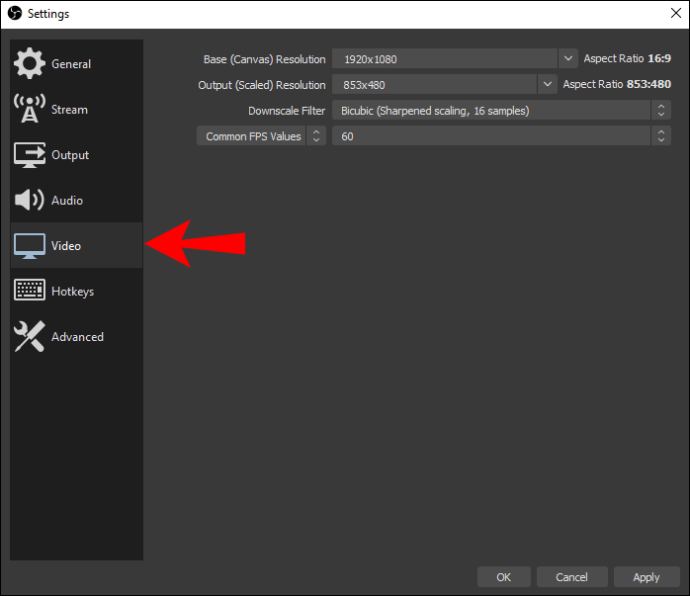
- Faceți clic pe săgeata în jos marcată „Rezoluție pânză (de bază)”. Veți putea vedea raportul de aspect lângă lista derulantă din partea dreaptă. Schimbați rezoluția pentru a comuta între diferite rapoarte.
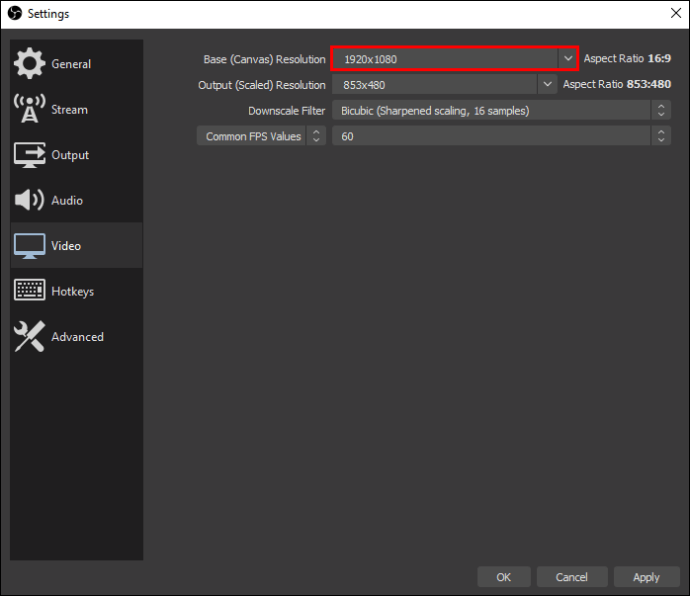
- După ce ați terminat, apăsați „OK”.
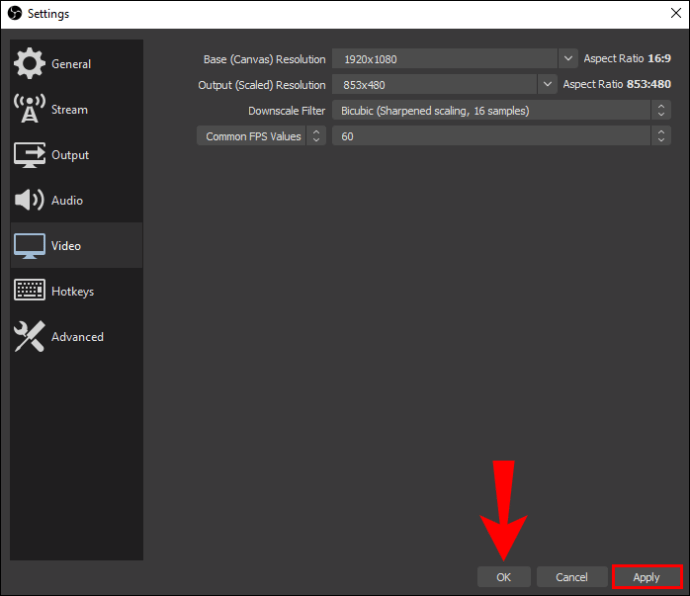
Setarea recomandată pentru streaming cu OBS este 16:9, așa că puteți încerca fie 1080p, fie 720p pentru a atinge obiectivul. Există, de asemenea, un punct de mijloc, cum ar fi 900p (1600 x 900), care poate face truc.
De asemenea, există o altă modalitate de a afecta raportul de aspect în OBS din afara aplicației. Puteți modifica setarea rezoluției monitorului computerului înainte de a lansa software-ul. Deși nu este la fel de eficient, nu poate strica să încerci. Iată cum se face acest lucru cu un PC care rulează pe Windows:
- Faceți clic dreapta oriunde pe afișaj pentru a accesa o listă derulantă.
- Alegeți „Setări afișare” pentru a deschide Panoul de control.
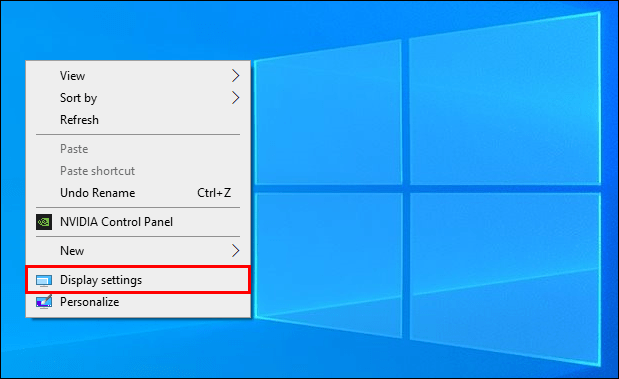
- Se va deschide o nouă fereastră. Mai întâi, găsiți secțiunea „Rezoluția afișajului” și faceți clic pe săgeata mică în jos de lângă setarea curentă. Apoi, alegeți un raport preferat din lista derulantă.
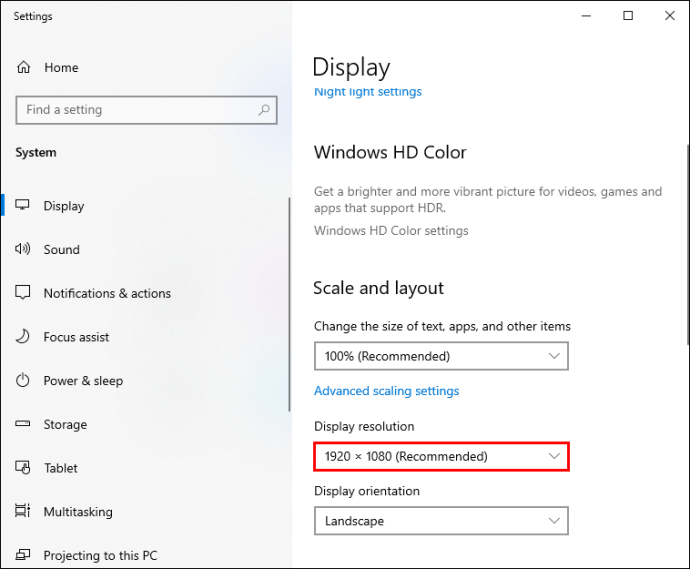
- După ce ați terminat, apăsați pe „Păstrați modificările”.
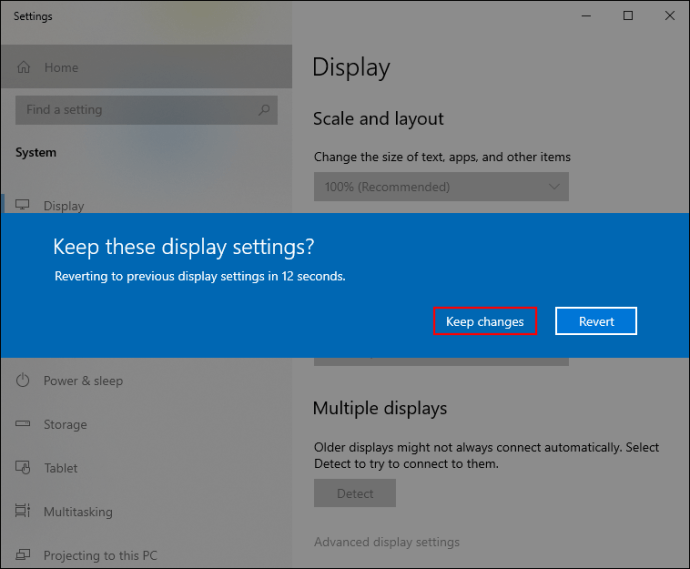
Pentru utilizatorii de Mac, parcurgeți următorii pași pentru a schimba rezoluția pe afișajul principal:
- Deschideți Apple Menu și selectați „Preferințe de sistem”.
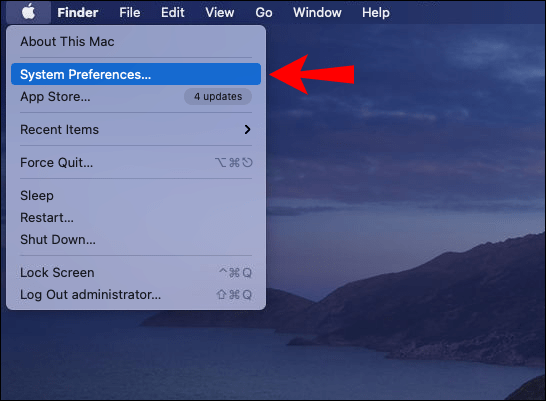
- Faceți clic pe fila „Afișaj” și apoi alegeți „Afișare”.
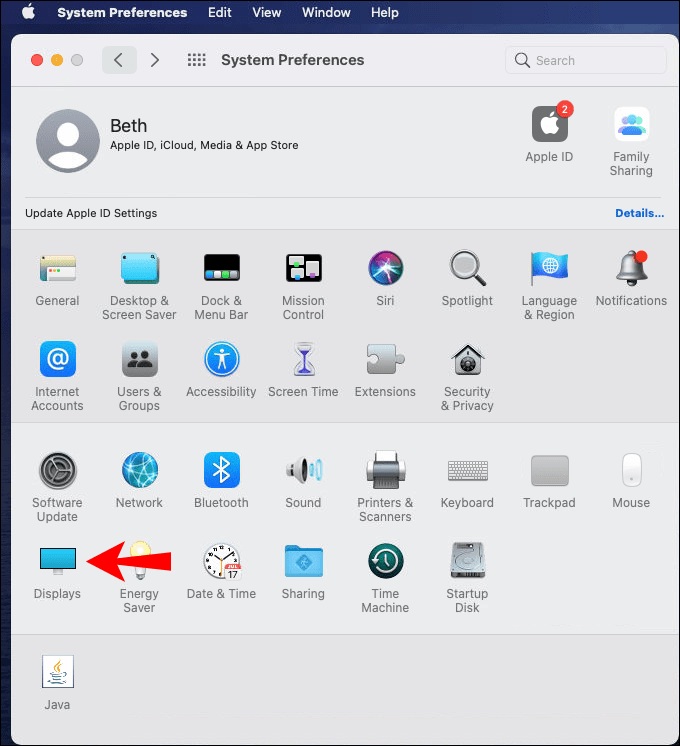
- Faceți clic pe „Scaled” și apoi alegeți o setare preferată.
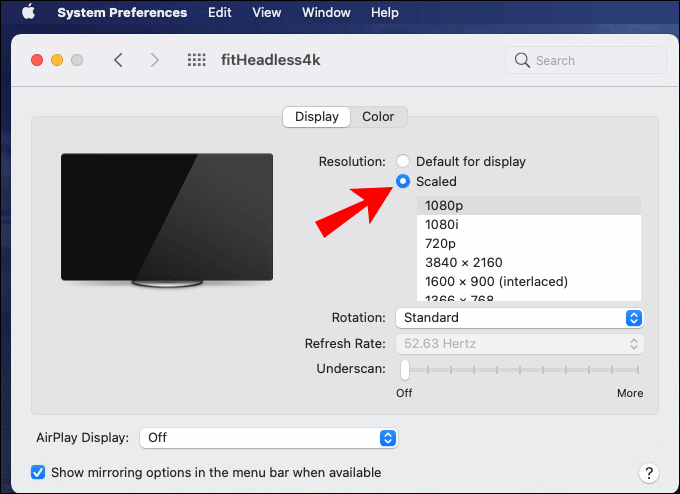
Cum se schimbă setările video în OBS?
În afară de Canvas Resolution, există o mulțime de alte setări video care pot îmbunătăți calitatea fluxurilor dvs. De exemplu, să presupunem că doriți să transmiteți în flux în 720p, trebuie să reduceți raportul de aspect în consecință. OBS are un filtru special care vă permite să faceți acest lucru și iată cum să îl activați:
- Lansați OBS și deschideți „Setări”.
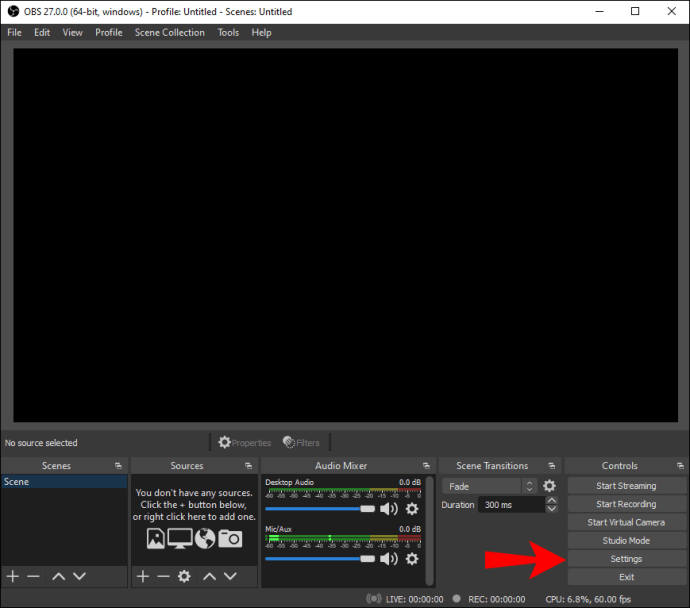
- Faceți clic pe fila „Video” din panoul din partea stângă.
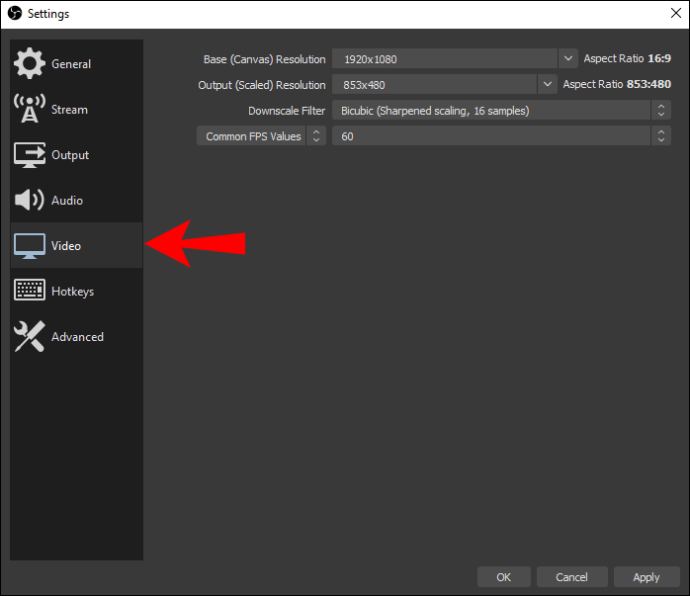
- Găsiți „Filtrul de reducere a dimensiunii” și faceți clic pe săgeata în jos de lângă el, în partea dreaptă.
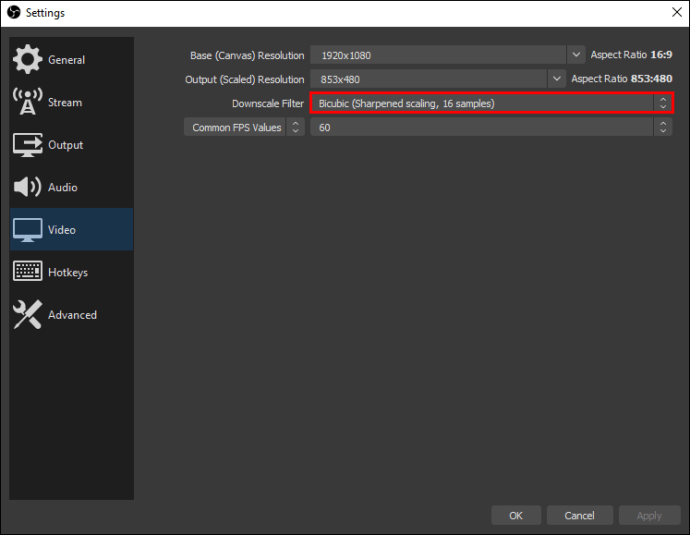
- Veți vedea mai multe opțiuni în lista derulantă. Filtrul recomandat este Lanczos. Cu toate acestea, necesită mai multă putere GPU sau CPU. Dacă nu doriți să vă solicitați prea mult computerul, alegeți Bicubic.
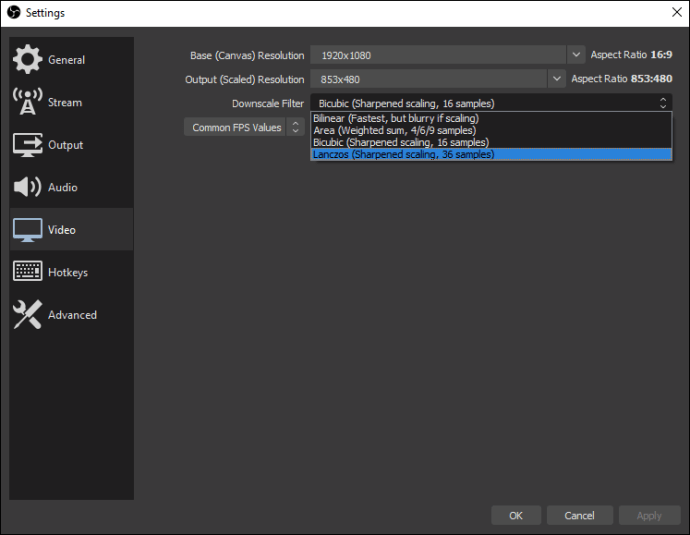
- După ce ați terminat, faceți clic pe „Aplicați” și confirmați cu „OK”.
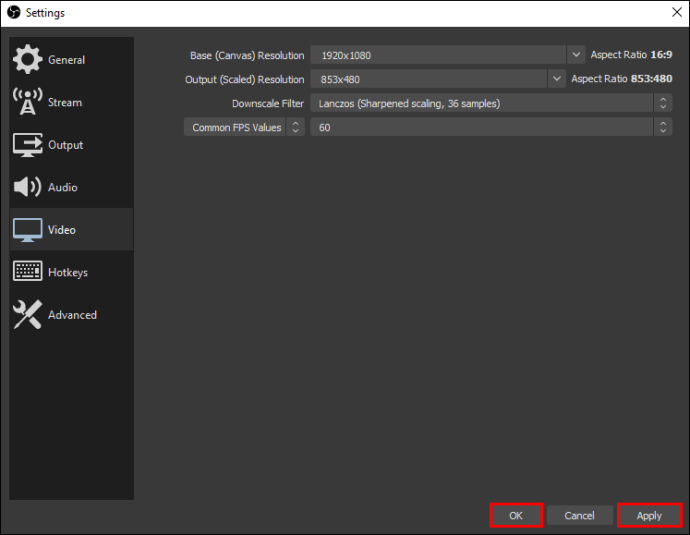
Rețineți, dacă doriți să transmiteți în flux în direct independent de rezoluția canvasului, va trebui să activați setarea Rescale Output. În acest fel, OBS va redimensiona imaginea în funcție de setarea de ieșire preferată, adică după ce a fost redusă și nu de rezoluția de bază. Iată cum să o faci:
- Accesați „Setări” și faceți clic pe fila „Ieșire” din panoul lateral.
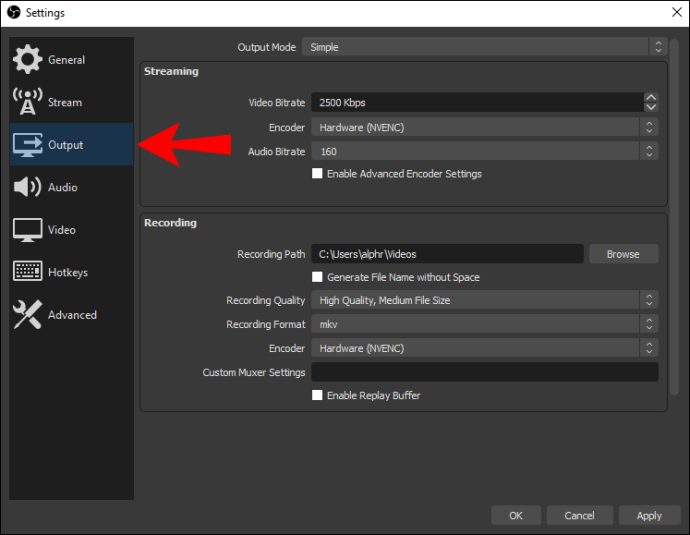
- Bifați căsuța de lângă „Rescale Output”.
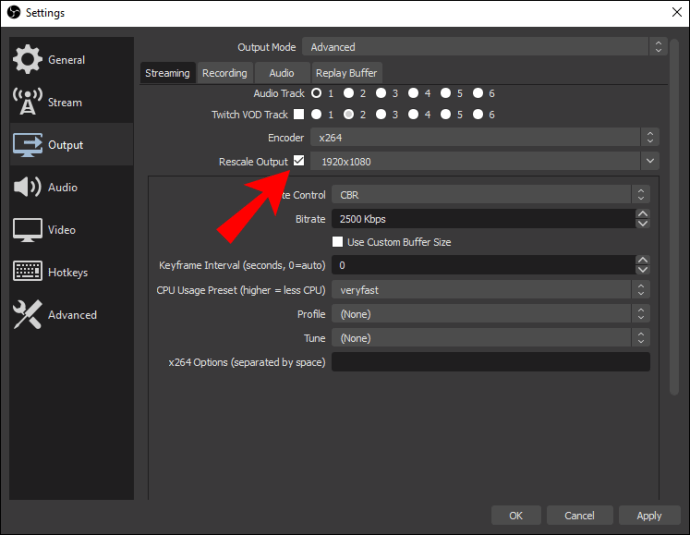
Desigur, OBS este mai mult decât un software de streaming - îl puteți folosi și pentru capturarea ecranului. Dacă doriți să ajustați rezoluția și raportul de aspect al unei înregistrări de ecran, va trebui să modificați rezoluția de ieșire. Iată cum să o faci:
- Deschideți „Setări” în OBS și accesați „Video”.
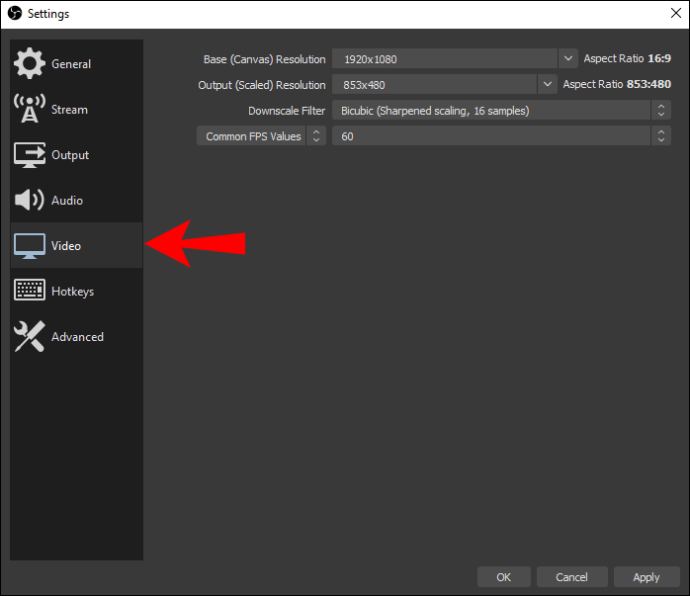
- Lângă „Rezoluție de ieșire (scalată)”, extindeți meniul drop-down făcând clic pe săgeata în jos.
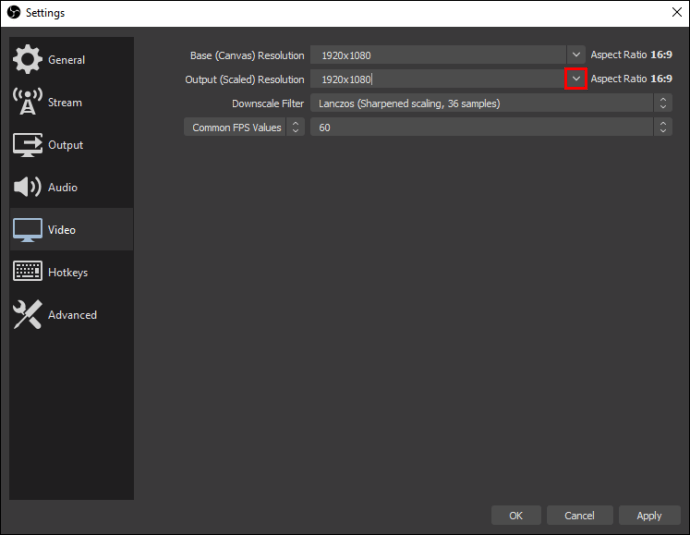
- Selectați rezoluția în funcție de raportul de aspect dorit. Numărul va apărea în partea dreaptă.
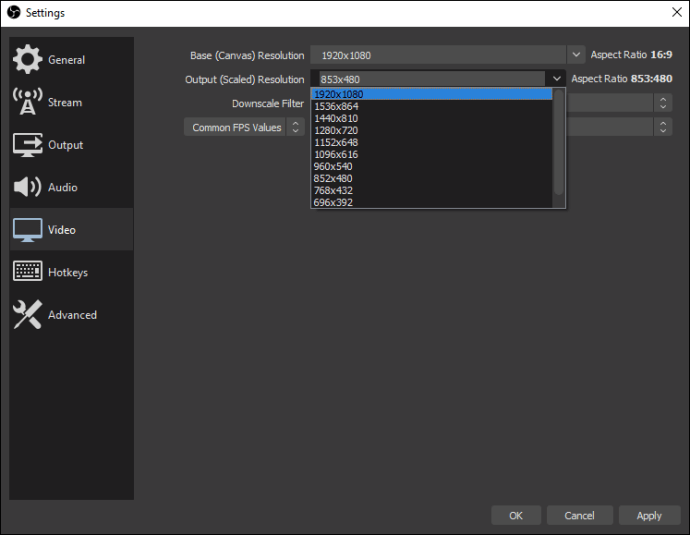
- Faceți clic pe „Aplicați”, apoi pe „OK”.
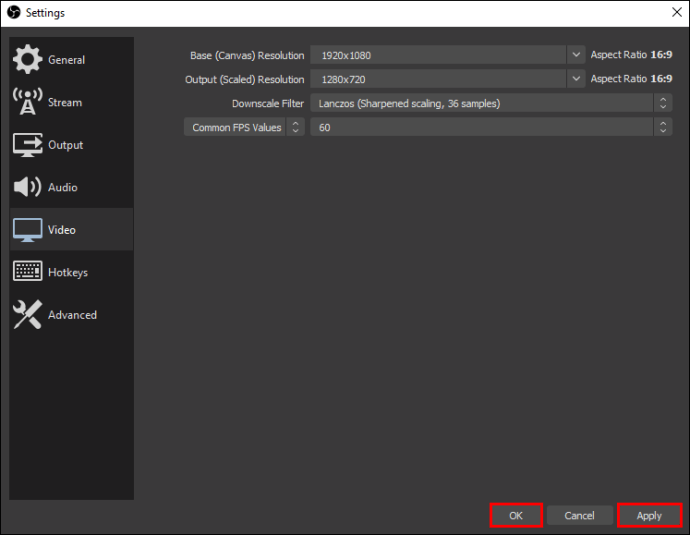
Caracteristica vă permite să înregistrați videoclipuri la o rezoluție mai mare sau mai mică decât setul de bază. Cu toate acestea, diferitele setări pot duce uneori la erori, dar mai multe despre asta mai târziu.
Dacă calitatea video este inferioară după ce ați ajustat raportul de aspect, încercați să schimbați setarea FPS. Viteza de cadre pe secundă este un alt factor important atunci când vine vorba de streaming. Deci, dacă videoclipul dvs. este întârziat sau încețoșat, ar putea fi din cauza problemelor FPS, mai degrabă decât a raportului de aspect. Iată cum se poate schimba:
- Accesați „Setări” în OBS.
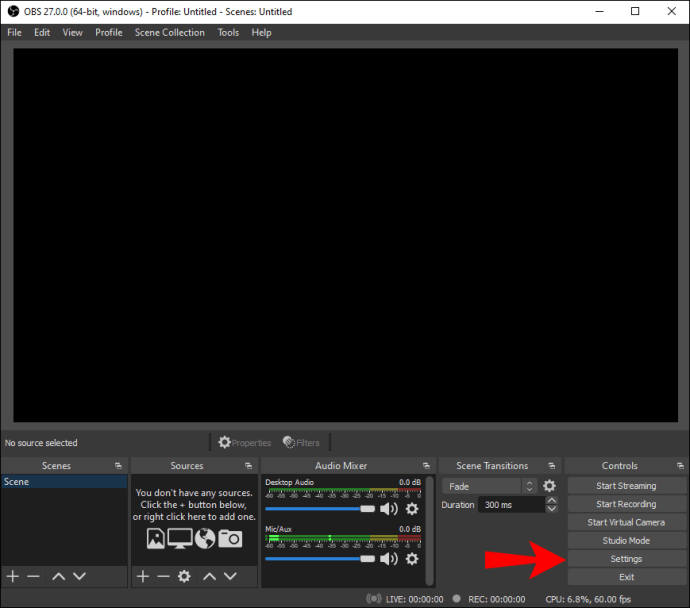
- Deschideți fila „Video”.
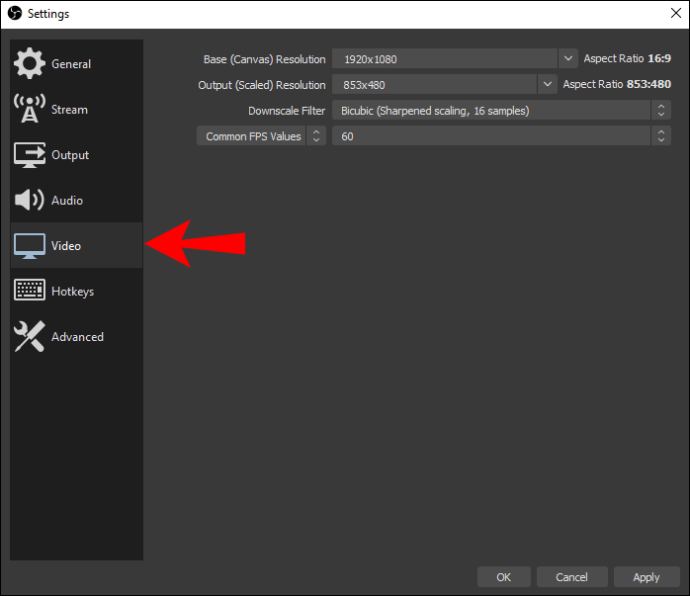
- Extindeți meniul derulant făcând clic pe „Valori comune FPS”. Apoi, alegeți setarea preferată din listă. Valoarea implicită este de obicei 30 FPS, dar vă puteți juca cu alte opțiuni pentru a vedea ce funcționează cel mai bine.
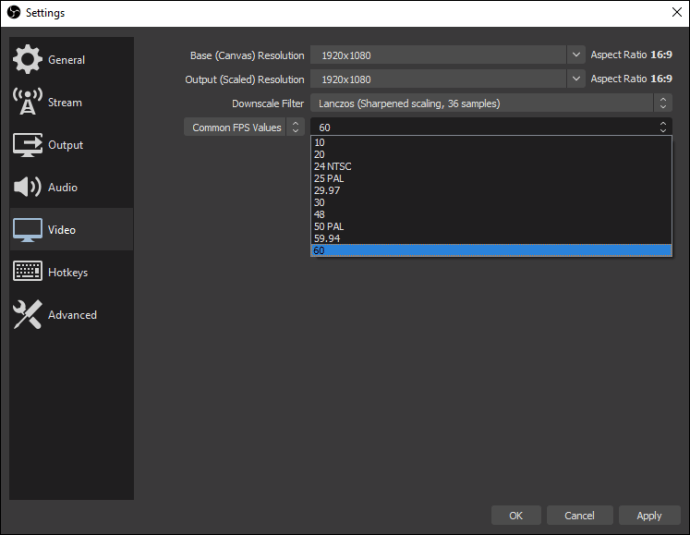
Întrebări frecvente suplimentare
Cum repar barele negre în OBS?
Infamele Black Bars sunt o problemă comună în OBS, direct legată de raportul de aspect. Dacă imaginea este prea mică, nu va putea umple întregul ecran. Ca rezultat, barele negre vor apărea în partea de sus și de jos sau în partea stângă și dreaptă a capturii afișajului. Deși nu este dăunător, bug-ul este foarte inestetic.
Pentru a remedia această problemă, va trebui să ajustați raportul de aspect, astfel încât lățimea și înălțimea imaginii să fie compatibile cu ecranul. După cum am menționat, puteți face acest lucru modificând Canvas și Rezoluția de ieșire. Trucul este să se potrivească cele două:
1. Deschideți OBS și faceți clic pe „Setări” în colțul din dreapta jos al ecranului.
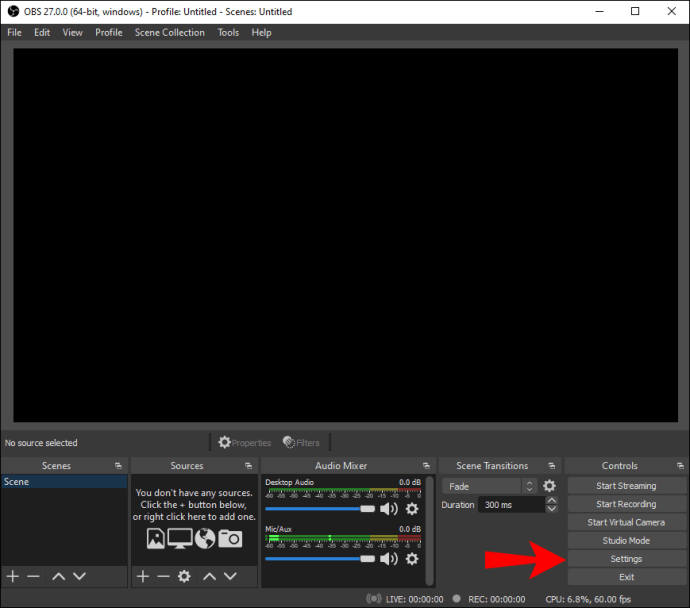
2. Selectați fila „Video” din panoul din partea dreaptă.
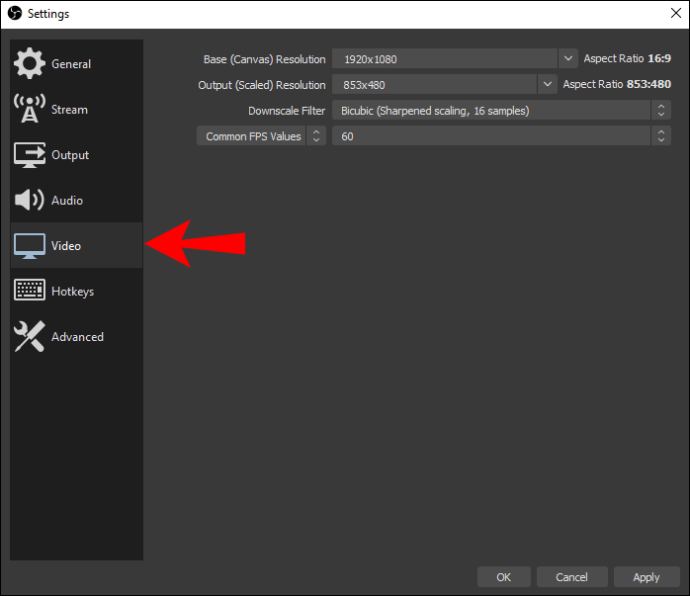
3. Verificați dacă raporturile de aspect pentru Canvas și rezoluția de ieșire se potrivesc. Dacă nu, reajustați în consecință.

4. Faceți clic pe „Aplicați”.

Încă un lucru pe care îl puteți încerca este să ajustați rezoluția afișajului pentru a se potrivi cu setările de bază și de ieșire. Consultați secțiunile anterioare pentru pașii de modificare a rezoluției ecranului pe un Mac și PC.
Cum fac OBS să se potrivească cu ecranul meu?
Reajustarea dimensiunii ecranului poate remedia, de asemenea, raportul de aspect, fără a se juca cu setările de rezoluție. Există două moduri în care puteți face acest lucru: prin aplicarea filtrului Crop/Pad sau folosind o comandă de la tastatură.
Dacă imaginea este prea mare pentru ecranul OBS, o puteți decupa la o dimensiune compatibilă. Iată cum să o faci:
1. Derulați în partea de jos a ecranului și faceți clic dreapta pe caseta „Surse”.

2. Va apărea o fereastră pop-up. Faceți clic pe „Filtru”.

3. Veți fi redirecționat către o nouă fereastră. Faceți clic pe pictograma plus din colțul din stânga jos pentru a adăuga filtrul „Tăiere/Pad”.

4. Reglați parametrii de decupare pentru a se potrivi cu ecranul. Faceți clic pe „OK” când ați terminat.
Cealaltă metodă funcționează excelent dacă imaginea este prea mică. Puteți folosi cursorul pentru a întinde colțurile pentru a se potrivi pe ecran și pentru a elimina barele negre. Este super usor:
1. Captura de ecran este conturată cu linii roșii. Faceți clic pe cercurile roșii pentru a ajusta dimensiunea.

2. Apăsați tasta „Alt” și țineți-o apăsată în timp ce mutați cursorul. Pentru utilizatorii de Mac, țineți apăsată tasta „Opțiuni”.

3. Întindeți partea de sus, de jos, părțile laterale și colțurile imaginii pentru a regla manual raportul de aspect.
Cu toate acestea, deși acesta este cel mai simplu mod de a remedia raportul de aspect, este și cel mai puțin eficient. Întinderea imaginii o poate distorsiona uneori, mai ales când vine vorba de fețe și forme geometrice. Pentru rezultate optime, este mai bine să rămâneți la modificarea setărilor de rezoluție.
Alegeți raportul potrivit
OBS Studio vă permite să ajustați setările video după bunul plac. Cea mai bună parte este că majoritatea funcțiilor sunt programate pentru a se completa automat. Deci, de exemplu, dacă doriți să schimbați raportul de aspect, tot ce trebuie să faceți este să setați rezoluția potrivită.
Odată ce vă dați seama ce raport de aspect funcționează cel mai bine cu ce setare, veți putea îmbunătăți calitatea fluxurilor dvs. OBS Studio are o interfață simplificată care este ușor de navigat, astfel încât chiar și utilizatorii începători vor putea gestiona. Și dacă nu aveți chef de temperare cu setările de rezoluție, puteți oricând să o faceți manual. Cu toate acestea, poate duce la o anumită distorsiune, așa că rețineți acest lucru.
Folosești OBS Studio pentru streaming live? Ați întâlnit vreodată Black Bars? Comentați mai jos și spuneți-ne dacă există o altă modalitate de a remedia raportul de aspect.