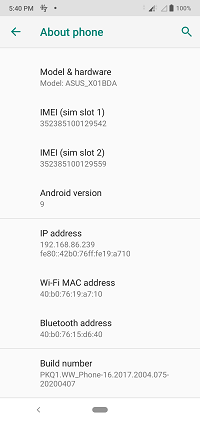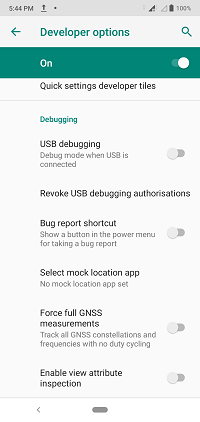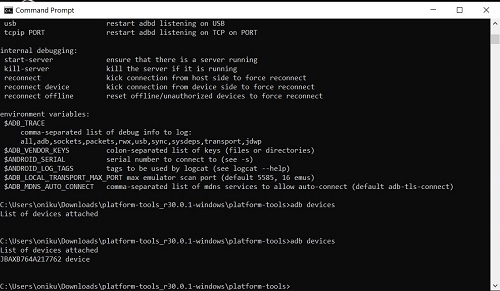Cum să-ți schimbi rezoluția ecranului pe Android
Platforma Android este cunoscută a fi foarte personalizabilă. Dacă dețineți un Android, schimbarea modului în care arată ecranul este o modalitate excelentă de a vă personaliza dispozitivul.

În acest articol, vă vom arăta câteva modalități despre cum să schimbați rezoluția pe Android, astfel încât să o puteți configura exact așa cum doriți.
Verificarea setărilor dispozitivului
Primul lucru pe care ar trebui să îl verificați dacă doriți să schimbați rezoluția dispozitivului dvs. Android este meniul de setări. Unii producători permit diferite rezoluții pe dispozitivele lor și le au ușor disponibile prin meniuri. Rezoluția ar fi de obicei găsită în Setări de afișare, dar ar putea fi și în Setări de accesibilitate. Dacă le-ați verificat pe ambele și nu le-ați găsit, schimbarea rezoluției va fi un proces mai complicat.

Metoda rădăcină vs. non-rădăcină
Dacă producătorul nu a inclus o modalitate de a ajusta rezoluția în mod implicit, puteți modifica setările dpi ale Androidului în unul din două moduri. Puteți folosi fie metode root, fie non-root. Rooting înseamnă că veți accesa codul de sistem al dispozitivului - este ca versiunea Android a jailbreaking-ului. Există avantaje și dezavantaje pentru ambele metode.
Dacă rootați un telefon, schimbarea rezoluției va fi puțin mai ușoară, deoarece tot ce este nevoie este să descărcați o aplicație din Magazinul Play pentru a face treaba pentru dvs. Dezavantajul este că, deoarece deschideți accesul la codul de sistem, lăsați dispozitivul vulnerabil la editări nedorite. Dacă modificările la sistem sunt făcute incorect Mai blocați-vă dispozitivul. Acest lucru și înrădăcinarea vor anula majoritatea garanțiilor producătorului.
Metoda non-root evită aceste probleme, sigur. Dar procesul de modificare a rezoluției devine puțin mai complicat. Vă vom prezenta pașii aici, astfel încât să puteți decide singur ce metodă să alegeți.
Schimbarea rezoluției utilizând metoda No Root
Pentru a schimba rezoluția dispozitivului dvs. folosind metoda fără root, veți folosi un instrument numit Android Debug Bridge sau pe scurt ADB. ADB comunică cu dispozitivul dvs. și vă oferă posibilitatea de a executa diferite acțiuni folosind comenzi introduse. Acestea fiind spuse, veți avea nevoie de un computer și de o modalitate de a-l conecta la computerul Android.
Mai întâi, descărcați ADB de pe pagina web Studio Developer Android. Fie obținând SDK Manager care are ADB inclus și îl instalează pentru tine, fie obținând pachetul de platformă SDK autonom.
Descărcați SDK, apoi extrageți fișierul comprimat în locația preferată.
Apoi, va trebui să activați depanarea USB pe dispozitiv. Este ușor să faceți acest lucru, trebuie doar să urmați acești pași:
- Deschide setările.
- Căutați Despre telefon sau despre dispozitiv. Dacă nu îl puteți găsi, căutați System și găsiți-l acolo.
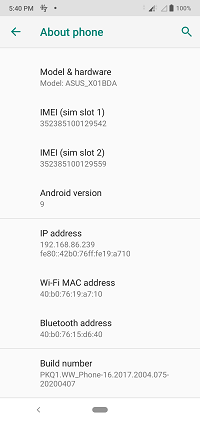
- Deschideți Despre telefon și derulați în jos până când vedeți Numărul build.
- Apăsați pe Număr de compilare de mai multe ori. Veți primi un avertisment că sunteți pe cale să activați Opțiuni pentru dezvoltatori. Faceți clic pe OK.
- Reveniți la Setări sau Sistem și căutați Opțiuni pentru dezvoltatori, apoi deschideți-l.
- Derulați în jos până când vedeți opțiunea Depanare USB și faceți clic pe activare.
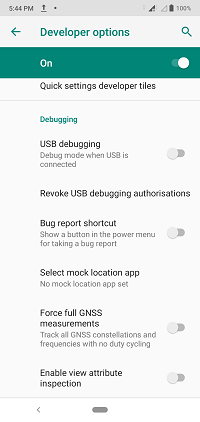
- Utilizați un cablu USB pentru a vă conecta Android la computer.
Acum veți folosi ADB pentru a schimba rezoluția. Faceți după cum urmează:
- Deschideți promptul de comandă. Acest lucru se poate face tastând cmd în căutarea barei de activități sau apăsând Windows + R și tastând cmd.
- Deschideți directorul de unde ați extras ADB. Puteți face acest lucru în prompt tastând DIR pentru a obține lista de foldere, apoi tastând CD urmat de numele folderului pe care doriți să-l deschideți.
- Odată ce ați deschis directorul, introduceți dispozitivele adb. Ar trebui să vedeți numele dispozitivului dvs. pe ecran. Dacă nu, verificați dacă depanarea USB a fost activată corect.
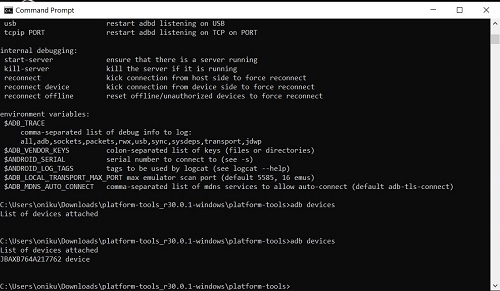
- Introduceți shell-ul adb pentru a lansa comanda pentru a comunica cu dispozitivul dvs.
- Înainte de a schimba ceva, ar trebui să vă amintiți rezoluția originală a Android-ului dvs. în cazul în care îl doriți înapoi. Introduceți display dumpsys | grep mBaseDisplayInfo.
- Găsiți valorile pentru lățime, înălțime și densitate. Aceasta este rezoluția și densitatea DPI originale ale dispozitivului dvs.
- De aici puteți modifica rezoluția dispozitivului utilizând comanda dimensiune wm, sau densitatea wm. Rezoluția este măsurată prin lățime x înălțime, astfel încât rezoluția originală conform imaginii de mai sus ar fi 1080 x 2280. Dacă ar fi să dați o comandă de rezoluție, aceasta ar fi dimensiunea wm 1080×2280.
- DPI variază de la 120 la 600. De exemplu, pentru a modifica DPI-ul la 300 tip wm density 300.
- Cele mai multe modificări ar trebui să aibă loc pe măsură ce le introduceți. Dacă nu, încercați să reporniți dispozitivul.
Schimbarea rezoluției prin înrădăcinare
Datorită naturii Android ca sistem de operare mobil open source, există mii de producători pentru o multitudine de dispozitive diferite. Va trebui să verificați modul corect de a vă roota dispozitivul, deoarece este posibil să nu fie același proces ca majoritatea celorlalți.
Căutarea unei metode de înrădăcinare care este specifică dispozitivului dvs. vă asigură că nu o blocați accidental. Fiți atenți la acest lucru, deoarece înrădăcinarea în sine vă va anula garanția și este posibil ca producătorul să nu o accepte pentru reparație.
Dacă aveți deja un dispozitiv rootat, schimbarea rezoluției este la fel de simplă ca și descărcarea unei aplicații. În prezent, cel mai popular pe care îl puteți folosi este Easy DPI Changer Root din Google Play Store. Este gratuit de utilizat și are recenzii grozave. Există și alte aplicații disponibile, dar nu la fel de bine cotate ca aceasta.
Adaptarea la gusturile utilizatorului
Unul dintre avantajele Android este că este conceput pentru a se adapta la multe tipuri de mașini. Aceasta înseamnă că sistemul în sine a fost proiectat pentru a se adapta la gustul utilizatorului său. Posibilitatea de a schimba rezoluția dispozitivului, deși nu este standard, poate fi făcută de orice utilizator Android cu efort minim.
Cunoașteți alte metode de a schimba rezoluția în Android? Împărtășiți-vă gândurile în secțiunea de comentarii de mai jos.