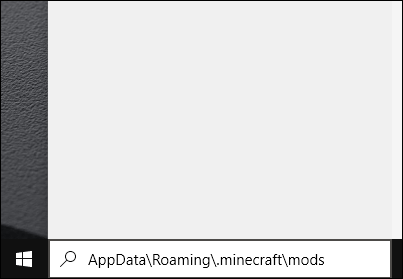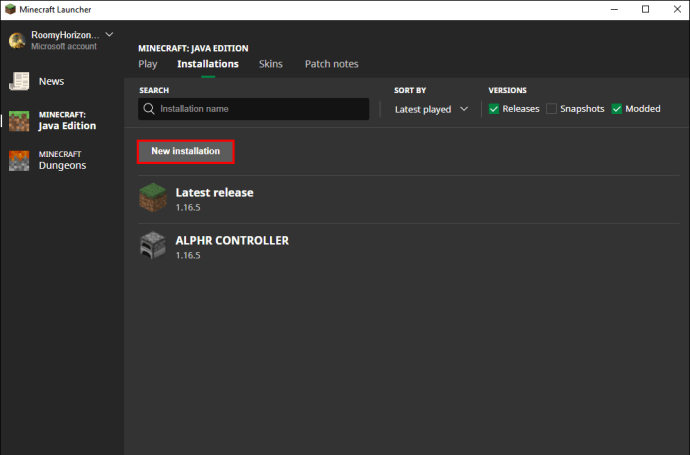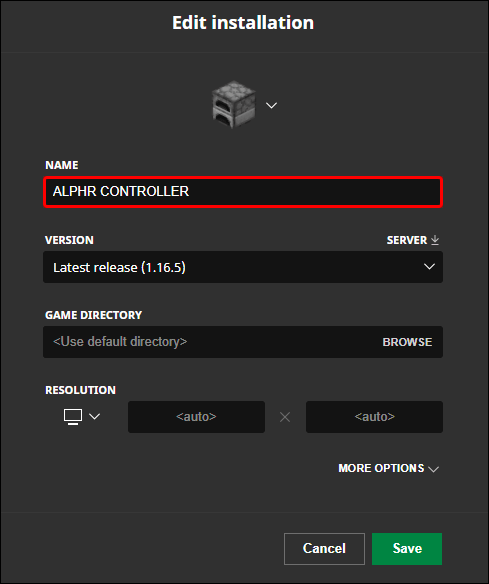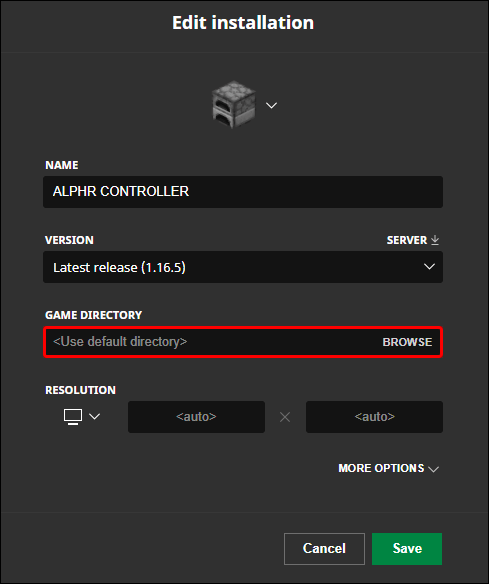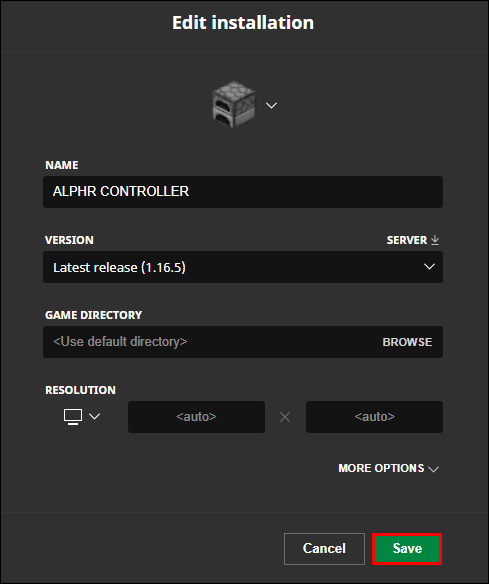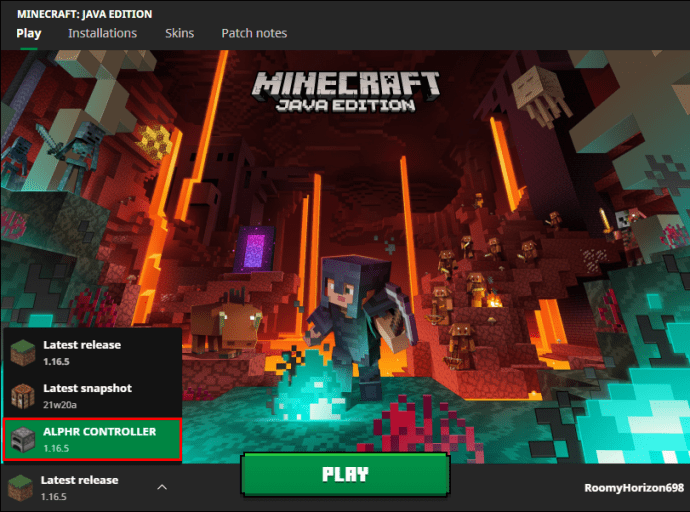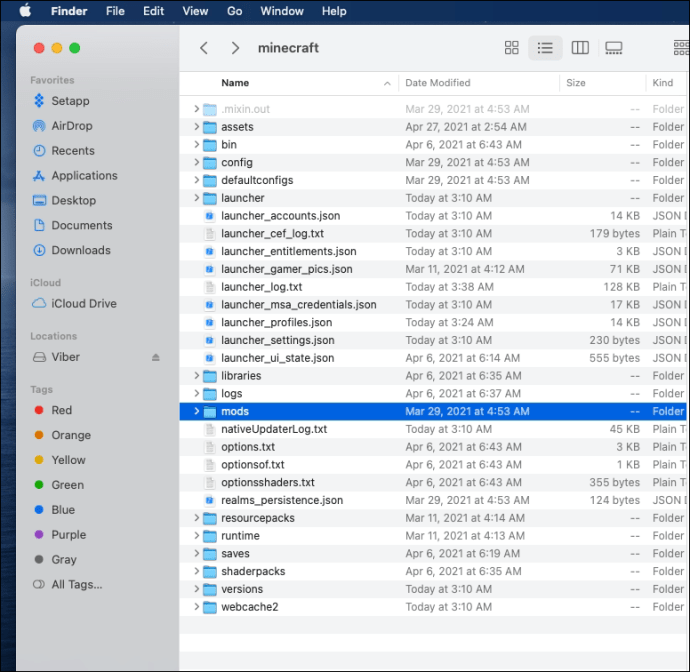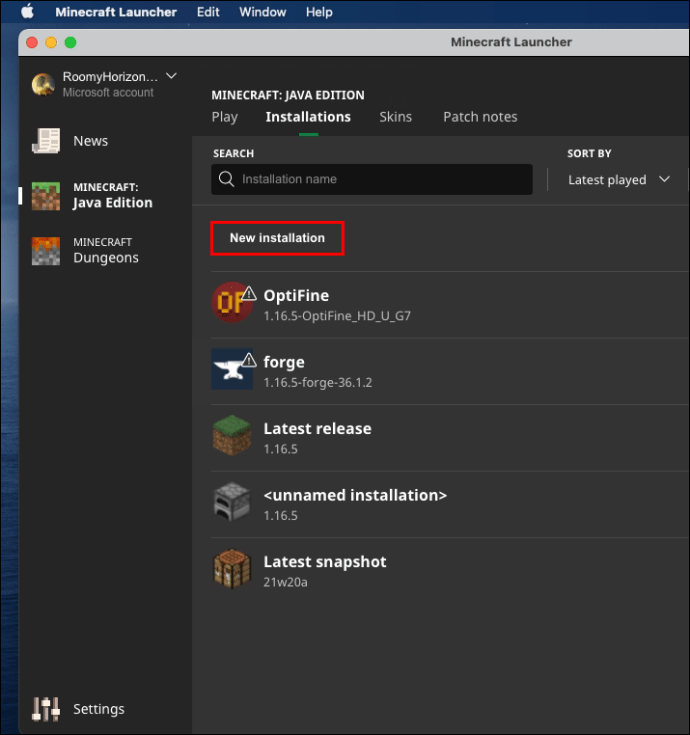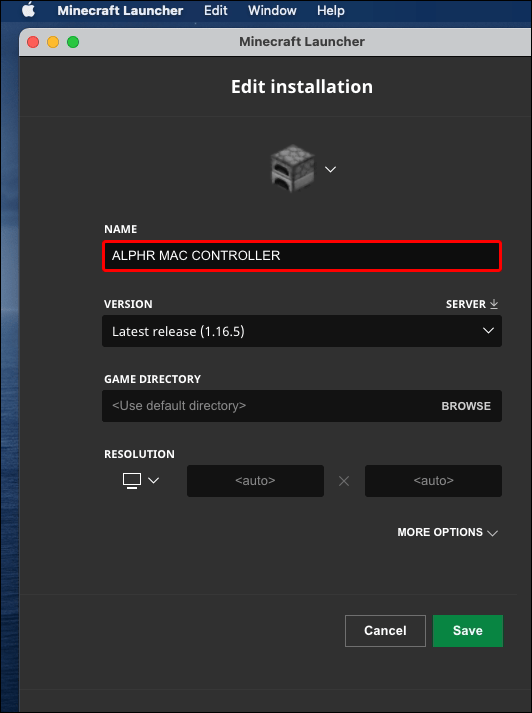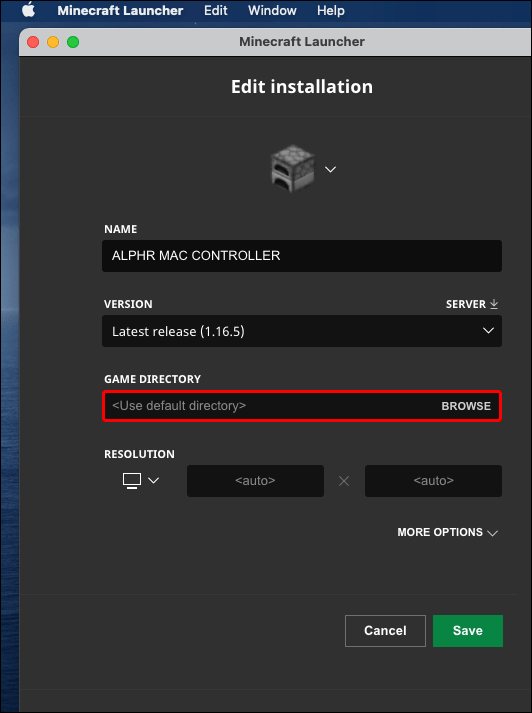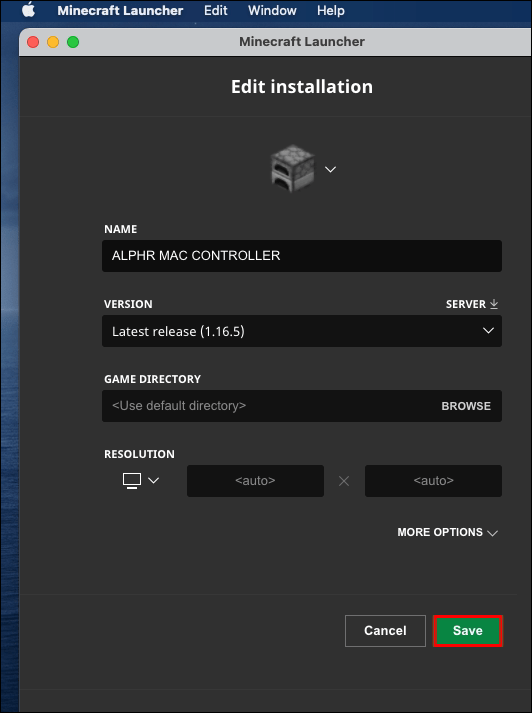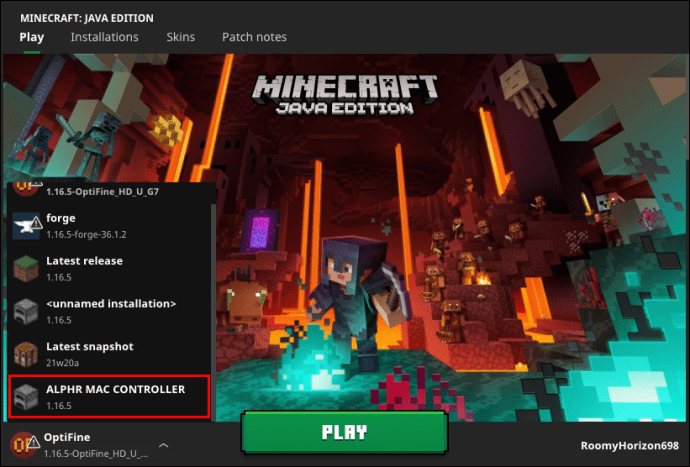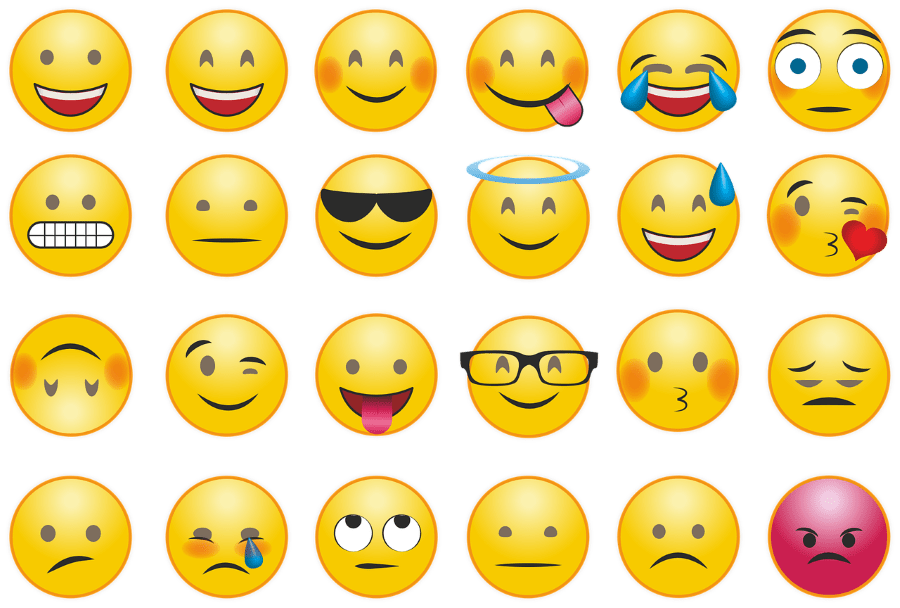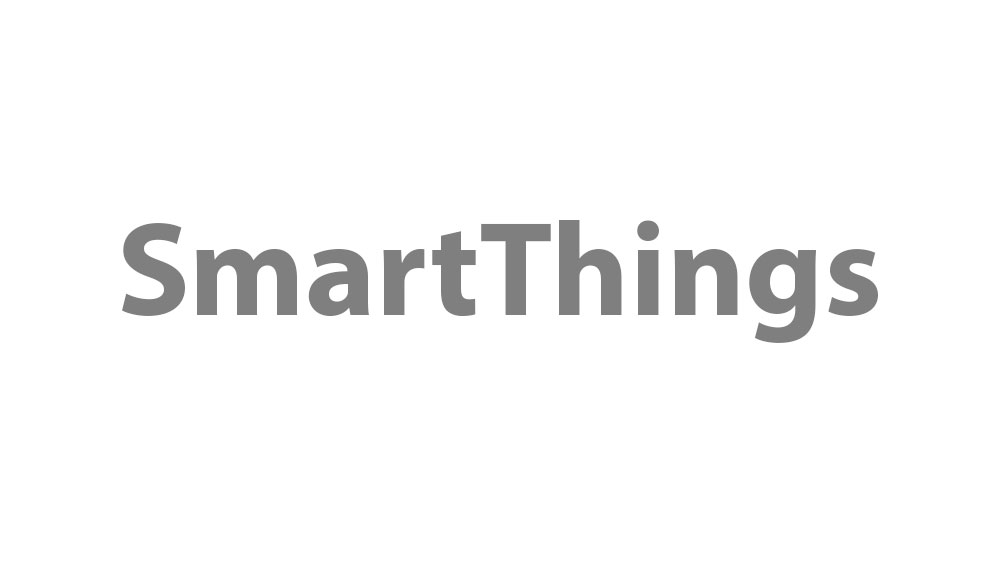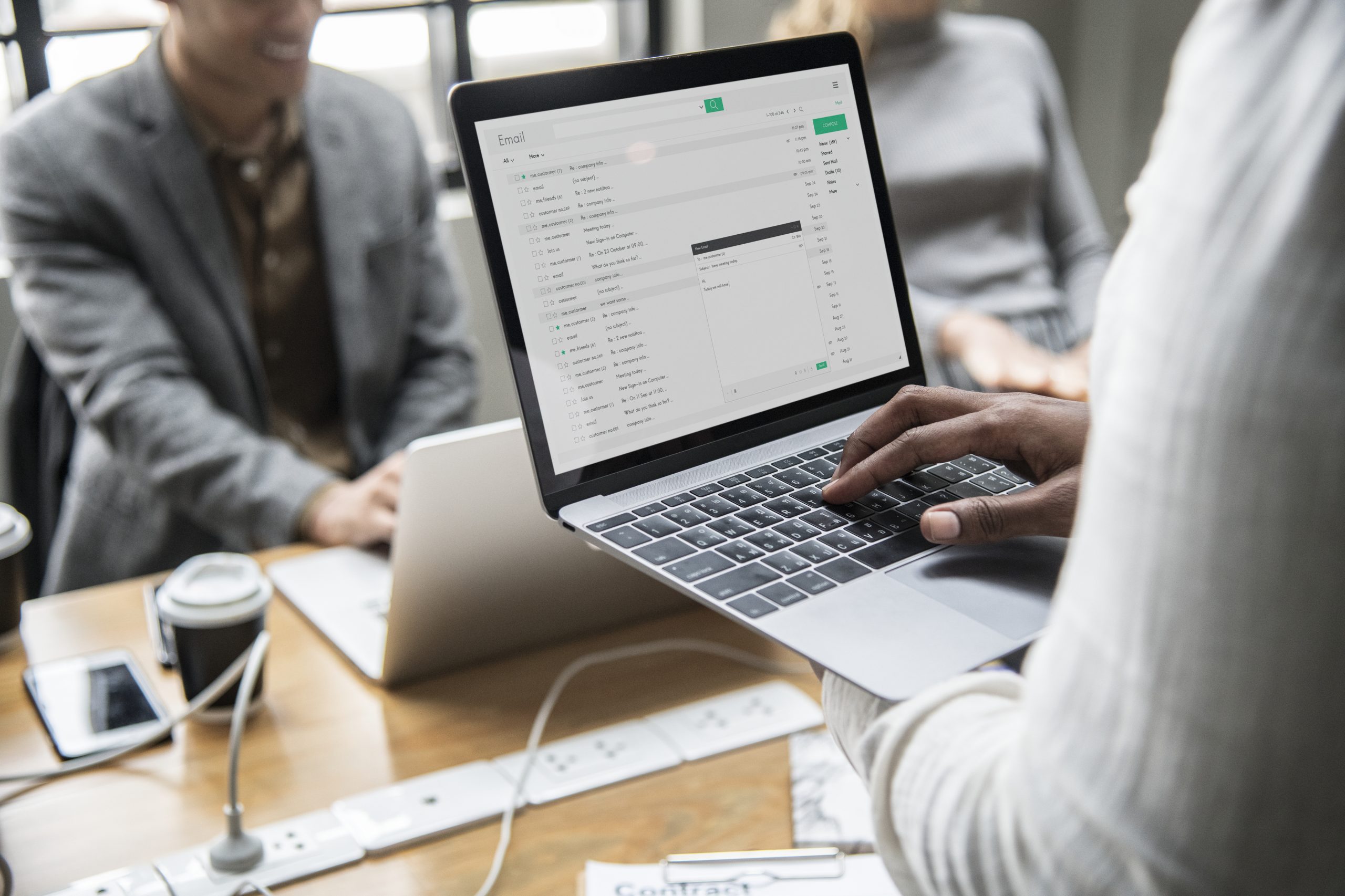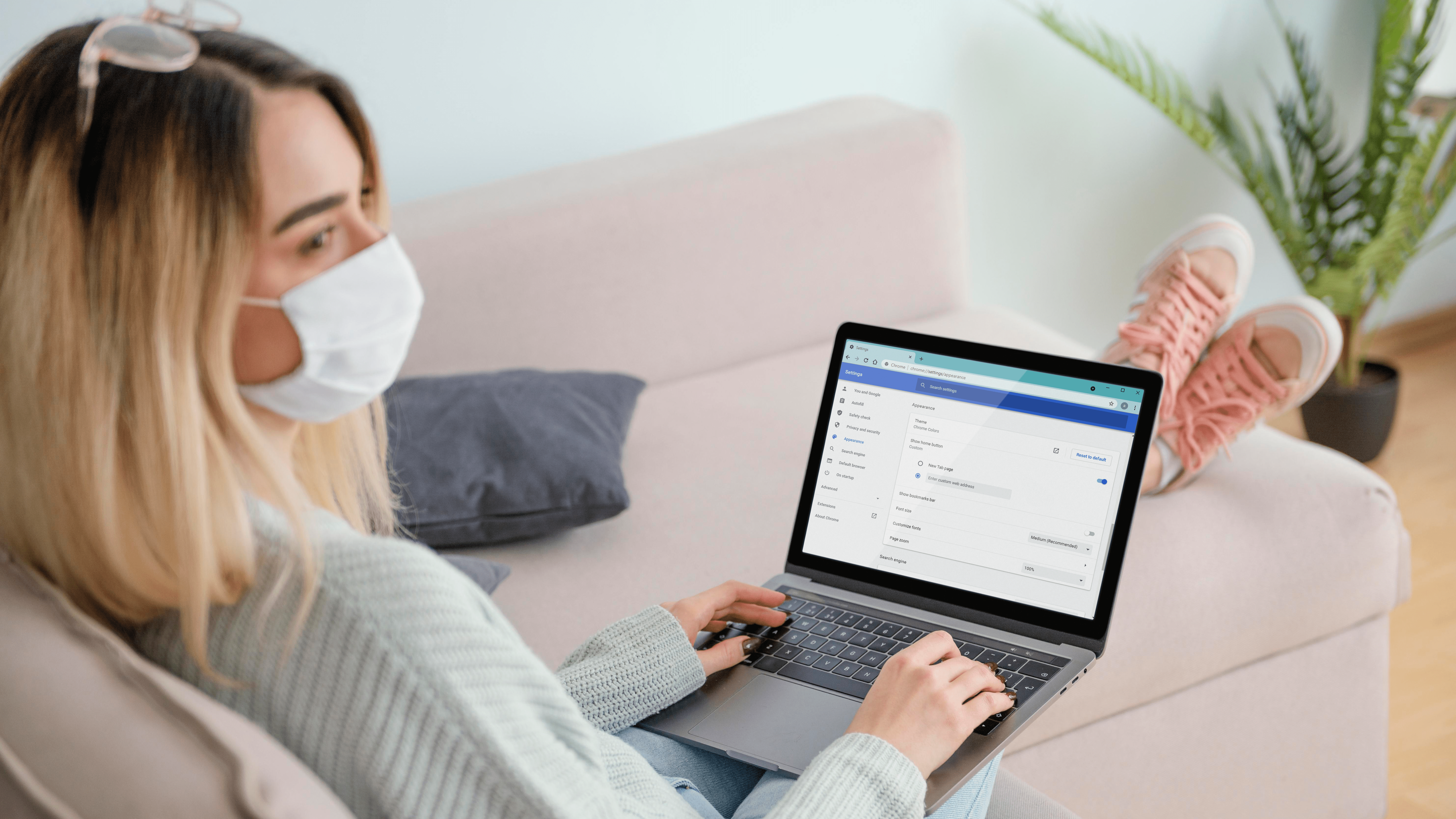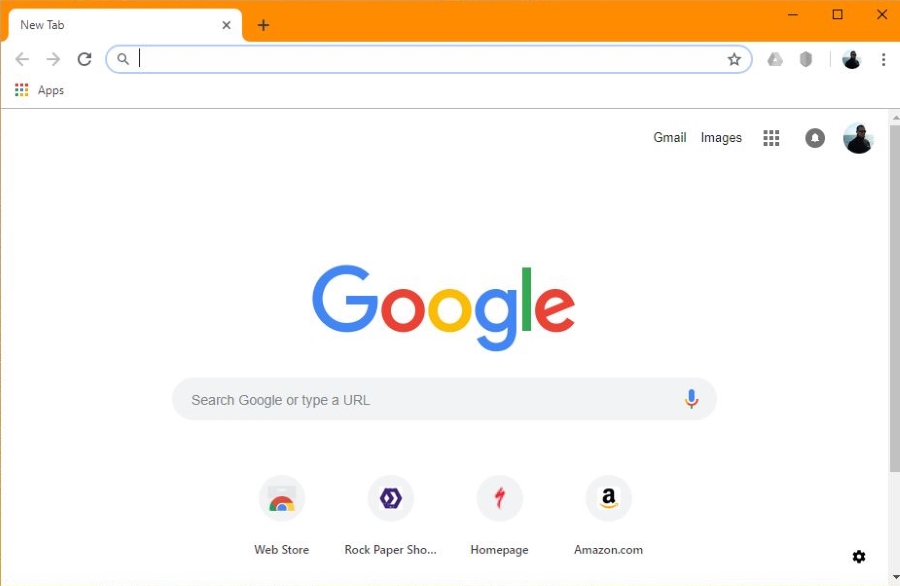Cum să adăugați suport pentru controler la Minecraft Java Edition
Nu puteți utiliza comenzile preferate în jocuri poate distra atenția. Mulți jucători sunt obișnuiți să joace Minecraft cu un controler, iar Java Edition care nu acceptă gamepad-uri poate fi o surpriză neplăcută. Din fericire, există o cale de ocolire.

În acest ghid, vom explica cum să adăugați suport pentru controler la Minecraft Java Edition pe computere cu Windows 10, Mac și Linux. În plus, vom enumera cele mai frecvente motive pentru care controlerul dvs. nu se conectează și vom împărtăși instrucțiuni despre adăugarea suportului pentru controler la Minecraft Bedrock.
Cum să adăugați suport pentru controler la Minecraft Java?
După cum am menționat mai sus, Minecraft Java Edition nu are suport pentru controler nativ. Astfel, pentru a-l folosi în joc, trebuie să instalați mod-uri de la terți. Unul dintre cele mai populare moduri în acest scop este Controllable. Mai jos, veți găsi instrucțiunile pentru configurarea suportului pentru controler pe diferite sisteme de operare.
Windows 10
Să intrăm direct – pentru a adăuga suport pentru controler la Minecraft Java pe Windows 10, faceți următoarele:
- Vizitați pagina de instalare controlabilă și faceți clic pe „Descărcați”.
- Așteptați ca fișierul să se încarce și faceți dublu clic pe el pentru a rula procesul de instalare.
- Mutați fișierul controlabil în folderul „mods” din Minecraft. Pentru a-l găsi, tastați „AppData\Roaming\.minecraft\mods” în caseta de căutare din meniul Start.
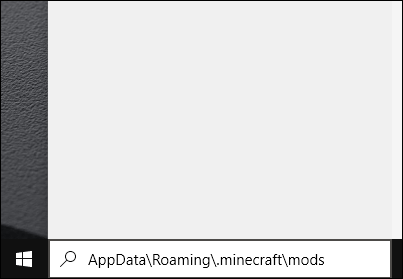
- Deschideți Minecraft Launcher și faceți clic pe „Opțiuni de lansare”.
- Faceți clic pe „Adăugați nou”.
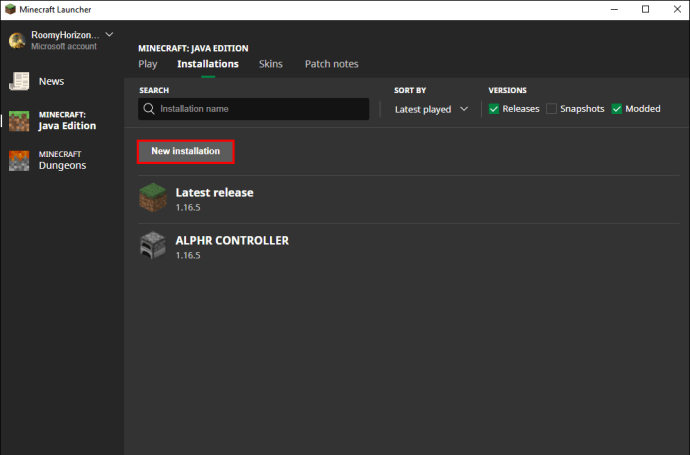
- Completați numele noii opțiuni de lansare (de exemplu, „Controlabil”). Selectați versiunea Minecraft pentru care configurați controlerul.
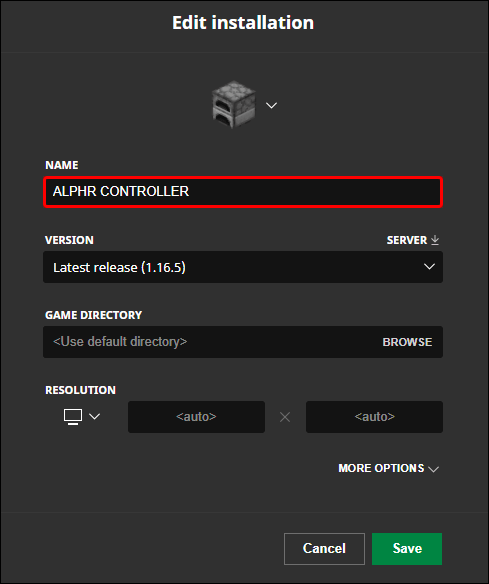
- Faceți clic pe pictograma săgeată de lângă „Directorul jocurilor” și selectați fișierul controlabil, apoi faceți clic pe „Deschidere”.
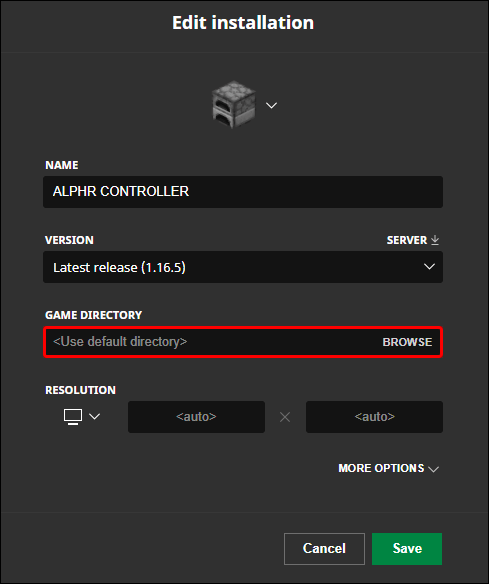
- Faceți clic pe „Salvați” și navigați înapoi la meniul principal.
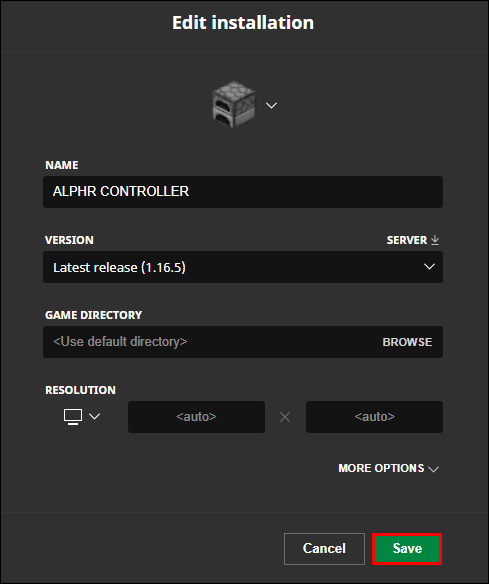
- Extindeți meniul de lângă butonul „Play” și selectați versiunea „controlabilă”, apoi faceți clic pe „Play”.
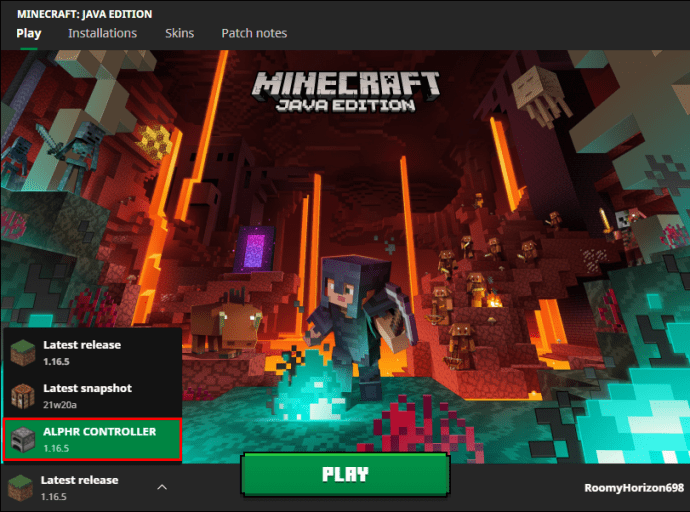
Mac
Pentru a utiliza un controler în Minecraft Java pe Mac, urmați instrucțiunile de mai jos:
- Vizitați pagina de instalare controlabilă și faceți clic pe „Descărcați”.
- Așteptați să se încarce fișierul și faceți dublu clic pe el pentru a rula procesul de instalare.
- Mutați fișierul controlabil în folderul „mods” din Minecraft. Pentru a-l găsi, tastați „~/Library/Application Support/Minecraft/mods” în fereastra de căutare Spotlight. Dacă nu aveți încă un folder „mods”, creați-l.
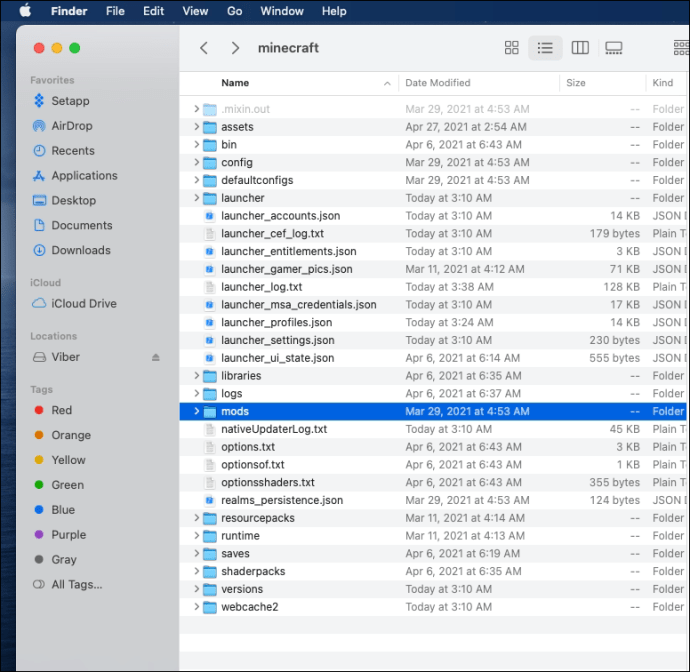
- Deschideți Minecraft Launcher și faceți clic pe „Opțiuni de lansare”.
- Faceți clic pe „Adăugați nou”.
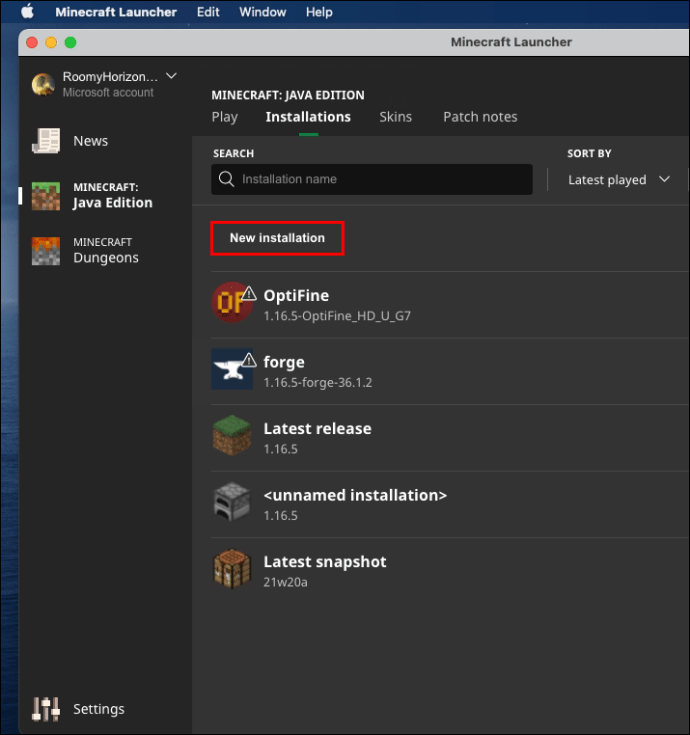
- Completați numele noii opțiuni de lansare (de exemplu, „Controlabil”). Selectați versiunea Minecraft pentru care configurați controlerul.
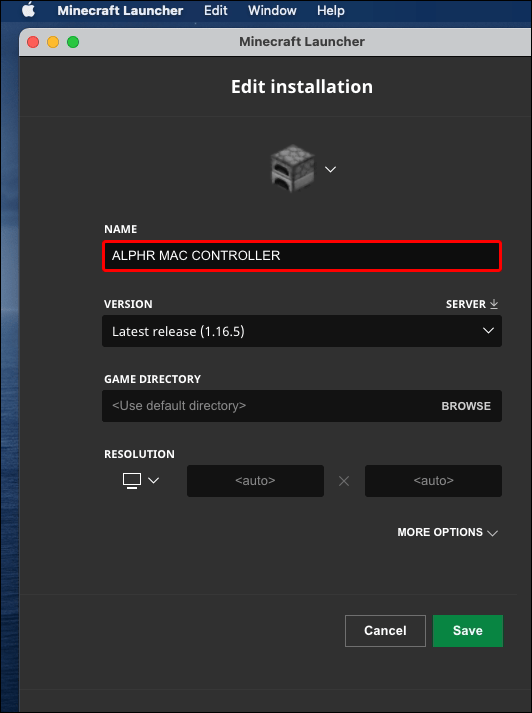
- Faceți clic pe pictograma săgeată de lângă „Directorul jocurilor” și selectați fișierul controlabil, apoi faceți clic pe „Deschidere”.
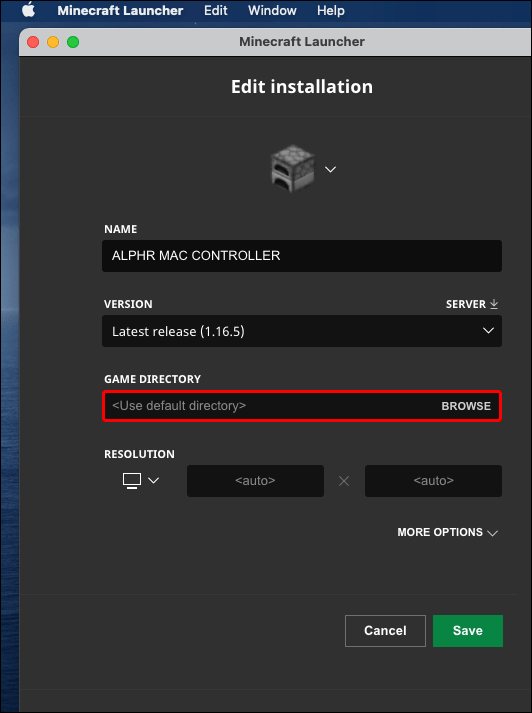
- Faceți clic pe „Salvați” și navigați înapoi la meniul principal.
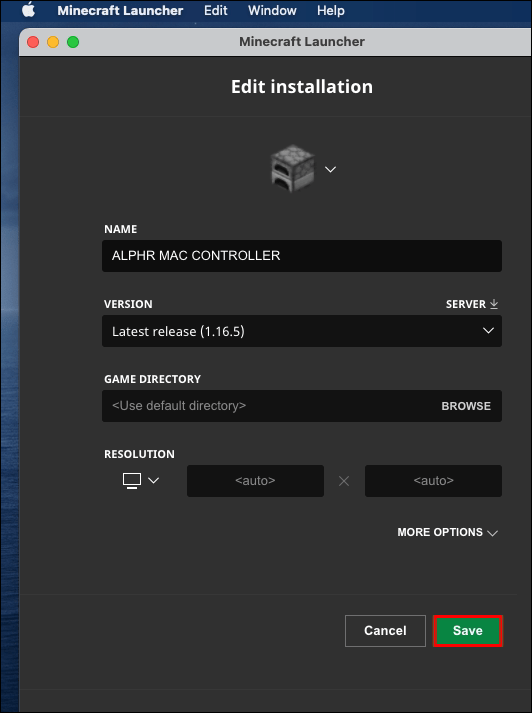
- Extindeți meniul de lângă butonul „Play” și selectați versiunea „controlabilă”, apoi faceți clic pe „Play”.
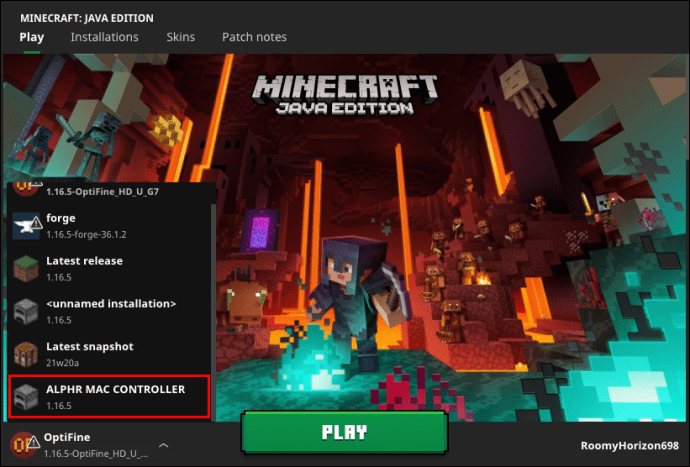
Linux
Urmați pașii de mai jos pentru a configura suportul pentru controler pentru Minecraft Java pe Linux:
- Vizitați pagina de instalare controlabilă și faceți clic pe „Descărcați”.
- Așteptați să se încarce fișierul și faceți dublu clic pe el pentru a rula procesul de instalare.
- Mutați fișierul controlabil în folderul „mods” din Minecraft. Pentru a-l găsi, utilizați comanda rapidă ~. Introduceți „~/.minecraft” în caseta de căutare și deschideți sau creați folderul „mods”.
- Deschideți Minecraft Launcher și faceți clic pe „Opțiuni de lansare”.
- Faceți clic pe „Adăugați nou”.
- Completați numele noii opțiuni de lansare (de exemplu, „Controlabil”). Selectați versiunea Minecraft pentru care configurați controlerul.
- Faceți clic pe pictograma săgeată de lângă „Directorul jocurilor” și selectați fișierul controlabil, apoi faceți clic pe „Deschidere”.
- Faceți clic pe „Salvați” și navigați înapoi la meniul principal.
- Extindeți meniul de lângă butonul „Play” și selectați versiunea „controlabilă”, apoi faceți clic pe „Play”.
întrebări frecvente
Mai jos, veți găsi răspunsuri la mai multe întrebări legate de utilizarea unui controler în Minecraft.
De ce controlerul meu nu se conectează?
Dacă controlerul nu se conectează la computer sau la Minecraft în special, asigurați-vă că nu ați făcut una dintre următoarele greșeli:
· Încercați să configurați un controler pentru Java Edition prin Steam. Java Edition nu are suport pentru controler, așa că asigurați-vă că ați instalat modurile necesare.
· Nu ați configurat comenzile preferate. Asigurați-vă că ați finalizat pașii 12-13 ai procesului de configurare.
· Ați ales „Activați un produs pe Steam” în loc de „Adăugați un joc non-Steam” la pasul 6 al instrucțiunilor de configurare. Repetați procesul și selectați opțiunea potrivită.
· Aveți probleme cu Bluetooth. Încercați să conectați controlerul folosind un cablu.
Dacă niciunul dintre motivele menționate mai sus nu funcționează pentru dvs., este posibil ca driverele controlerului dvs. să nu fie actualizate. Pentru a actualiza driverele de controler pe un PC Windows, urmați pașii de mai jos:
1. Apăsați tasta „Windows” și tastați „devmgmt.msc” în caseta de căutare.
2. Odată ce se deschide Managerul de dispozitive, extindeți secțiunea „Periferice Xbox” și faceți clic dreapta pe numele controlerului dvs.
3. Din meniul derulant, selectați „Actualizați software-ul driverului”.
4. Faceți clic pe „Căutare automată” și urmați instrucțiunile de pe ecran pentru a instala cele mai noi drivere.
Notă: Nu sunt disponibile drivere native pentru controler pentru Mac OS. Va trebui să găsiți cele mai recente drivere pentru controlerul dvs. online și să le instalați. Instrucțiunile pot diferi și depășesc domeniul de aplicare al acestui articol.
Cum să adaugi suport pentru controler la Minecraft Bedrock?
Minecraft Bedrock nu necesită modificări ale unor terțe părți pentru a utiliza un controler. Configurarea se poate face prin Steam. Urmați instrucțiunile de mai jos:
1. Vizitați site-ul web oficial Steam și faceți clic pe butonul „Instalare Steam”.
2. Rulați fișierul de instalare și urmați instrucțiunile de pe ecran.
3. Odată ce Steam este instalat, deschideți aplicația și creați un cont sau conectați-vă la unul existent.
4. În aplicația Steam, navigați la Bibliotecă.
5. Faceți clic pe „Adăugați un joc”, situat în colțul din stânga jos al ecranului.
6. Din meniu, selectați „Adăugați un joc non-Steam”. Aceasta va deschide biblioteca de fișiere de pe computer.
7. Găsiți fișierul Minecraft Bedrock Edition Launcher în Biblioteca dvs. și faceți dublu clic pe el. Jocul ar trebui acum adăugat.
8. Faceți clic pe butonul Big Picture Mode situat în colțul din dreapta jos al Bibliotecii Steam. Arată ca un dreptunghi cu două săgeți îndreptate în direcții opuse.
9. Conectați controlerul. Trebuie să utilizați un cablu pentru moment, dar îl puteți conecta prin Bluetooth odată ce totul este configurat.
10. Navigați la Setări Steam, apoi selectați „Setări controler”.
11. Bifați caseta de selectare de lângă tipul controlerului dvs. și reveniți la Biblioteca Steam.
12. Din Bibliotecă, deschideți setările Minecraft. Faceți clic pe „Gestionați comanda rapidă”, aflat sub imaginea Minecraft.
13. Faceți clic pe „Opțiuni controler” pentru a edita controalele preferate.
Bucurați-vă, dar fiți conștienți
Cu ajutorul modului controlabil, acum ar trebui să puteți utiliza gamepad-ul în Minecraft Java Edition. În cazul în care Controllable nu funcționează pe dispozitivul dvs., luați în considerare căutarea unui alt mod. Vă recomandăm să fiți conștienți de viruși atunci când descărcați software terță parte. Utilizați antivirus și un VPN pentru a scana orice fișier înainte de instalare. Acest lucru vă va permite să vă bucurați de Minecraft cu controlerul dvs. preferat, fără a vă deteriora computerul.
Cunoașteți site-uri de încredere pentru descărcarea celor mai recente drivere de controler pentru computerele Mac? Împărtășește-ți experiențele în secțiunea de comentarii de mai jos.