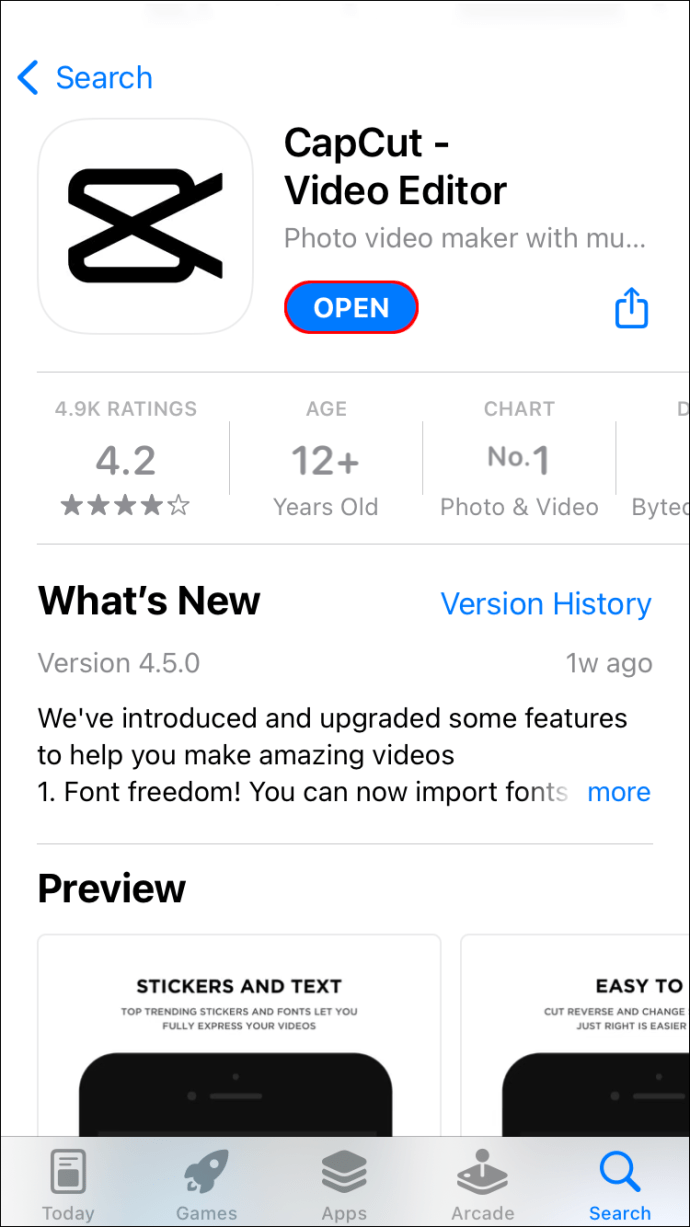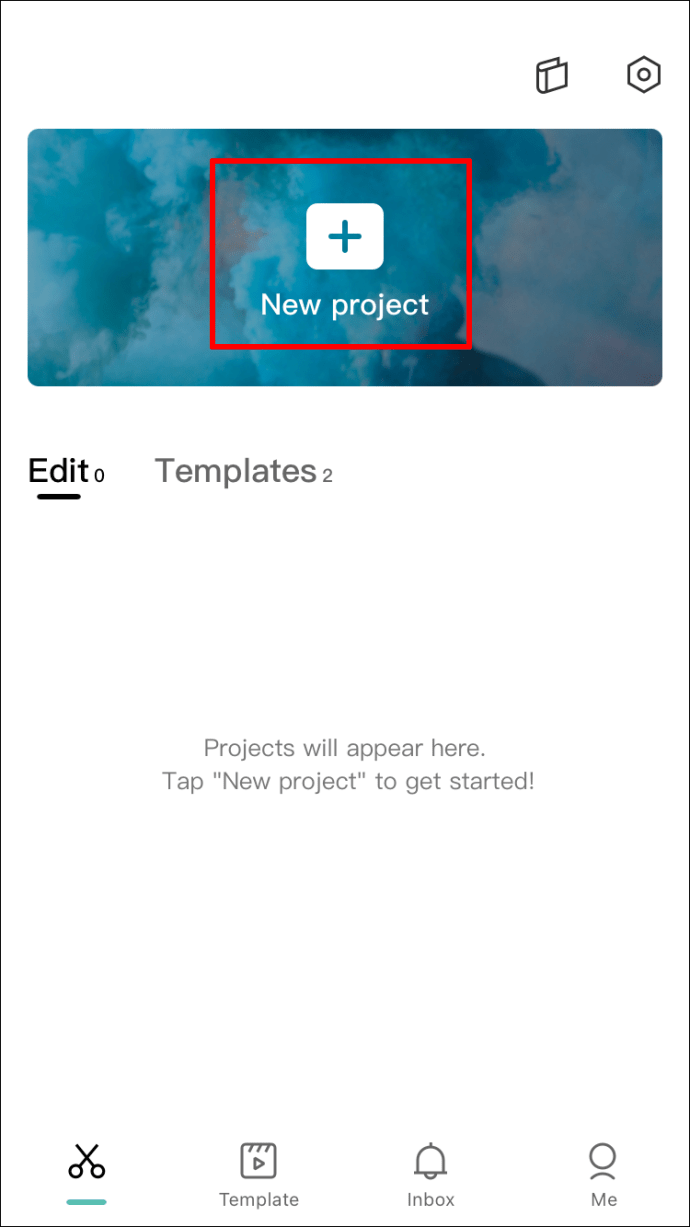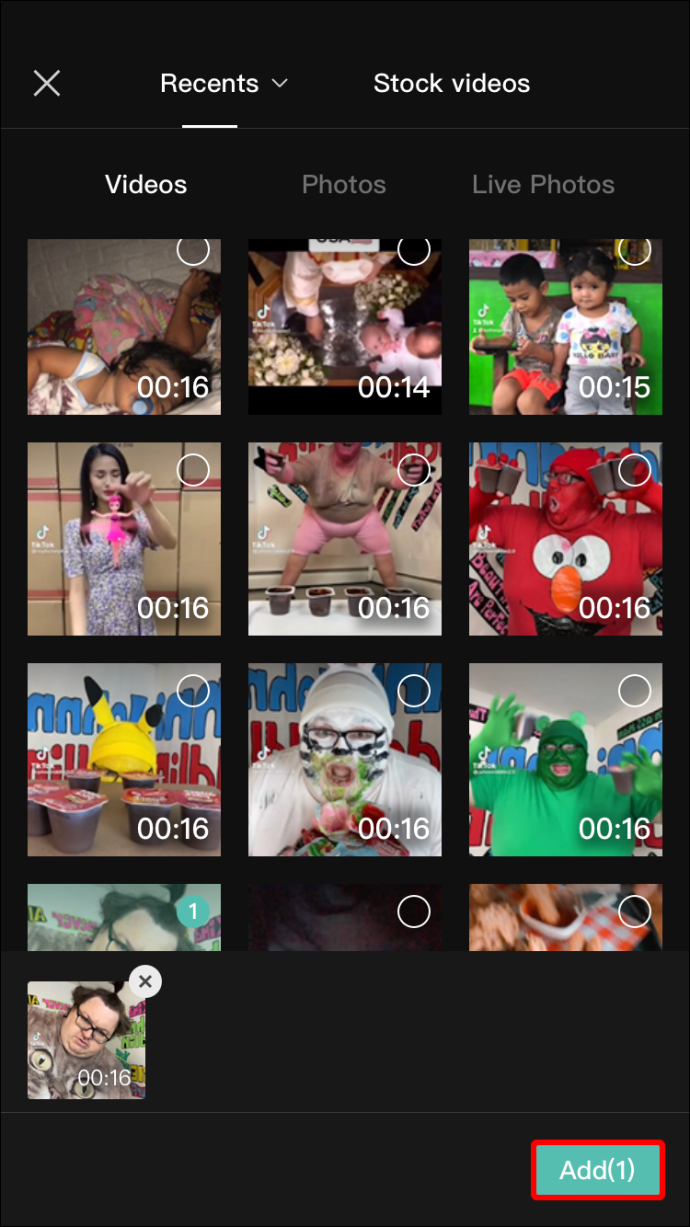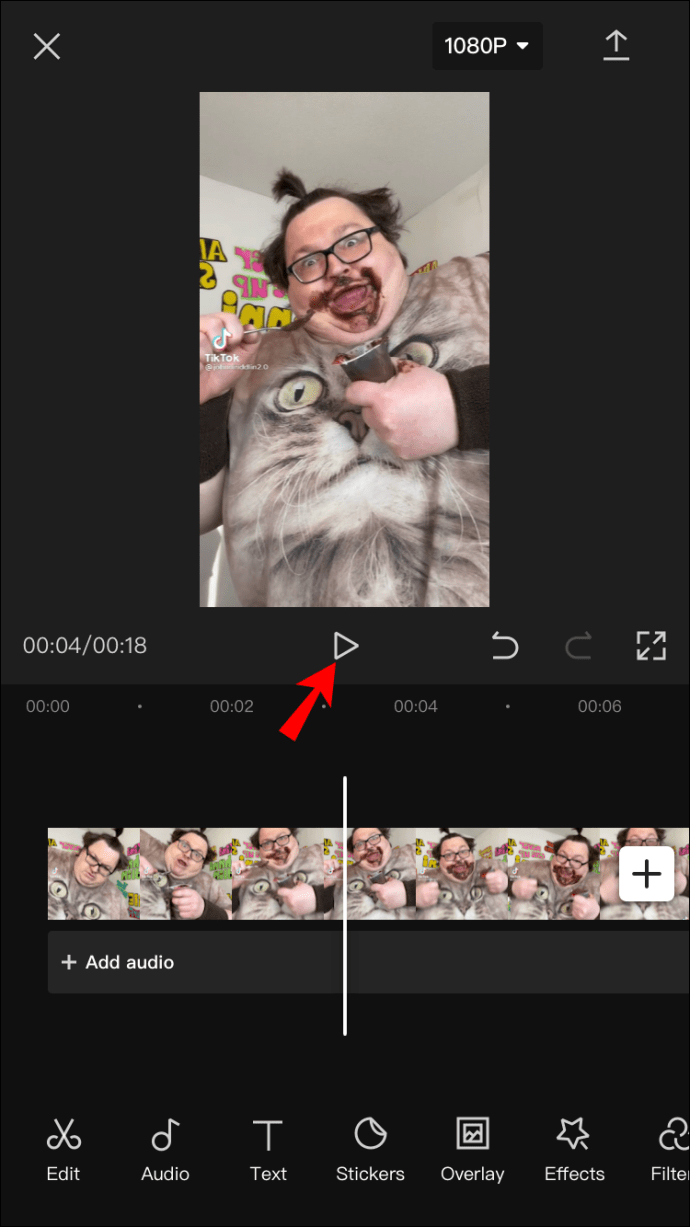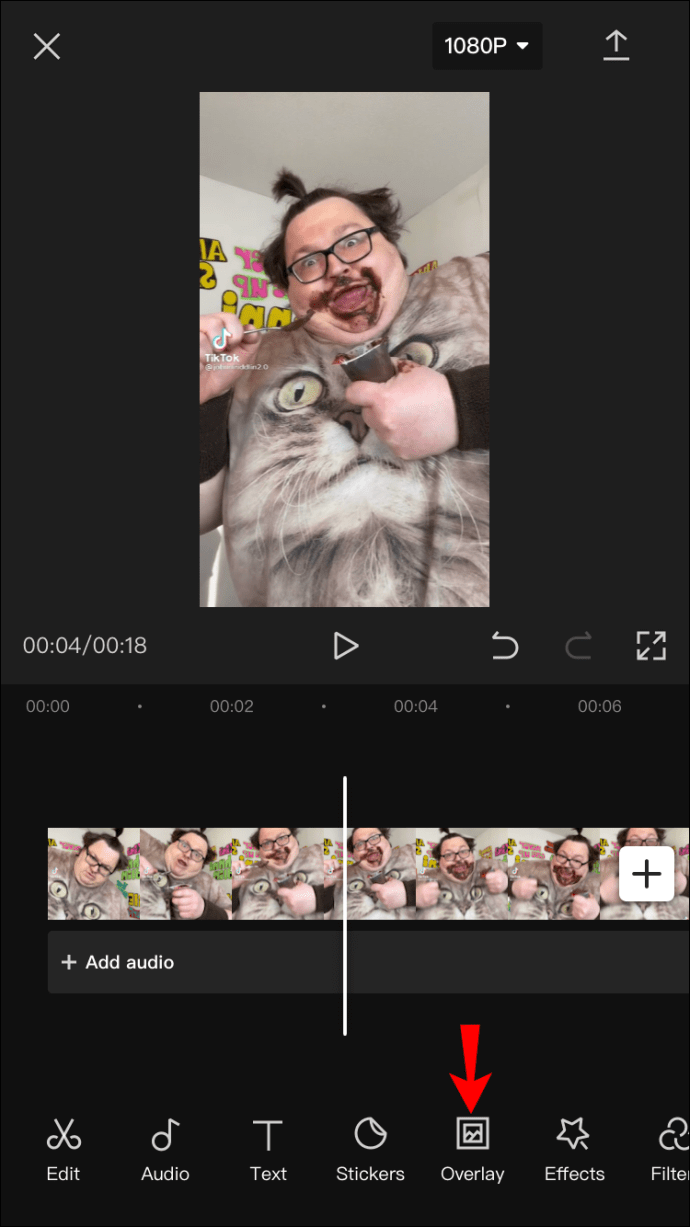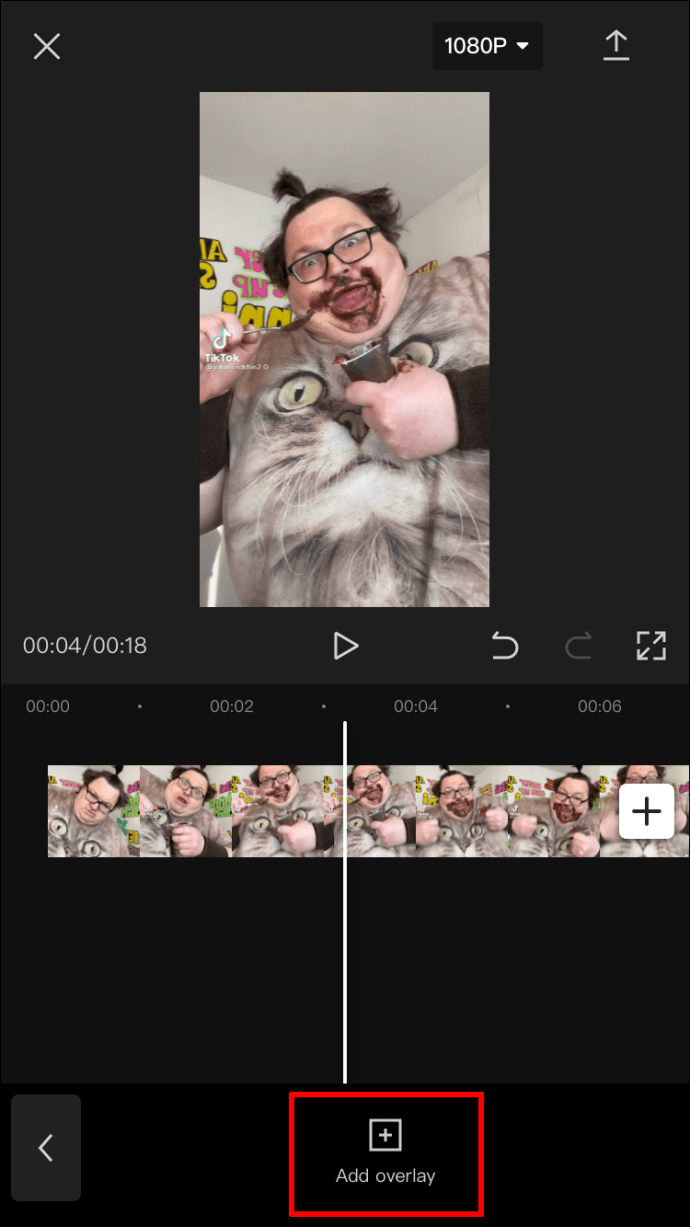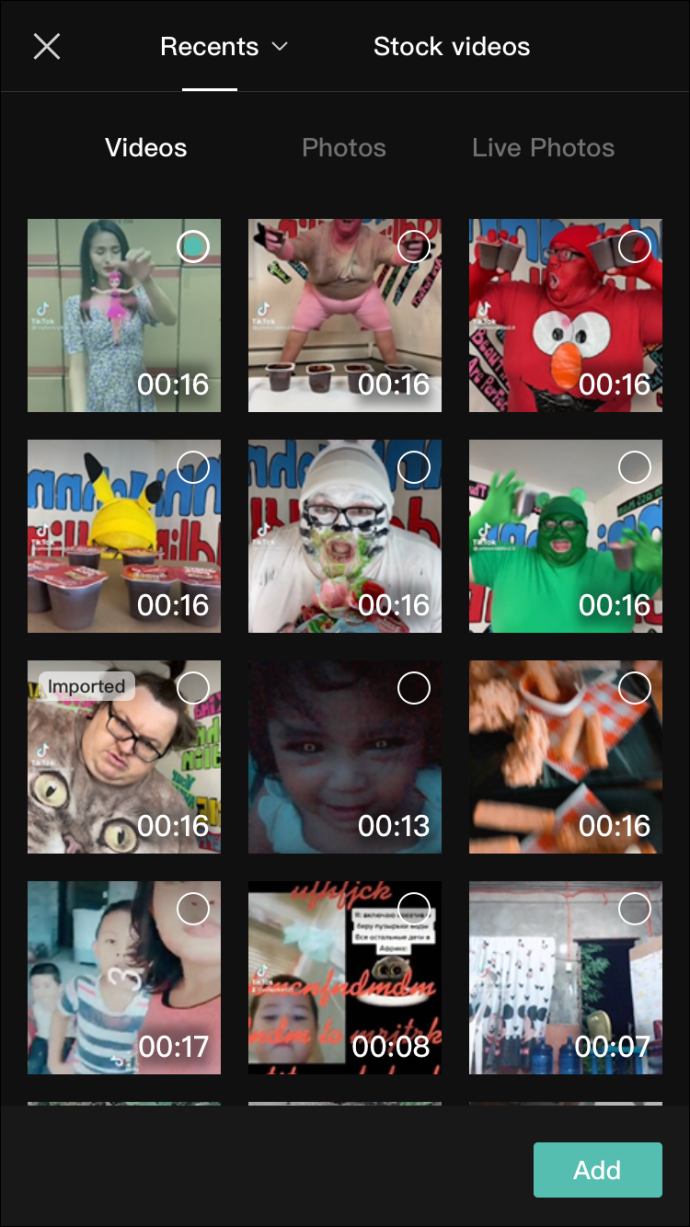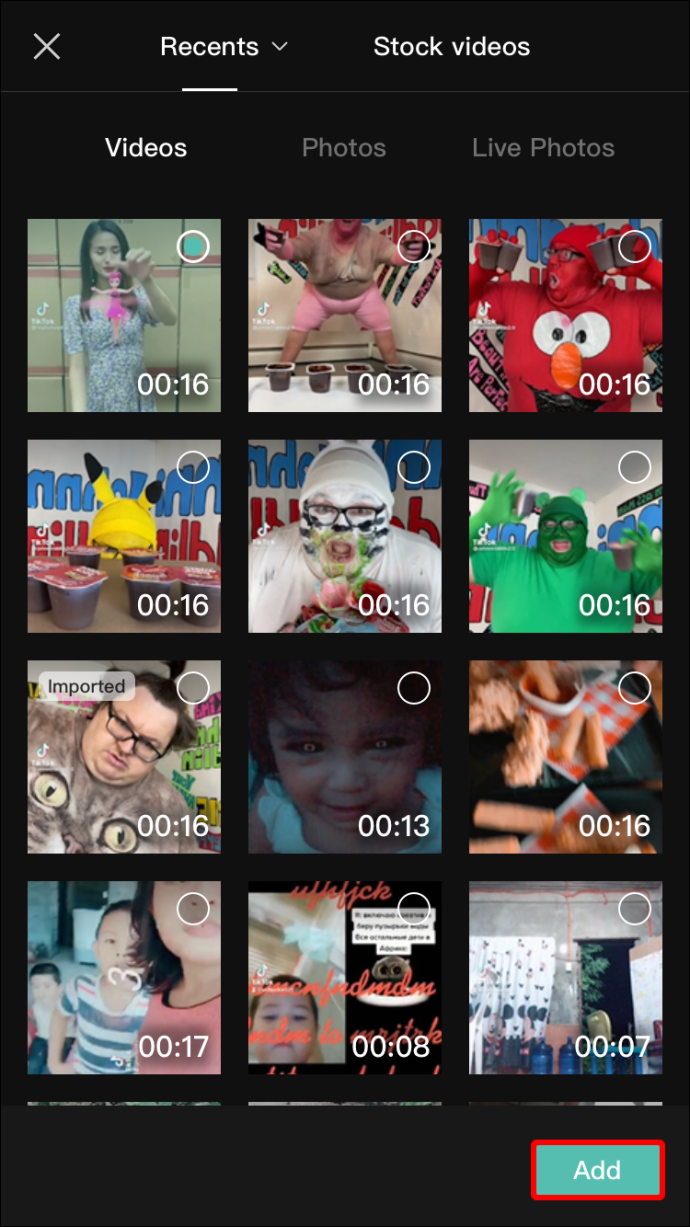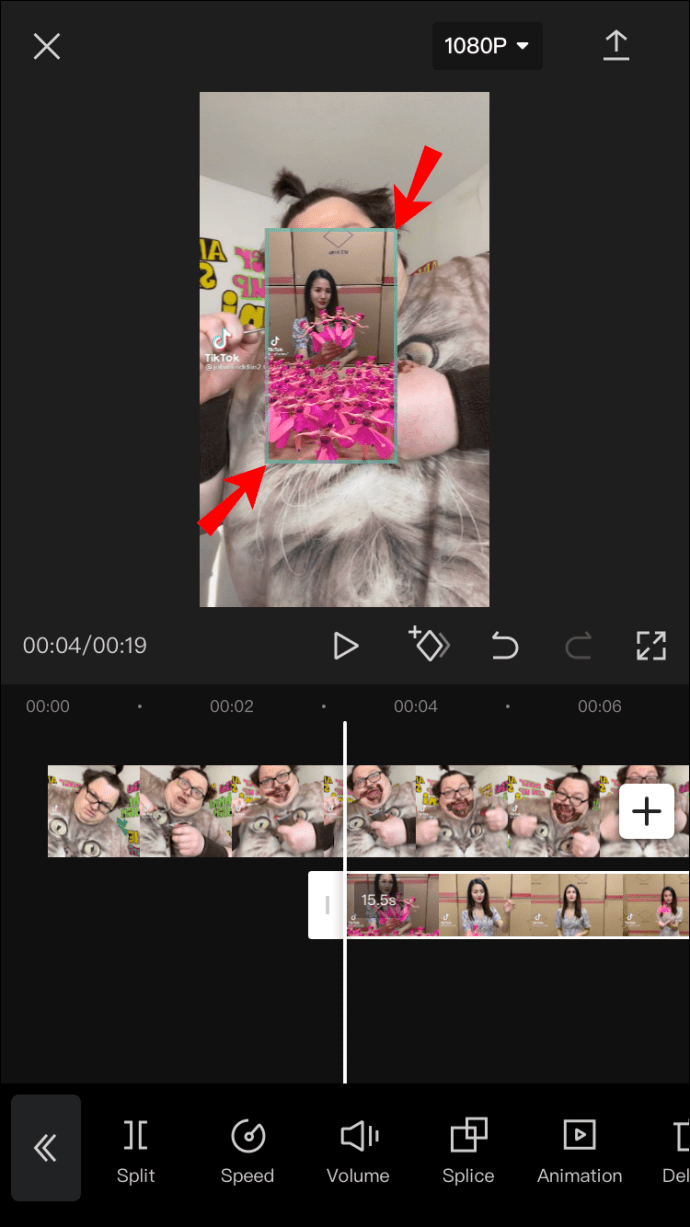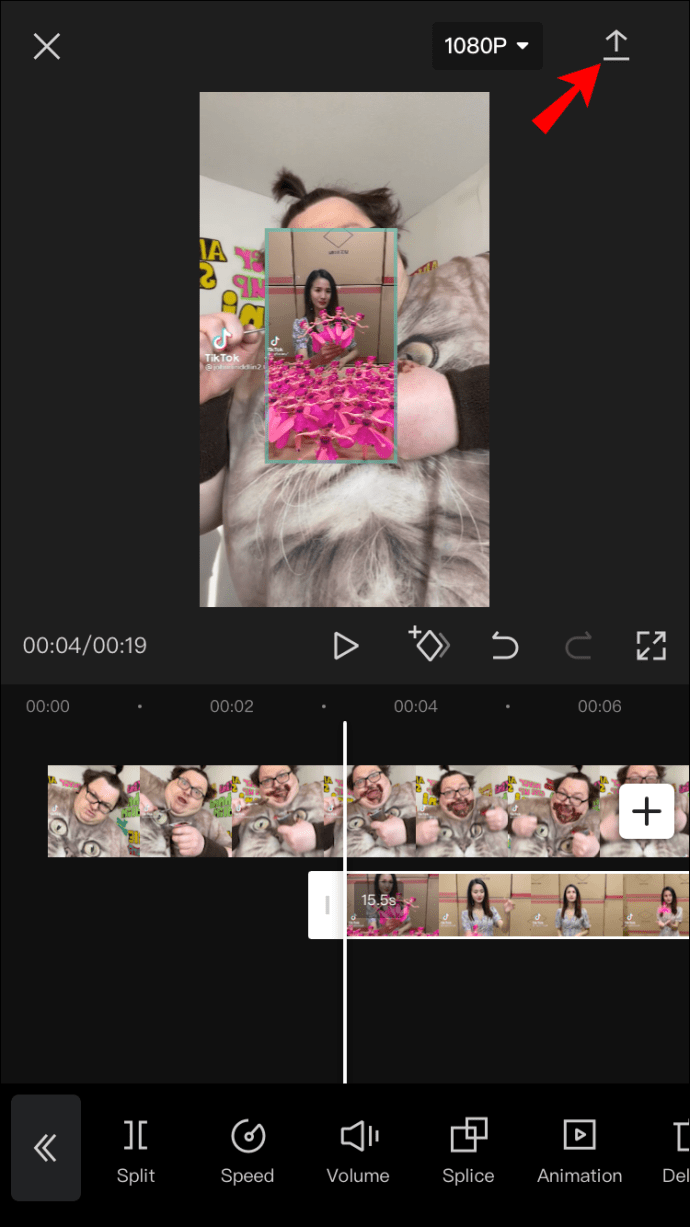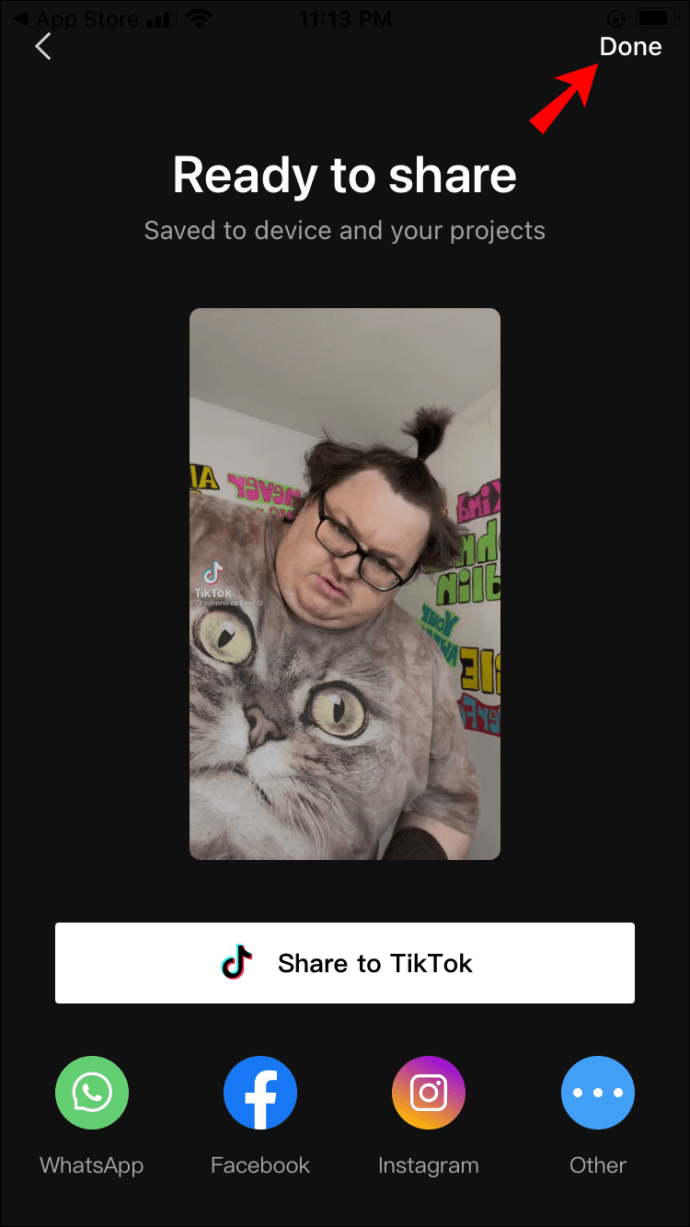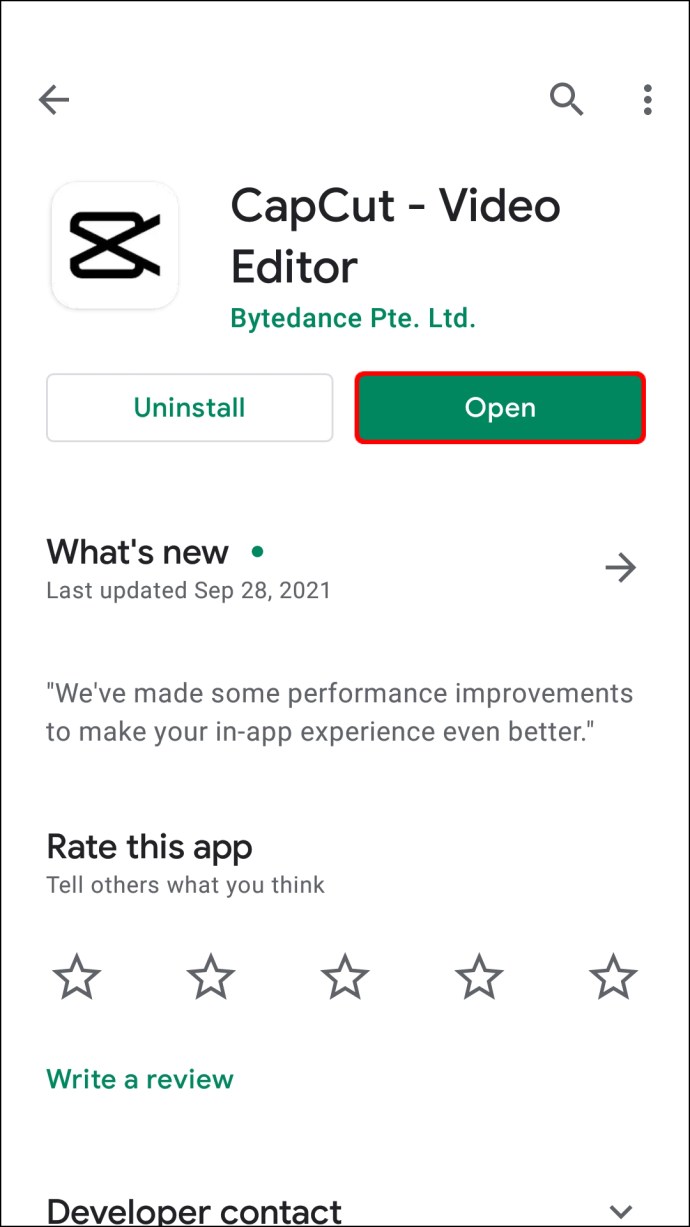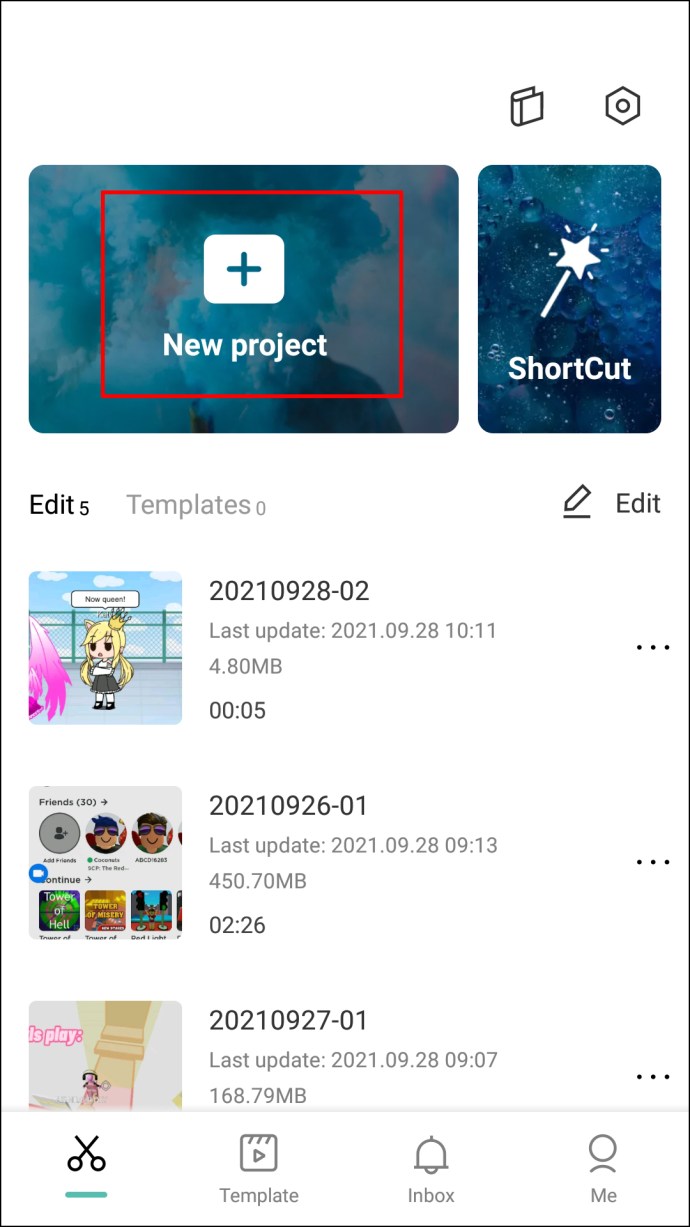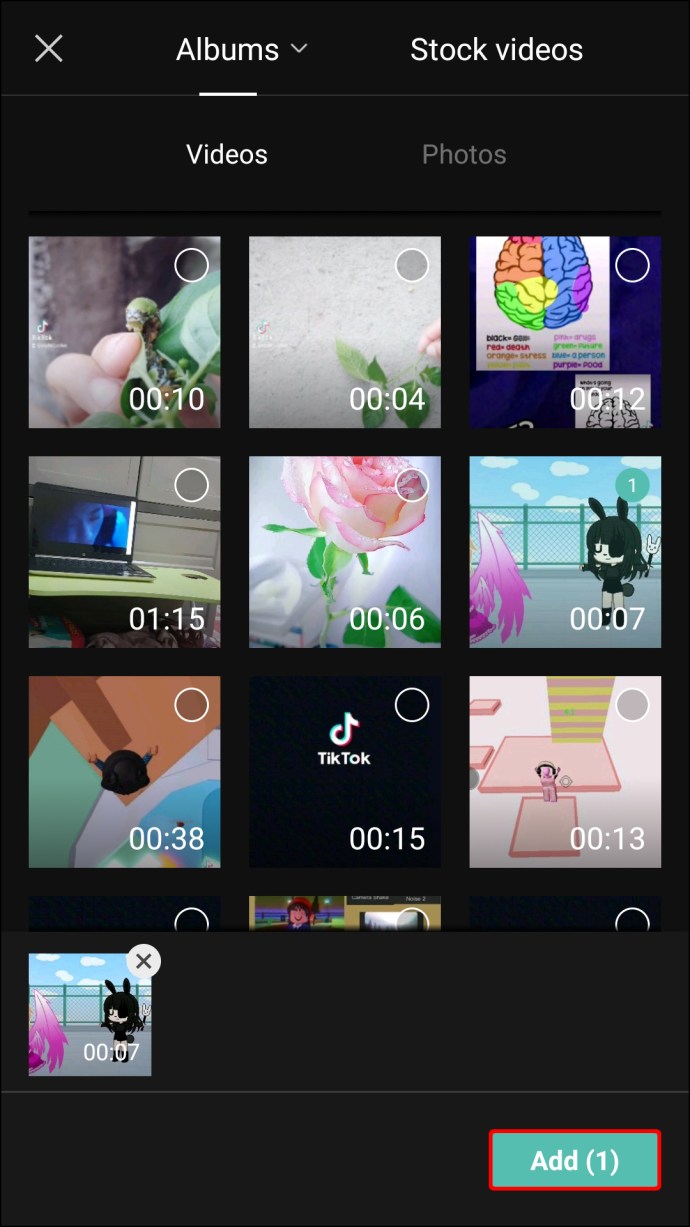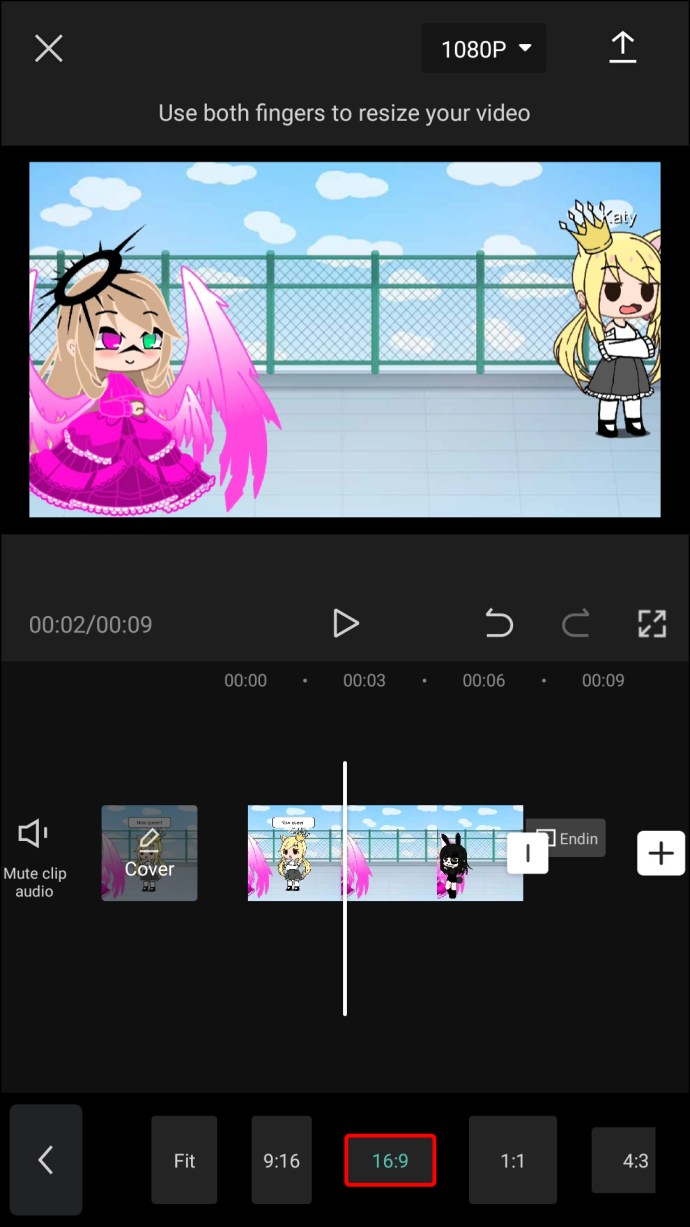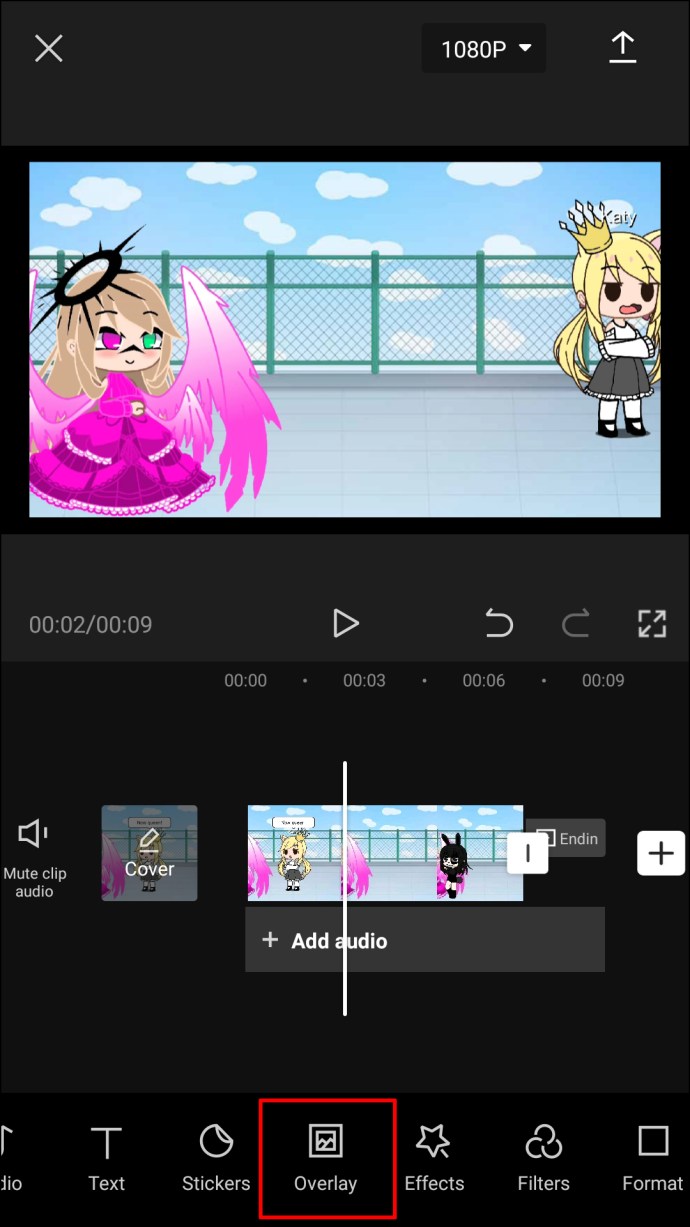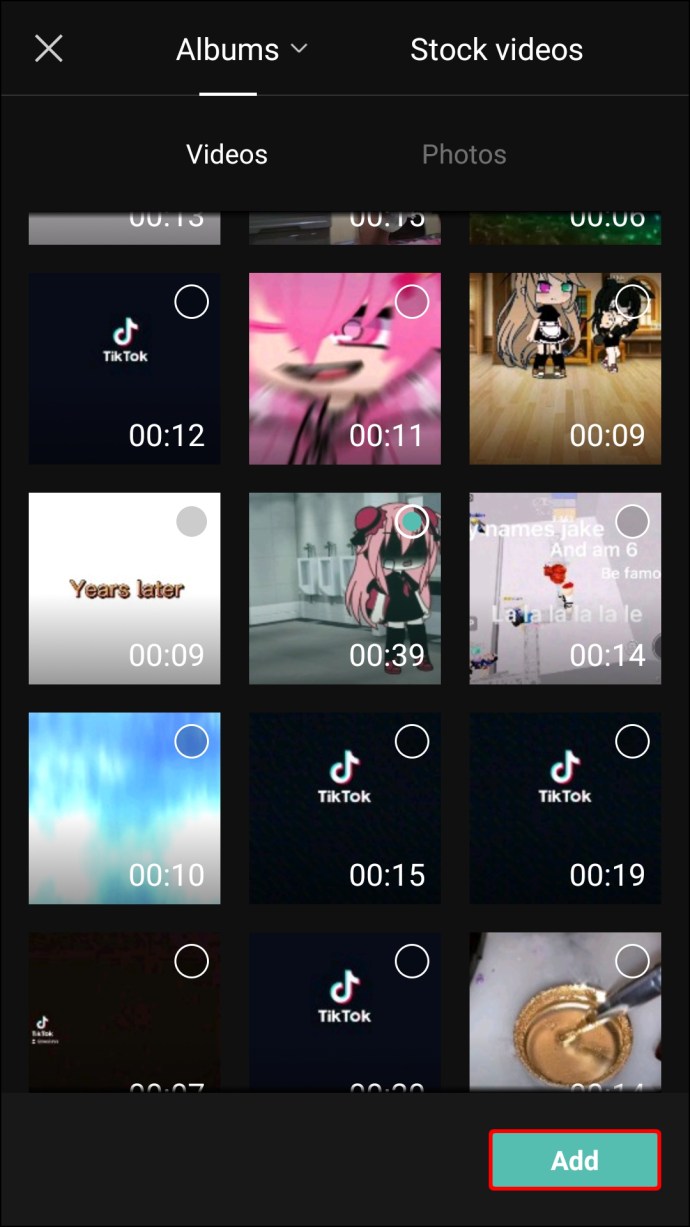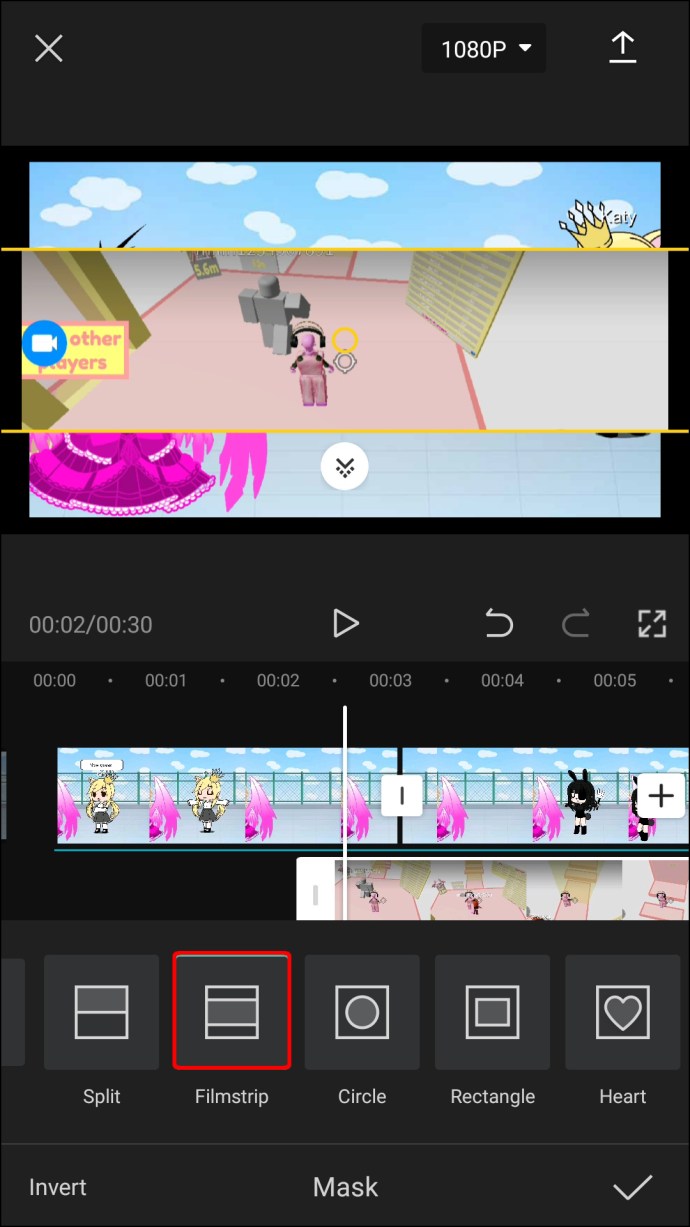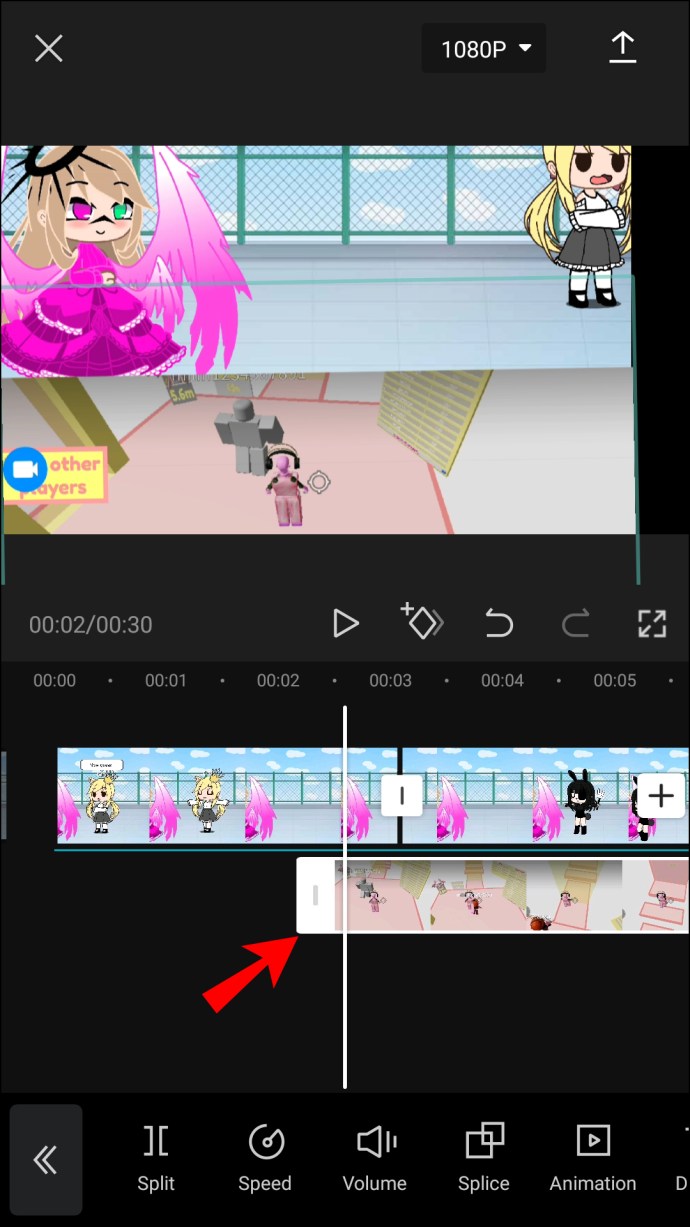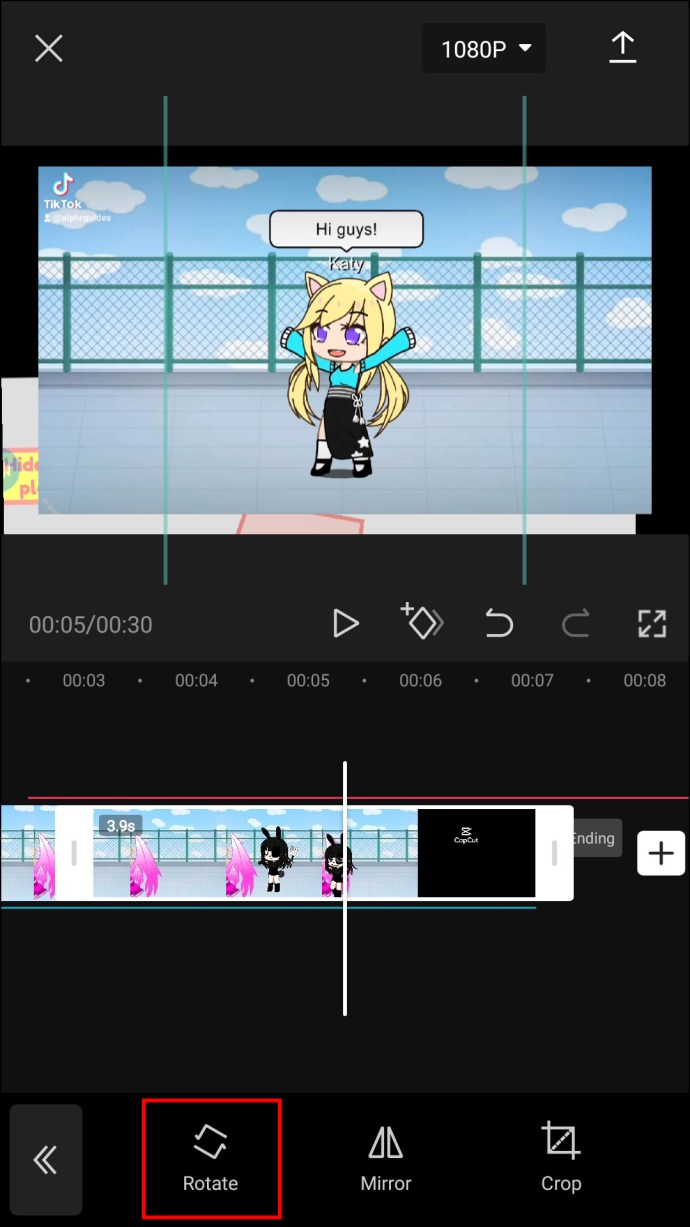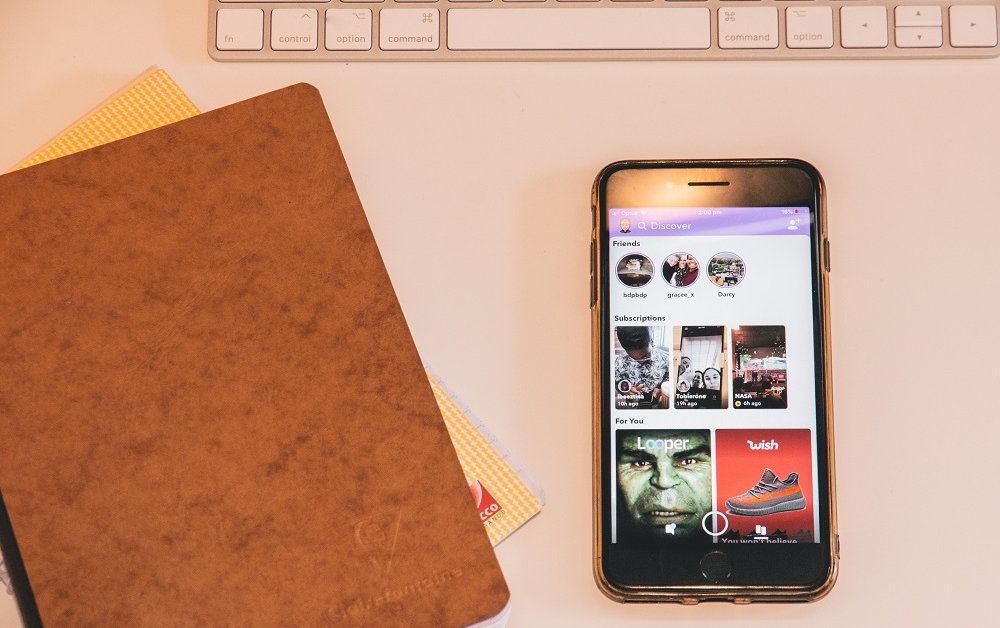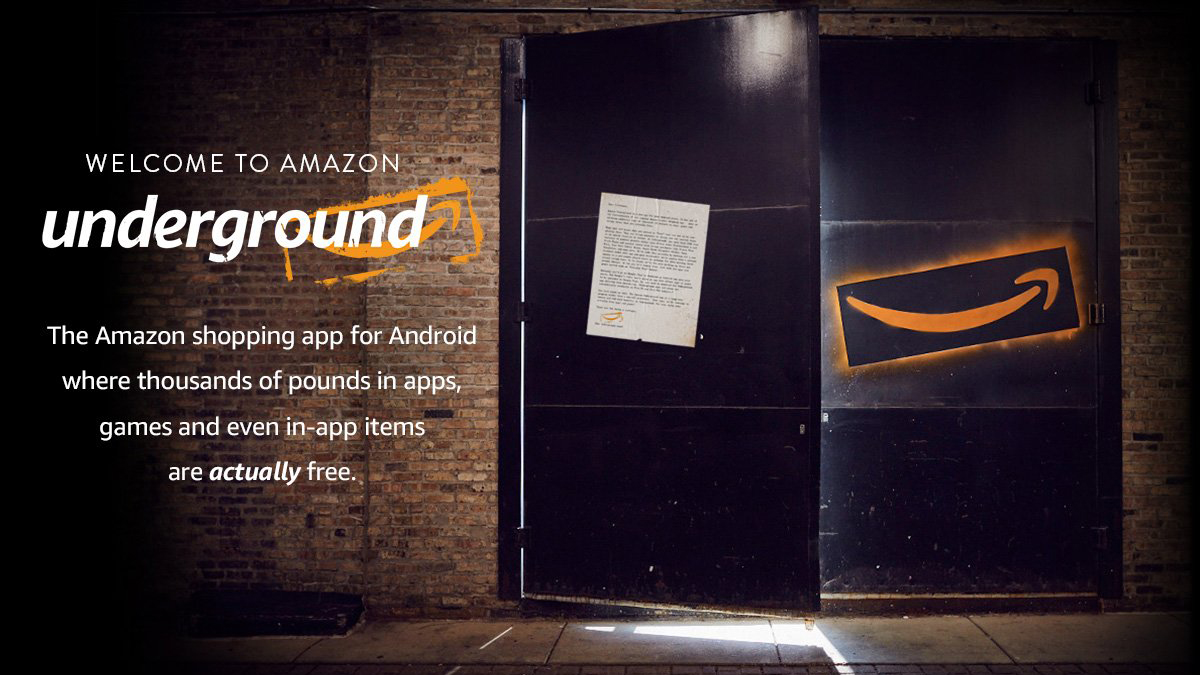Cum să adăugați un strat în CapCut
CapCut este o aplicație de editare video care vă permite să realizați proiecte creative și videoclipuri pe care le puteți posta pe diverse platforme de social media. Are mai multe instrumente inovatoare, cum ar fi curbe, efecte, tranziții, subtitrări automate și suprapuneri.

Funcția de suprapunere este deosebit de utilă, deoarece vă permite să adăugați straturi noi sub formă de fotografii, videoclipuri, autocolante, text și altele similare. În acest articol, vă vom arăta cum să adăugați un strat în CapCut pe dispozitivele iOS și Android. De asemenea, vă vom oferi câteva idei despre cum vă puteți edita straturile în CapCut.
Cum să adăugați un strat în CapCut pe un iPhone
Există nenumărate modalități de a edita un videoclip. Orice aplicație de editare video vă va permite să tăiați, să redimensionați și să împărțiți videoclipuri. Dar CapCut are câteva caracteristici foarte utile și creative, cum ar fi instrumentele de zoom 3D, estompare și ecran verde pe care nu le puteți găsi în alte aplicații de editare video. În plus, puteți strânge trei videoclipuri într-unul singur, puteți adăuga autocolante și puteți introduce text într-un clip. Aici intervine funcția de suprapunere.
Adăugând mai multe straturi la un videoclip, puteți crea diferite modele de grilă sau proiecte interesante pe care le puteți posta pe TikTok, Instagram, Twitter sau orice altă platformă de socializare. Puteți chiar să adăugați text deasupra unui videoclip și să creați o scurtă reclamă. Funcția de suprapunere ar putea părea confuză atunci când începeți să utilizați această aplicație, dar este de fapt destul de simplă odată ce o înțelegeți.
Pentru a adăuga un strat în CapCut pe iPhone, urmați pașii de mai jos:
- Deschideți CapCut pe iPhone.
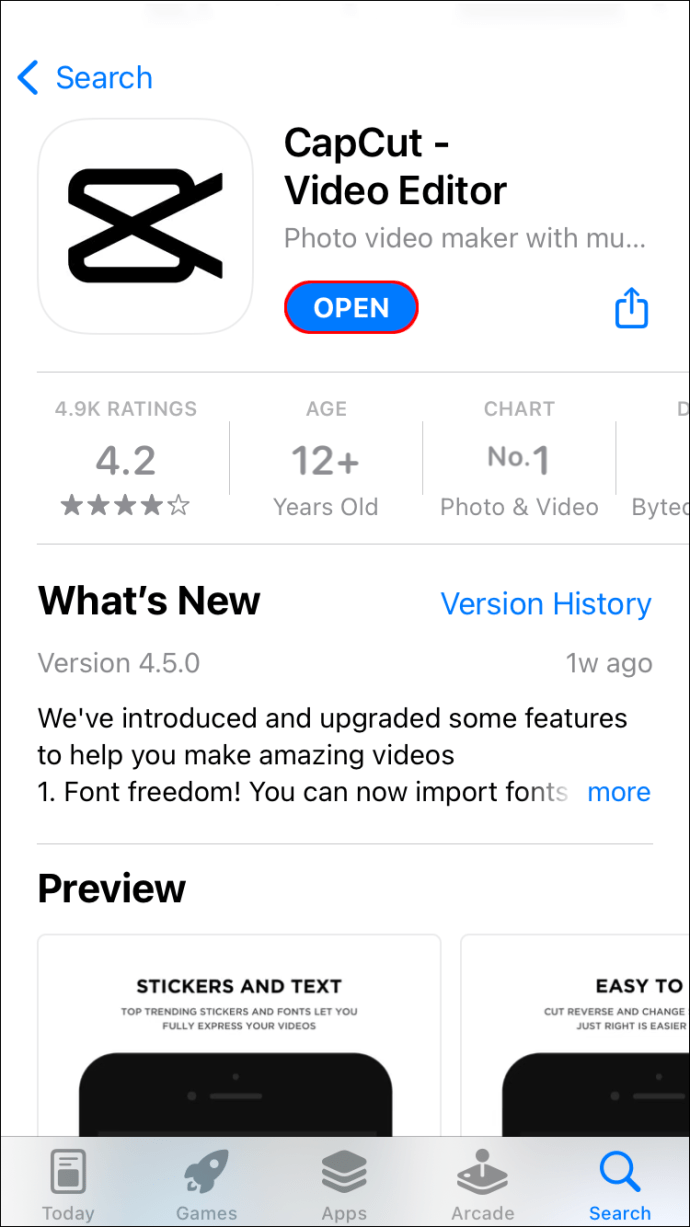
- Atingeți bannerul „Proiect nou” din colțul din stânga sus al ecranului.
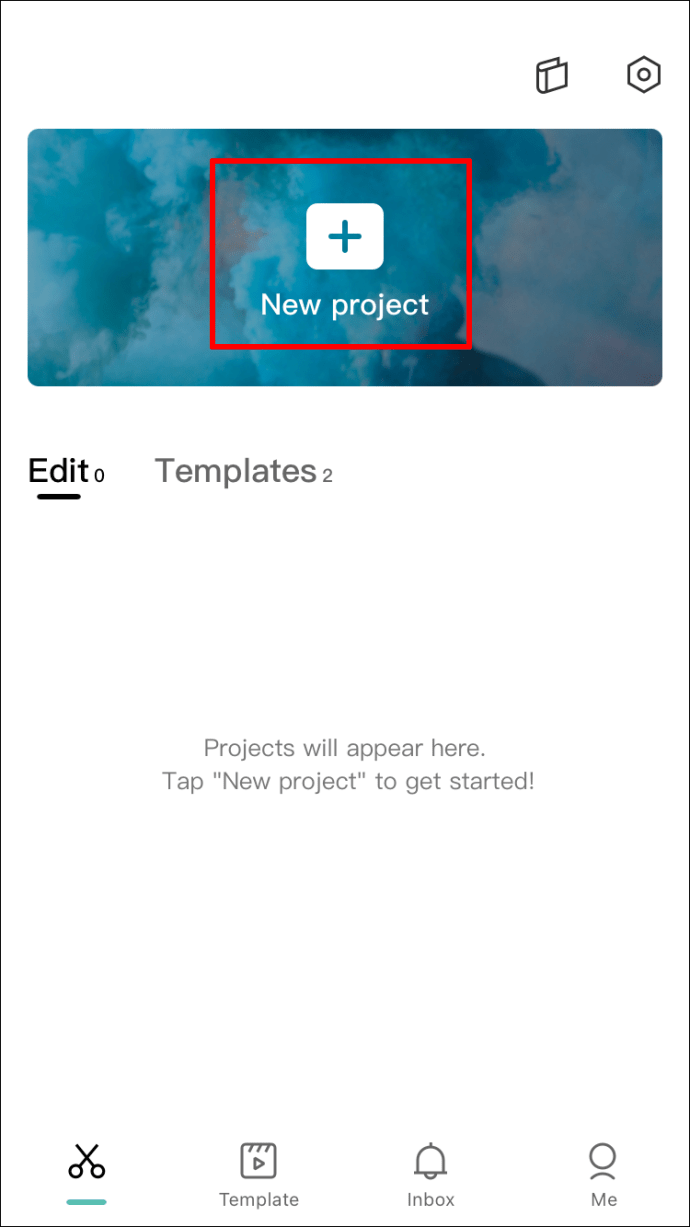
- Găsiți videoclipul pe care doriți să îl încărcați și atingeți butonul „Adăugați”.
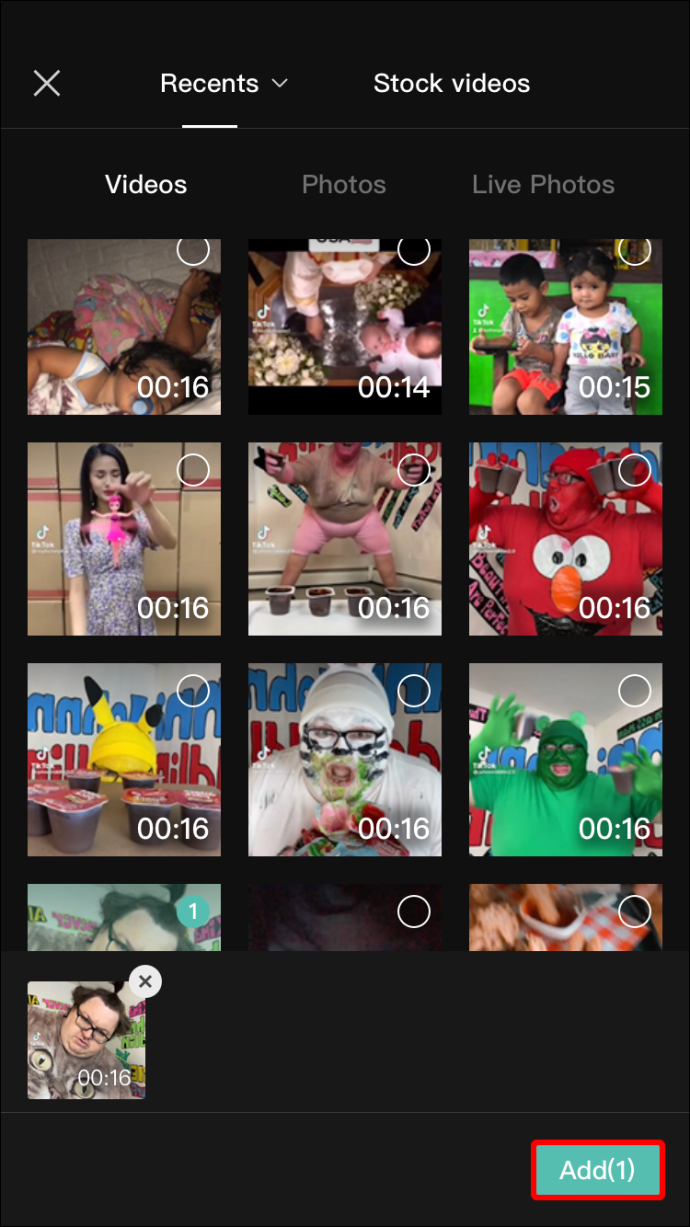
- Tăiați și redimensionați videoclipul dacă doriți.
- Decideți când doriți să înceapă noul strat și întrerupeți videoclipul acolo.
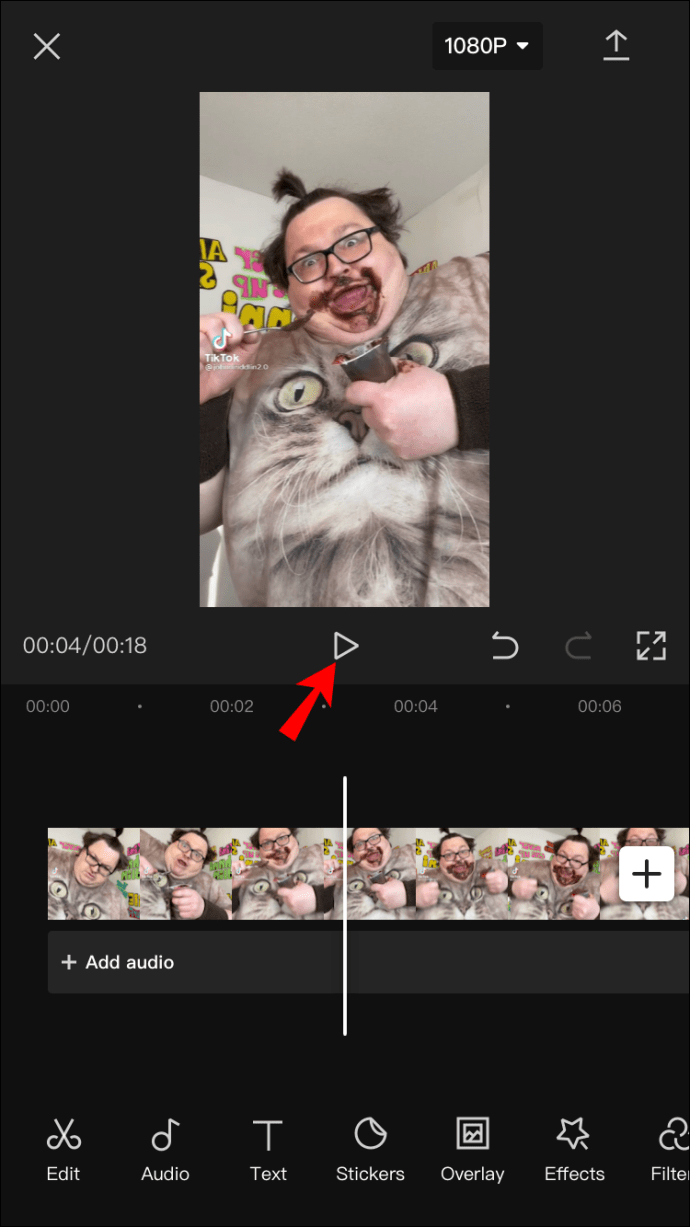
- Atingeți butonul „Suprapunere” din bara de instrumente de jos.
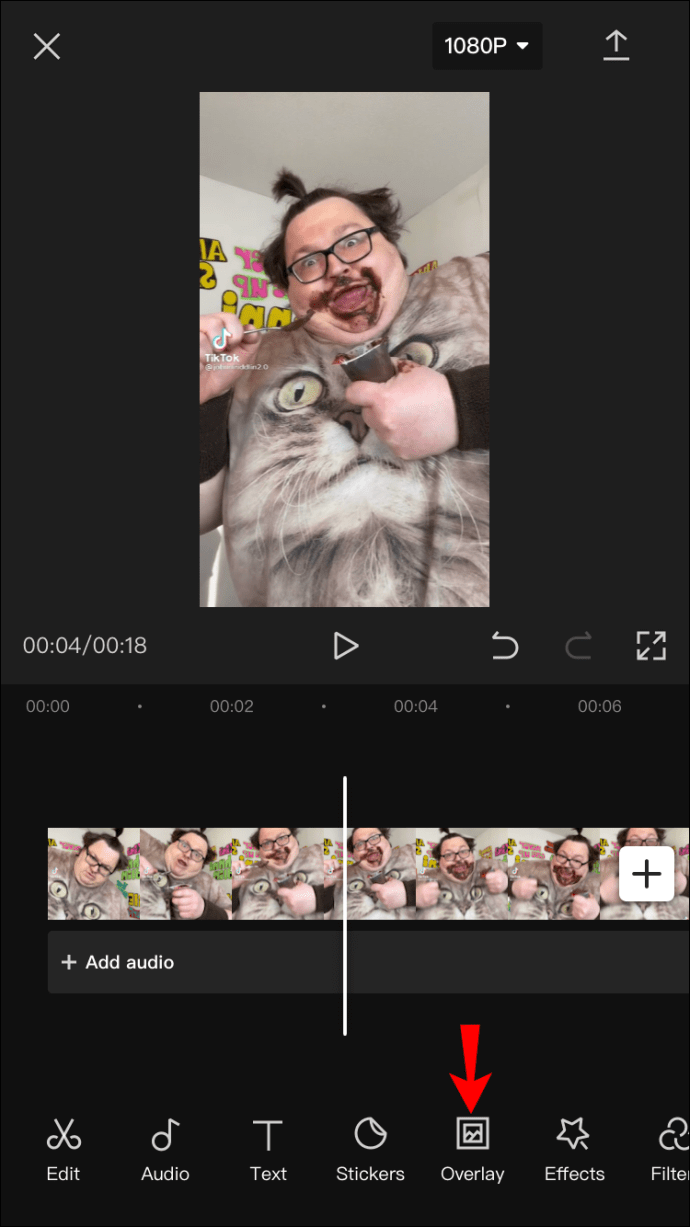
- Tăiați noul strat și asigurați-vă că începe la momentul potrivit.
Noul strat este tratat ca un videoclip separat, astfel încât să îl puteți edita oricum doriți. În acest moment, puteți împărți, accelera și ajusta noul videoclip. Există diverse efecte și filtre pe care le puteți adăuga, de asemenea. De exemplu, puteți adăuga măști de diferite forme și rapoarte de aspect.
Dacă doriți să adăugați un alt strat peste primul, tot ce trebuie să faceți este să vă asigurați că ați întrerupt videoclipul exact în același timp în care începe primul strat. Iată ce trebuie să faceți în continuare:
- Atingeți butonul „Adăugați suprapunere” din bara de instrumente de jos.
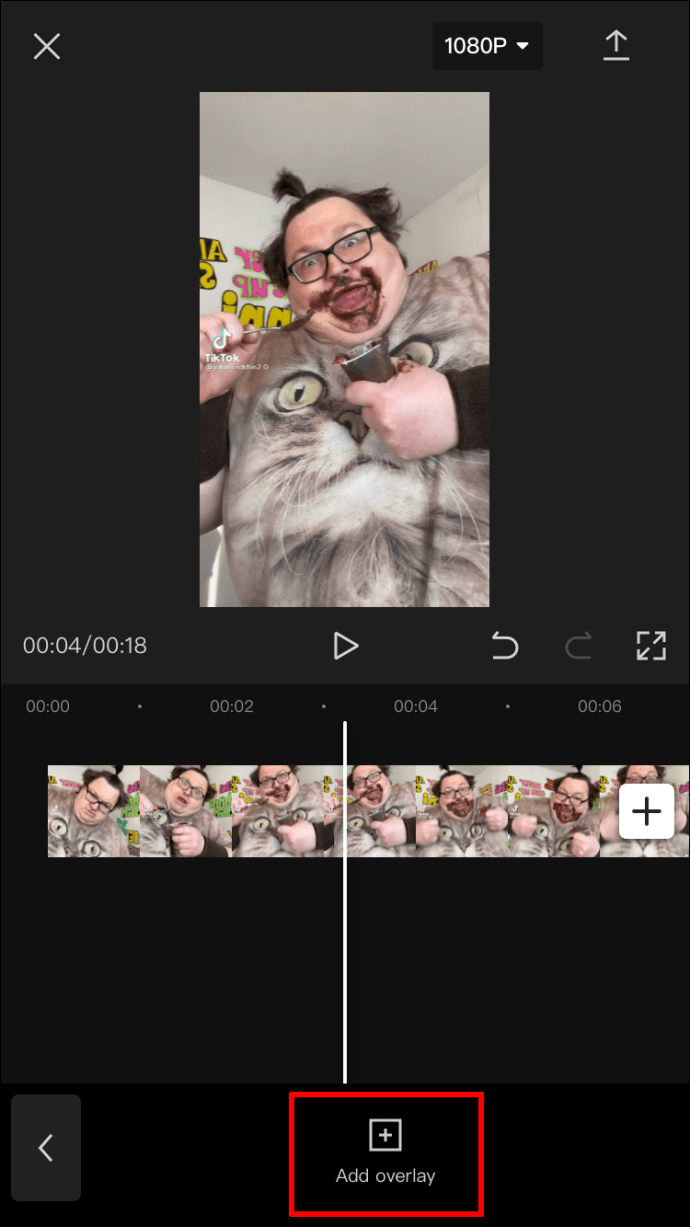
- Selectează alt videoclip din galeria ta.
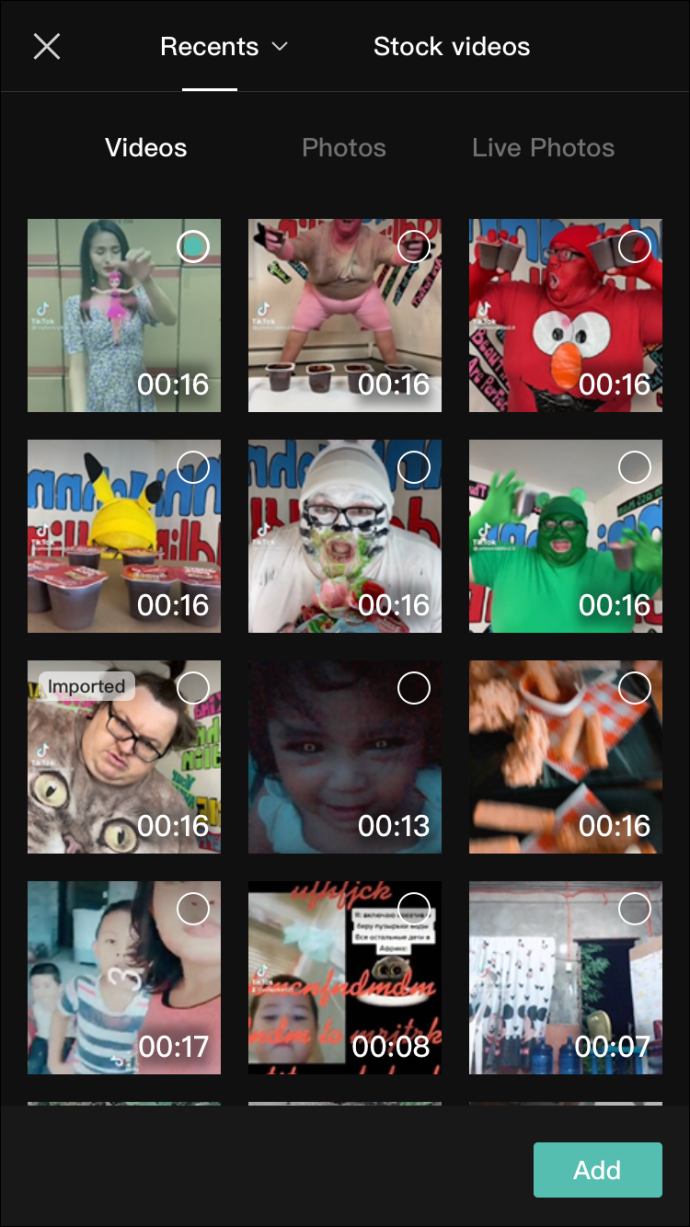
- Accesați butonul „Adăugați” din colțul din dreapta jos al ecranului.
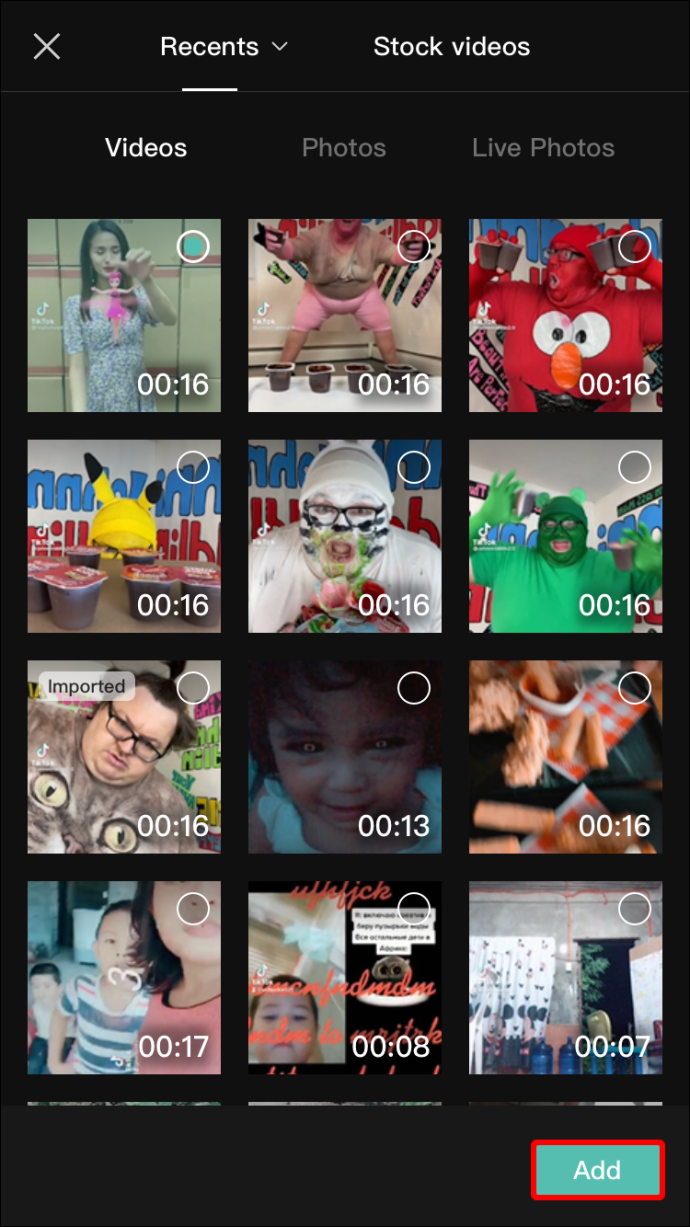
- Redimensionați videoclipul prinzând marginile acestuia și mutându-le pe ecran.
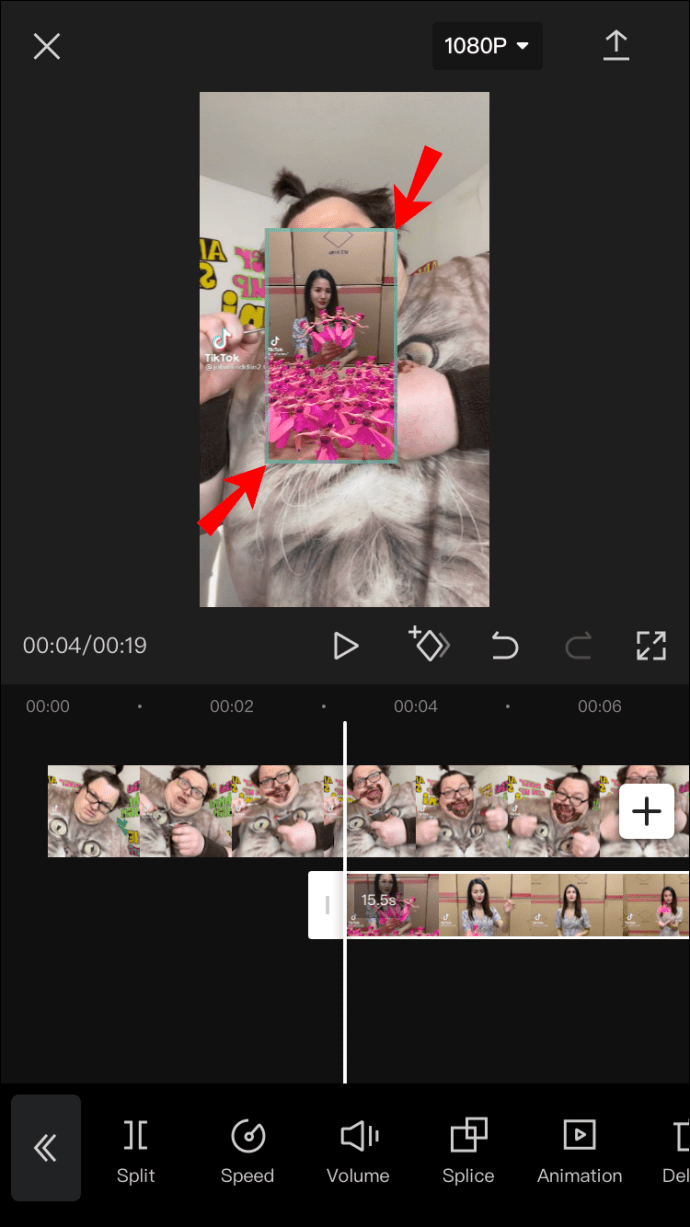
- Editați stratul în orice fel doriți.
- Selectați săgeata în sus din colțul din dreapta sus al ecranului pentru a încărca videoclipul.
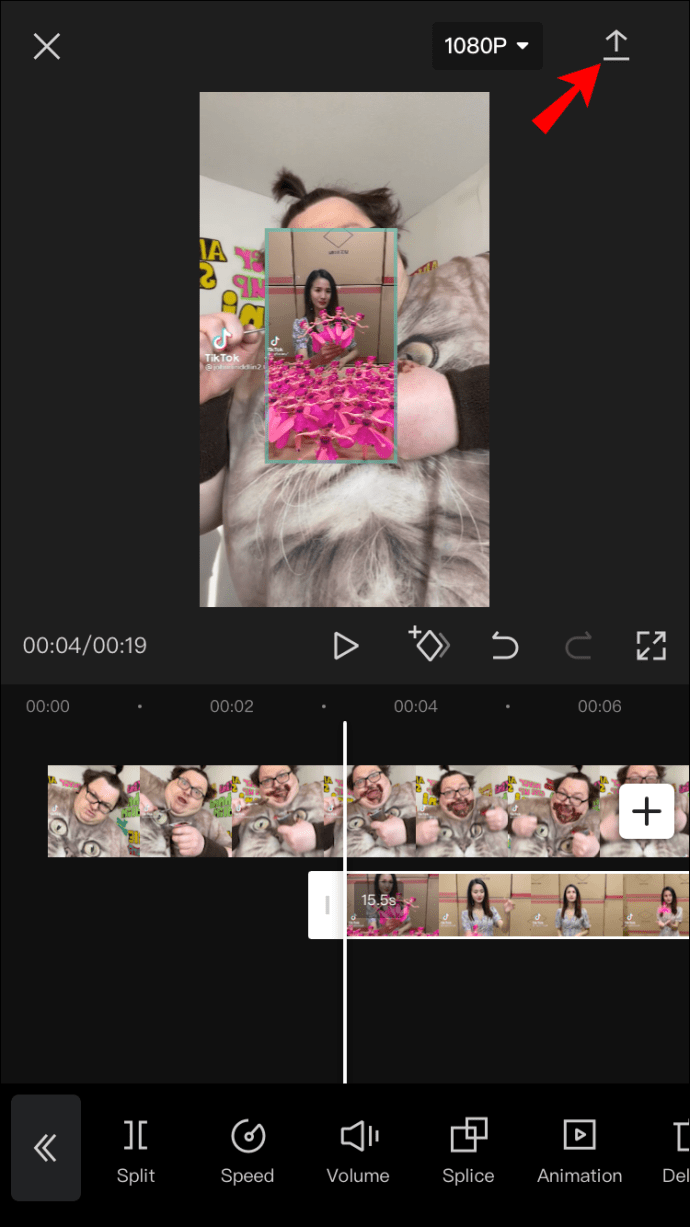
- Atingeți „Terminat”.
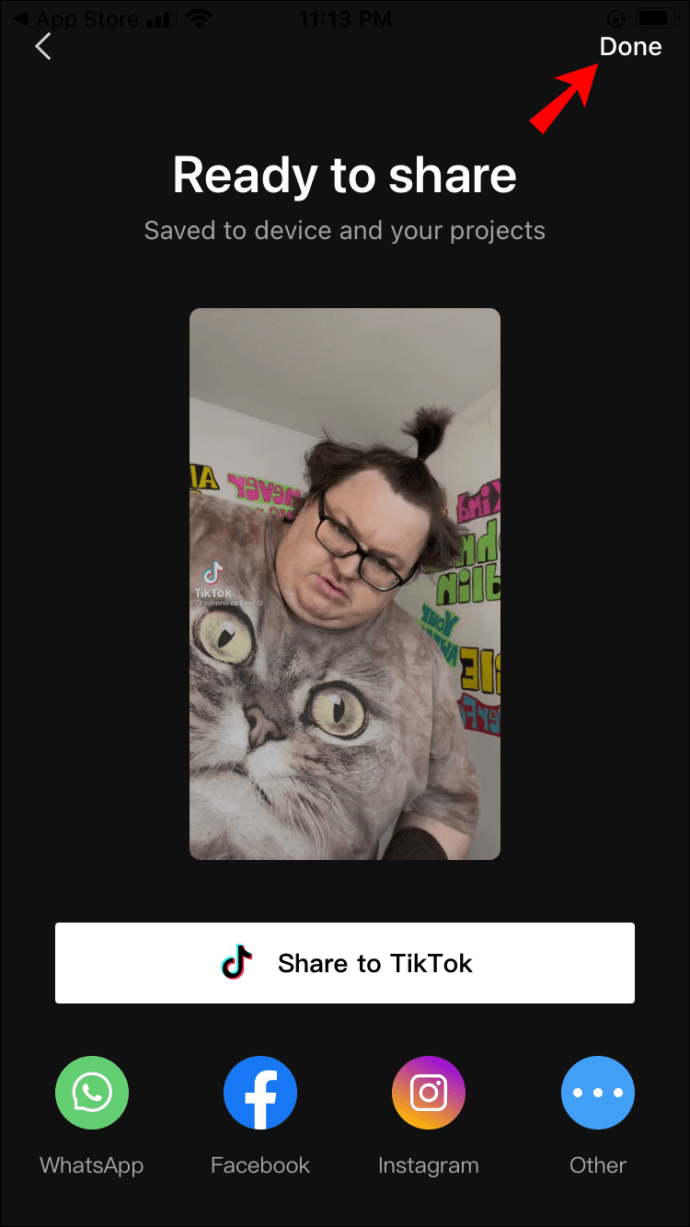
Cam despre asta e. Din acest moment, puteți partaja direct videoclipul pe care l-ați făcut pe TikTok, WhatsApp, Facebook, Instagram sau alte platforme de socializare.
Cum să adăugați un strat în CapCut pe un dispozitiv Android
Dacă sunteți un utilizator Android, puteți utiliza și CapCut pentru a edita videoclipuri. Un mod interesant de a folosi funcția de suprapunere este să adăugați trei videoclipuri și să le îmbinați într-unul singur. Iată cum se face:
- Deschideți CapCut pe Android.
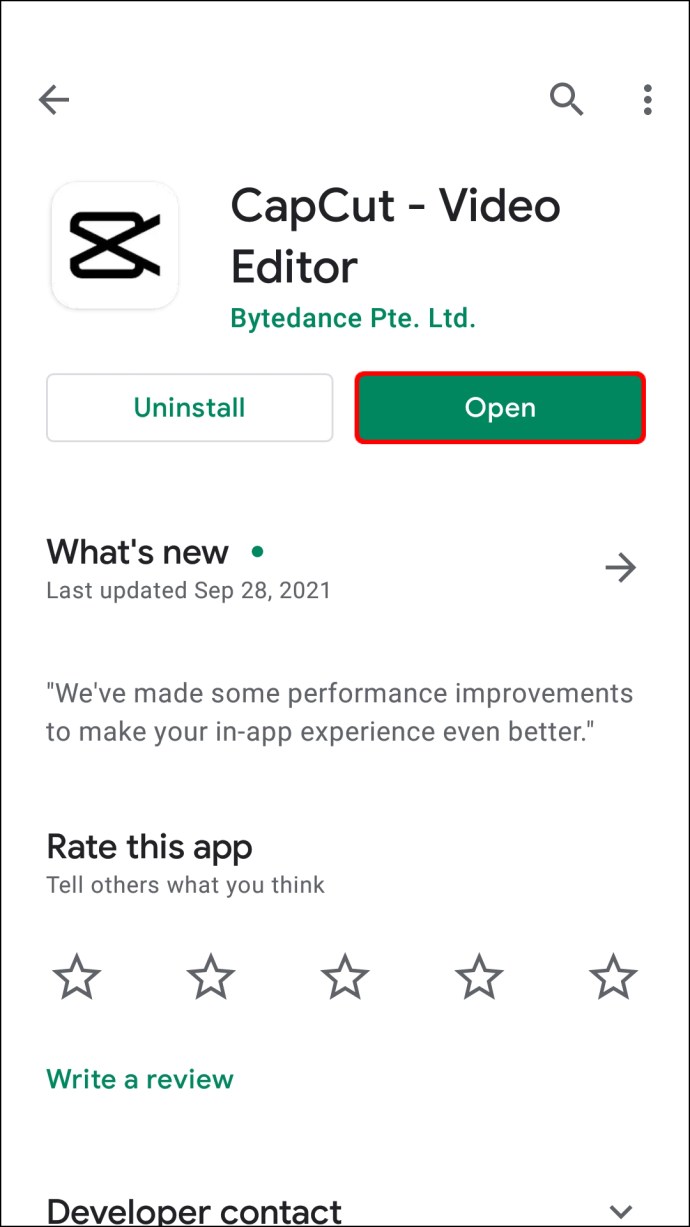
- Accesați „Proiect nou” în colțul din dreapta sus al ecranului.
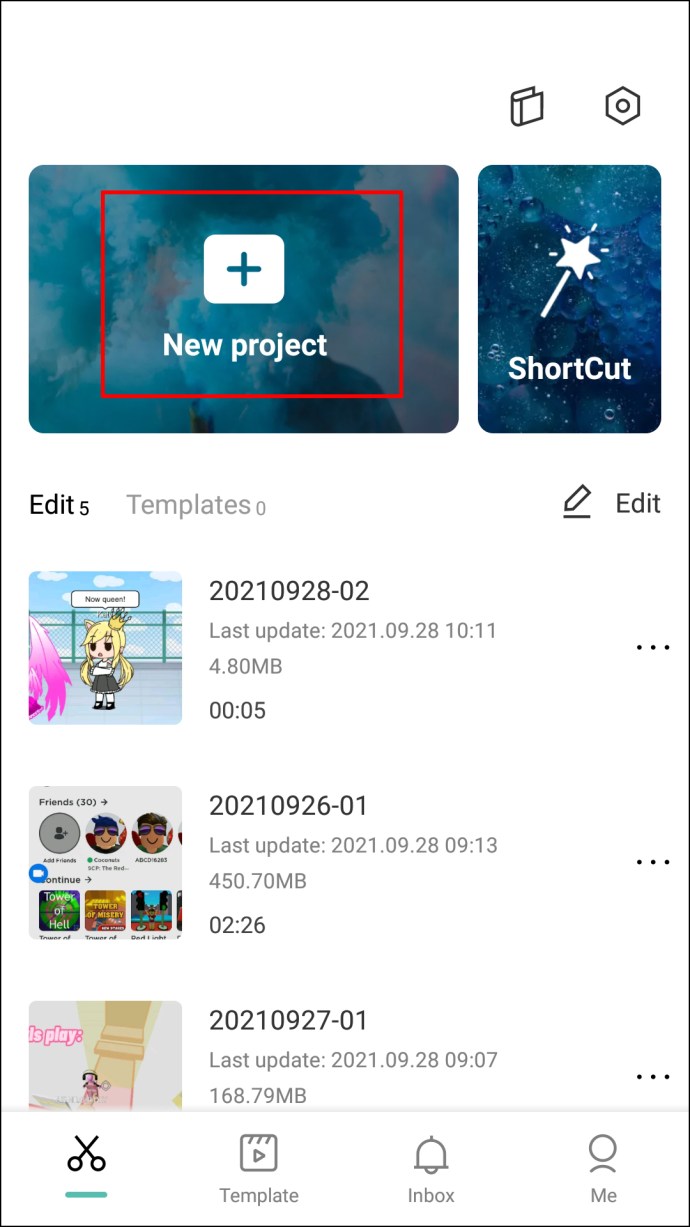
- Selectați primul videoclip pe care doriți să îl încărcați.
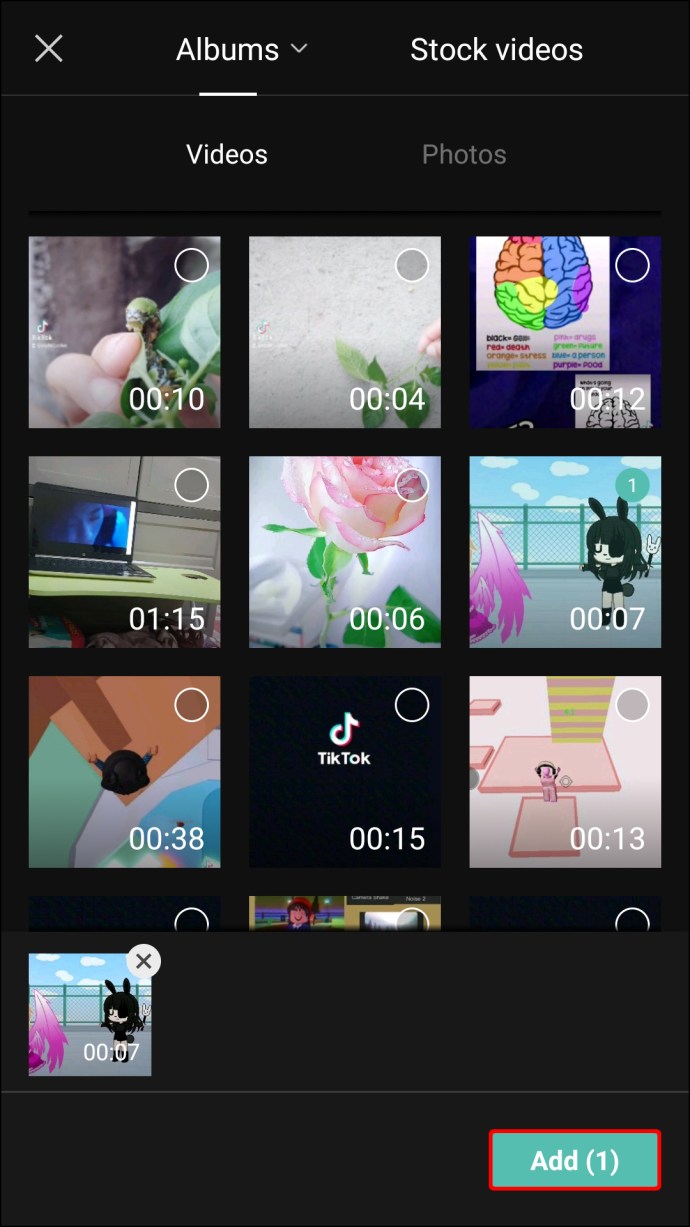
- Tăiați și redimensionați videoclipul dacă doriți.
- Dacă videoclipul are un raport de aspect de 9:16, rotiți-l astfel încât să se potrivească orizontal pe ecran.
- Accesați „Format” din bara de instrumente de jos și selectați raportul de aspect „16:9”.
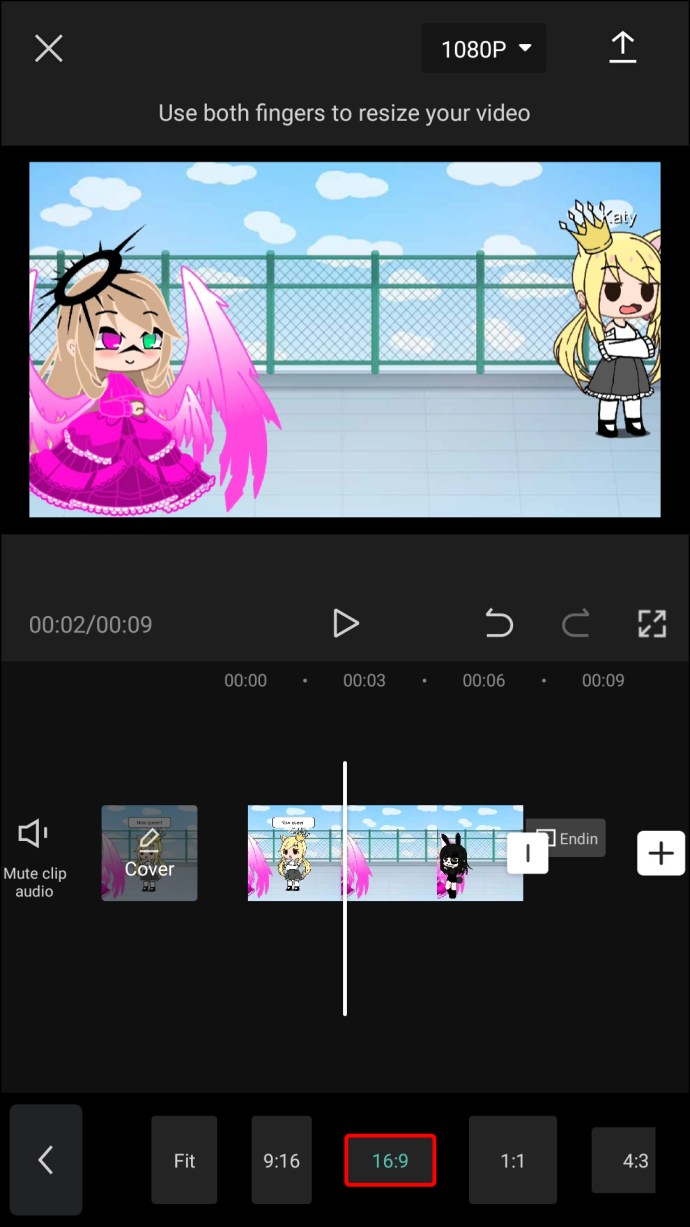
- Selectați „Suprapunere”.
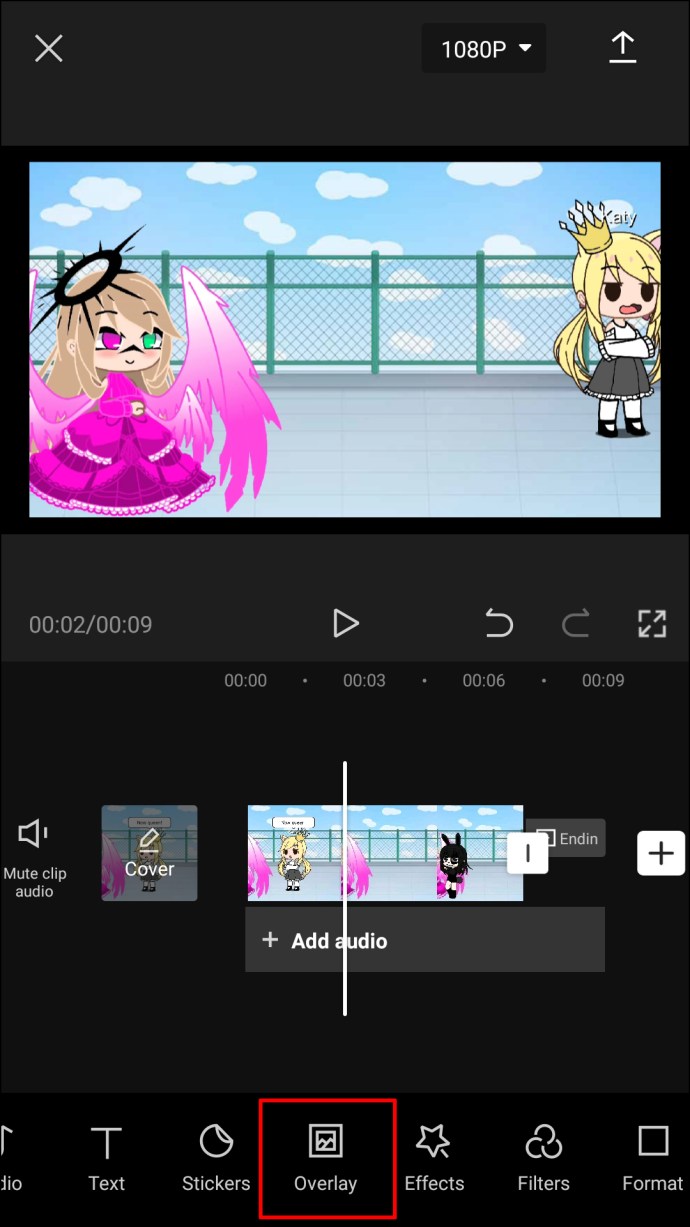
- Alegeți al doilea videoclip și accesați butonul „Adăugați” din colțul din dreapta jos.
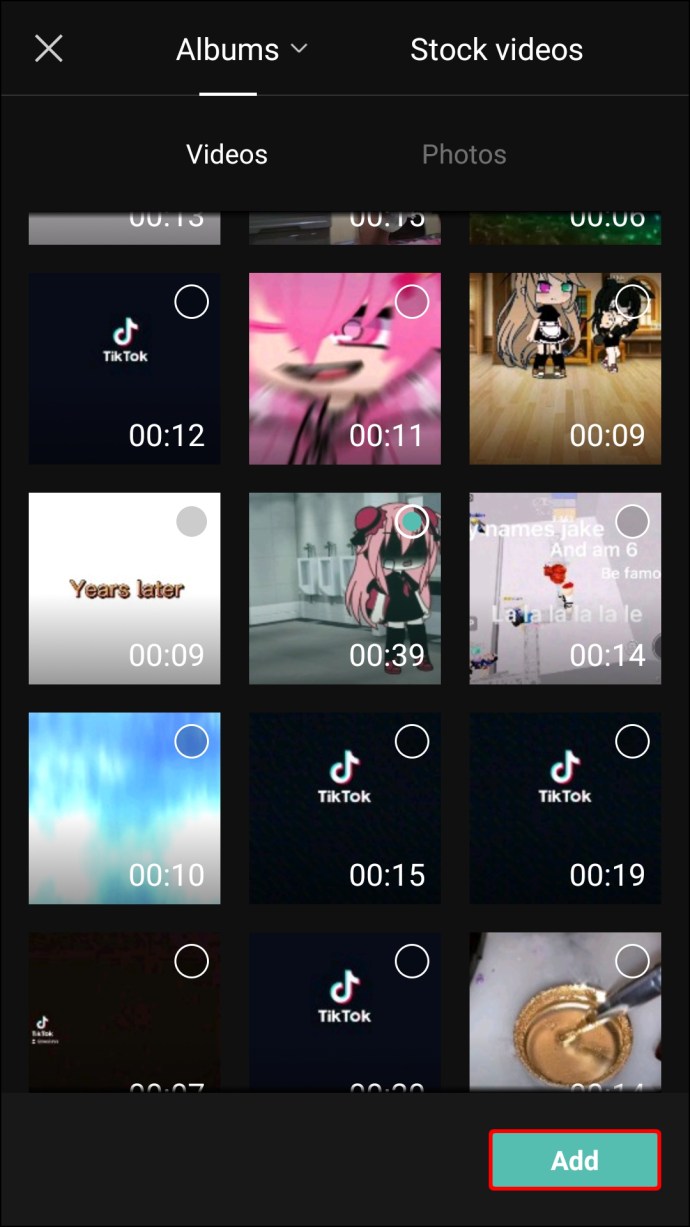
- Accesați „Mască” din bara de instrumente de jos și alegeți „Filmstrip”.
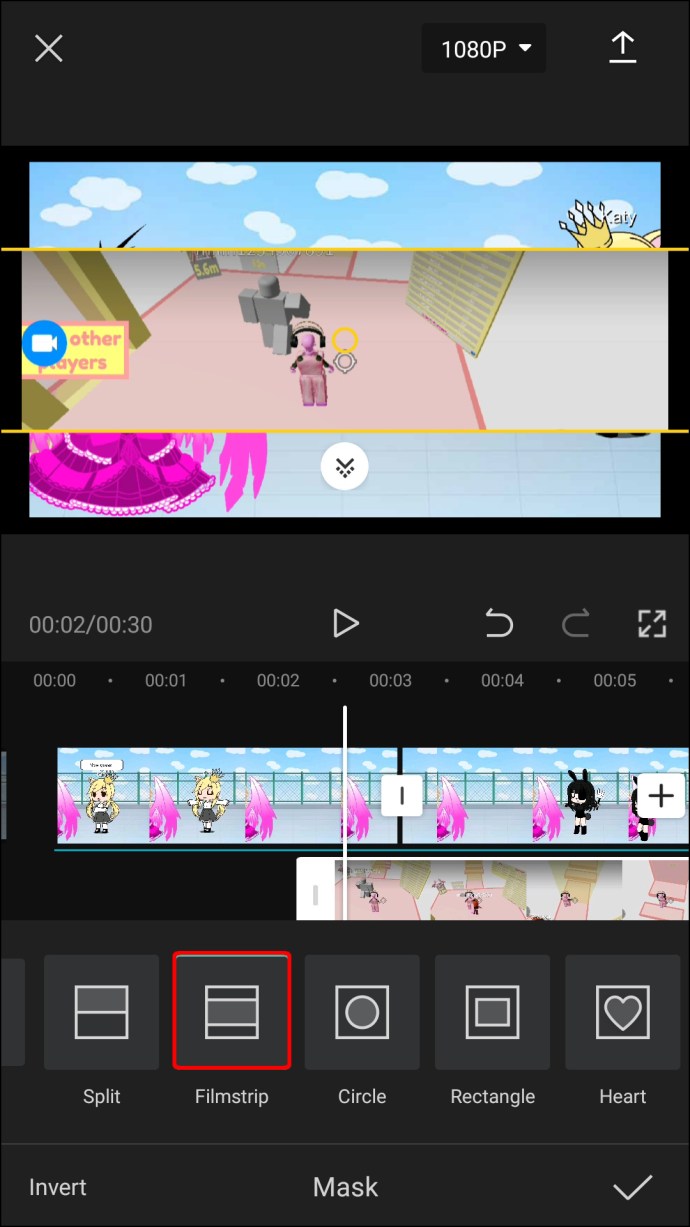
- Plasați al doilea videoclip sub primul.
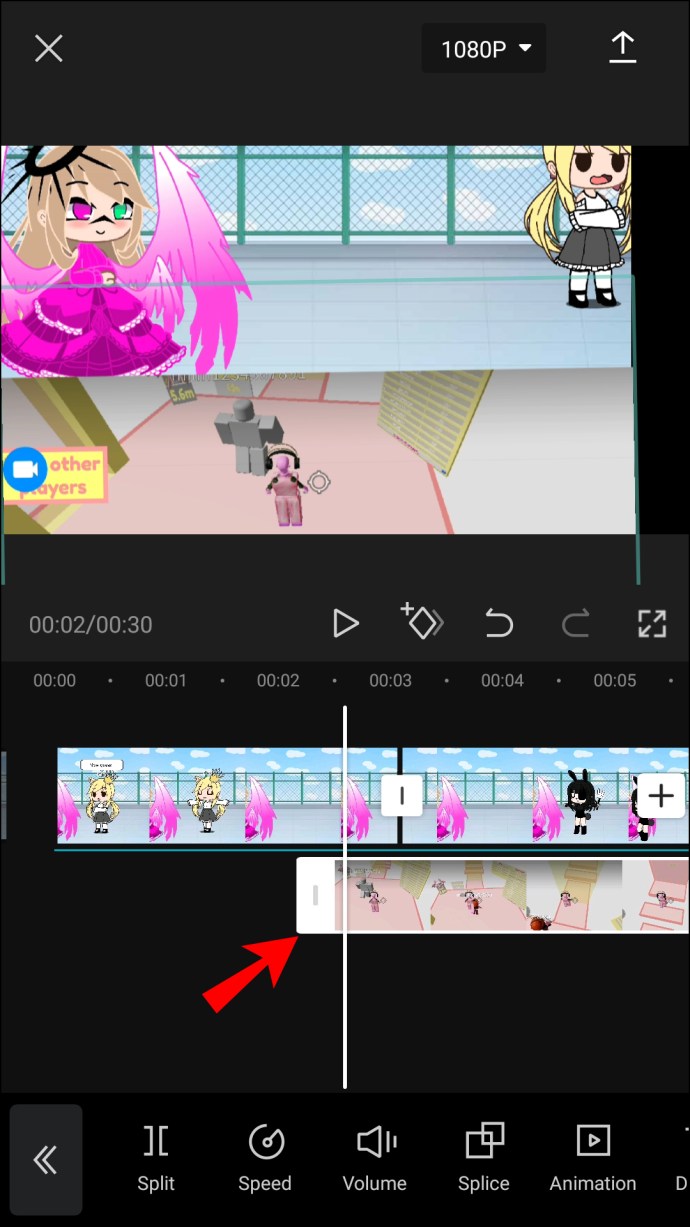
- Pentru a adăuga al treilea videoclip, atingeți din nou opțiunea „Suprapunere”.
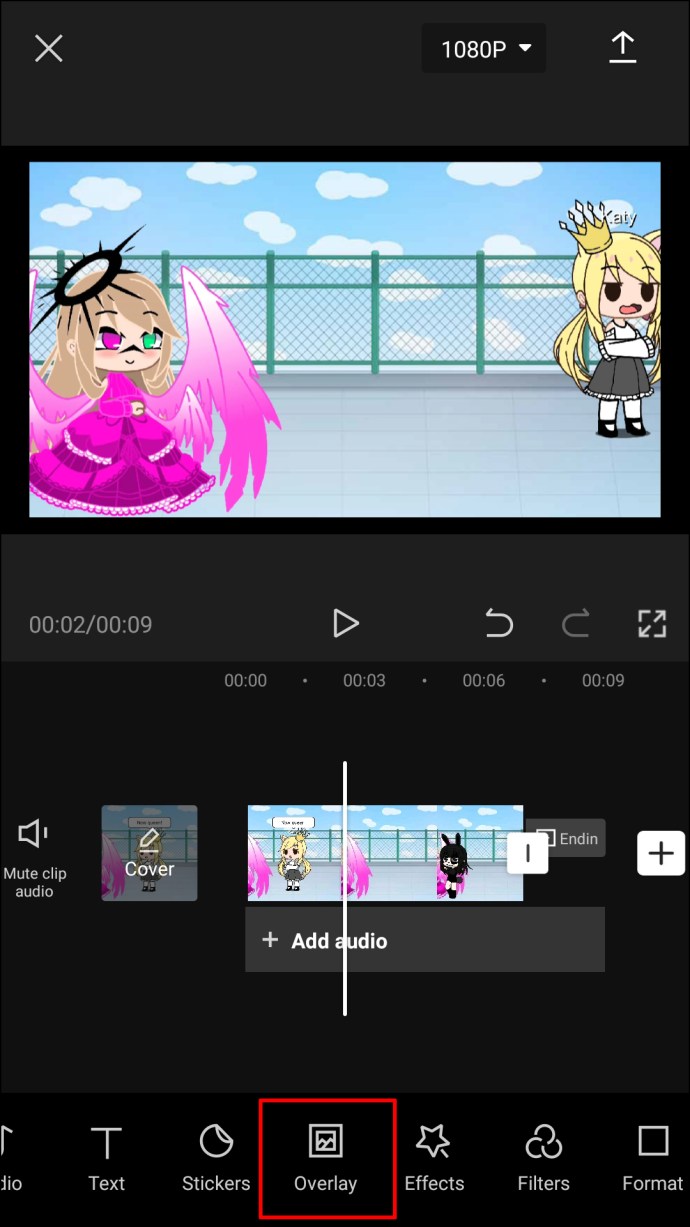
- Alegeți al treilea videoclip și încărcați-l.

- Rotiți-l și mutați-l în partea de jos a pânzei.
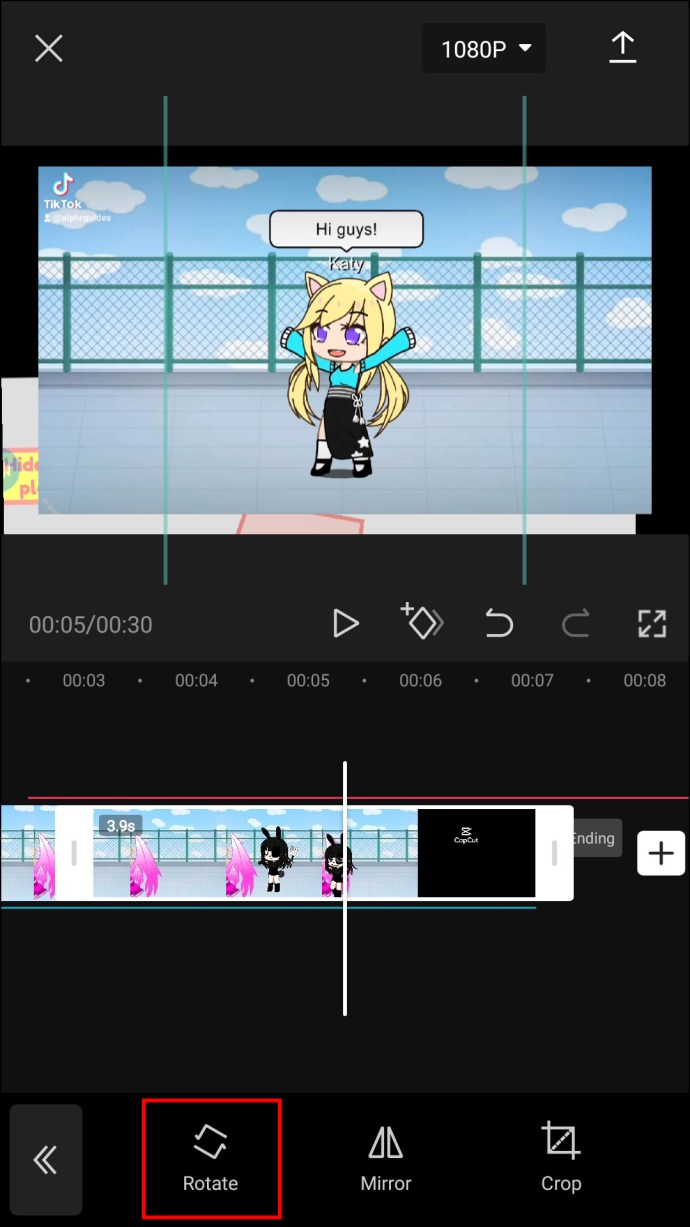
Când apăsați „Reda”, toate cele trei videoclipuri vor fi redate exact în același timp. Rețineți că al doilea și al treilea videoclip nu pot fi mai lungi decât primul. Poate fi fie mai scurt, fie de aceeași durată.
Puteți edita fiecare videoclip individual sau pe toate trei în același timp. În acest moment, puteți adăuga câteva detalii noi. De exemplu, puteți alege filtre diferite pentru toate cele trei videoclipuri. Puteți adăuga o melodie sau un anumit tip de animație. De asemenea, aveți opțiunea de a schimba viteza videoclipurilor, accelerându-le sau încetinind.
Ceea ce face CapCut atât de ușor de utilizat este că puteți face o mulțime de lucruri prin simpla atingere a videoclipurilor. De exemplu, dacă doriți ca un strat să rămână pe ecran mai mult, atingeți pur și simplu pe marginea glisorului și trageți-l în partea dreaptă a ecranului. Pe de altă parte, dacă doriți să scurtați durata unui strat, trageți-l în partea stângă. În mod similar, când doriți să rotiți un videoclip, pur și simplu atingeți-l cu două degete și întoarceți-l.
Când ați terminat de editat videoclipul, tot ce trebuie să faceți este să îl salvați atingând săgeata în sus din colțul din dreapta sus al ecranului.
Distrează-te cu editarea cu CapCut
CapCut ar putea părea complicat de utilizat la început, dar după ce vă înțelegeți, veți edita videoclipuri ca un profesionist. Nu numai că poți adăuga un număr infinit de straturi noi la videoclipul tău, dar poți și edita fiecare strat individual. Cu numeroasele opțiuni pe care le oferă această aplicație de editare video, nu există nicio limită pentru tipurile de proiecte pe care le puteți realiza.
Ați adăugat vreodată un strat la un videoclip în CapCut? Câte straturi ai adăugat? Cum le-ai adaugat? Anunțați-ne în secțiunea de comentarii de mai jos.