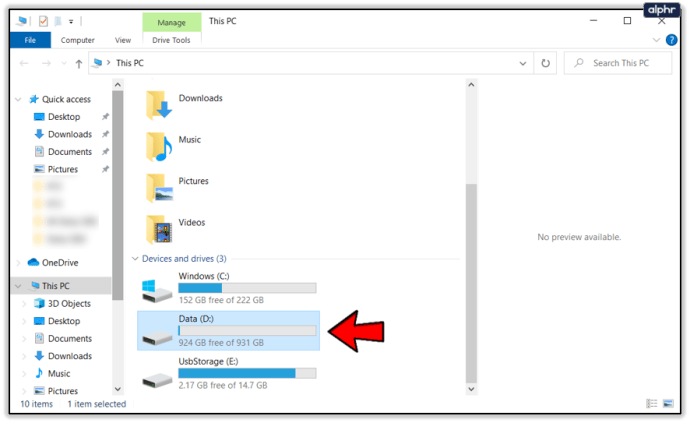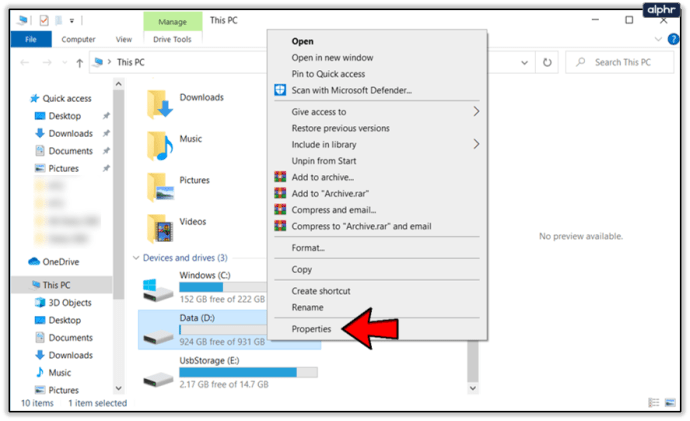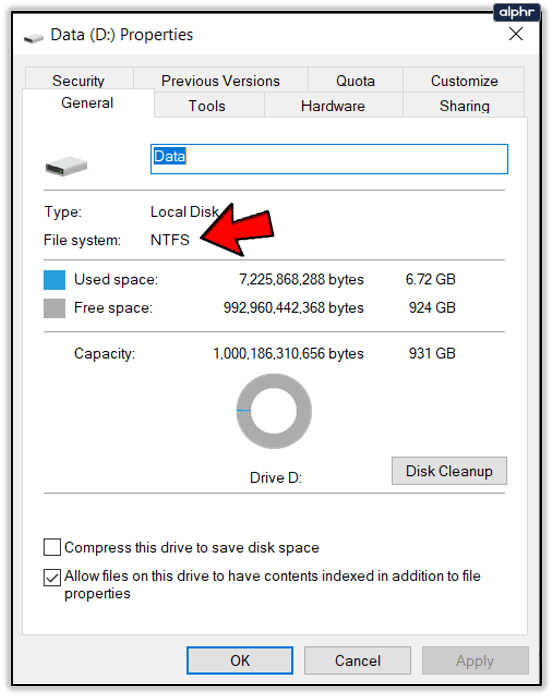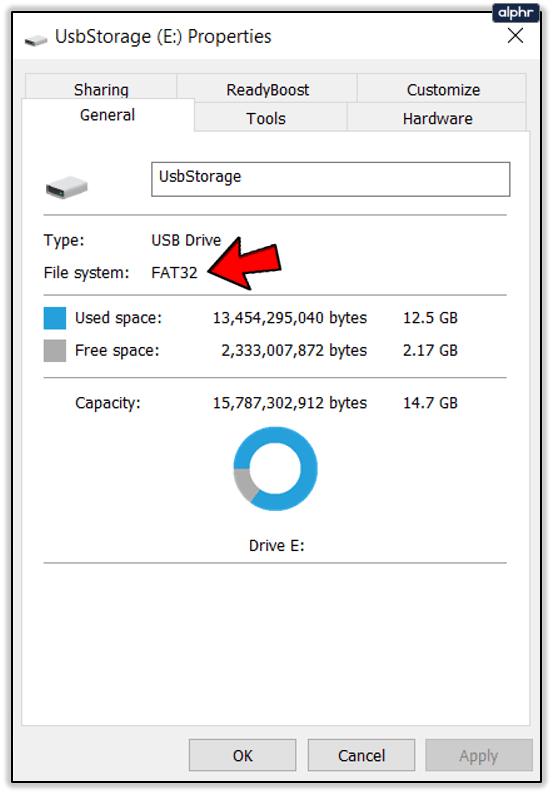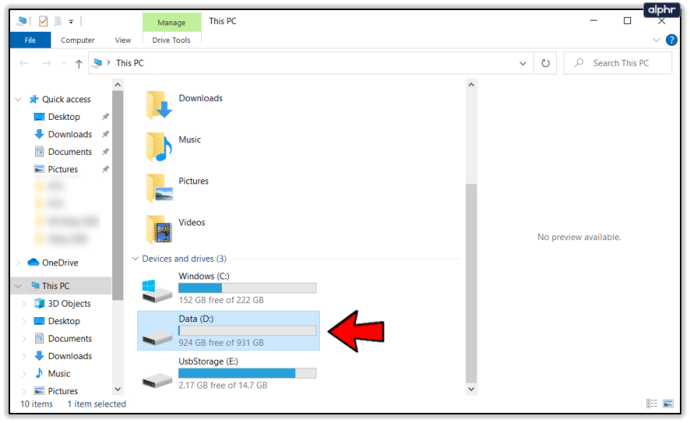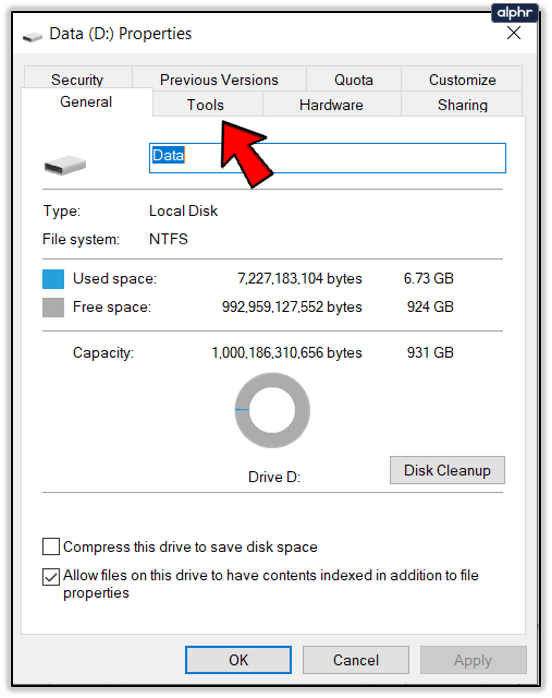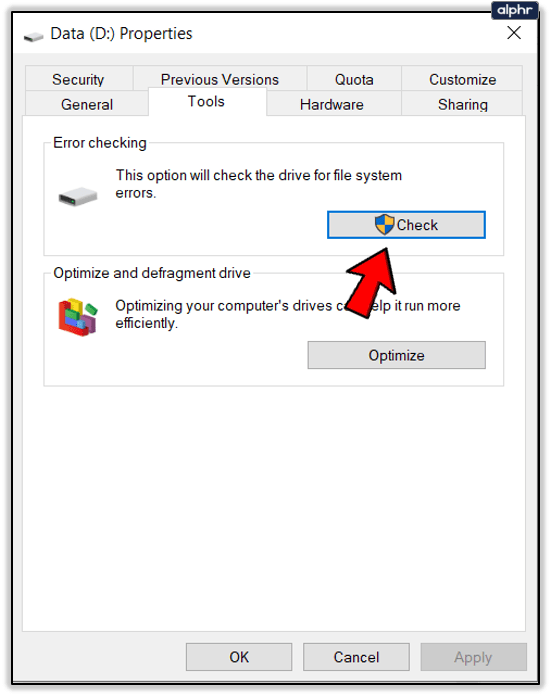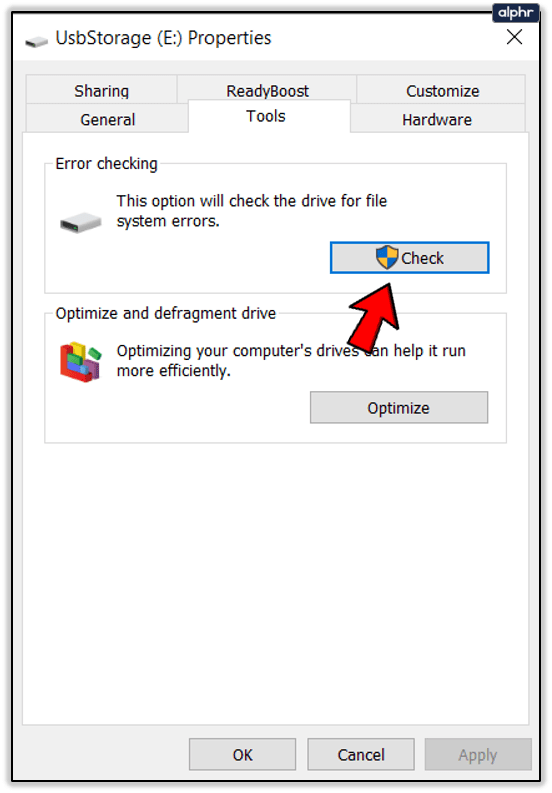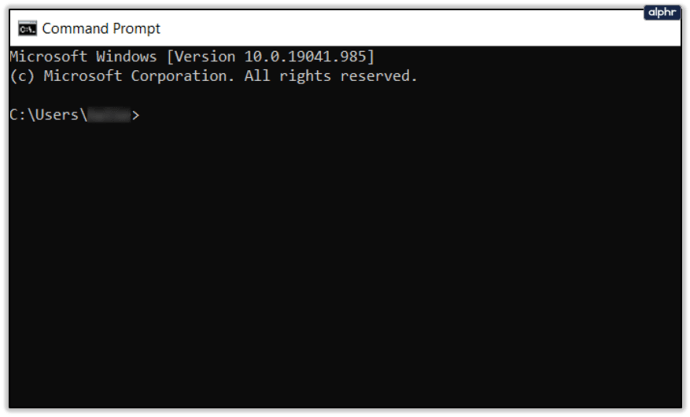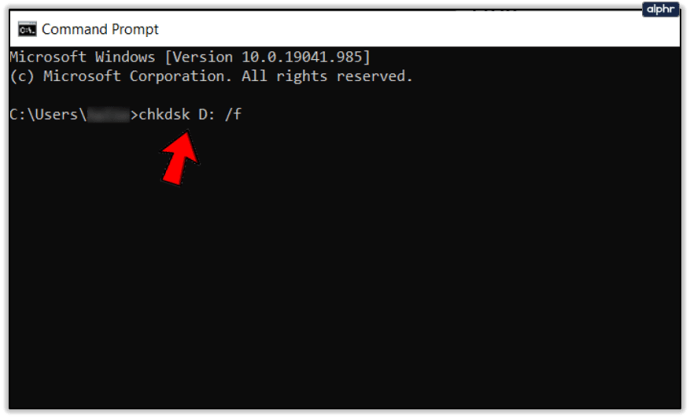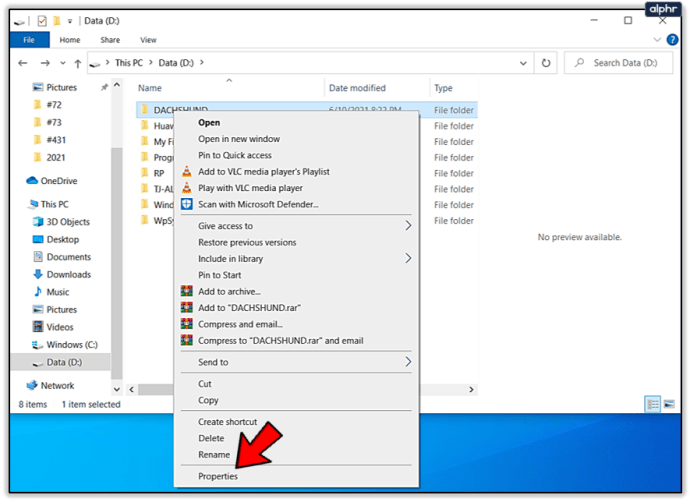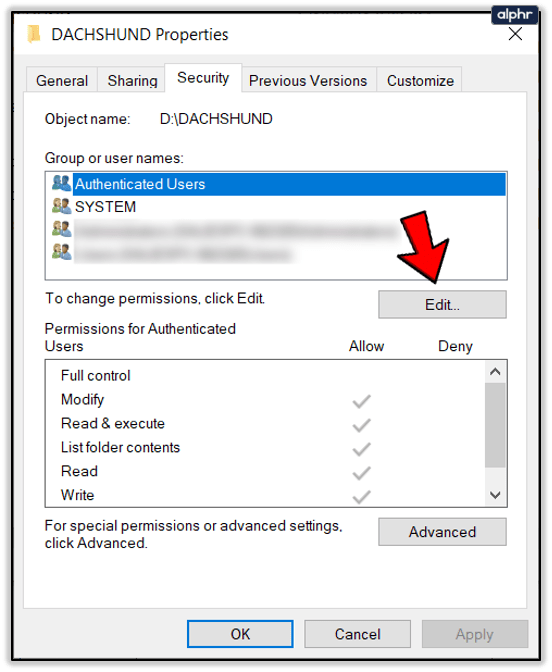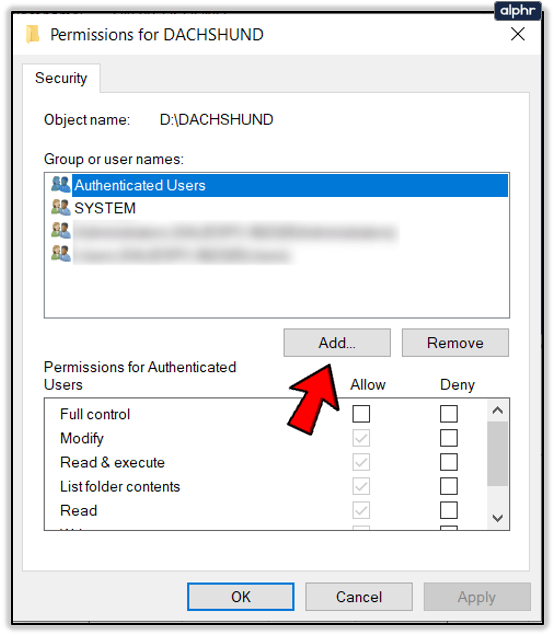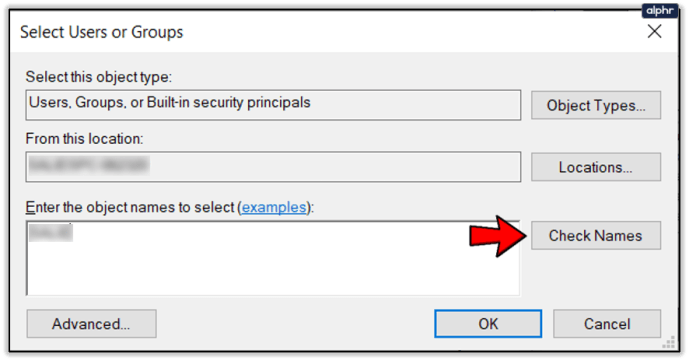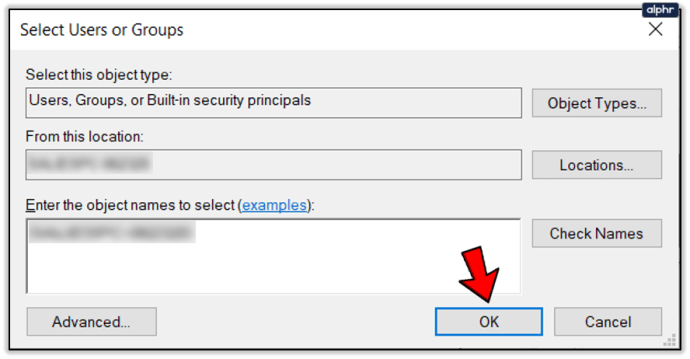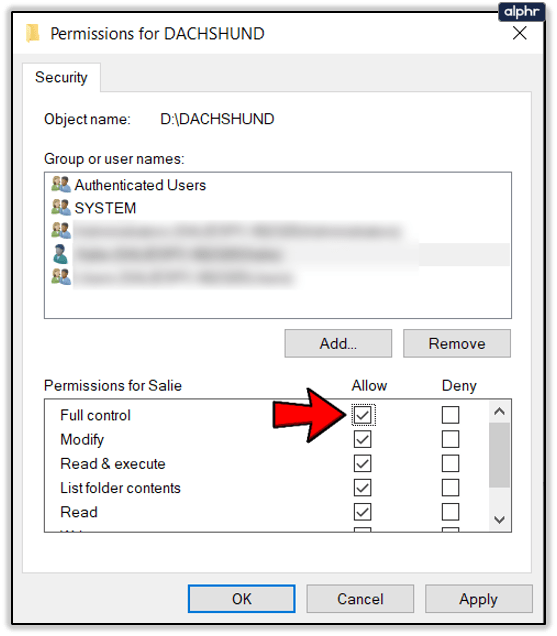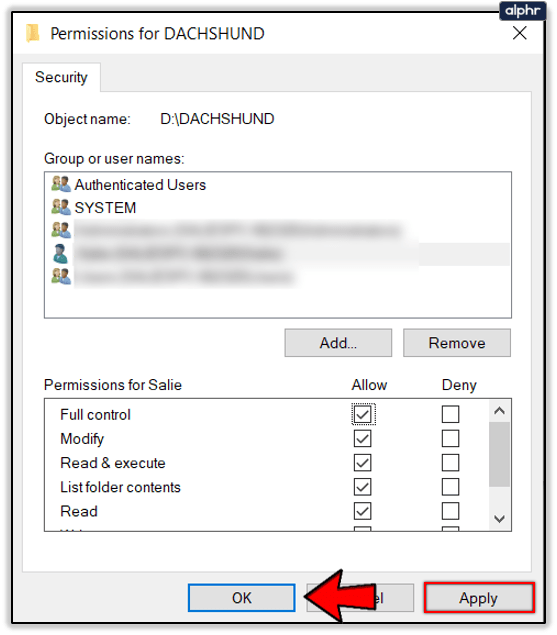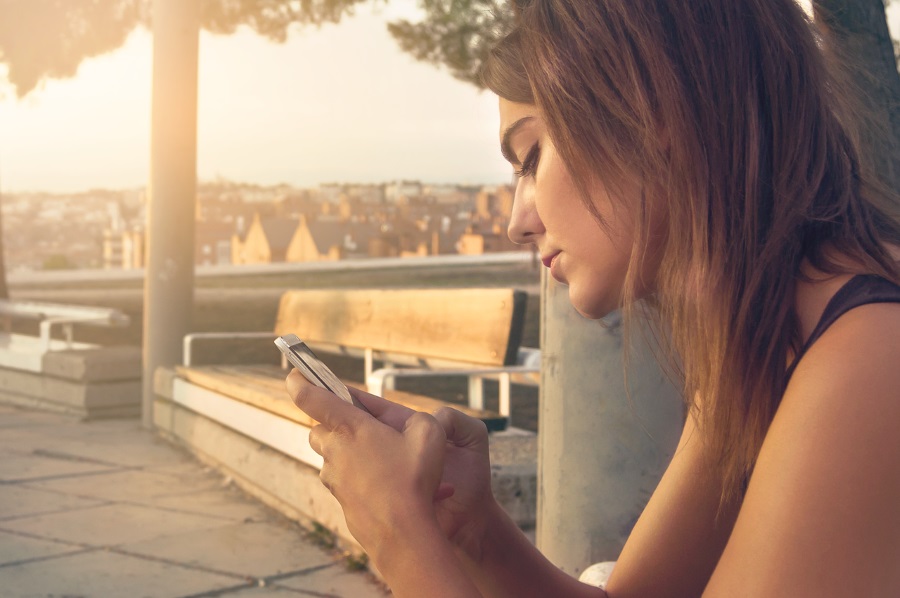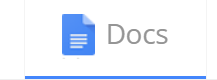Cum se remediază erorile „nu pot citi din fișierul sursă sau disc”.
Mutarea fișierelor de pe unitate la unitate sau de la computer la computer este o sarcină comună atât în mediile de birou, cât și pe computerele de agrement. Utilizatorii Windows care transferă în mod regulat fișiere mari (în special fișiere de mai mulți gigaocteți) nu sunt străini de un mesaj de eroare care spune „nu se poate citi din fișierul sursă sau disc”. Acest mesaj poate apărea din trei motive diferite. Cel mai frecvent motiv este o nepotrivire a sistemelor de fișiere de pe diferite unități sau dispozitive. Alte motive comune pentru această eroare includ sectoare de disc corupte și probleme cu permisiunea fișierelor. Acest articol discută cum să rezolvați erorile „nu pot citi din fișierul sursă sau disc”, astfel încât să puteți face transferurile de fișiere să funcționeze fără probleme.

Eroarea apare de obicei atunci când mutați un fișier mare între două discuri, fie între două unități interne, fie între o unitate internă și cea externă. Eroarea poate apărea pe fișiere mici, dar acest lucru este mai puțin frecvent. De obicei, fișierele mari cauzează problema.

Remedierea nr. 1: Sisteme de fișiere nepotrivite
Sistemele de fișiere nepotrivite sunt cel mai confortabil scenariu de diagnosticat, dar și cel mai greu de remediat. Dacă utilizați Windows 8 sau Windows 10, este posibil ca sistemul dvs. de fișiere să fie NTFS. Dacă utilizați Windows 7, ar putea fi FAT32 sau NTFS.
NTFS este complet diferit de FAT32 și poate gestiona cu ușurință fișiere mai mari. FAT32 este un sistem de fișiere mai vechi. Dacă discul de pe care transferați este FAT32, dimensiunea maximă a fișierului pe care îl poate gestiona este de 4 GB. Dacă fișierul pe care îl mutați este chiar aproape de această dimensiune, poate cauza probleme.
- Selectați hard disk-ul cu fișierul pe care îl copiați.
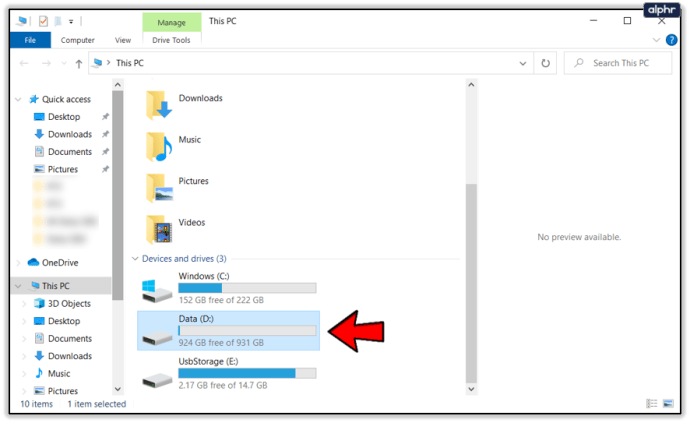
- Faceți clic dreapta pe fișier și selectați proprietăți.
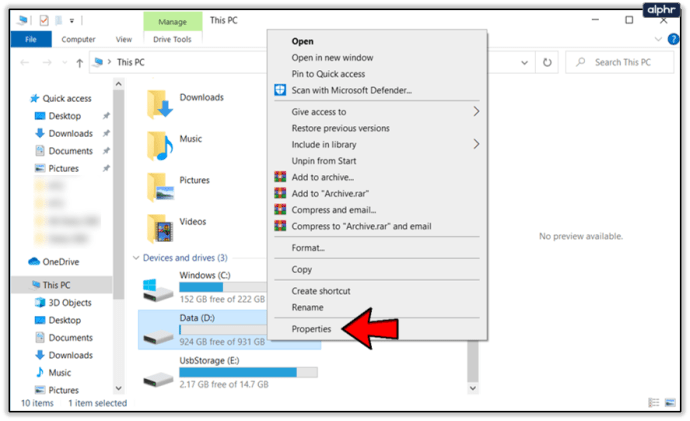
- Identificați sistemul de fișiere.
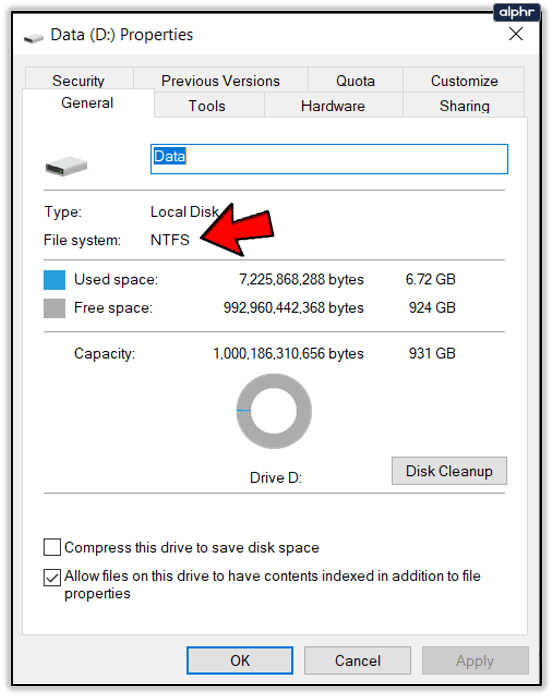
- Repetați pentru discul de destinație.
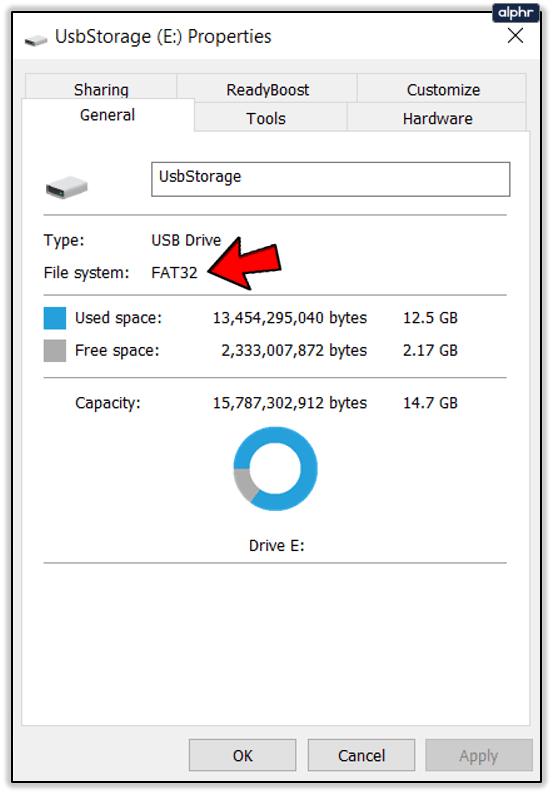
Dacă ambele sisteme de fișiere sunt NTFS, treceți la Fix #2. Dacă un disc este FAT32, citiți mai departe.
De obicei, nu puteți copia fișiere mari pe FAT32 în primul rând, dar au existat cazuri în care cineva a folosit un divizor de fișiere pentru a sparge un fișier în bucăți mai mici, iar apoi fișierul a fost corupt pe unitate. Sistemul de operare Windows nu recunoaște că fișierul a fost defalcat și citește doar un fișier mare sau corupt.
Dacă vedeți acest lucru, găsiți un program care împarte un fișier în bucăți mai mici și încercați din nou procesul. Puteți să găsiți pe Google „divizor de fișiere” și să găsiți o mare varietate de divizor, sau puteți utiliza pur și simplu GSplit, care este o aplicație 100% gratuită și cu funcții complete. Oricum, instalați programul, împărțiți fișierul de pe unitate, mutați-l așa cum ați fost inițial, apoi reconstruiți-l.

Remedierea nr. 2: sectoare proaste
Un sector este o bucată de depozitare. Când formatați un hard disk, o parte a procesului este împărțirea unității hard disk (HDD) în secțiuni individuale pentru a le utiliza independent pentru a stoca date sau pentru a stoca colectiv fișiere mai mari.
Sectoarele proaste sunt pur și simplu erori de software care înseamnă că computerul nu poate citi datele din acel sector. Ele pot fi cauzate de daune fizice reale, dar acest lucru este mai puțin frecvent.
Pentru a verifica sectoarele defecte:
- Selectați hard disk-ul de pe care încercați să copiați.
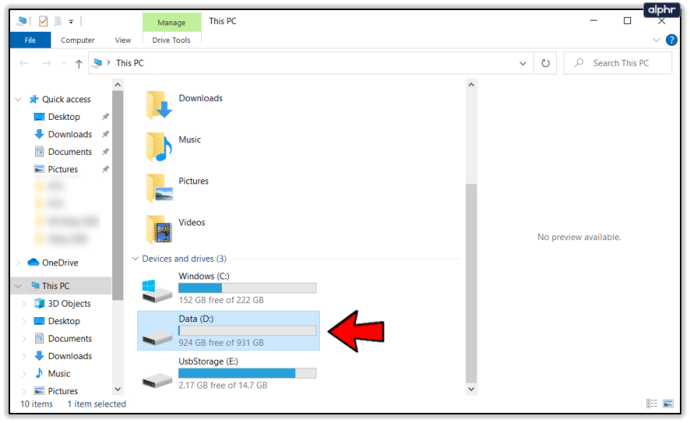
- Faceți clic dreapta și selectați Proprietăți, apoi Fila Instrumente.
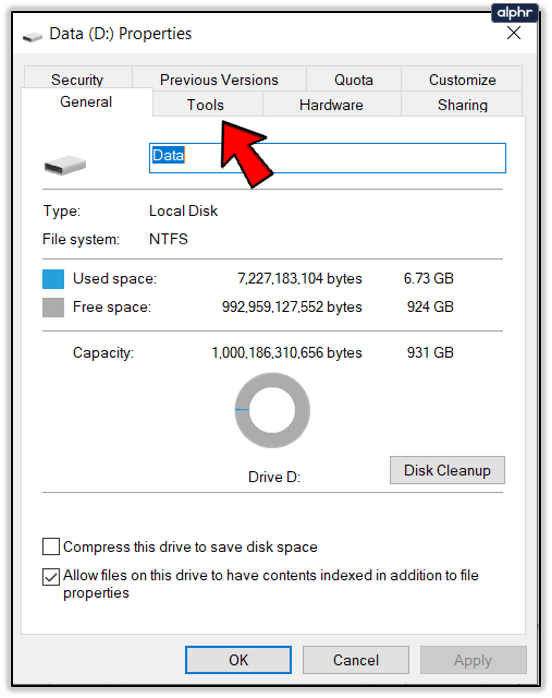
- Selectează butonul Verificare.
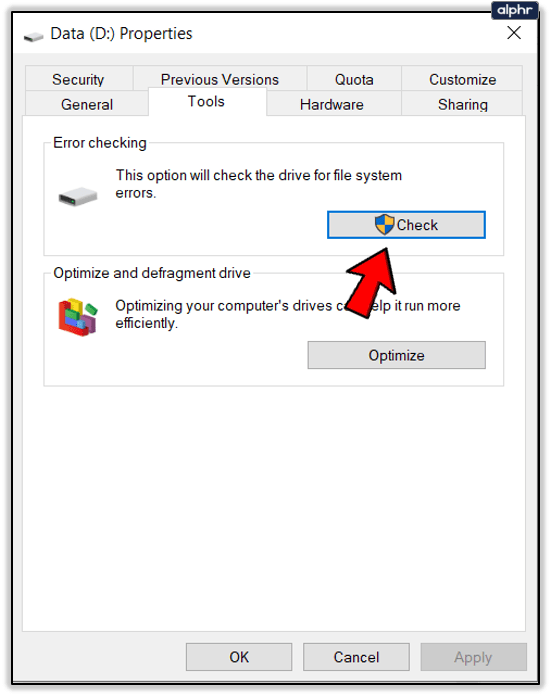
- Permiteți finalizarea procesului.
- Repetați pentru discul de destinație.
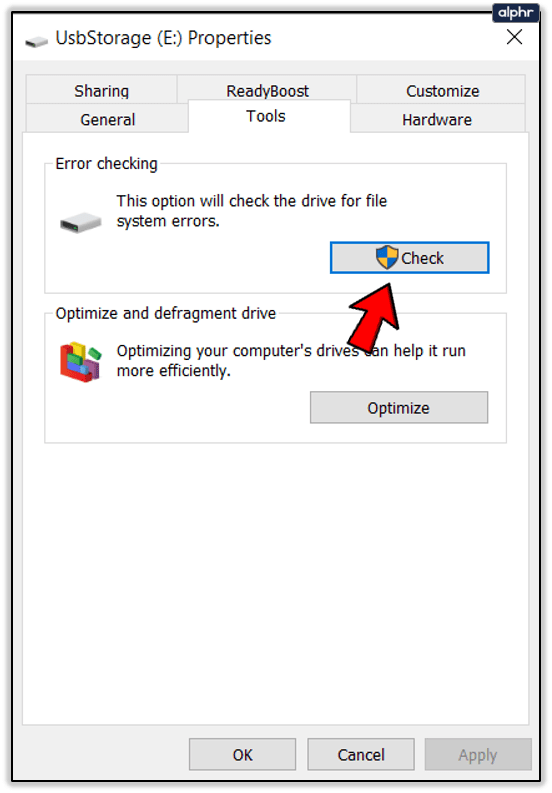
Instrumentul de verificare a discurilor este autonom și vă va spune dacă găsește sectoare defecte și le va putea repara în majoritatea cazurilor. Cu toate acestea, acest proces poate deteriora fișierul pe care încercați să îl mutați. Deci, fiți conștienți de asta înainte de a o face.
De asemenea, puteți rula verificări de disc din promptul de comandă, dacă preferați.
- Deschideți o fereastră CMD ca administrator.
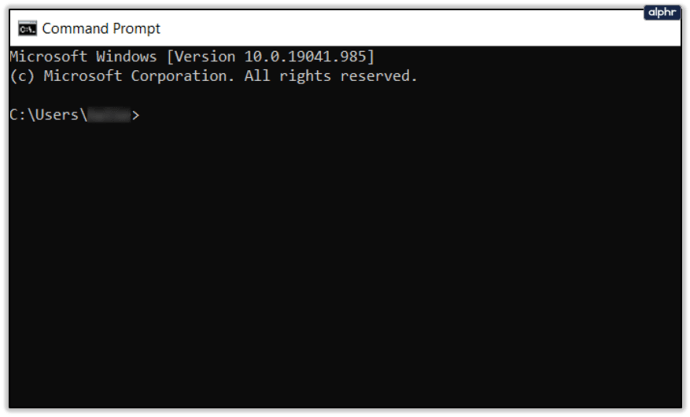
- Tastați sau lipiți „chkdsk D: /f” și apăsați Enter. Schimbați „D:” cu litera de hard disk în cauză.
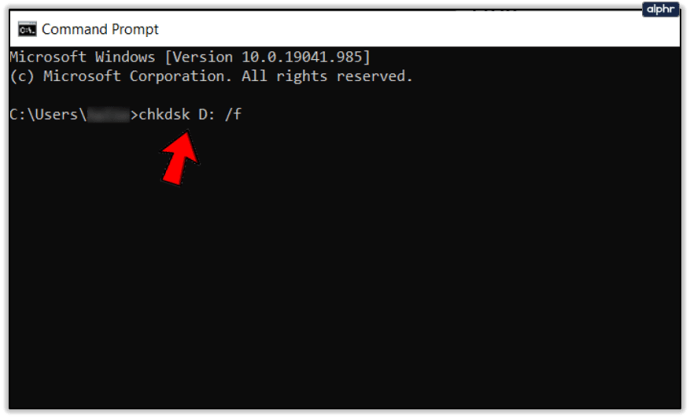
- Lăsați procesul să se termine.
Dacă au existat sectoare dăunătoare și au fost remediate cu succes, este posibil ca Windows să poată muta fișierul.
Remedierea nr. 3: Permisiunile fișierelor
Uneori, Windows se confundă cu permisiunile de fișiere și are probleme în a renunța. Poate apărea și dacă primiți un fișier trimis de cineva și Windows nu vă oferă dreptul de proprietate asupra fișierului respectiv. Poate cauza erori „nu pot citi din fișierul sursă sau disc”.
Este totuși una ușor de reparat.
- Faceți clic dreapta pe fișierul pe care încercați să îl copiați și selectați Proprietăți.
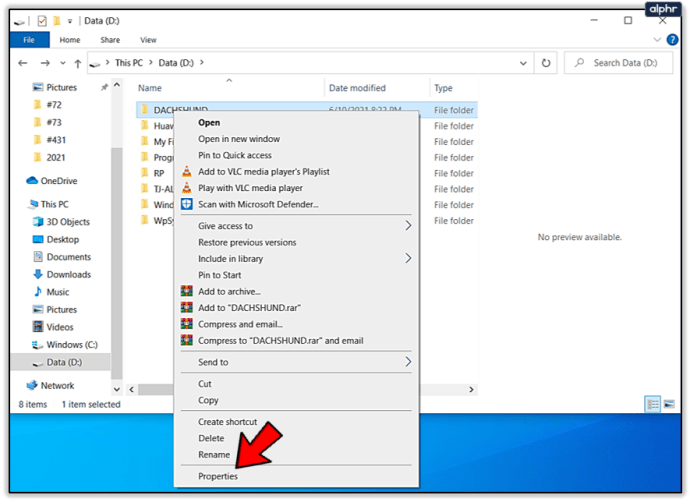
- Selectează Fila Securitate și apoi faceți clic Editați | × in centru.
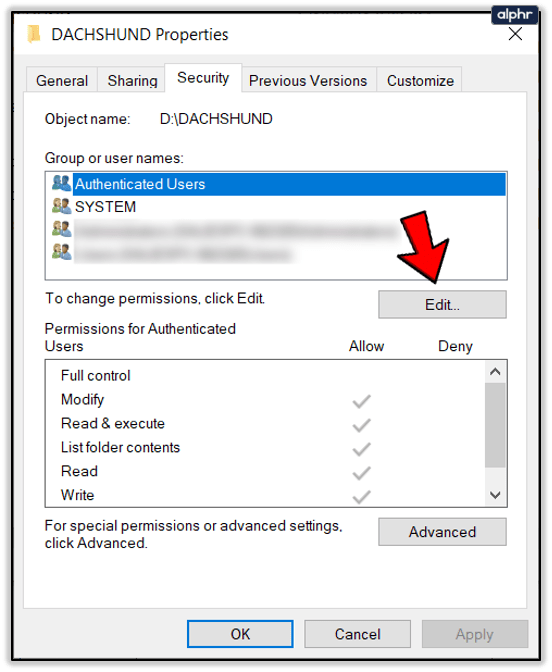
- Selectează butonul Adaugă in centru.
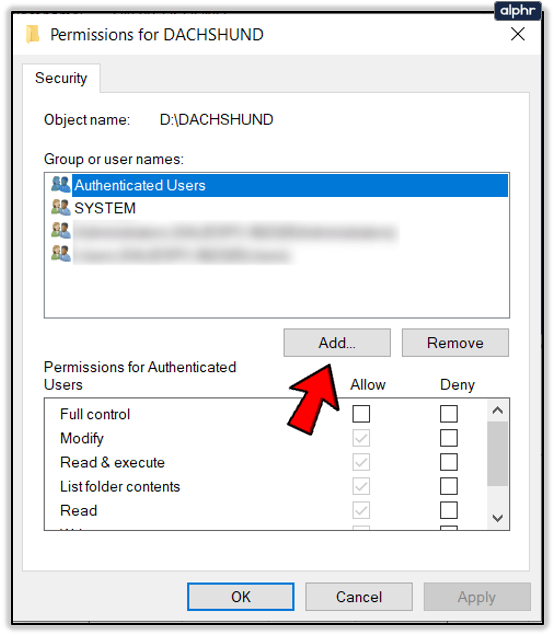
- Introduceți numele de utilizator al computerului dvs. în caseta din partea de jos și selectați Verificați Nume.
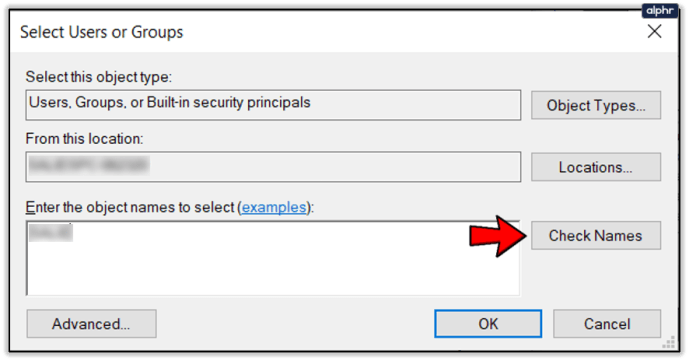
- Selectați Bine. Aceasta vă va duce înapoi la ecranul anterior.
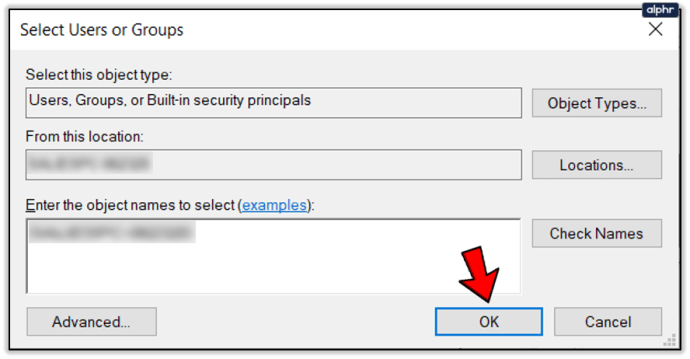
- Selectați numele de utilizator în fereastra de sus, apoi bifați caseta de lângă Control total în caseta de jos.
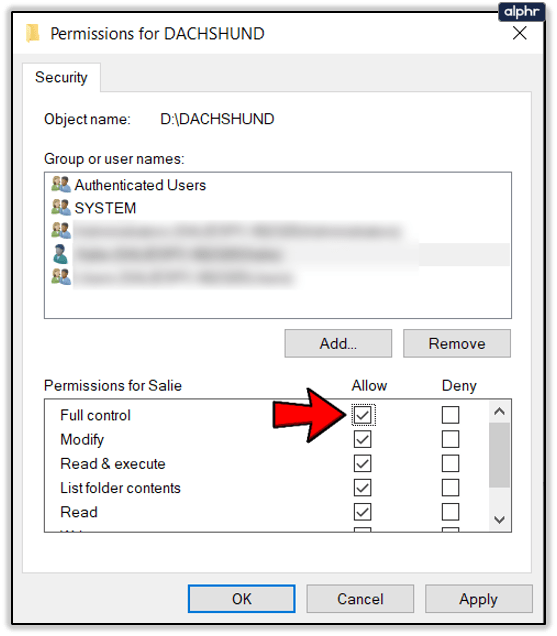
- Selectați aplica și apoi Bine.
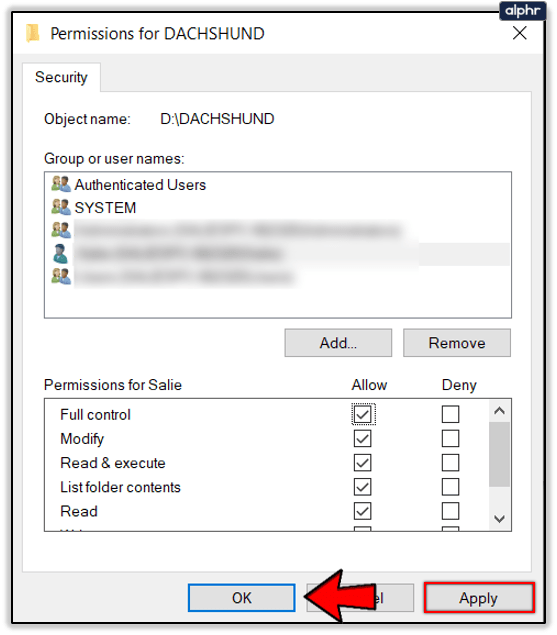
Windows ar trebui să vă permită acum să mutați fișierul după cum aveți nevoie, fără a produce eroarea „nu se poate citi din fișierul sursă sau disc”.