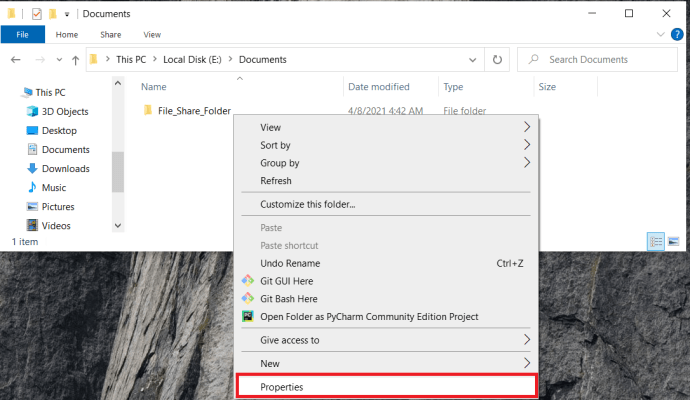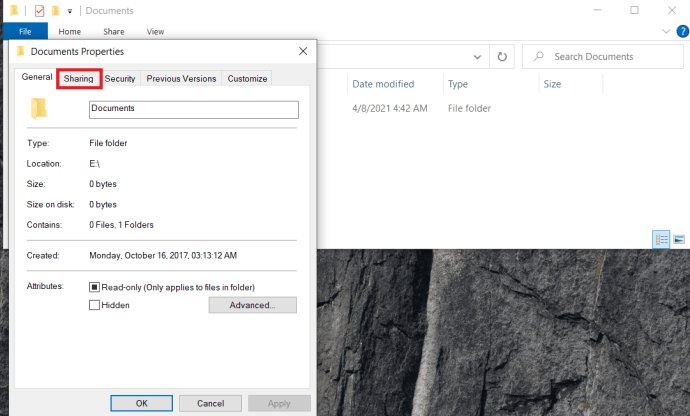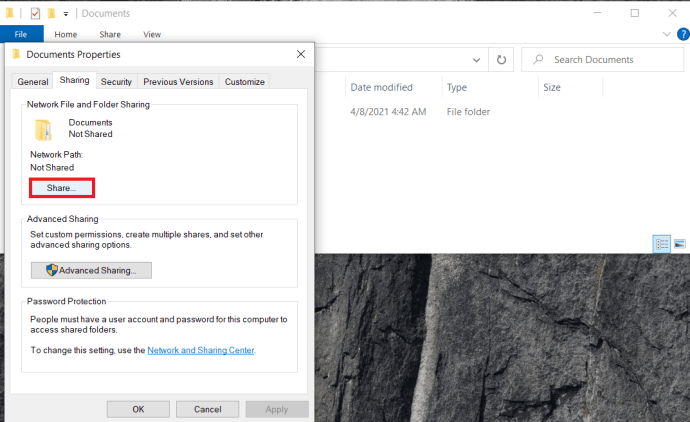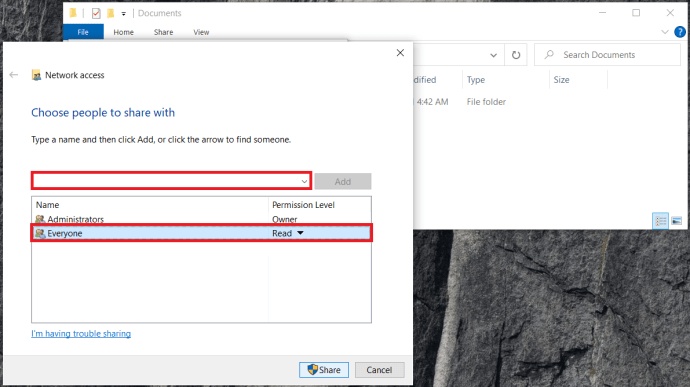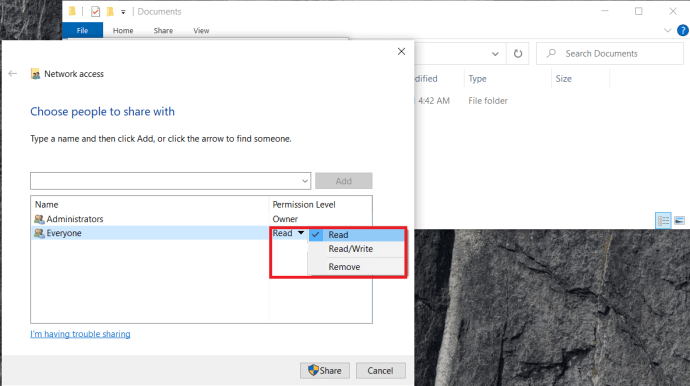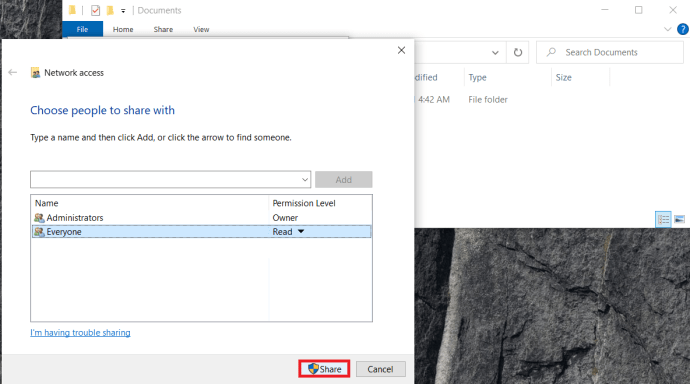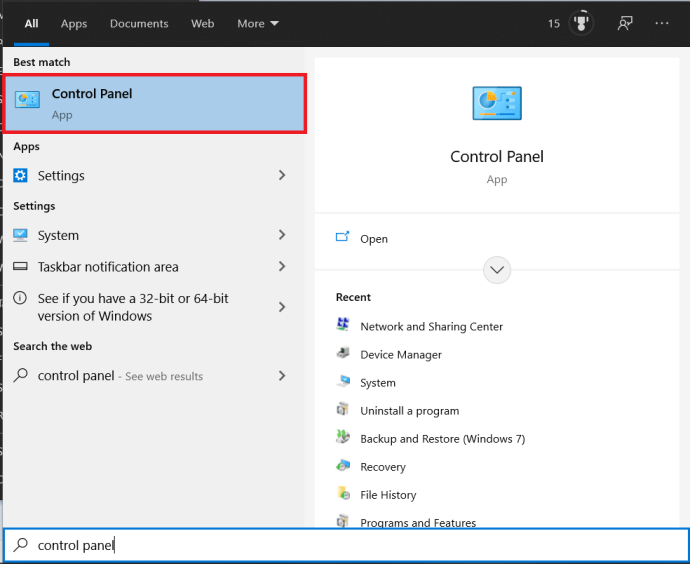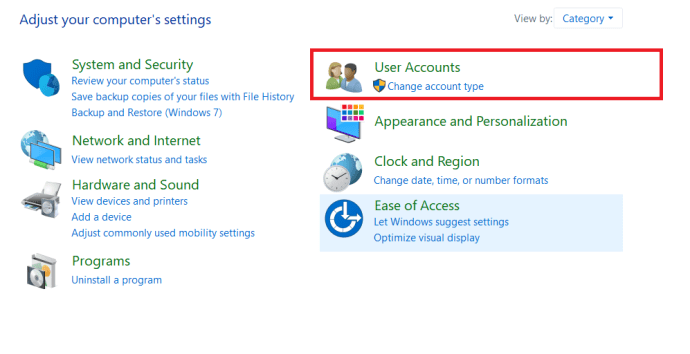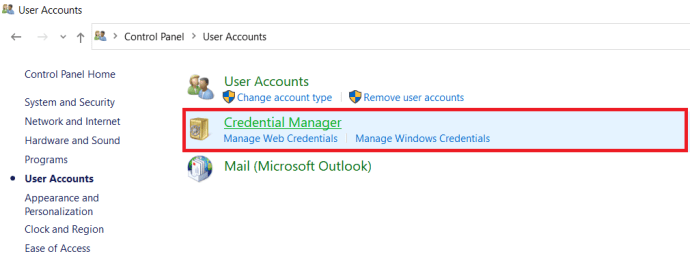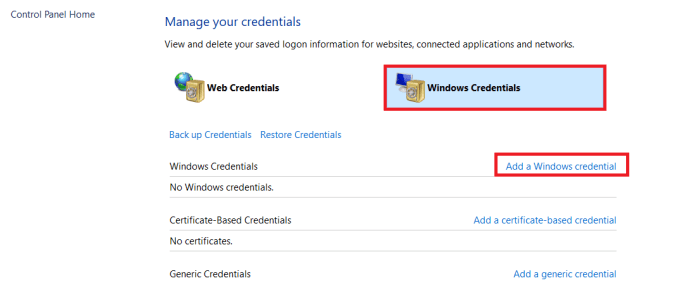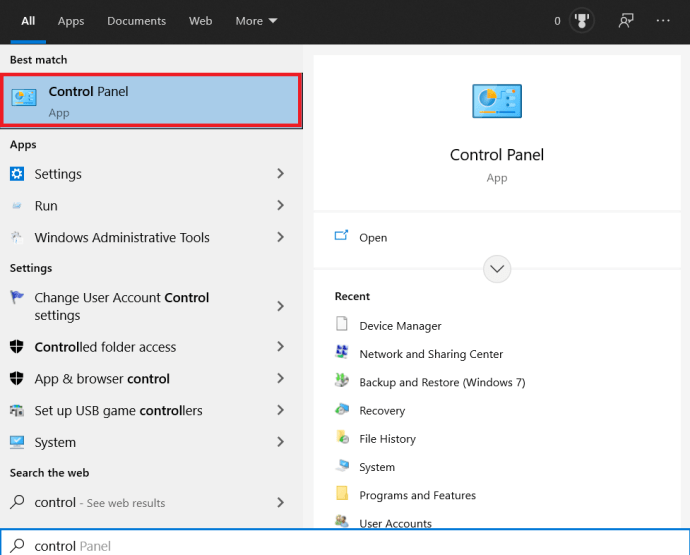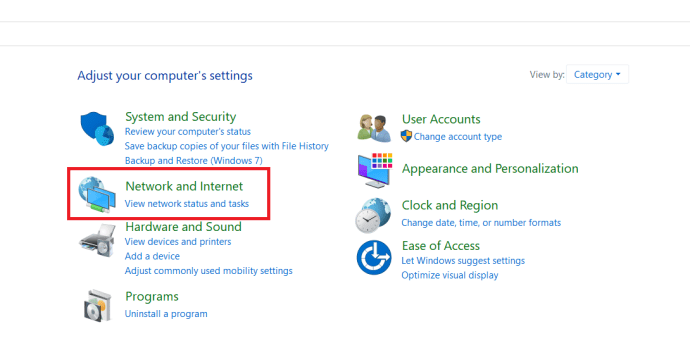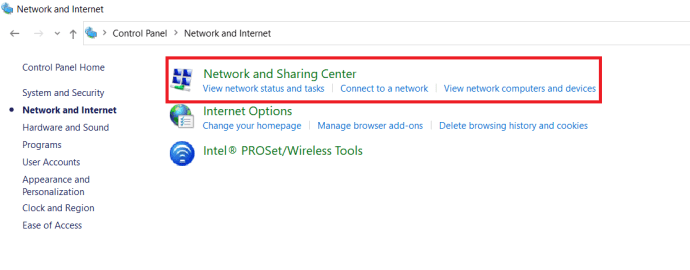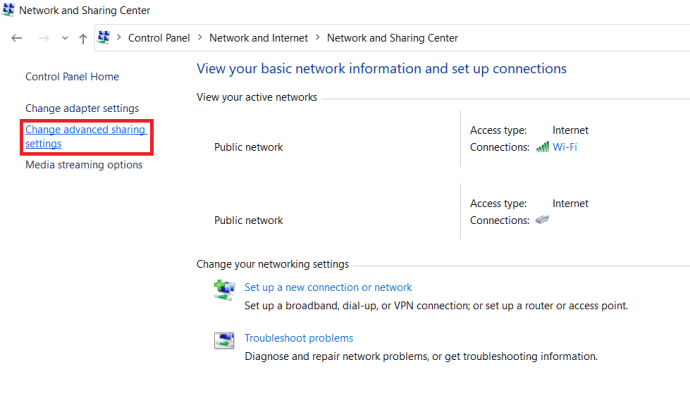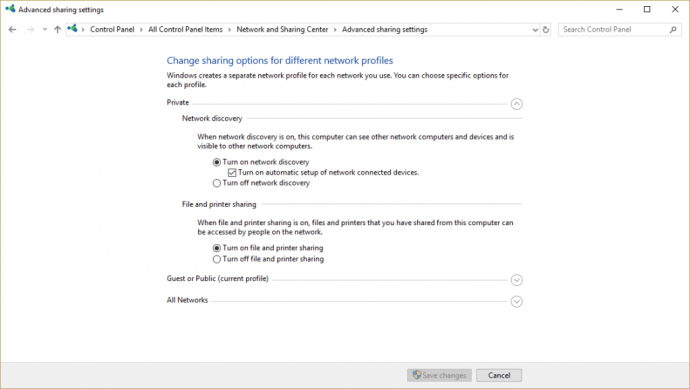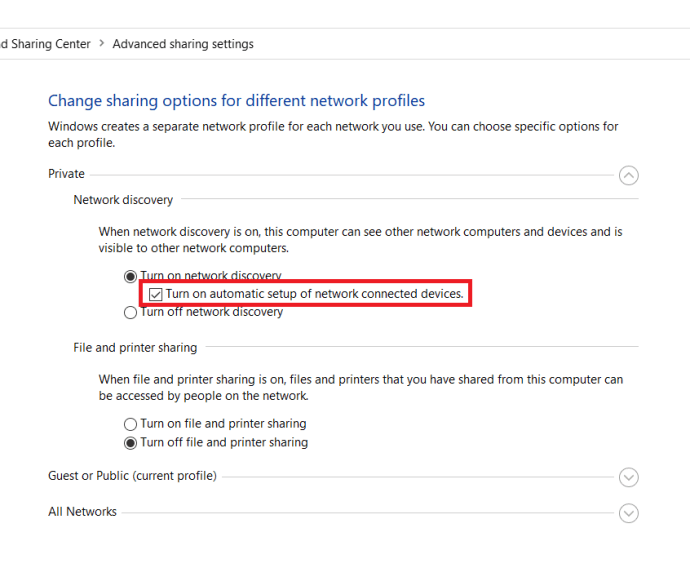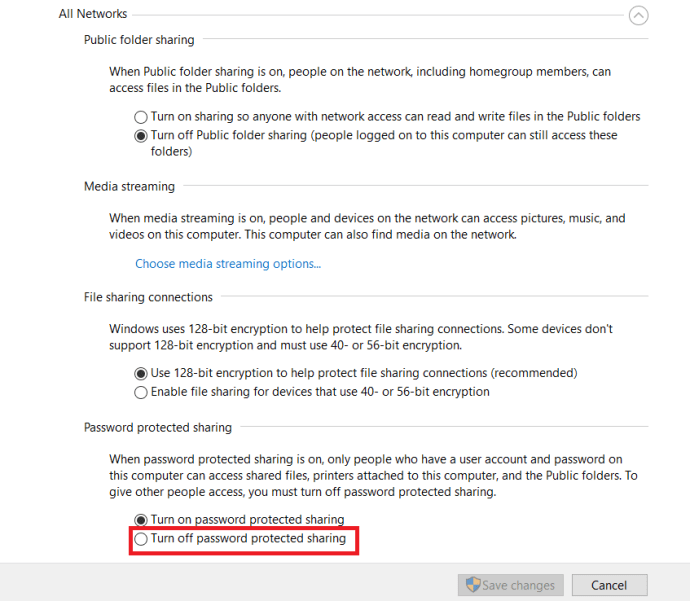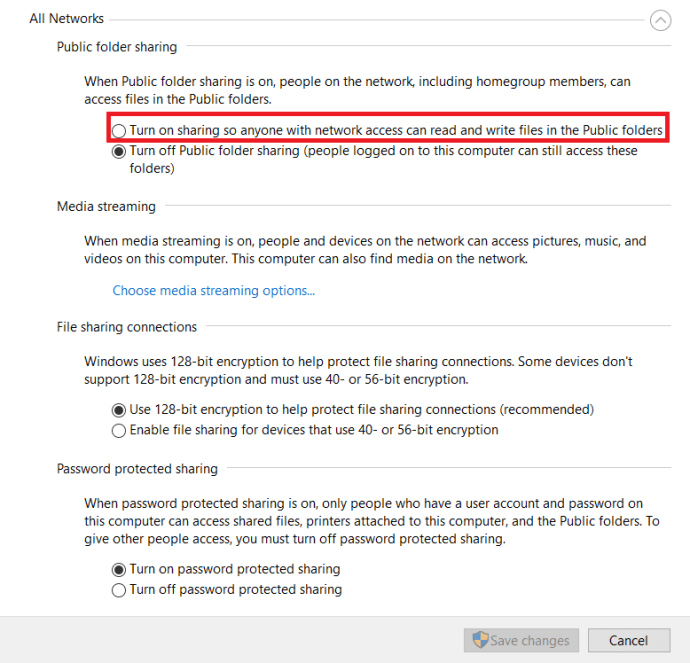Nu pot vedea folderele partajate în PC-ul cu Windows 10 - Cum se remediază
Una dintre cele mai puternice caracteristici disponibile în calculul modern este utilizarea rețelelor locale care vă permit să partajați filme sau fișiere muzicale pe toate dispozitivele din casă sau birou. Puteți utiliza o rețea pentru a configura un server media, pentru a partaja imprimante și scanere sau doar pentru a partaja fișiere între două mașini. Deși, în principiu, conectarea în rețea a computerelor este destul de simplă, în practică poate fi o durere să funcționeze corect. O problemă comună este incapacitatea unei mașini de a vedea folderele partajate pe o altă mașină. În Windows 10, această problemă a fost rezolvată în mare măsură, dar încă apare.

Versiunile mai vechi de Windows acceptau rețele locale, până la Windows for Workgroups 3.11 în 1993. Până la Windows 8.1, de fapt, rețelele în Windows puteau fi descrise drept un coșmar, prezentând problemă după problemă. Dacă ai pus o rețea în funcțiune pe acele sisteme de operare anterioare, de fapt, ai devenit foarte reticent în a schimba ceva, de teamă că rețeaua ta care funcționează precar s-ar destrama din nou.
Din fericire, Windows 10 a îmbunătățit mult acest proces. Există încă probleme, dar crearea de rețele și partajarea resurselor în cadrul unei rețele nu este chiar experiența dureroasă care a fost cândva. Windows 10 a simplificat procesul de creare a unei rețele, astfel încât acum tot ce trebuie să faceți este să configurați o partajare de rețea și funcționează ca un farmec, în teorie.

Configurarea unui folder de rețea partajat în Windows 10
Una dintre cele mai frecvente cauze ale erorilor de rețea în Windows 10 este configurarea incorectă. În ciuda faptului că este cea mai simplă rețea Windows posibilă, este totuși foarte ușor să greșiți lucrurile. Iată cum ar trebui configurată o rețea Windows.
- Deschideți Windows Explorer și faceți clic dreapta pe un folder pe care doriți să-l partajați și selectați Proprietăți.
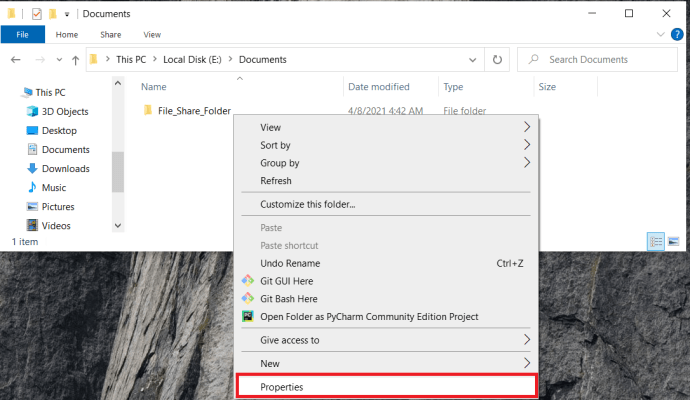
- Apoi, selectați Partajarea fila.
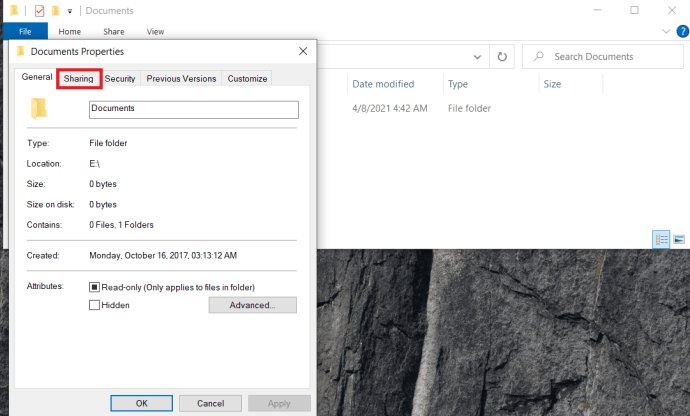
- Acum, faceți clic pe Acțiune… buton.
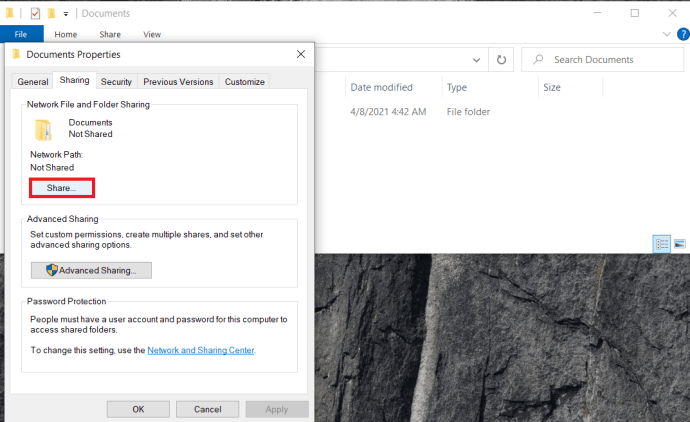
- Introduceți persoanele cărora doriți să le permiteți accesul la fișierele dvs. în caseta pop-up care apare sau puteți selecta Toata lumea din meniul derulant dacă nu aveți anumiți utilizatori în rețeaua dvs. de domiciliu. Clic Adăuga cand e gata.
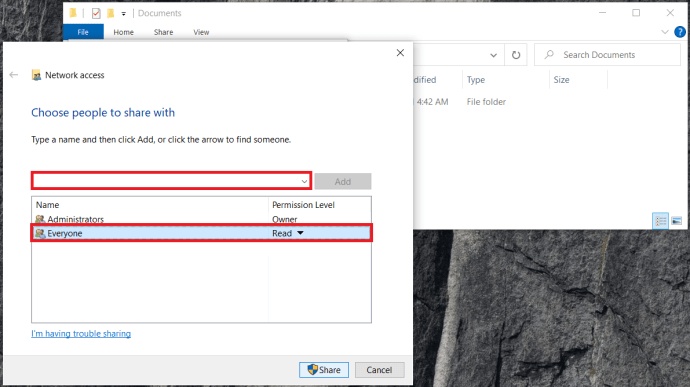
- Modificați nivelul de permisiuni din fereastră dacă este necesar. Citit va oferi utilizatorilor posibilitatea de a citi fișiere; Citeste, scrie le va permite să modifice sau să șteargă fișiere.
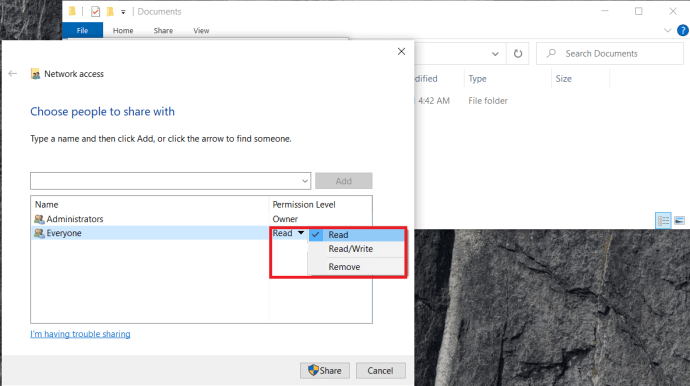
- Clic Acțiune când este terminat.
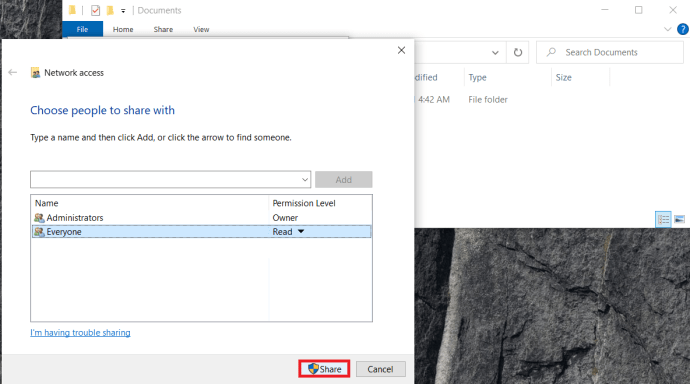
- Rețineți legăturile furnizate către directoarele partajate, veți avea nevoie de acestea pentru a accesa folderele din rețea. Clic Terminat după ce ați completat totul și ați copiat link-urile.
Odată ce partajarea a fost configurată, ar trebui să îl puteți accesa de pe alt computer. Deschideți Windows Explorer, selectați Rețea din panoul din stânga, selectați fișierul și conectați-vă folosind datele de conectare. Asta e!
PC-ul nu poate vedea folderele partajate în Windows 10
Dacă ați configurat corect partajarea, computerul dvs. ar trebui să vadă foldere partajate în Windows 10. Dacă nu le puteți vedea, efectuați aceste verificări.
- Asigurați-vă că computerele dvs. folosesc aceeași rețea și aceeași versiune IP, adică IPv4 sau IPv6. Majoritatea rețelelor de acasă folosesc IPv4, așa că cel mai probabil veți dori să verificați acest lucru.
- A te asigura Descoperirea rețelei este activat pe toate computerele.
- A te asigura Partajarea fișierelor și a imprimantei este activat pe toate computerele.
- Comutare Activați partajarea protejată prin parolă a opri și a retesta.
- Asigurați-vă că vă conectați folosind același cont pe care l-ați introdus când ați adăugat utilizatori la Partajați cu.
- Dacă utilizați Windows Defender Firewall, deschideți aplicația Firewall, selectați Aplicații permise si asigura Partajarea fișierelor și a imprimantei are voie să treacă.
Dacă niciunul dintre acestea nu funcționează, asigurați-vă că funcționează toate serviciile de rețea. Următoarele servicii ar trebui să fie toate setate la Automat și să ruleze în prezent:
- Client DNS
- Gazdă furnizor de descoperire a funcției
- Publicația de resurse pentru descoperirea funcției
- Furnizor de grup de domiciliu
- Ascultător de grup de acasă
- Gruparea în rețea între egali
- Descoperirea SSDP
- Gazdă dispozitiv UPnP
Chiar dacă Homegroup a fost acum eliminat din Windows 10, este încă menționat în sistemul de operare.
Dacă computerul încă nu poate vedea folderele partajate în Windows 10, verificați acreditările de pe computerul de pe care încercați să accesați fișierele.
- Deschis Panou de control.
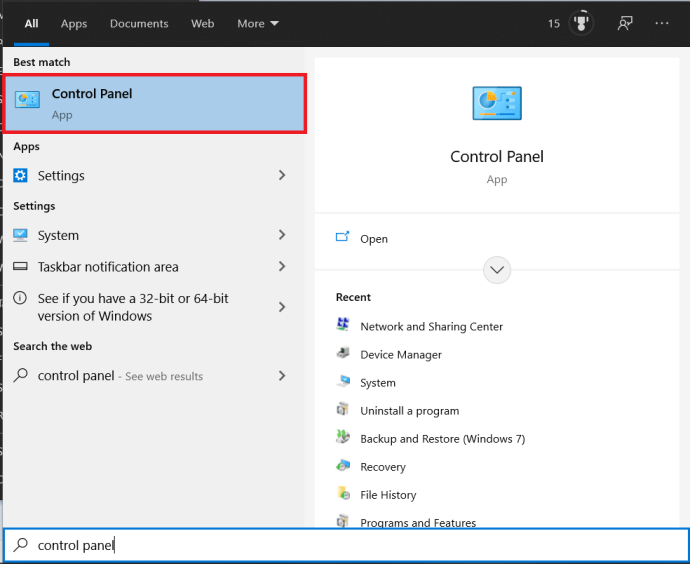
- Acum, selectează Contul utilizatoruluis din meniu.
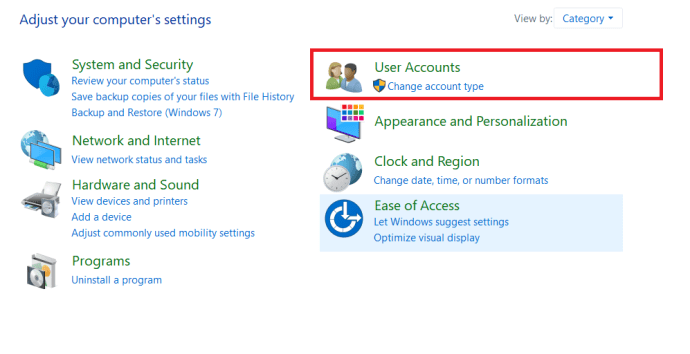
- Apoi, faceți clic pe Manager de acreditari.
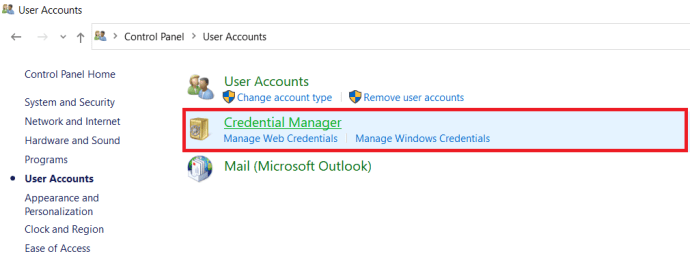
- Apoi, selectați Acreditări Windows > Adăugați o acreditări Windows.
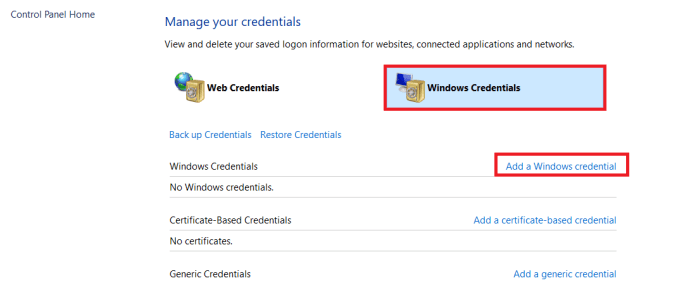
- Adăugați adresa IP a computerului care găzduiește fișierul și numele de utilizator și parola de administrator ale computerului respectiv și apoi selectați Bine a salva.
Asigurați-vă că adăugați adresa IP și numele de utilizator și parola de administrator ale computerului care găzduiește fișierele. Apoi, teoretic, puteți accesa partajarea tastând adresa de rețea în Explorer pe alte computere, de ex. \192.168.0.52AdminAdminparola.
Dacă nu toate acestea, există întotdeauna instrumentul de depanare a folderelor partajate. Selectați Setări, Actualizare și securitate, Depanare și selectați Dosare partajate. Rulați instrumentul de depanare de acolo.
Accesarea unui folder partajat care nu este protejat prin parolă
- Tastați „control” în bara de căutare Windows și selectați Panou de control sau puteți accesa pagina Setări.
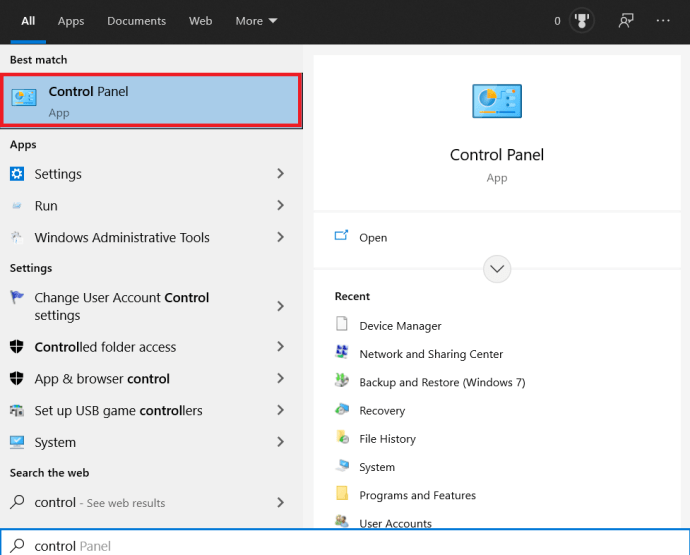
- Apoi, selectați Retea si internet.
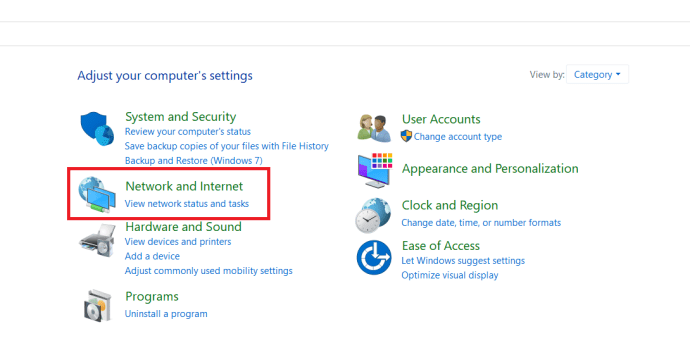
- Acum, selectează Centrul de rețea și partajare.
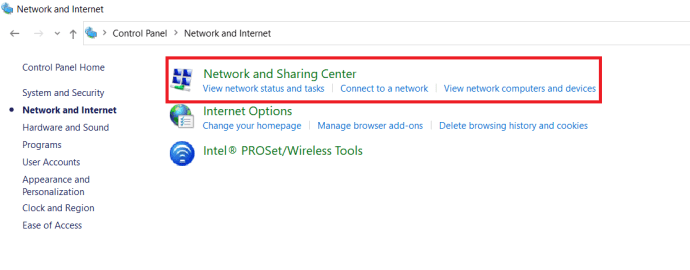
- Din Centrul de rețea și partajare, Selectați Modificați setările avansate de partajare.
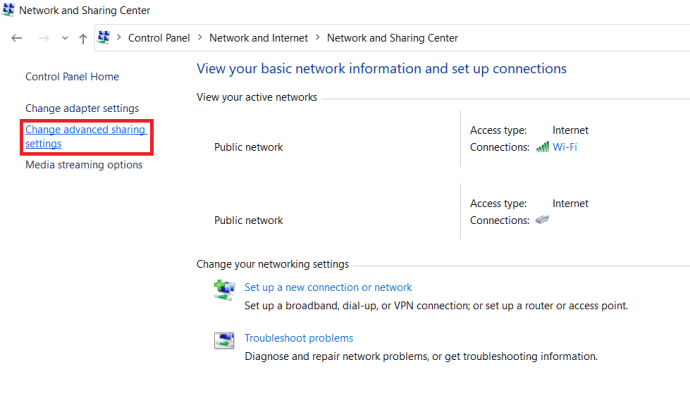
- Asigura Descoperirea rețelei și Partajarea fișierelor și a imprimantei sunt activate pentru Private, Guest sau Public și Toate rețelele.
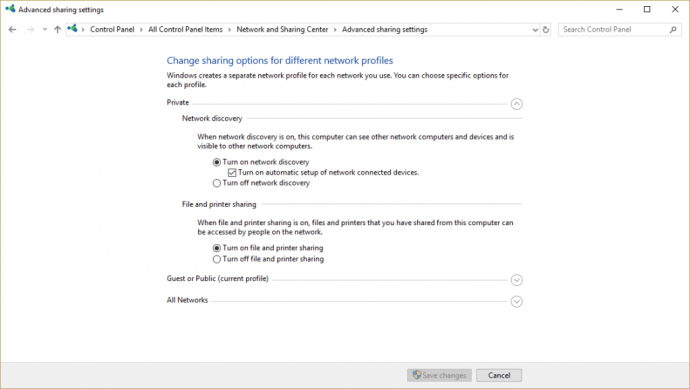
- Bifați caseta de lângă Activați configurarea automată a dispozitivelor conectate la rețea acolo unde este cazul.
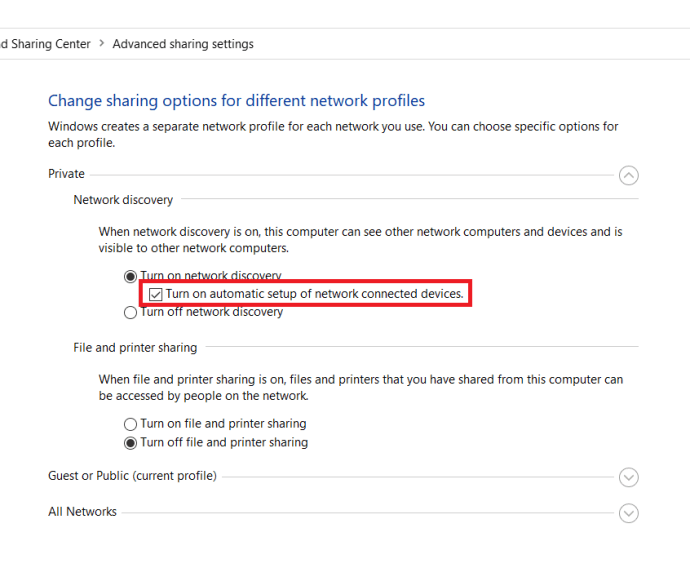
- Acum, sub Toate rețelele, comutare Dezactivați partajarea protejată prin parolă.
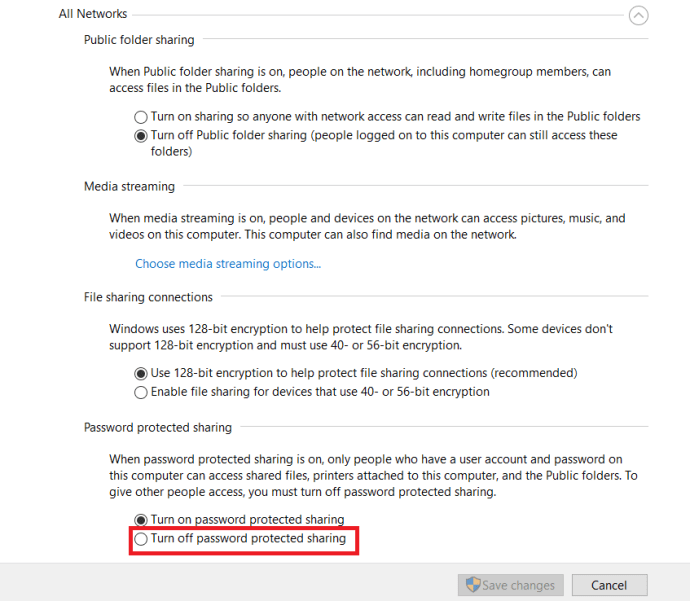
- Sub Toate rețelele, asigurați-vă că porniți Partajarea folderelor publice.
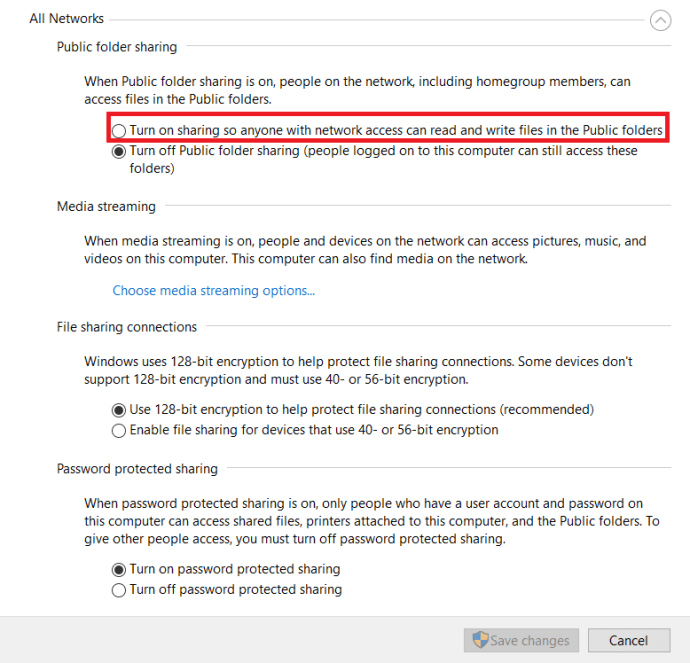
- Apasă pe Salvează modificările butonul pentru a aplica noile setări.
Foldere partajate în Windows 10
Conectarea în rețea în Windows 10 este mult mai dificilă decât ar trebui. Dacă computerul dvs. nu poate vedea folderele partajate în Windows 10, una dintre aceste remedieri ar trebui să vă aibă în funcțiune. Toți au lucrat pentru mine.
Avem mai multe resurse de networking disponibile pentru tine!
Vă întrebați ce fel de router ar trebui să obțineți? Consultați ghidul nostru pentru routerul wireless potrivit pentru nevoile dvs.
Aveți probleme cu rețeaua dvs. WiFi? Iată ghidul nostru de depanare pentru rețelele wireless.
Doriți o rețea mai sigură? Iată cum să configurați securitatea WPA2 Enterprise în rețeaua dvs.
Vă întrebați despre securitatea rețelei? Iată un ghid despre ce înseamnă WPS în rețeaua dvs.
Avem, de asemenea, un tutorial despre ce este firmware-ul personalizat.
Sugestiile v-au ajutat la rezolvarea dilemei? Aveți alte sugestii sau sfaturi pentru a vă ajuta cu rețeaua Windows 10? Simțiți-vă liber să le împărtășiți comunității în comentariile de mai jos!