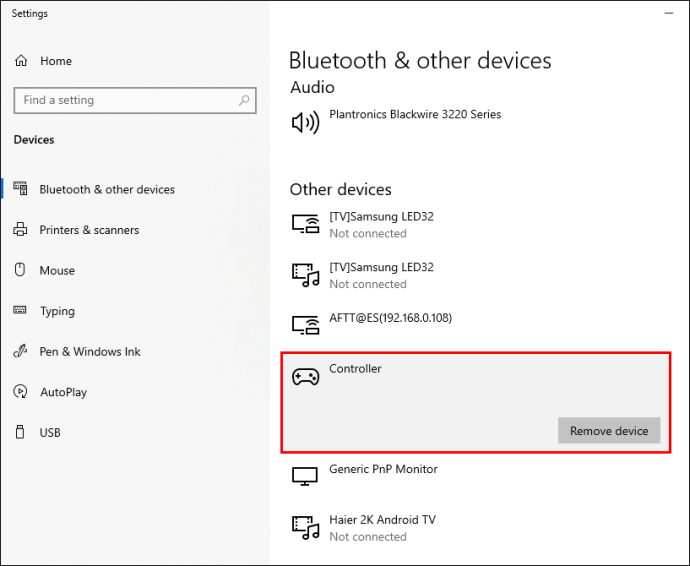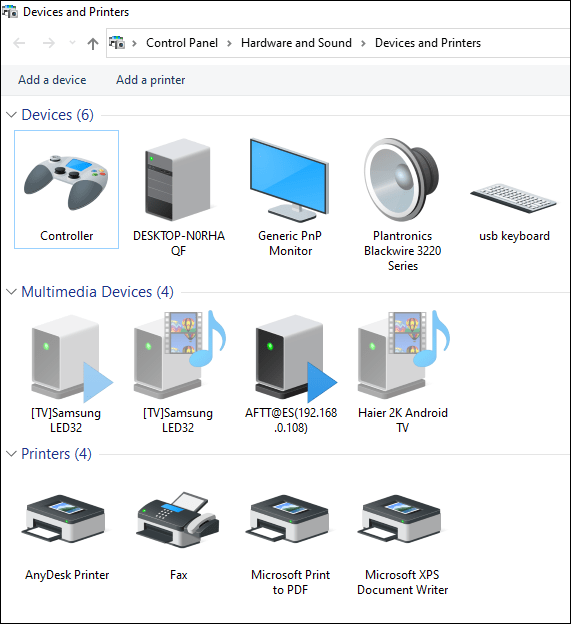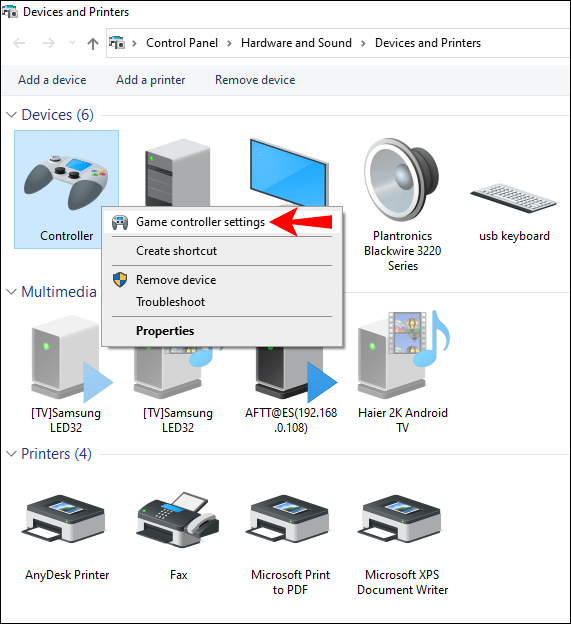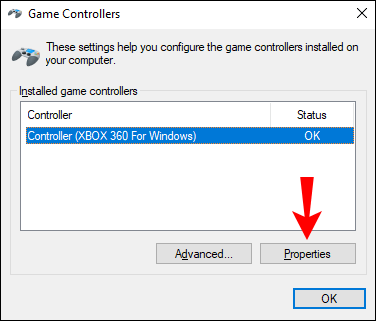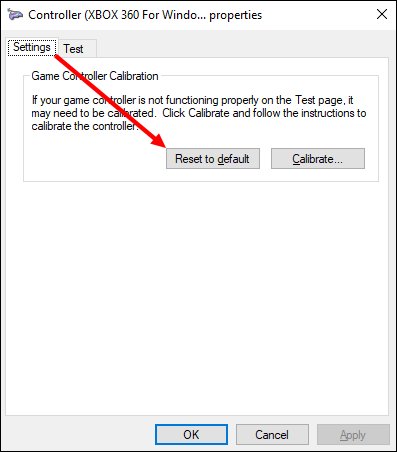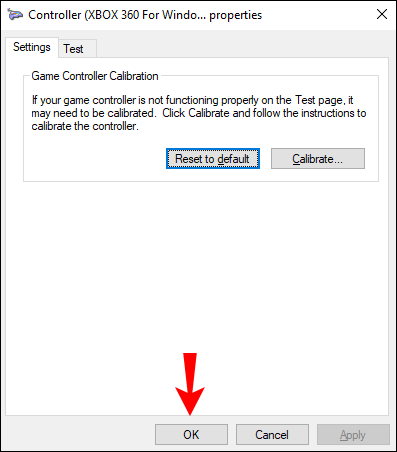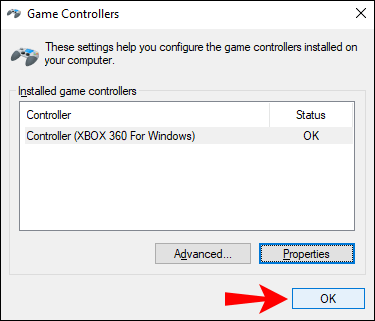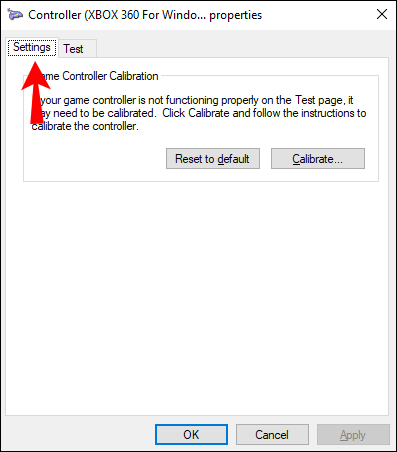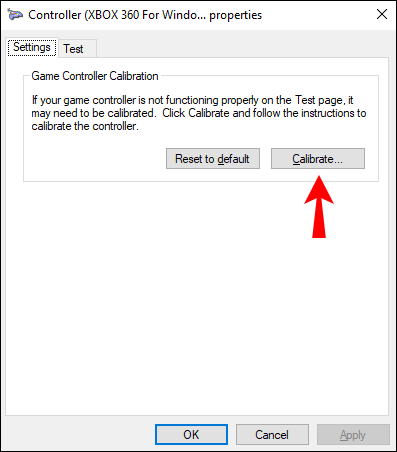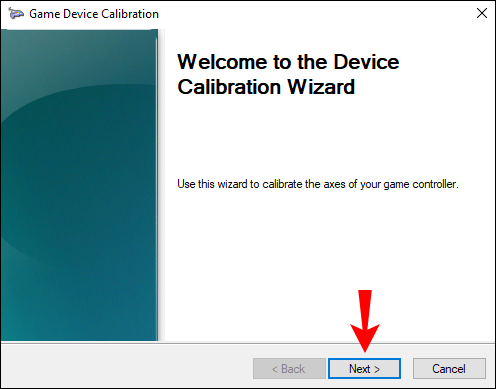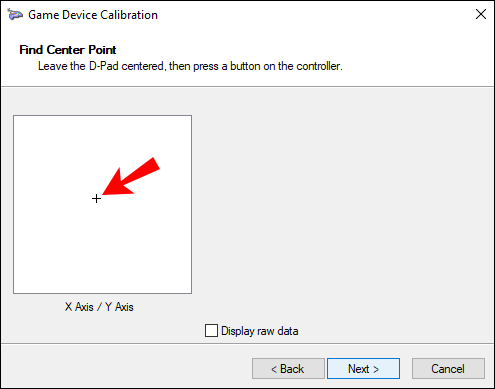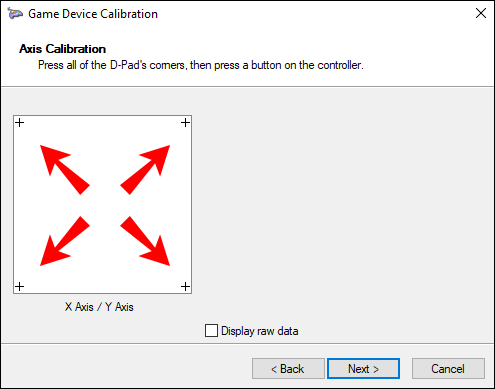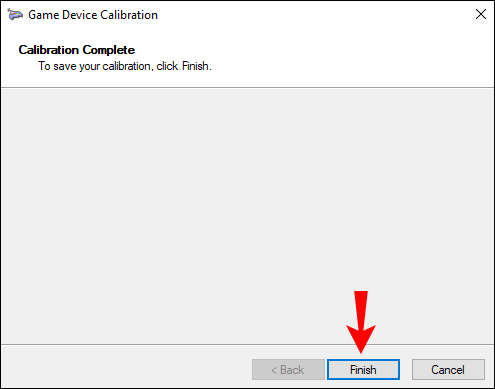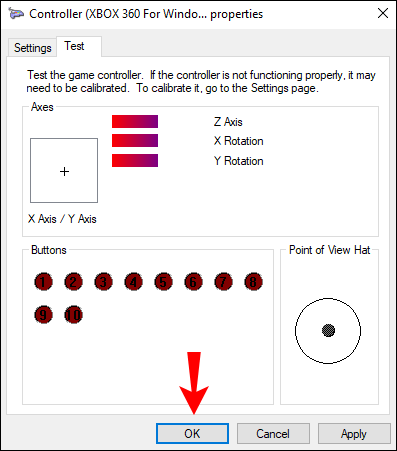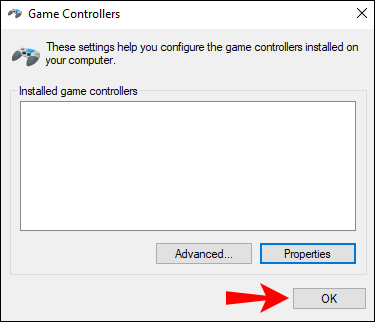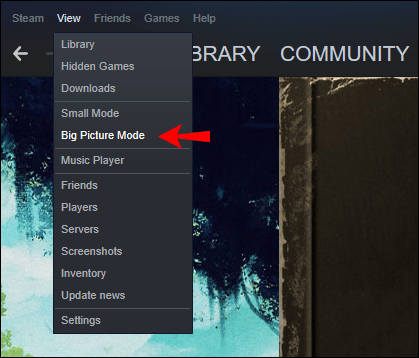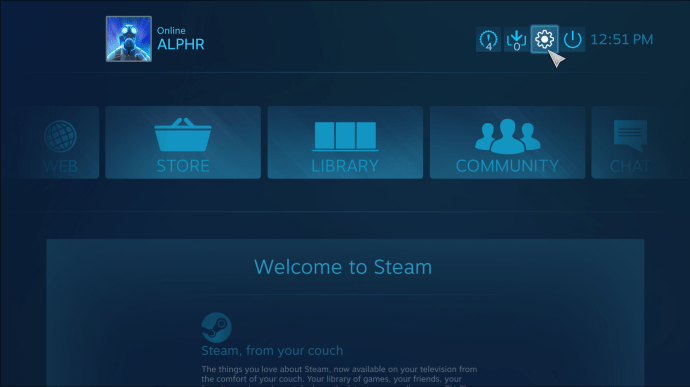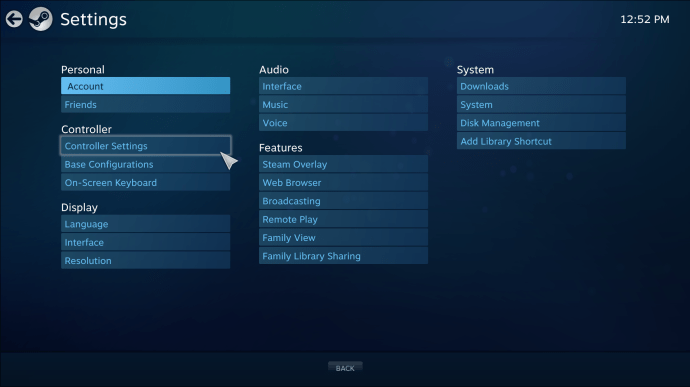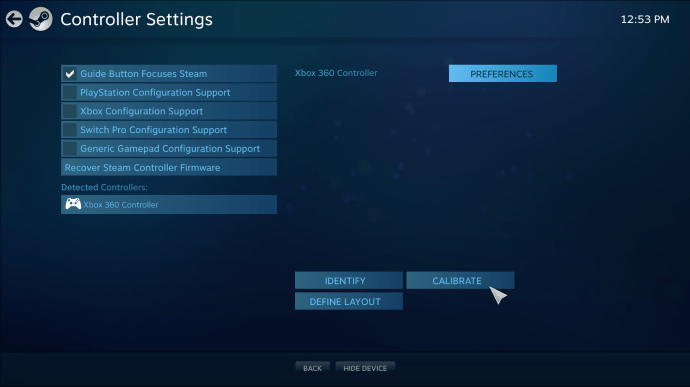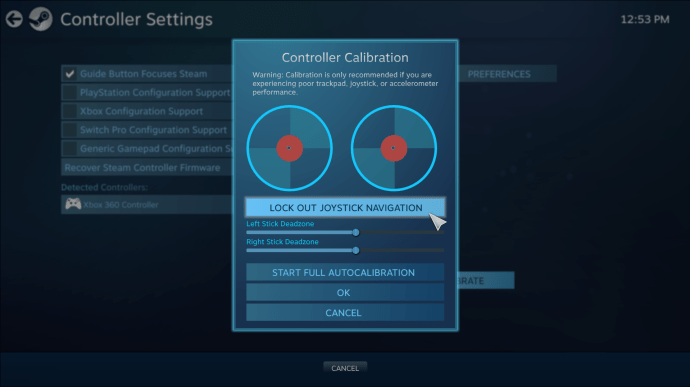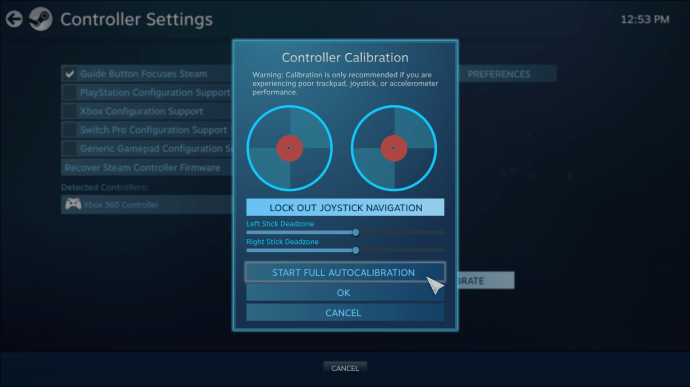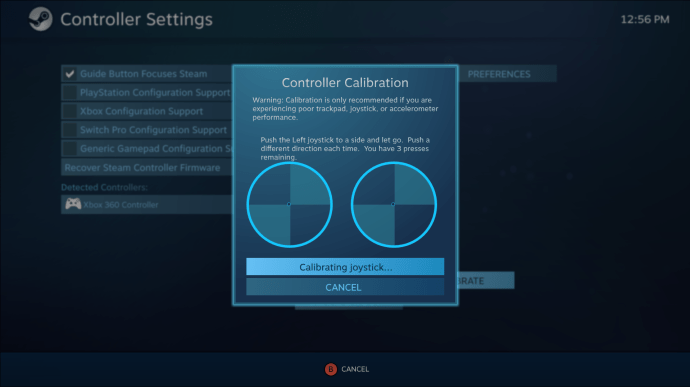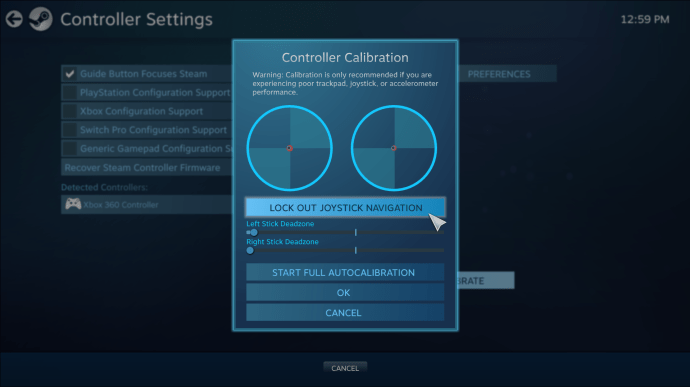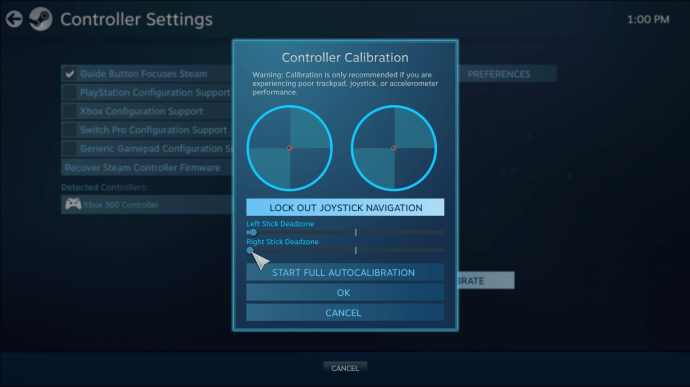Cum să vă calibrați controlerul PS sau Xbox în Windows 10
Toți jucătorii știu importanța menținerii echipamentului, iar aceasta include să se asigure că controlerele sunt în stare perfectă. Unele probleme îți pot strica deseori scopul sau chiar mișcarea, deoarece trăgătorii competitivi necesită acțiunile cele mai precise. Din fericire, există modalități de a reseta axele controlerului pe Windows 10.

Dacă doriți să aflați cum să calibrați un controler pe Windows 10, acest articol vă va ajuta. Există o mulțime de opțiuni de urmat. De asemenea, vom răspunde la câteva întrebări arzătoare pe care le puteți avea.
Cum să vă calibrați controlerul PS sau Xbox în Windows 10
Toate PC-urile cu Windows 10 vin cu un program numit Instrumentul de calibrare. Funcționează cu toate controlerele USB, inclusiv controlerele PlayStation și Xbox. Îl poți folosi chiar și pentru controlerul tău Nintendo Switch Pro dacă vrei.
Înainte de a intra în pași, să încercăm altceva.
Resetați calibrarea controlerului la implicit
Această metodă este excelentă pentru a rezolva probleme minore. În esență, reîmprospătează calibrarea controlerului, la fel cum ați reîmprospăta o pagină web defectuoasă sau lentă din browser. Pașii sunt extrem de simpli și puteți finaliza întregul proces în mai puțin de un minut.
Aceștia sunt pașii pentru resetarea calibrării controlerului:
- Asigurați-vă că controlerul este conectat și poate fi citit de computerul cu Windows 10.
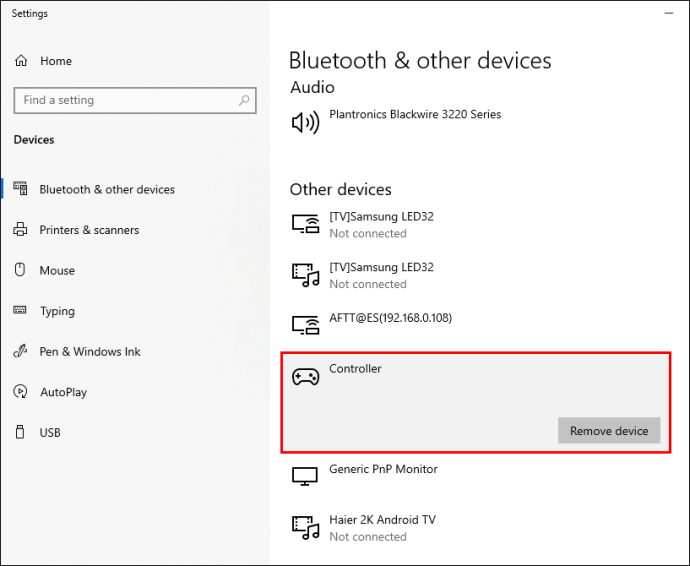
- Accesați setările „Dispozitive și imprimante”.
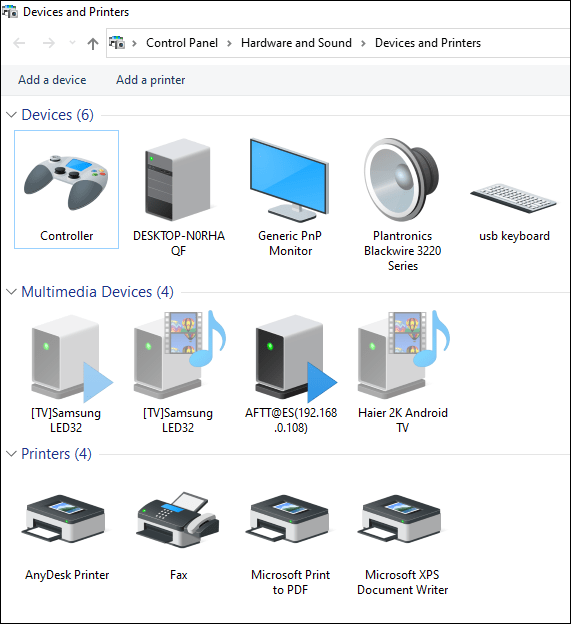
- Găsiți controlerul și faceți clic dreapta pe el.
- Selectați „Setări controler de joc” din meniul derulant.
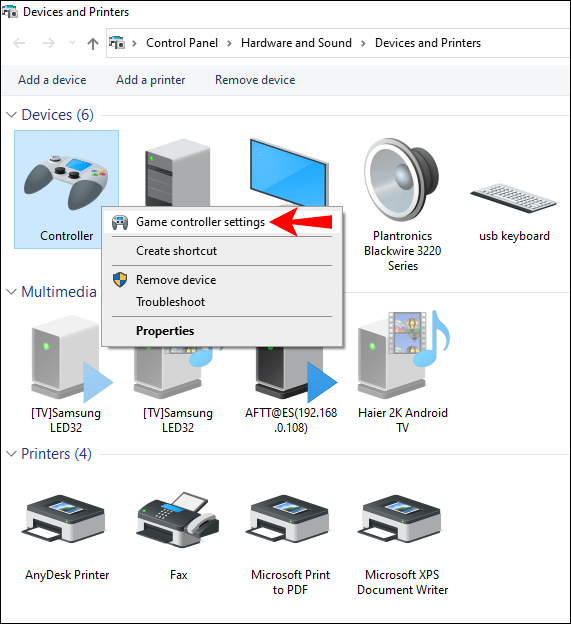
- Selectați „Proprietăți” din noua fereastră.
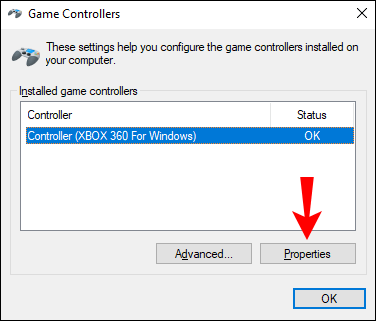
- În fila „Setări”, selectați „Resetare la valorile implicite”.
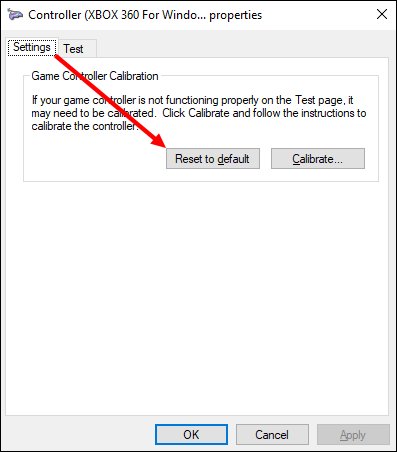
- Când ați terminat, selectați „OK” pentru a încheia.
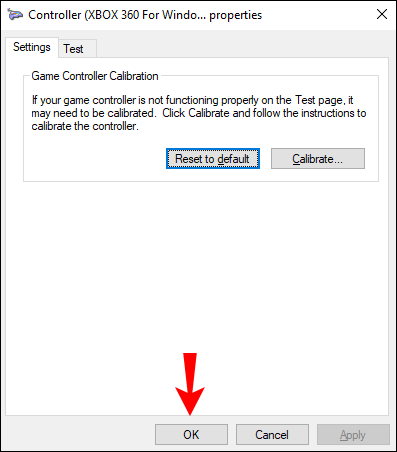
- Faceți același lucru pentru fereastra controlerului original.
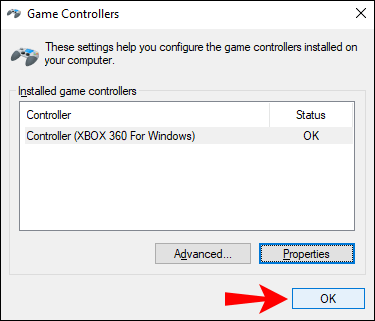
- Controlerul dvs. ar trebui să fie în calibrare din fabrică acum și puteți închide „Dispozitive și imprimante” dacă doriți.
Această remediere rapidă este eficientă în eliminarea sensibilității ciudate și a setărilor de calibrare. Cu toate acestea, s-ar putea să nu funcționeze uneori. Dacă metoda de resetare rapidă nu funcționează, puteți încerca următoarea metodă.
Calibrați-vă controlerul de joc cu instrumentul de calibrare
Instrumentul de calibrare este de încredere pentru a vă aduce controlerul înapoi în formă. Acest proces durează mai mult, deoarece va trebui să urmați instrucțiunile. Cu toate acestea, instrumentul vă va spune ce să faceți.
Iată cum utilizați Instrumentul de calibrare pentru a calibra manual controlerul de joc:
- Accesați „Dispozitive și imprimante”.
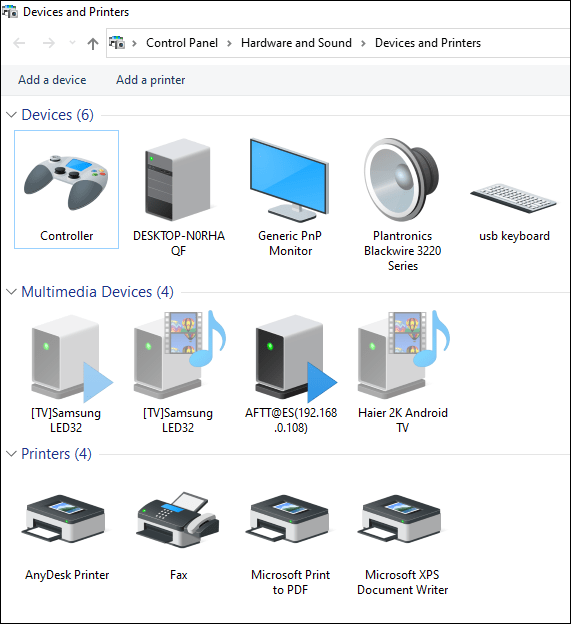
- Găsiți controlerul dvs. din hardware.
- Faceți clic dreapta pe controler și selectați „Setări controler de joc”.
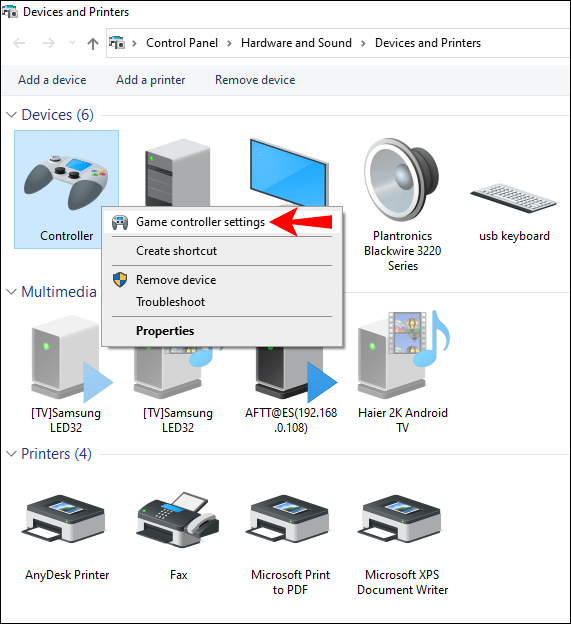
- Asigurați-vă că selectați controlerul potrivit și apoi alegeți „Proprietăți”.
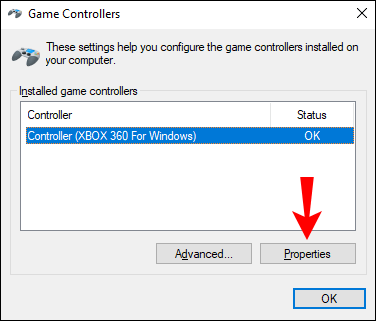
- Accesați fila „Setări” în noua fereastră.
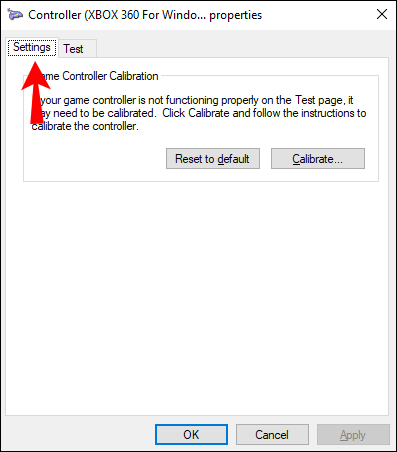
- Selectați „Calibrați”.
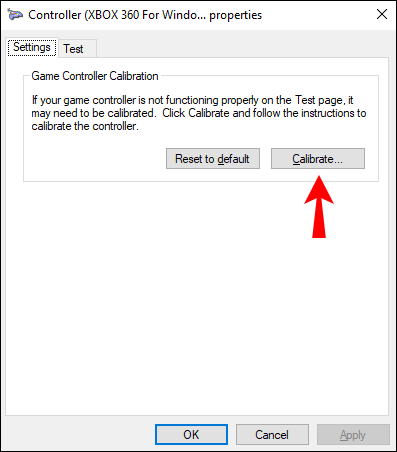
- Instrumentul de calibrare va rula și doar selectați „Următorul” pentru a începe.
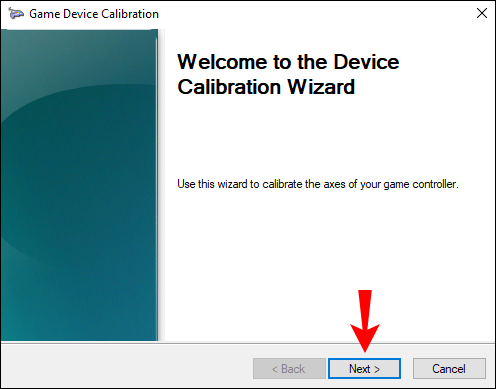
- Lăsați D-pad-ul (Xbox) sau stick-ul din stânga (PS) centrat și apăsați orice buton.
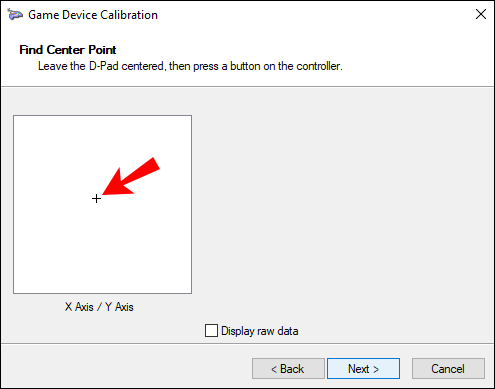
- Mutați D-pad-ul (Xbox) sau stick-ul din stânga (PS) în toate cele patru colțuri și apoi apăsați orice buton.
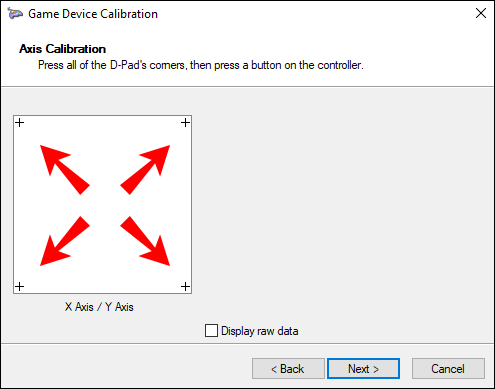
- Repetați Pasul 8.
- Deplasați declanșatoarele în sus și în jos până la capăt și apoi apăsați orice buton.
- Deplasați stick-ul drept la stânga și la dreapta pe controler până la capăt și apoi apăsați orice buton.
- Faceți același lucru pentru stick-ul drept în sus și în jos.
- Când ați terminat, selectați „Finish” pentru a finaliza procesul.
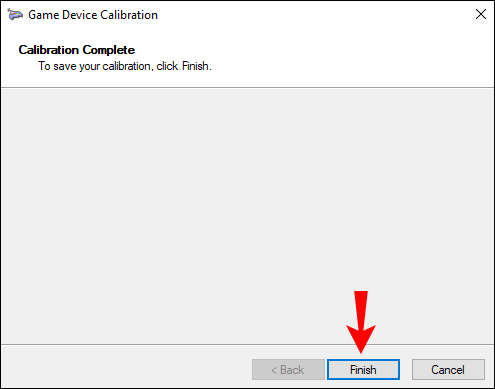
- Testați dacă totul funcționează.
- Selectați „Aplicați” și „OK” când ați terminat.
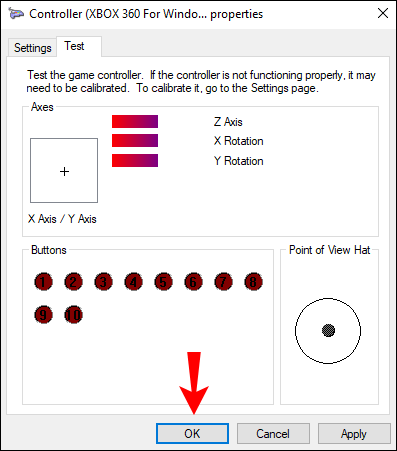
- Selectați „OK” pentru fereastra de setări originale a controlerului.
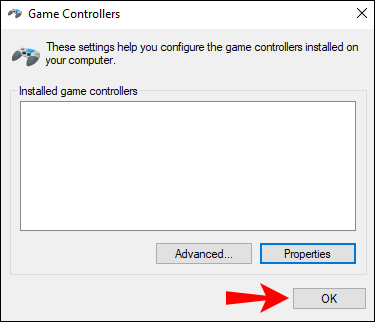
- Acum poți începe să joci.
Calibrarea manuală ar putea fi capabilă să rezolve problemele care nu pot fi resetate. De obicei, controlerul dumneavoastră va fi ca nou după sesiunea de recalibrare.
Dacă doriți să aflați cum să calibrați cu Steam, consultați secțiunea următoare.
Calibrați-vă controlerul de joc cu Steam
Știați că Steam vine cu propria funcție de calibrare a controlerului? Este mai aprofundat și vă permite chiar să ajustați zonele moarte. Puteți chiar să reglați setările controlerului, joc cu joc, chiar dacă jocul nu acceptă controlere USB.
Iată cum să efectuați o calibrare de bază cu Steam:
- Lansați clientul Steam.
- Deschideți modul Imagine mare făcând clic pe el în bara de sus.
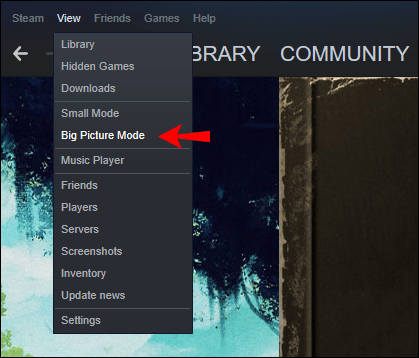
- Faceți clic pe roata de setări.
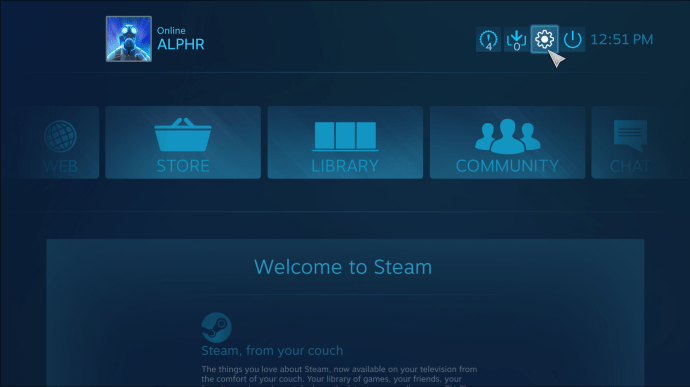
- Accesați „Controller” și apoi „Setări controler”.
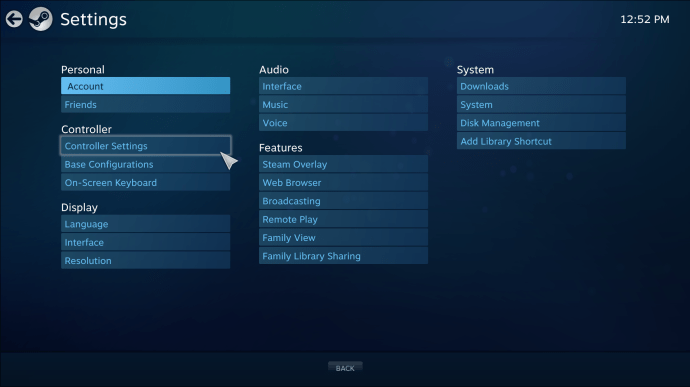
- Selectați controlerul și apoi selectați „Calibrați”.
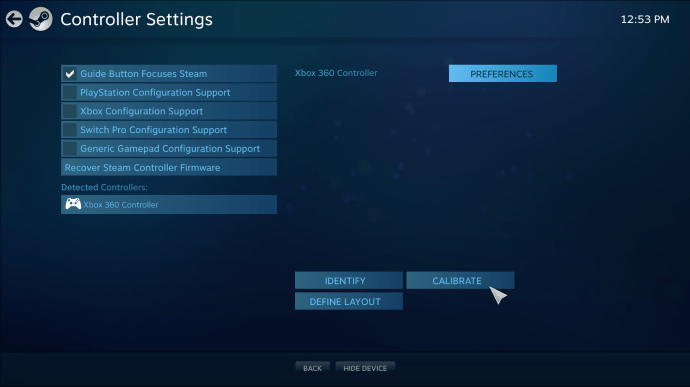
- Mai întâi, activați „Blocați navigarea cu joystick”.
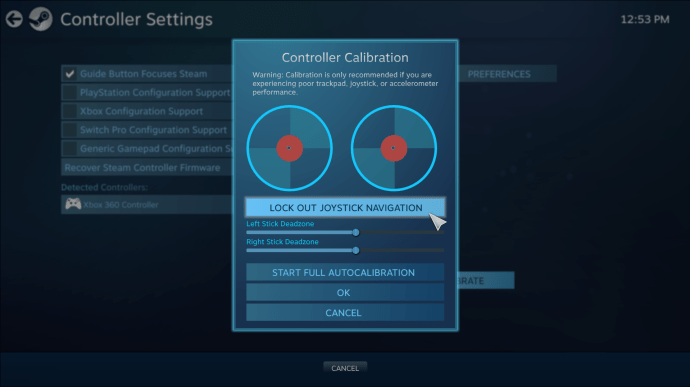
- După aceea, selectați „Porniți autocalibrarea completă”.
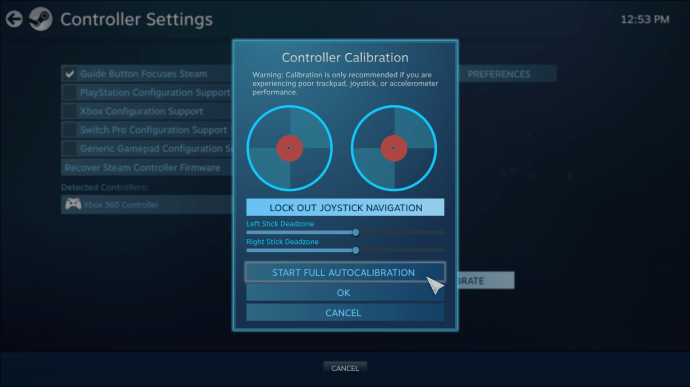
- Urmați instrucțiunile și mutați stick-urile analogice de 10 ori fiecare în direcții diferite.
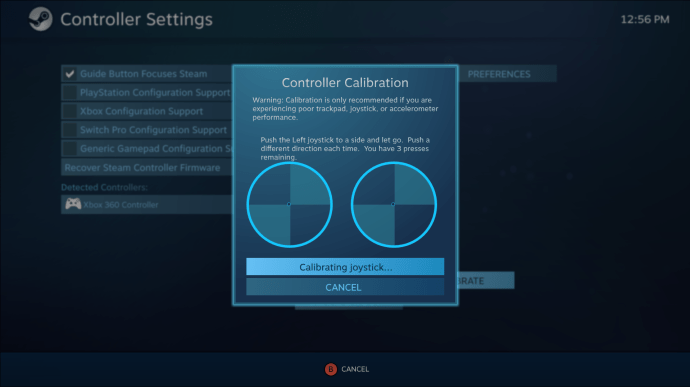
- Aceasta este autocalibrare de bază.
După aceasta, trebuie să vă întoarceți și să urmați acești pași:
- Selectați din nou „Calibrare”.
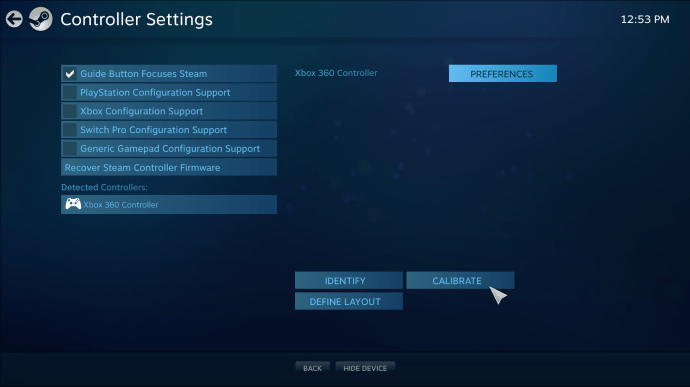
- De data aceasta, dezactivați „Blocați navigarea cu joystick”.
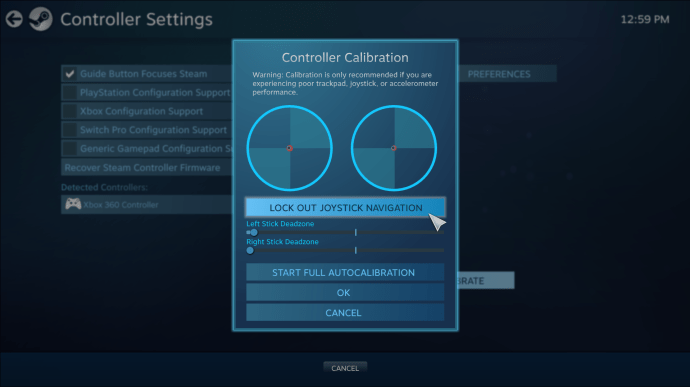
- Reglați zonele moarte ale ambelor bețe până când vă simțiți confortabil cu setările.
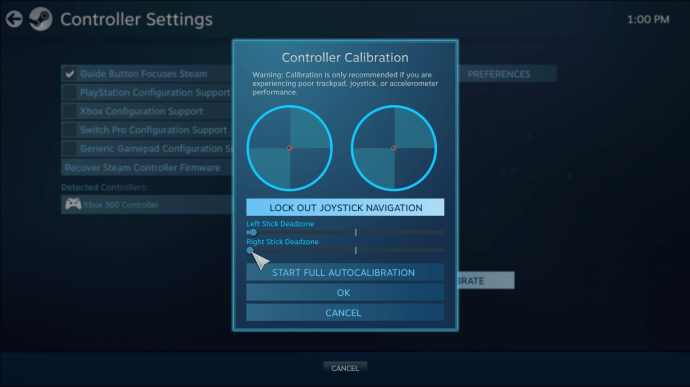
- Când ați terminat, reveniți la ecranul „Setări controler”.
Pentru a ajusta setările pentru jocuri individuale, selectați „Suport configurație Xbox” sau „Asistență configurație PlayStation” în funcție de controler. După aceea, selectați jocul pentru care doriți să îl ajustați și mergeți sălbatic pe setări, dacă doriți.

Calibrați-vă controlerul de joc online
Unele site-uri web vă permit să vă calibrați controlerul. Unul dintre ele este Gamepad Tester și este complet gratuit de utilizat. Este foarte dur, dar încă funcționează bine atunci când îl utilizați pentru a vă calibra controlerul.
Gamepad Tester are câteva caracteristici experimentale, dar nu sunt deosebit de relevante dacă nu depanați un controler. Procesul simplu ar trebui să funcționeze pentru tine.
Pur și simplu urmați instrucțiunile pentru a vă calibra controlerul. Ar trebui să se simtă mai bine după sesiunea de calibrare.
Testați calibrarea
Ați putut testa calibrarea folosind Instrumentul de calibrare mai devreme, dar nu există o modalitate mai bună de a o testa decât să jucați un joc care necesită precizie. De exemplu, puteți încărca un shooter în prima persoană (FPS) sau un joc de curse. Ambele genuri necesită intrări foarte precise pentru a excela în joc.
Încercați să vedeți dacă intrările și mișcarea dvs. par mai lin. De obicei, calibrarea poate readuce senzația controlerului la starea din fabrică. Desigur, acest lucru nu înseamnă că sensibilitatea din joc și setările zonei moarte sunt șterse, deoarece sunt specifice jocului.
Unele jocuri video au chiar și opțiunea de calibrare a controlerului. Acest lucru este de obicei același pe toate platformele, așa că vă puteți calibra controlerul într-un joc video, indiferent dacă jucați pe PC, PS5 sau Xbox One.
Întrebări frecvente suplimentare
De ce ar trebui să fac asta?
Există momente când un controler dezvoltă citiri și setări ciudate, mai ales dacă îl utilizați pe platforme pe care nu ar trebui să le faceți. Utilizarea unui controler PS4 sau PS5 pe un PC poate duce la unele setări suboptime și zone moarte, de exemplu.
Cu calibrare, îl faceți să se simtă mai bine pe platforma pe care o utilizați. Desigur, ajustarea setărilor jocului poate ajuta, dar există momente când calibrarea este mai bună.
În mod normal, controlerele Xbox sunt pre-calibrate pentru a funcționa bine pe PC, dar dacă observați că se simte ciudat, îl puteți calibra oricând pentru a vă asigura că funcționează bine.
Controlerele mai vechi pot deveni, de asemenea, mai puțin precise atunci când le folosiți o perioadă lungă de timp. Calibrarea îi ajută să-i ofere o nouă închiriere în viață, deși nu rezolvă toate problemele. Dacă nici măcar calibrarea intensivă nu funcționează pentru controlerul dvs., atunci este timpul să obțineți unul nou.
Ce este axa Z pe un controler?
Axa Z este axa pentru butoanele de declanșare de pe controlerul Xbox. Când ambele declanșatoare sunt într-o poziție neutră, valoarea ar trebui să fie la 50%. Declanșatorul din stânga îl reduce la 0%, în timp ce declanșatorul din dreapta crește valoarea până la 100%.
Ce controlere acceptă Steam?
Există o varietate de controlere diferite pe care le puteți folosi pe Steam. Iată cele mai comune:
• Controlerul Steam
• Toate controlerele Xbox, noi sau vechi, cu fir sau fără fir
• Controler PS4, cu fir sau fără fir
• Controler PS5, cu fir sau fără fir
• Controler Nintendo Switch Pro cu fir
Pentru o bază de date foarte detaliată a controlerelor acceptate, vă rugăm să vizitați această pagină pentru a afla dacă a dvs. se află pe listă. În general, aproape toate controlerele USB sau wireless ar funcționa cu Steam. Este rar să găsești ceva pe care Steam nu îl acceptă în prezent.
Puteți utiliza un controler GameCube cu un adaptor și un software suplimentar. S-ar putea să dureze ceva, dar sunteți mai mult decât binevenit să încercați să găsiți câteva setări bune.
În sfârșit se simte bine
După calibrare, controlerul dumneavoastră se va descurca cu siguranță mult mai bine decât înainte. Acum că știți cum să faceți acest lucru pe diverse programe software, puteți ajusta setările pentru a obține o experiență optimă de joc. Ești la fel de bun decât cât de confortabil te simți.
Preferiți zonele moarte mari sau mici pe controler? Care controler este cel preferat? Spune-ne în secțiunea de comentarii de mai jos.