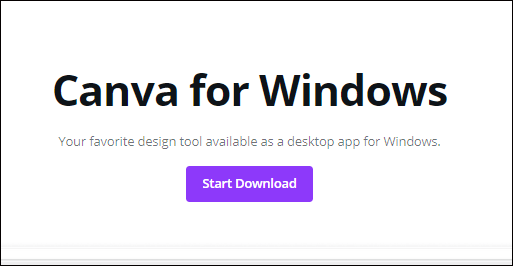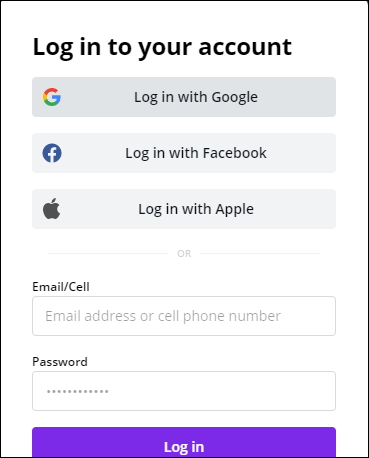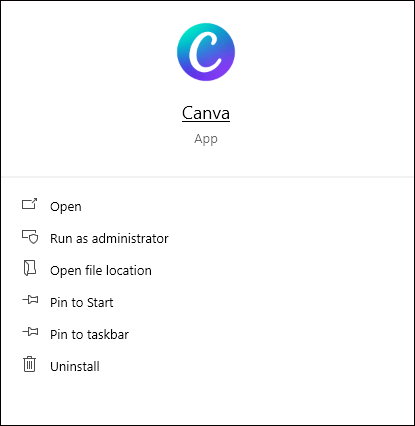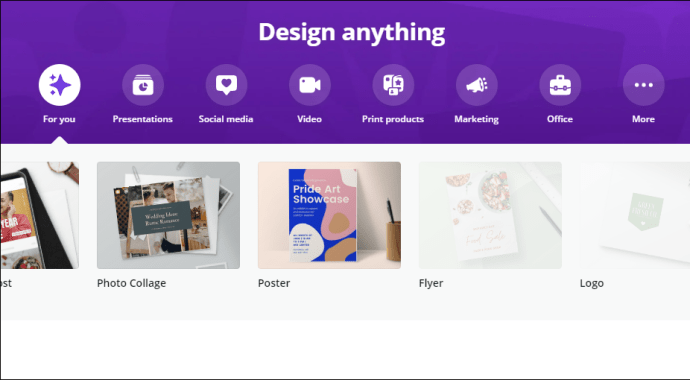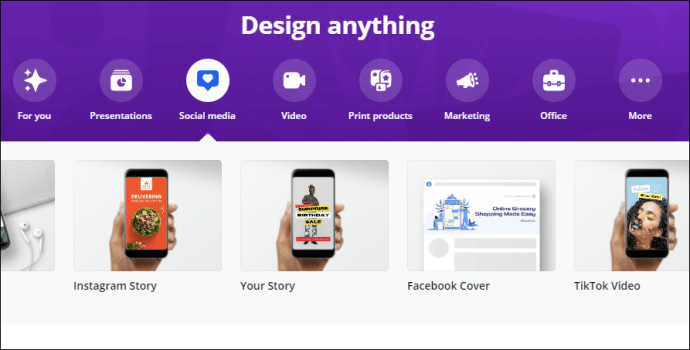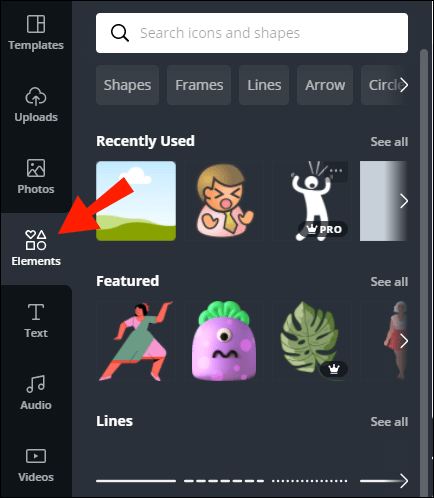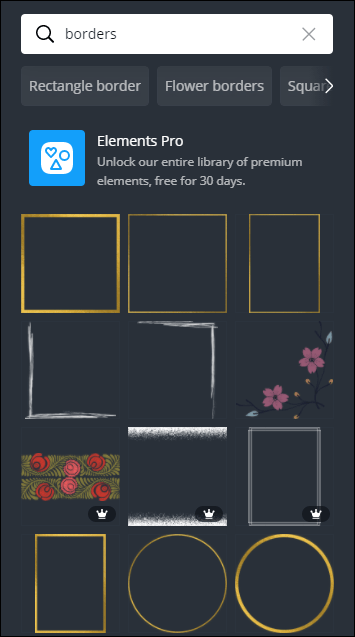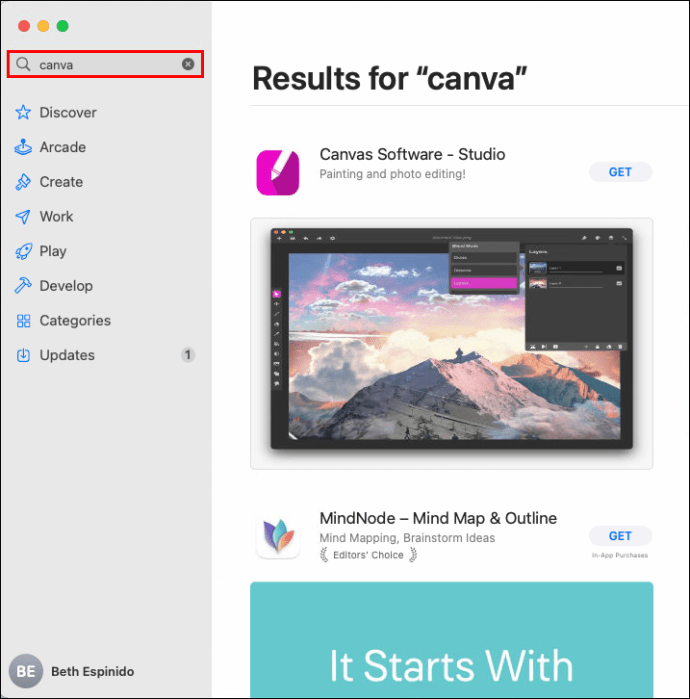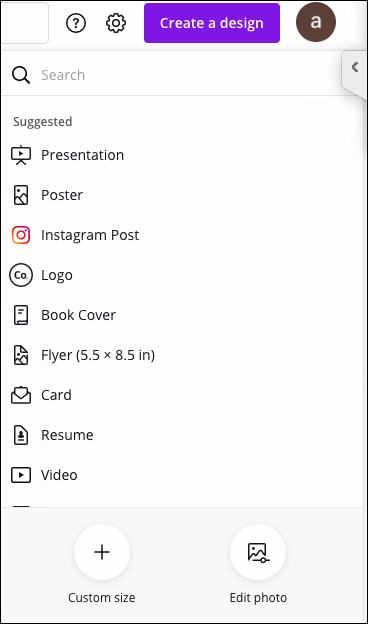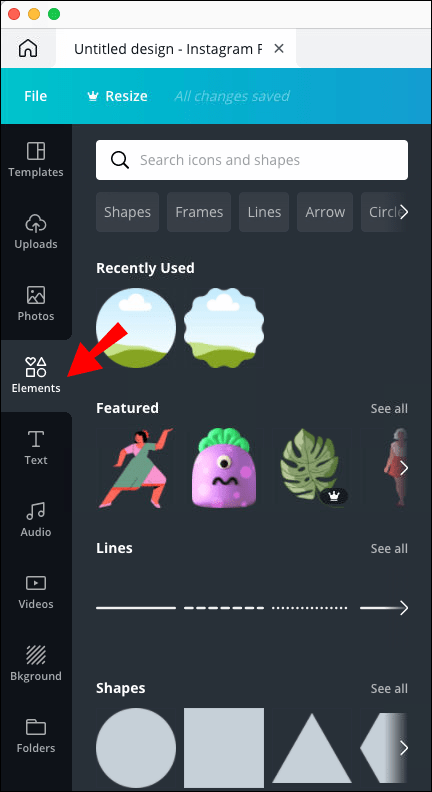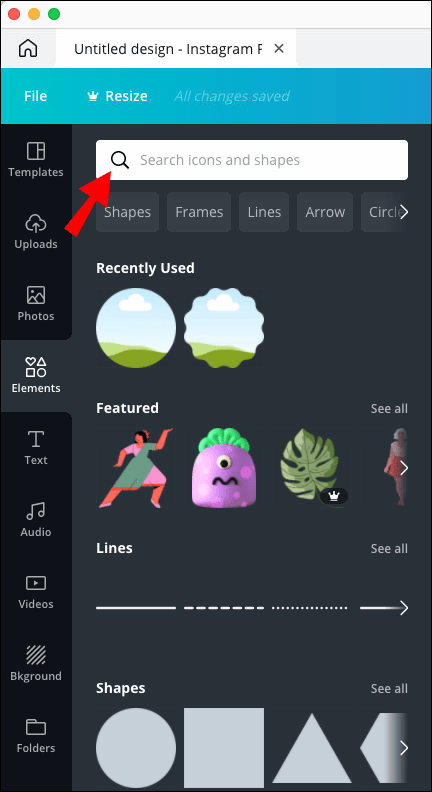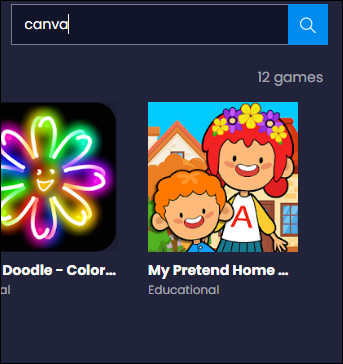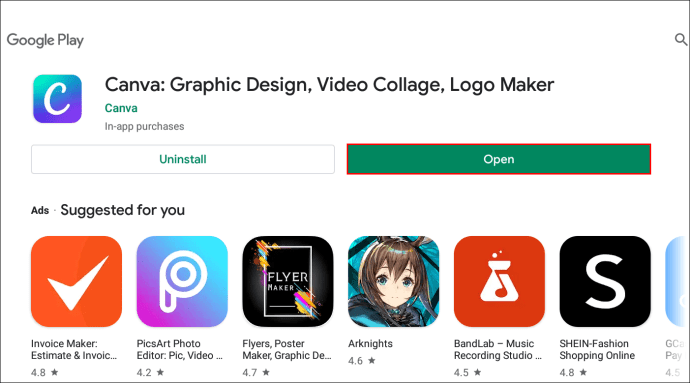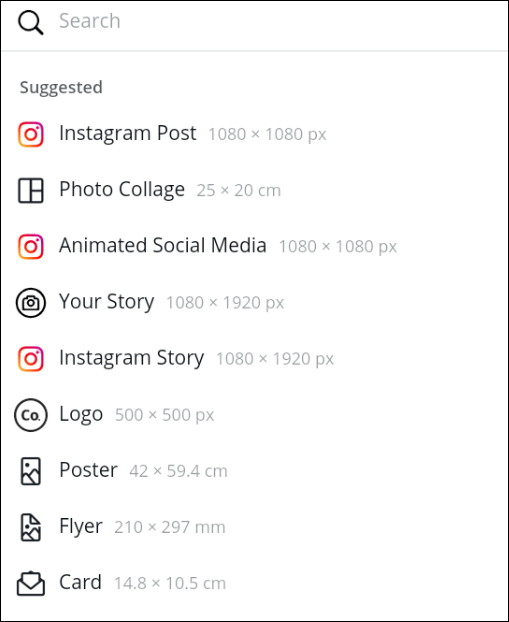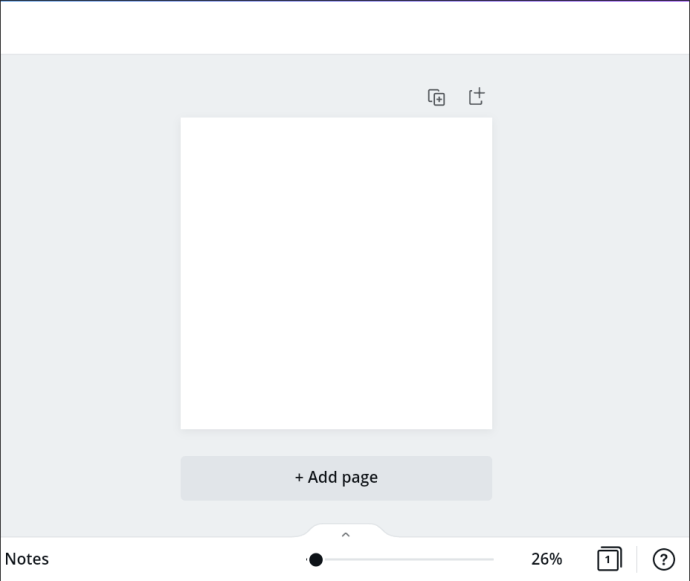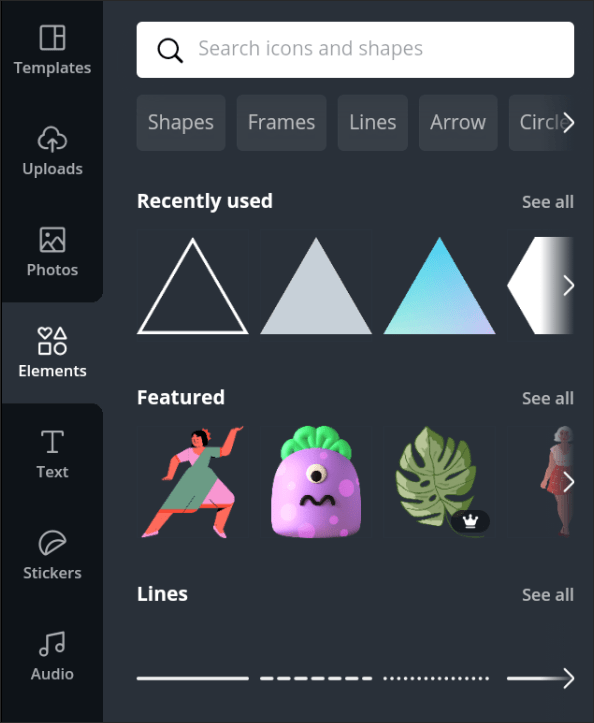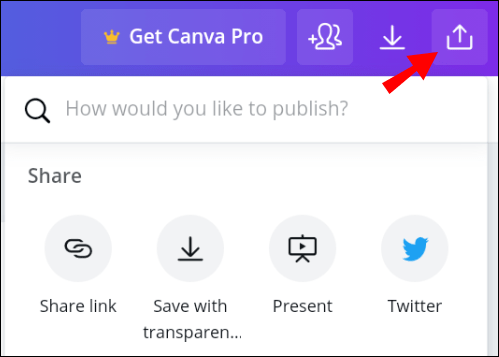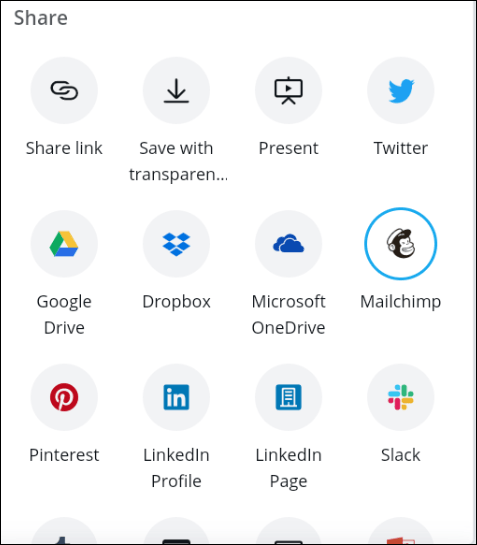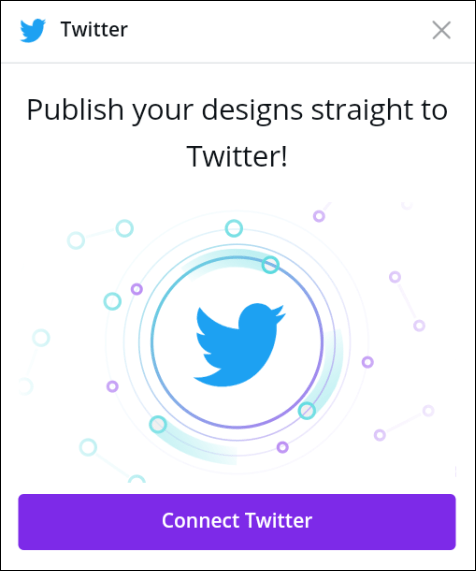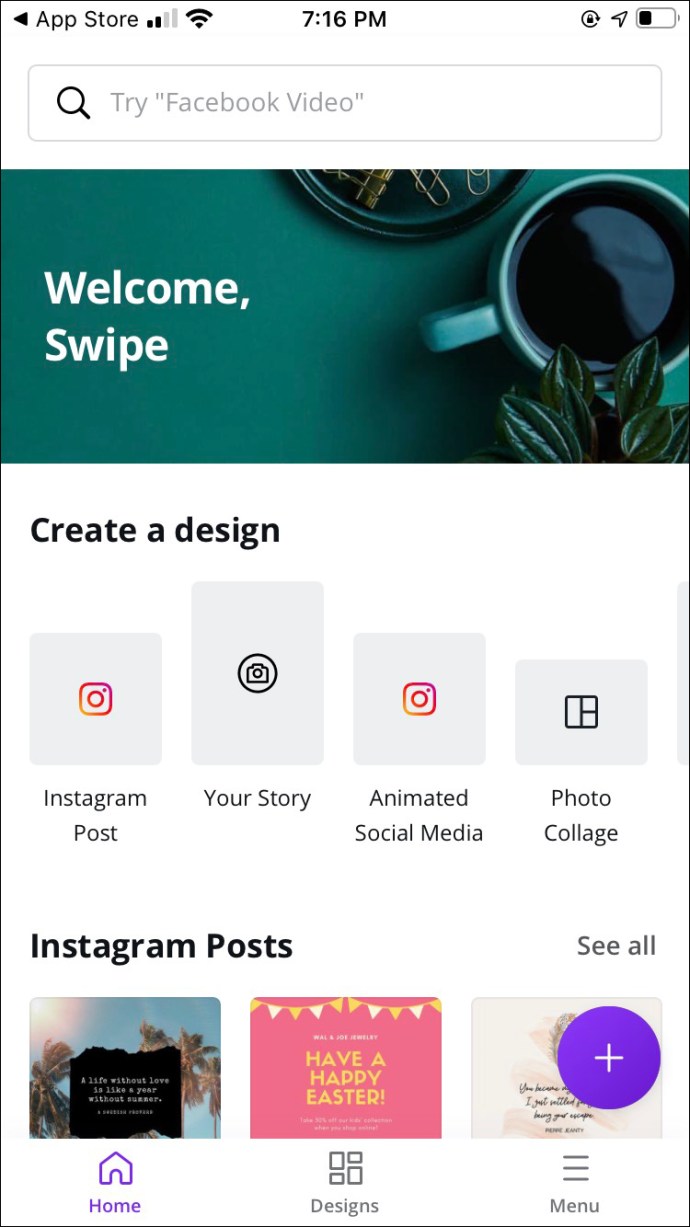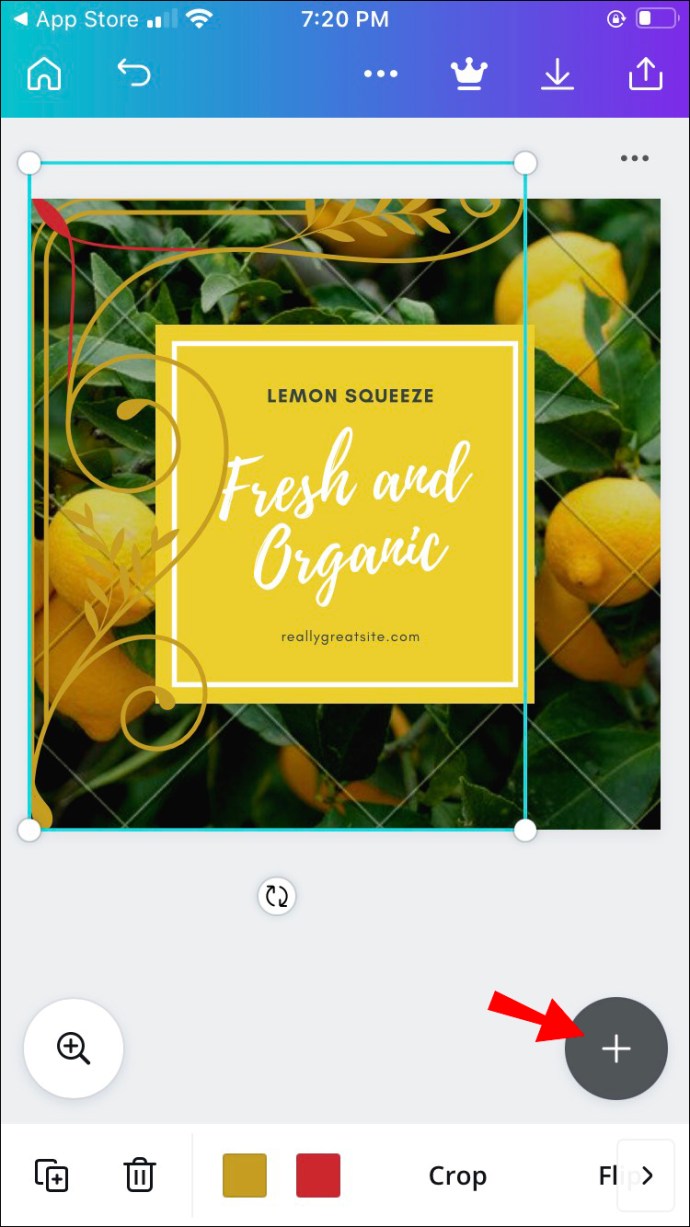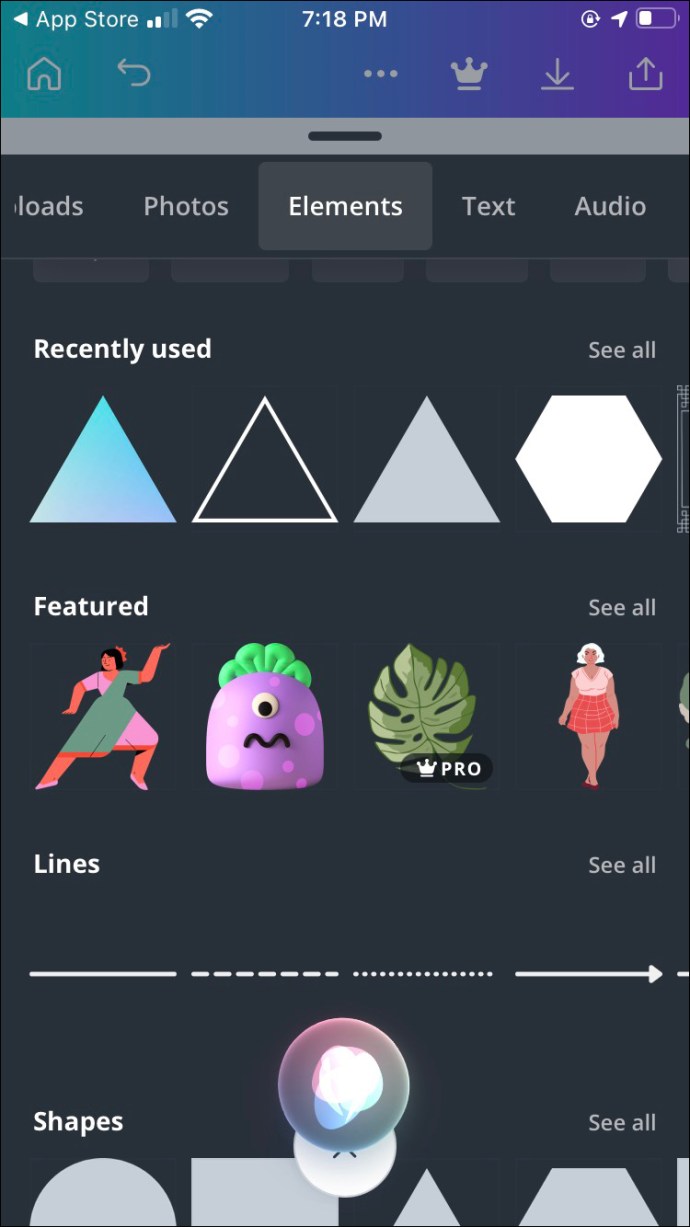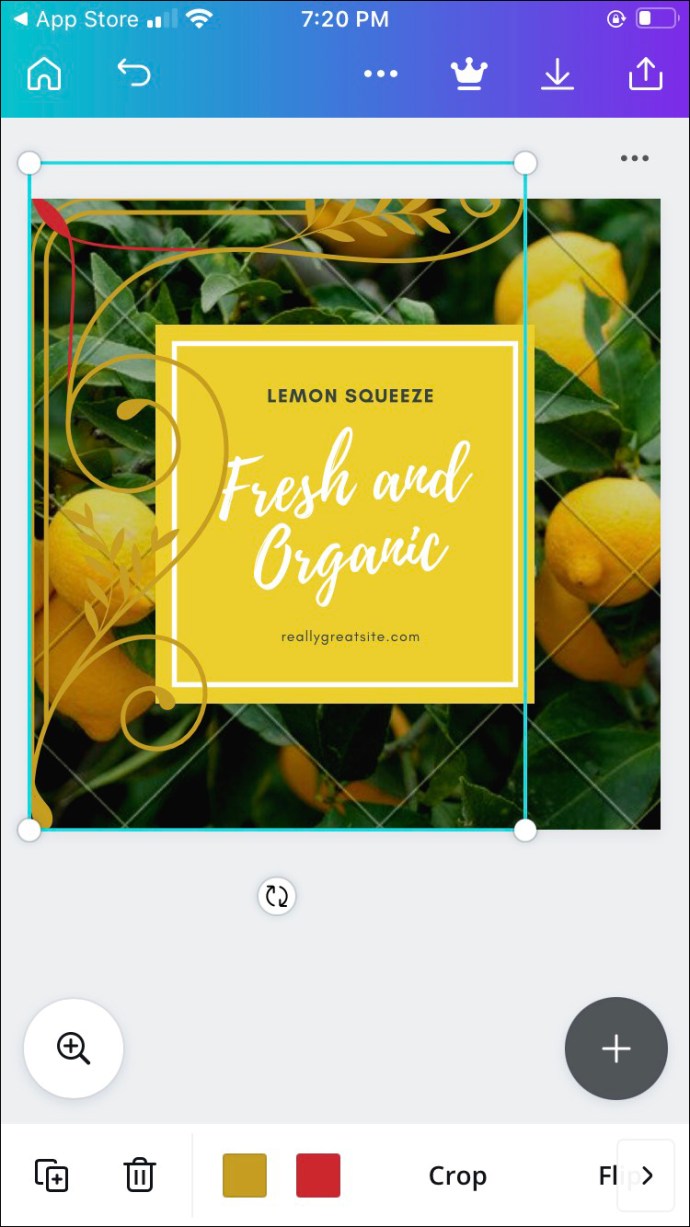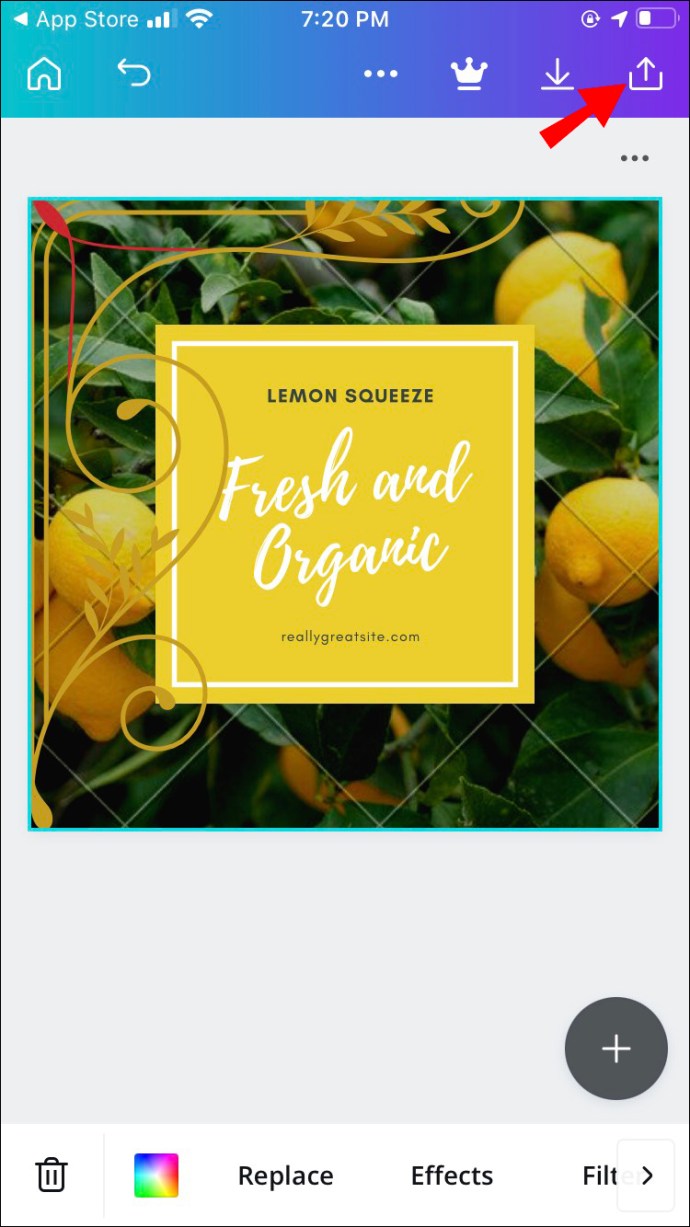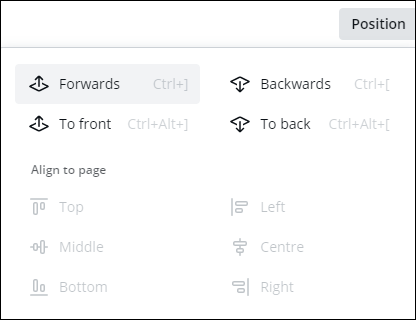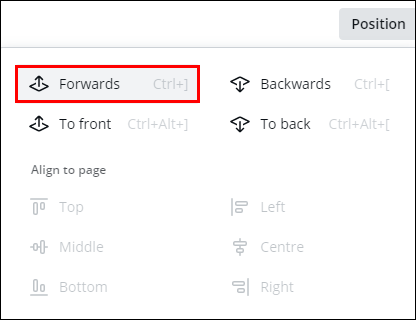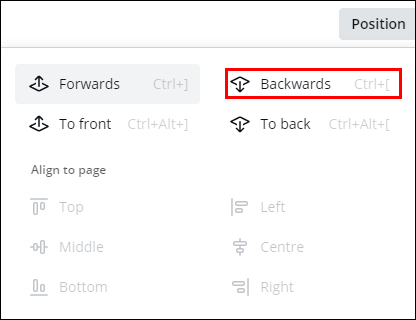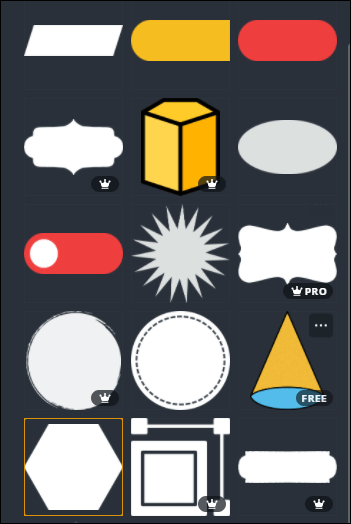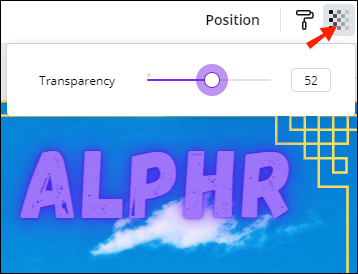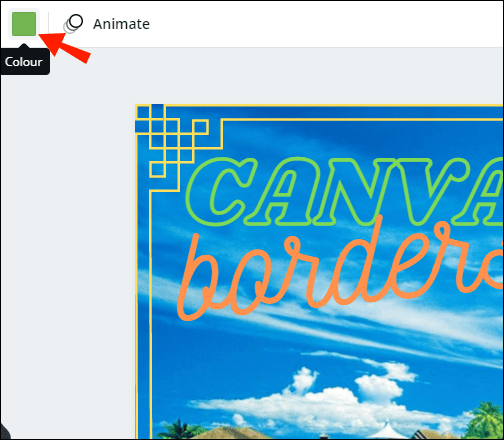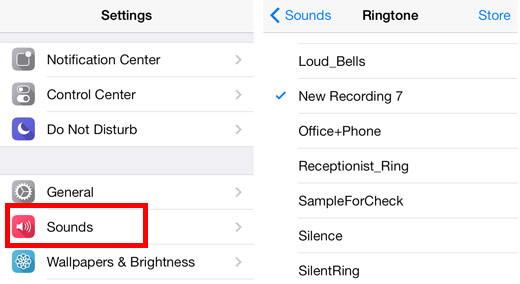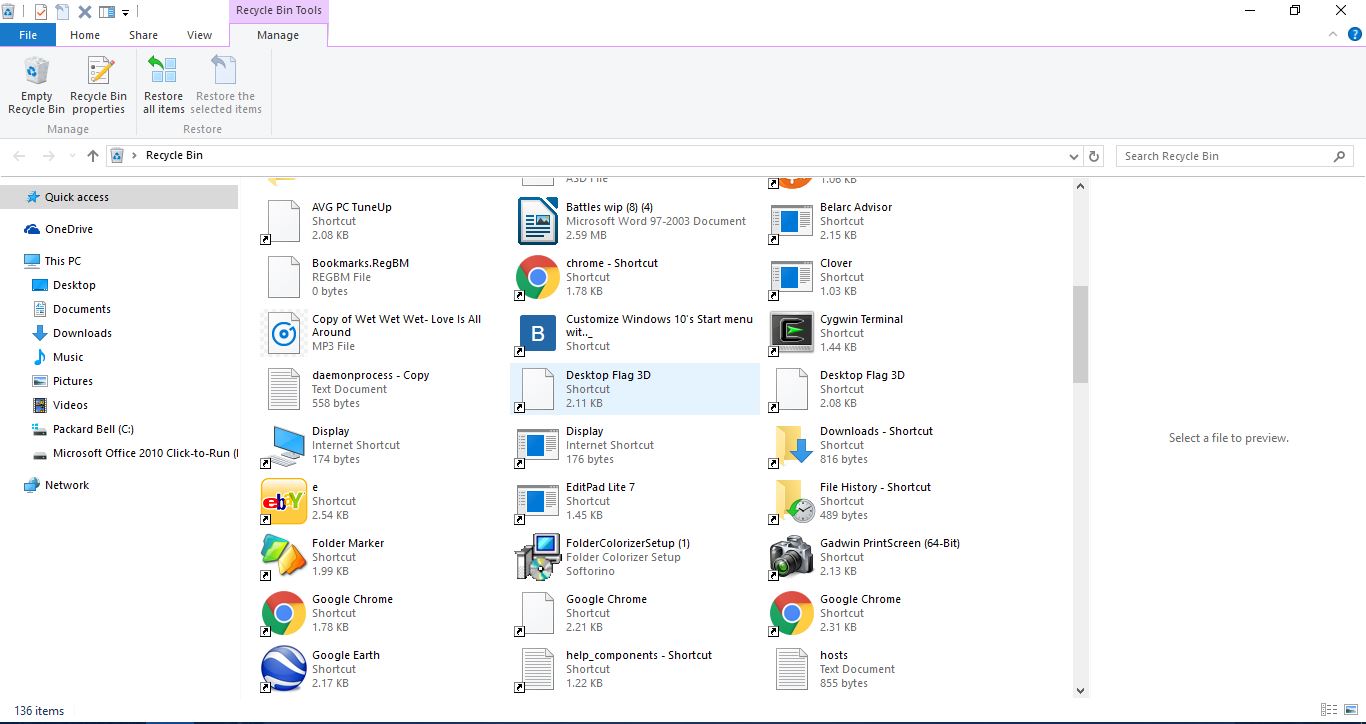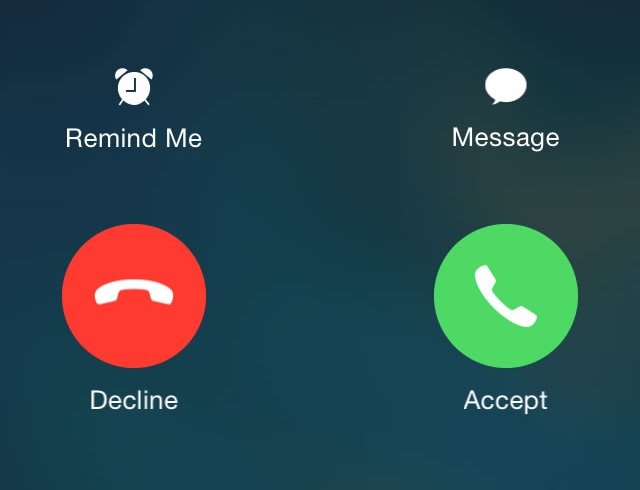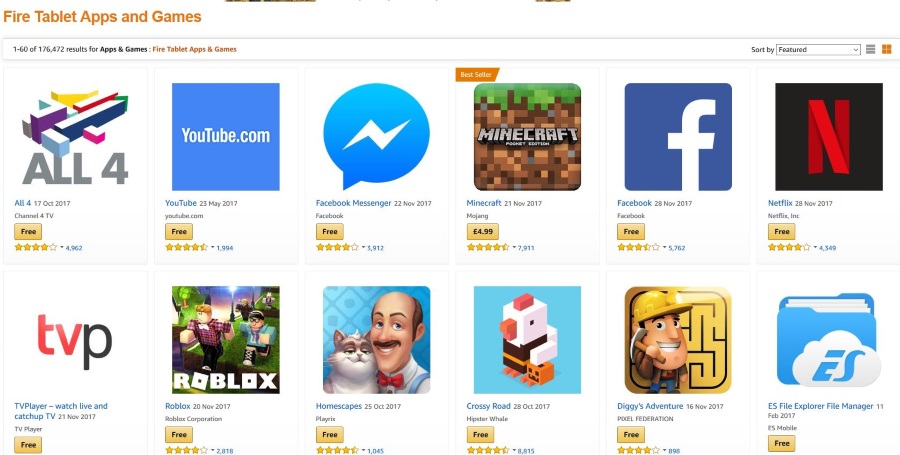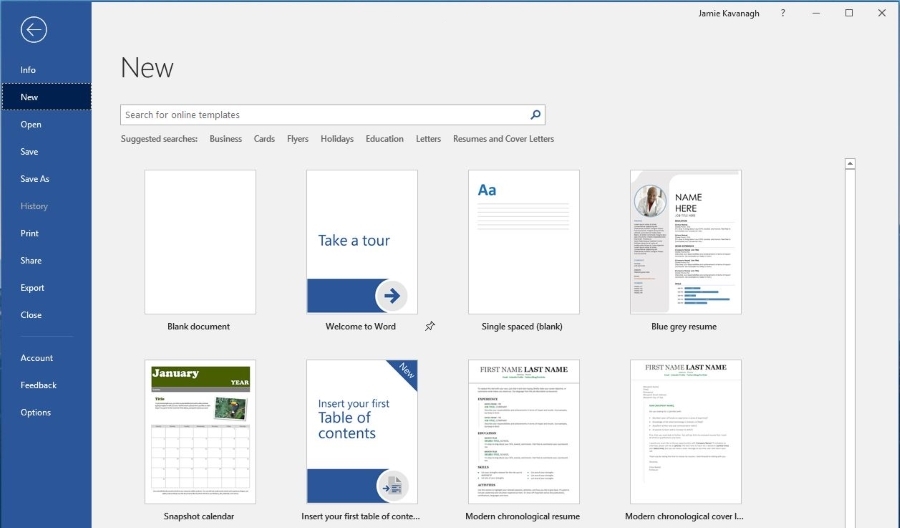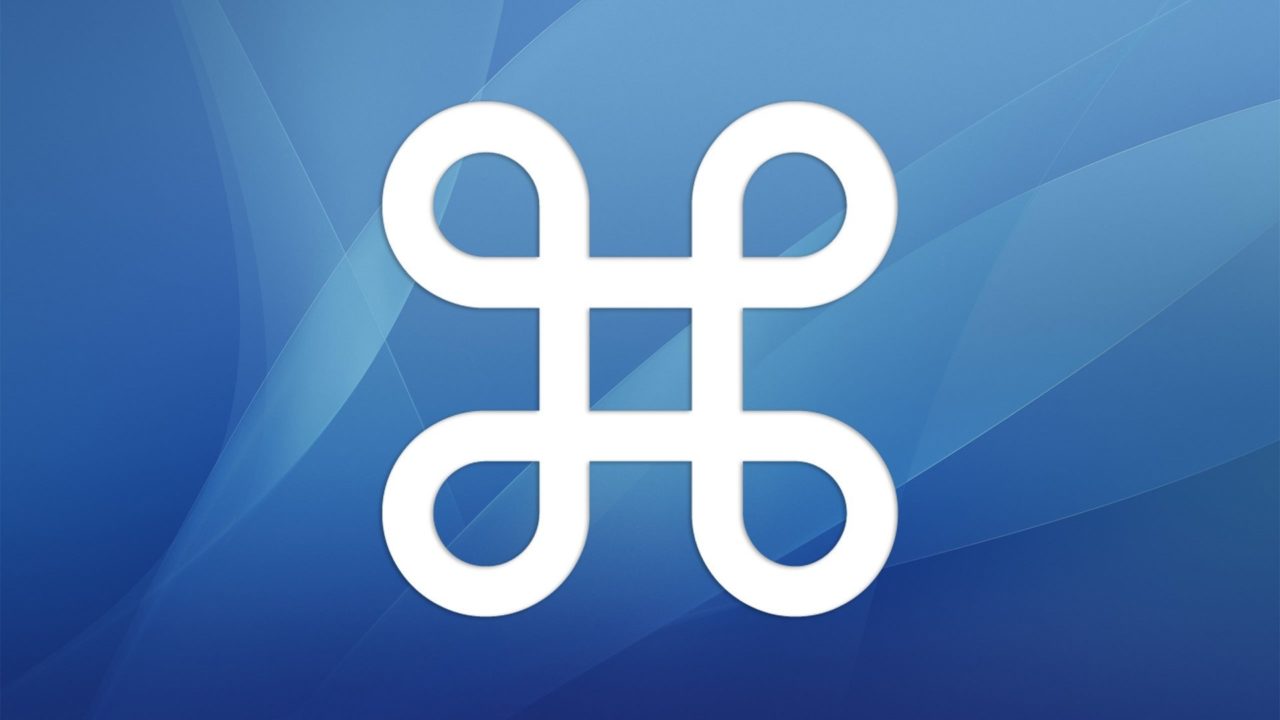Cum să adăugați o chenar în Canva
Canva este una dintre cele mai populare platforme de design grafic. Este disponibil gratuit și are o gamă largă de instrumente avansate. Opțiunile de proiectare sunt practic nelimitate, deoarece există mii de șabloane gratuite care sunt complet personalizabile. Aceasta înseamnă că puteți adăuga forme, videoclipuri, text, cadre și chiar puteți încărca propriile fotografii.

În acest articol, ne vom concentra pe cum să adăugați o chenar la designul dvs. Granițele pot face toată diferența când vine vorba de estetica generală. Fie că este vorba de o postare pe rețelele sociale, de o carte de vizită sau de un fundal Zoom, acestea fac ca aspectul să pară mai elegant și, prin urmare, mai profesionist. Desigur, asta nu înseamnă că nu te poți distra cu granițele. Continuați să citiți și aflați câteva dintre modalitățile mai creative în care puteți utiliza acest element în Canva.
Cum să adăugați o chenar în Canva?
Bordurile sunt considerate instrumente esențiale în designul grafic. Cel mai frecvent, acestea sunt aplicate în scopuri structurale. Puteți adăuga un chenar pentru a crea un contur clar sau îl puteți folosi pentru a separa aspectul în diferite compartimente. De asemenea, sunt grozave pentru a atrage atenția asupra elementelor individuale precum text, imagini sau numere.
Canva oferă o bibliotecă impresionantă de chenare. Cele mai multe dintre ele sunt disponibile gratuit, dar trebuie să vă înscrieți pentru un abonament Pro sau Enterprise pentru a debloca elemente Premium. Din punct de vedere tehnic, le puteți folosi în continuare cu versiunea gratuită, dar nu veți putea elimina filigranul. Din fericire, este destul de subtil.
Există o aplicație desktop și mobilă disponibilă pentru dispozitivele Windows, Mac, iOS și Android. Interfața ușor de utilizat este destul de similară în fiecare versiune. Canva nu este destinat doar utilizării profesionale, așa că nu trebuie să fii un designer grafic vedetă pentru a crea ceva frumos.
De asemenea, adăugarea de margini este probabil cea mai ușoară sarcină. Continuați să citiți pentru o detaliere pas cu pas pentru fiecare versiune a aplicației desktop și mobilă.
Pe Windows
Există o versiune desktop gratuită disponibilă pentru utilizatorii sistemului de operare Windows. Îl puteți descărca într-o clipă de pe site-ul oficial Canva. Iată cum să instalați Canva pe computer:
- Deschideți browserul preferat și accesați site-ul oficial.
- Faceți clic pe butonul violet pentru a începe descărcarea.
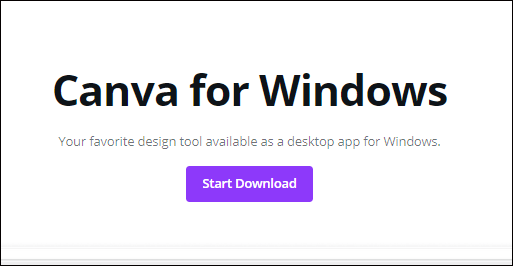
- Lansați aplicația desktop și creați un cont. Vă puteți conecta cu e-mailul sau profilul dvs. de Facebook.
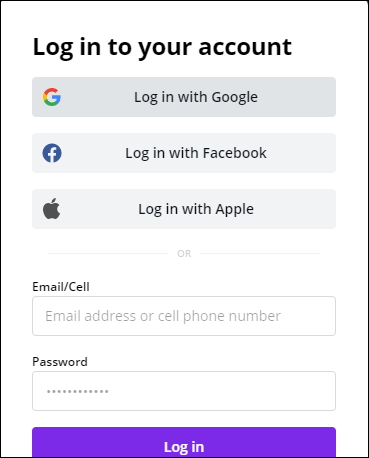
O comandă rapidă va apărea imediat pe desktop. Asta înseamnă că aplicația este activată și gata, așa că tot ce trebuie să faci este să dai clic pentru a începe:
- Lansați aplicația făcând clic pe pictograma de pe desktop.
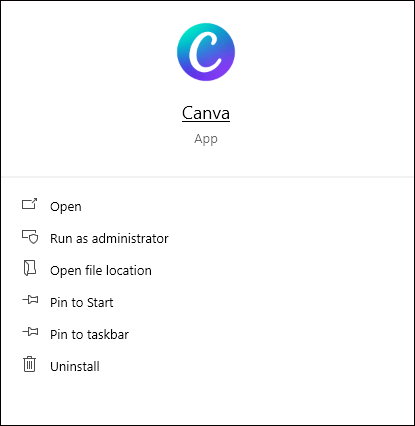
- Selectați o categorie din widgetul din partea de sus a ecranului. Există diferite șabloane pentru postări pe rețelele sociale, prezentări, marketing și așa mai departe.
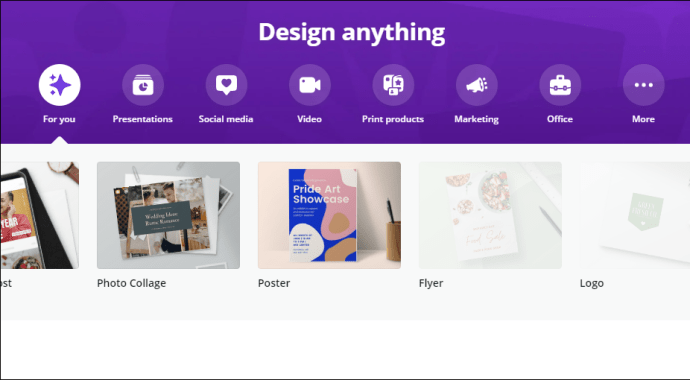
- Alegeți un anumit format (de exemplu, „Poster” sau „Copertă Facebook”) făcând clic pe el.
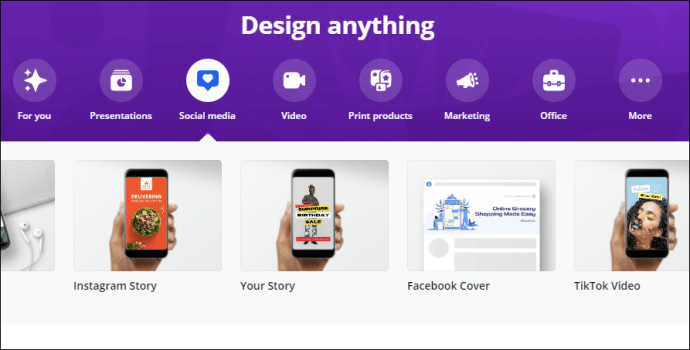
- Mutați cursorul pe bara laterală din partea stângă. Deschideți secțiunea „Elemente”.
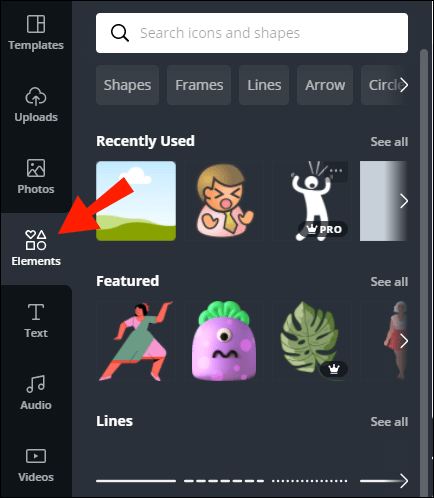
- Tastați „Borduri” în bara de căutare din partea de sus a panoului.
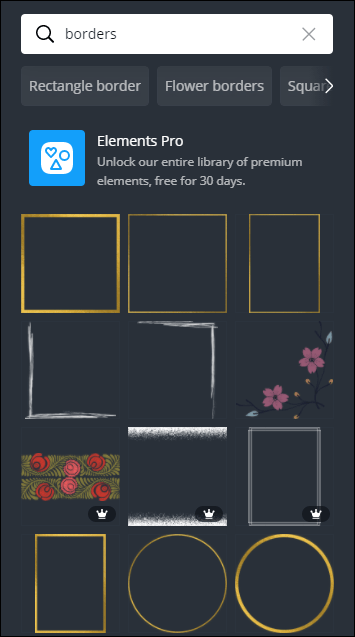
- Parcurgeți rezultatele căutării și faceți clic pe cel care vă place.
Dacă doriți să adăugați același element de două ori, nu trebuie să faceți acest lucru manual. Există o comandă rapidă de la tastatură pe care o puteți folosi în schimb. Țineți apăsat „CTRL + D” după ce selectați elementul din bara laterală și va apărea un duplicat.
Pe Mac
Puteți obține aplicația desktop de pe site-ul oficial Canva, dar cea mai rapidă modalitate este să o descărcați din Mac App Store. Iată cum:
- Deschideți categoria „Fotografie și video” din App Store și derulați pentru a găsi Canva. O modalitate mai rapidă de a face acest lucru este folosind funcția de căutare din colțul din stânga sus.
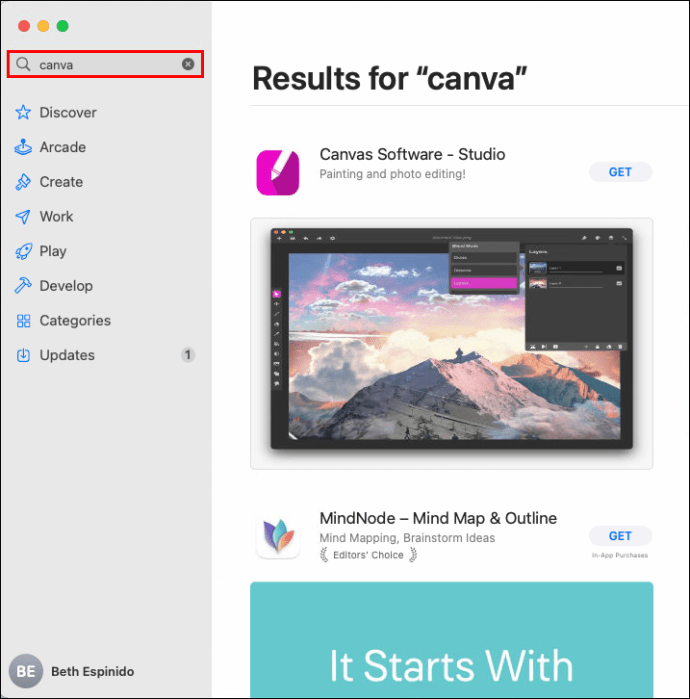
- Faceți clic pe butonul „Obțineți” pentru a descărca gratuit aplicația.
- Faceți clic pe „Instalare” pentru a finaliza procesul. Dacă este necesar, introduceți ID-ul dvs. Apple.
De acolo încolo, puteți deschide aplicația și puteți începe să adăugați elemente la designul dvs.:
- Deschideți folderul Aplicații și găsiți Canva.
- Dacă doriți să creați un nou design, faceți clic pe butonul violet din colțul din dreapta sus. Selectați formatul dorit din lista verticală (de exemplu, „Flyer”, „Instagram Post”).
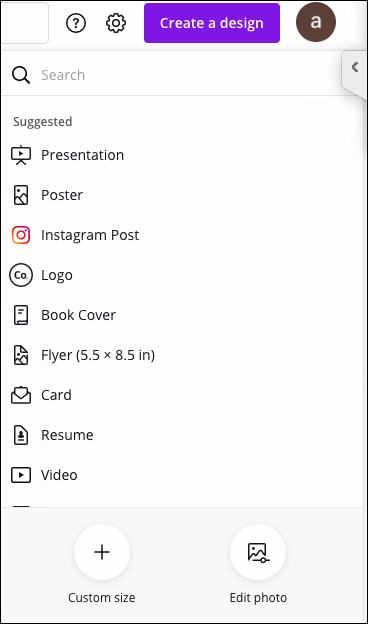
- Deschideți fila „Elemente” din bara de instrumente din partea stângă.
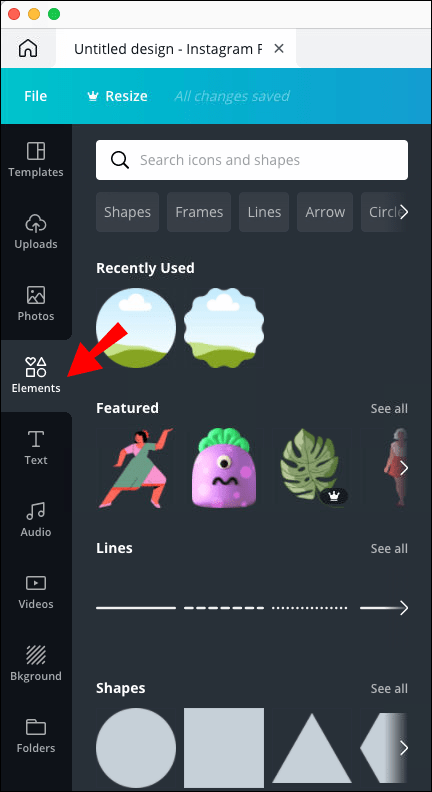
- Introduceți forma chenarului dorită în bara de căutare de mai sus (de exemplu, chenar dreptunghiular).
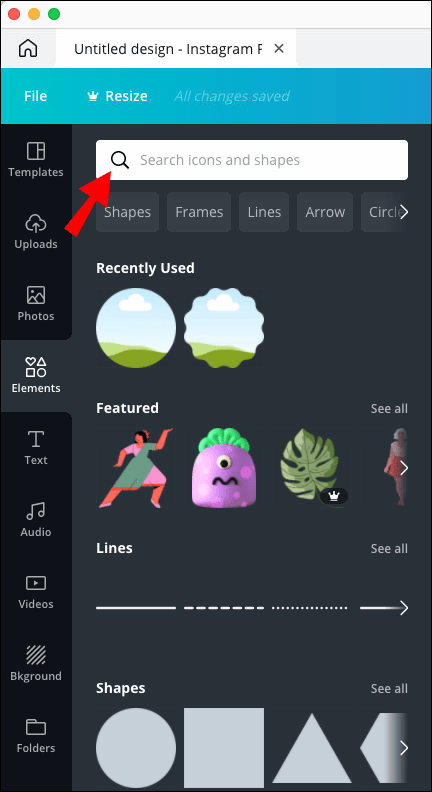
- Faceți clic pe cel pe care doriți să îl adăugați la designul dvs.

- Pentru a duplica chenarul, utilizați comanda rapidă de la tastatură „CMD + D”.
Pe Android
Utilizatorii Android pot găsi versiunea oficială pentru mobil a aplicației pe Google Play Store. Iată cum să o configurați:
- Atingeți pictograma Google Play pentru a accesa magazinul.
- Tastați „Canva” în bara de căutare din partea de sus a ecranului.
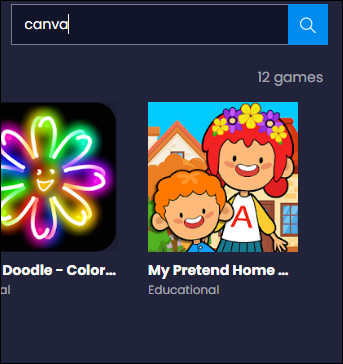
- Atingeți „Instalare” și apoi „Deschidere”.
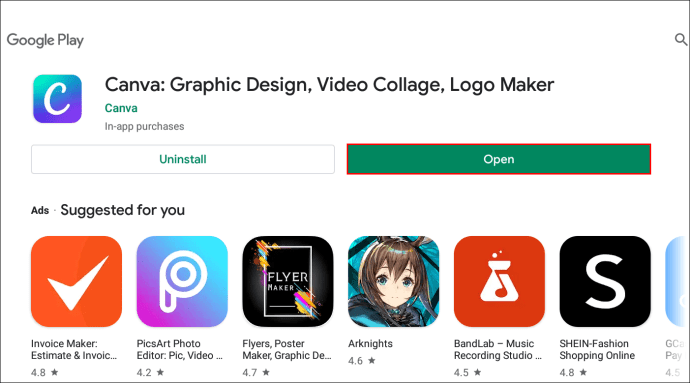
- Conectați-vă cu contul dvs. Google sau Facebook.
Deoarece aceasta este o aplicație mobilă, interfața este ușor diferită. Cu toate acestea, are toate aceleași elemente, ceea ce înseamnă că puteți adăuga chenare cu smartphone-ul. Iată cum să o faci:
- Atingeți pictograma aplicației pentru a lansa Canva.
- Sub „Creați un design”, selectați tipul de format dorit (de exemplu, „Povestea Instagram”).
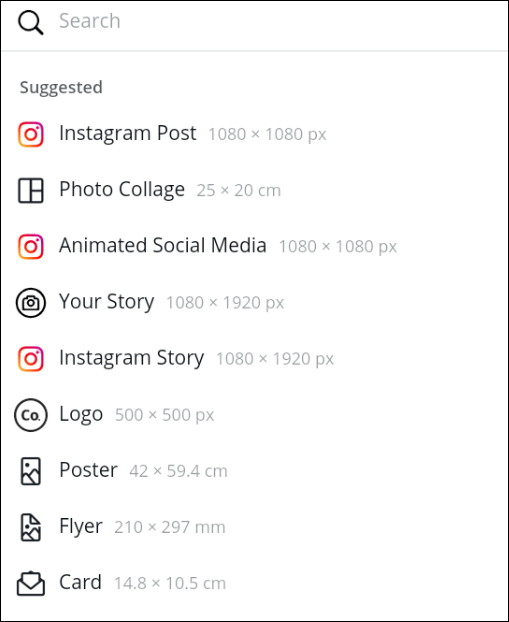
- Se va deschide o nouă fereastră. Puteți alege un șablon existent sau puteți atinge pătratul gol pentru a proiecta de la zero.
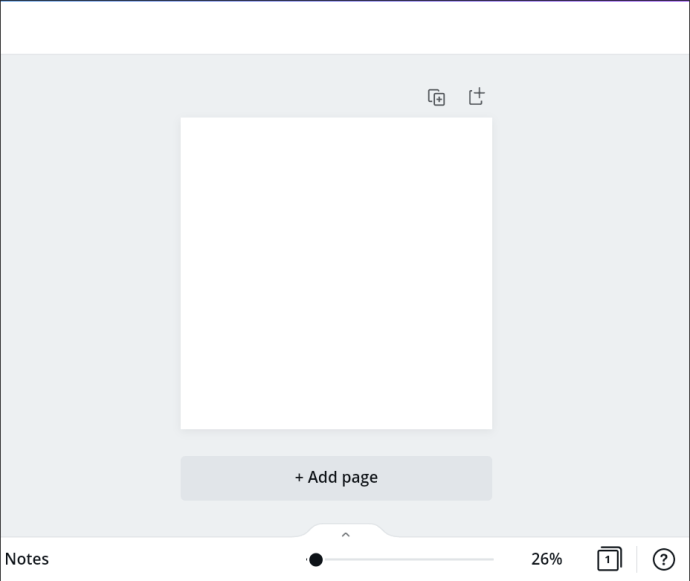
- În colțul din stânga jos al ecranului, atingeți butonul violet „+”. Aceasta va deschide meniul de instrumente.
- Atingeți secțiunea „Elemente”. Utilizați funcția de căutare pentru a găsi margini.
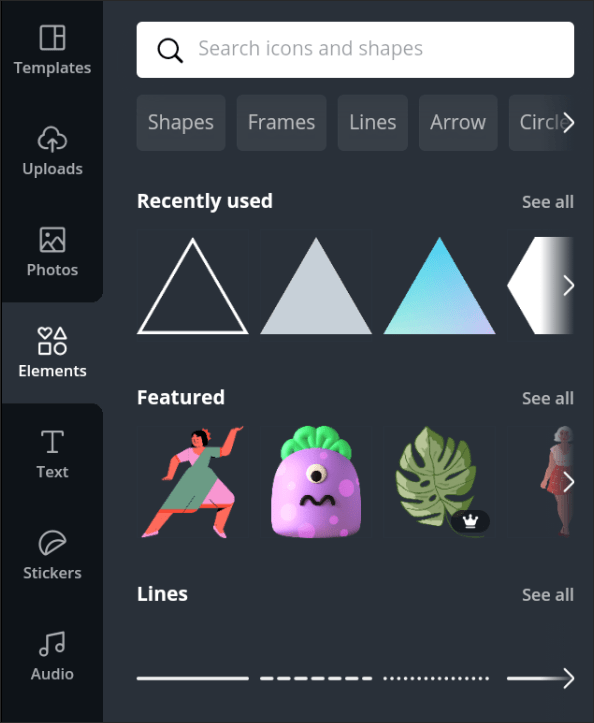
- Pentru a adăuga o chenar, atingeți pur și simplu pe el. Îl puteți personaliza utilizând bara de meniu din partea de jos a ecranului.
Lucrul grozav la această versiune este că vă puteți partaja designul cu alte platforme. De exemplu, dacă ați folosit Canva pentru a crea o postare pe Instagram, o puteți încărca direct în profilul dvs. Iată cum:
- Atingeți pictograma „Partajare” din colțul din dreapta sus al ecranului.
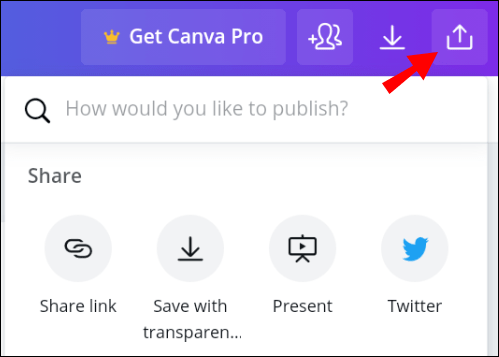
- Alegeți o aplicație sau o platformă din lista de opțiuni.
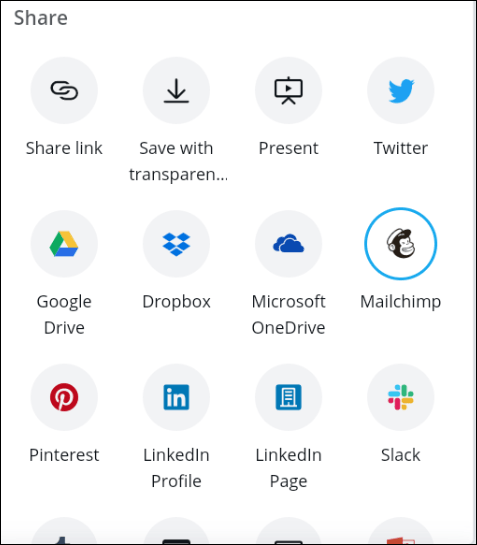
- Așteptați câteva secunde pentru ca Canva să vă pregătească designul.
- După ce ați terminat, Canva vă va redirecționa către aplicația aleasă.
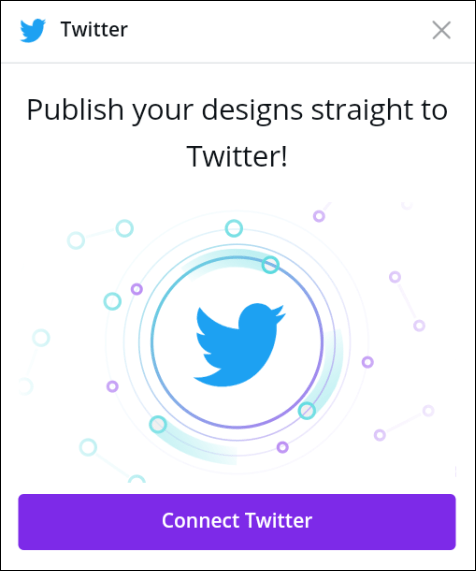
Pe iPhone
Desigur, Canva este disponibil și în App Store. Doar descărcați-l ca și orice altă aplicație:
- Atingeți pictograma App Store pentru a o deschide.
- Utilizați funcția de căutare pentru a găsi aplicația.
- Atingeți „Obține” pentru a-l descărca.
Aspectul general este aproape același cu cel al aplicației Android, așa că pașii pentru adăugarea chenarelor sunt, de asemenea, mai mult sau mai puțin identici:
- Lansați aplicația Canvas pentru a accesa ecranul de pornire.
- Alegeți un nou șablon de design din widget.
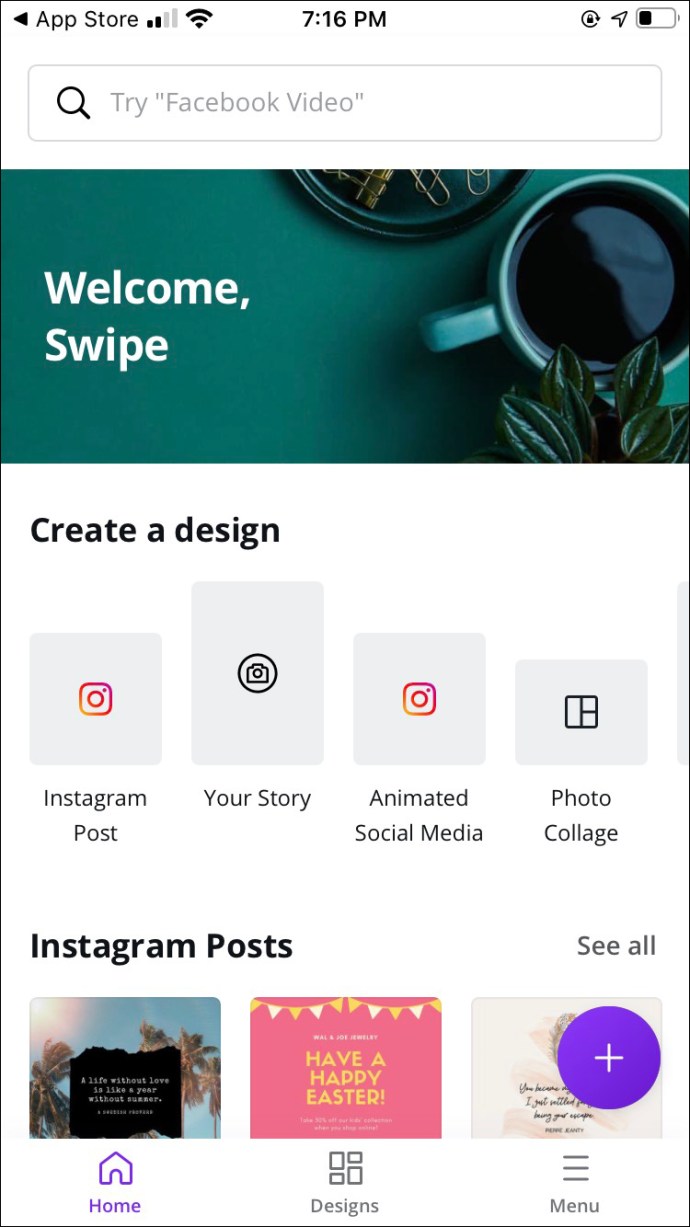
- Pentru a adăuga elemente, atingeți pictograma „+” din colțul din dreapta jos al ecranului.
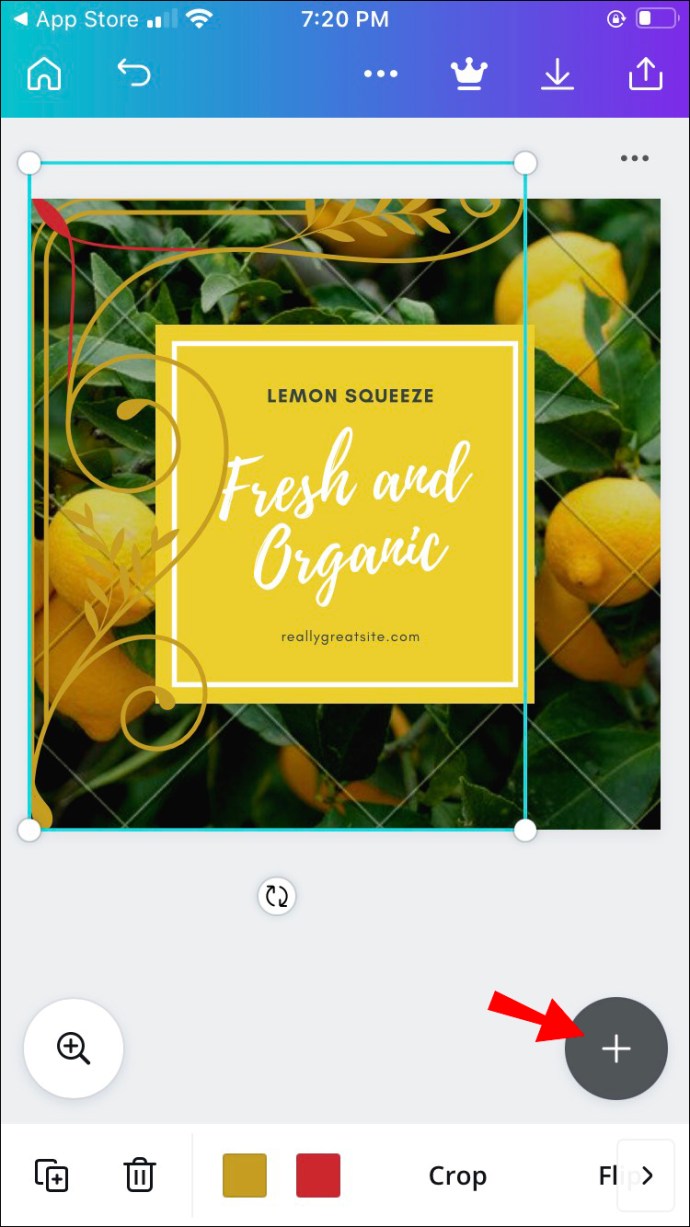
- Pentru a găsi margini, utilizați funcția de căutare. De asemenea, puteți căuta prin etichetele de sub bara de căutare pentru a vedea care sunt cele mai populare forme.
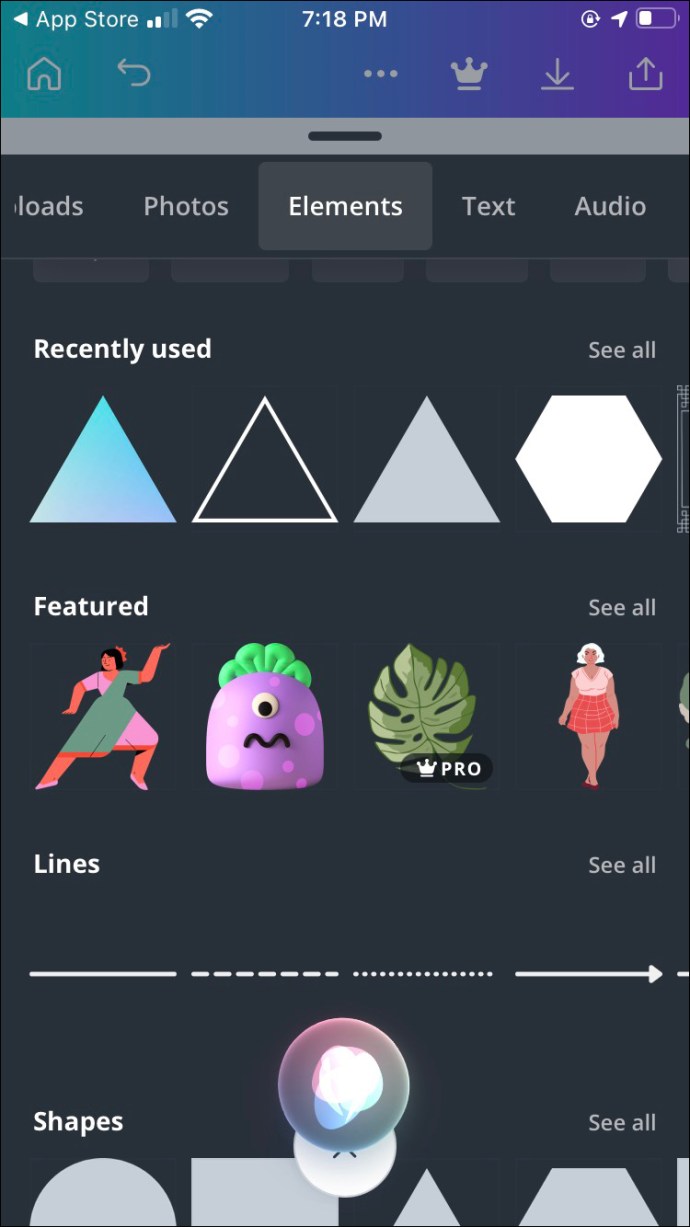
- Atingeți pentru a selecta un chenar și adăugați-l la designul dvs.
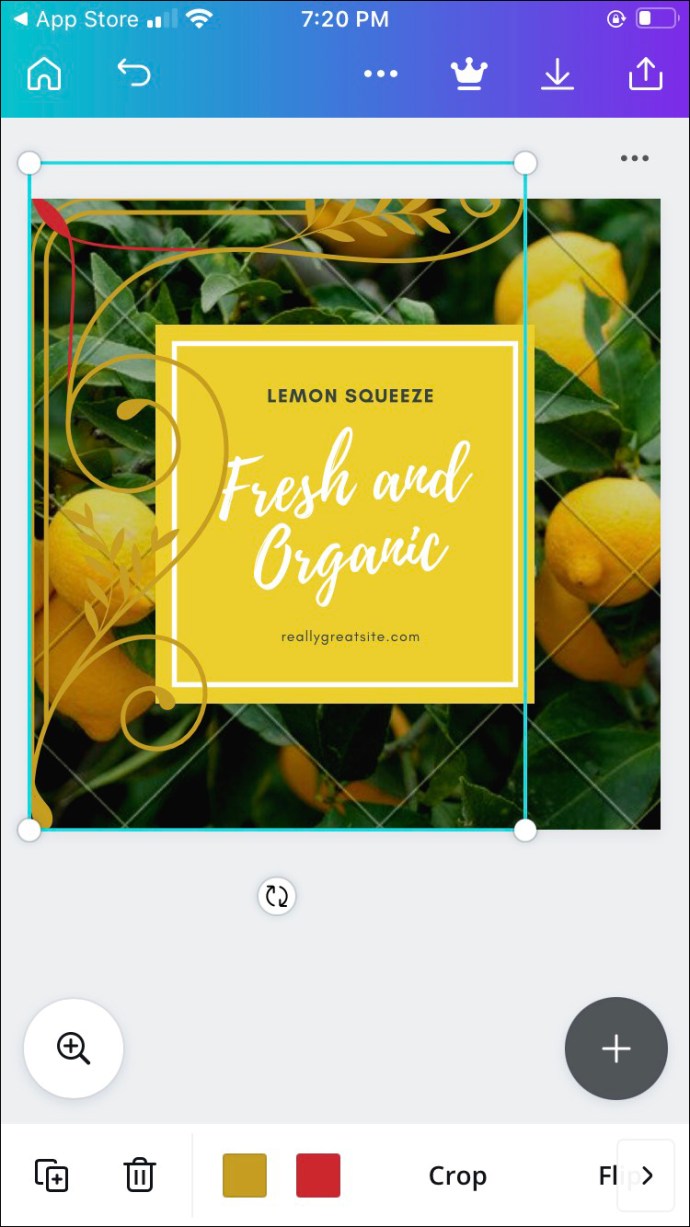
- Dacă doriți să o partajați cu o altă platformă, atingeți pictograma de partajare din colțul din dreapta sus.
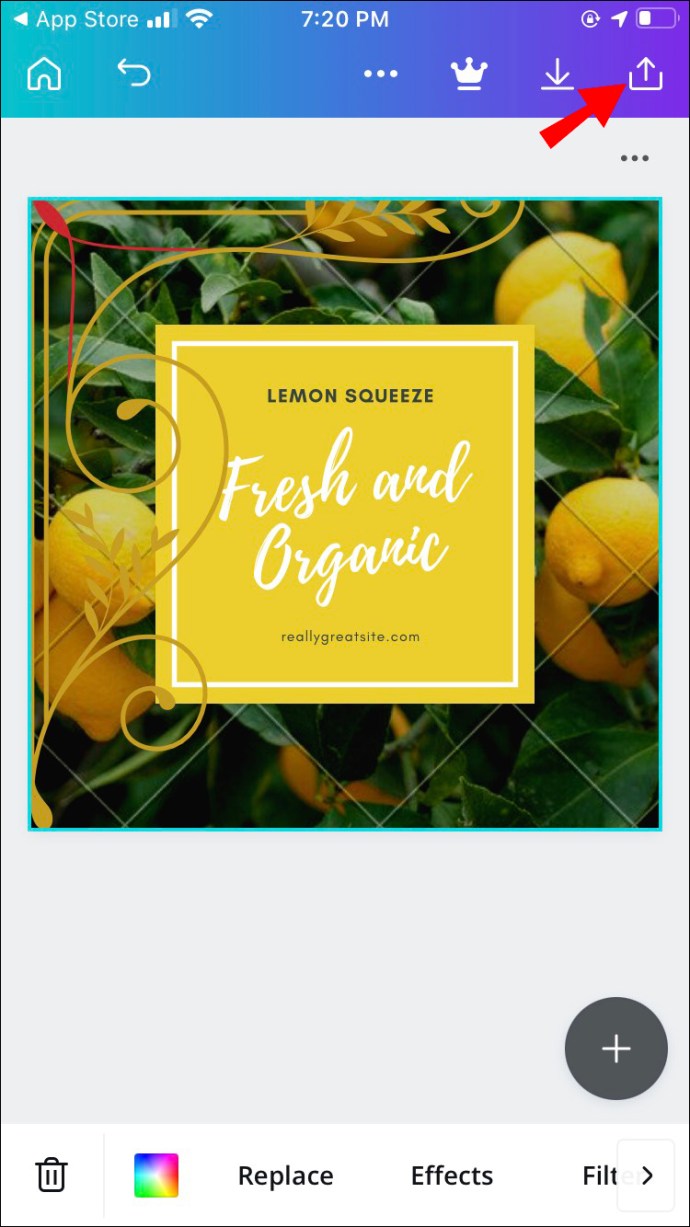
Dacă închideți accidental aplicația, nu este nevoie să intrați în panică. Canva vă salvează automat toate paginile, astfel încât să puteți relua întotdeauna de unde ați rămas. Doar mergeți la pagina de pornire și atingeți pictograma „Desene” din partea de jos a ecranului.
Cum să folosiți chenarele și formele în Canva?
Prima regulă este; nu există reguli când vine vorba de Canva. Platforma oferă opțiuni de personalizare nesfârșite pentru toate elementele, inclusiv chenarele. Indiferent dacă realizați un design complet original sau modificați un șablon existent, aveți libertate creativă completă.
Canva este extrem de ușor de utilizat, așa că jocul cu el este cel mai bun mod de a cunoaște toate funcțiile. Cu toate acestea, dacă sunteți în căutarea unor sfaturi de bază de design și hack-uri, asigurați-vă că continuați să citiți.
Stratificați creativ
Nu vă fie teamă să experimentați cu aspectul. Canva nu vă obligă să rămâneți la o structură îngrijită; puteți folosi forme care se suprapun și mai multe straturi. Dacă este făcut corect, poate crea un design interesant.
La fel ca și alte funcții, stratificarea în Canva este foarte ușoară:
- Deschide-ți designul în Canva.

- Selectați elementul făcând clic pe cel pe care doriți să îl mutați.
- Faceți clic pe fila „Poziție” din colțul din dreapta sus.
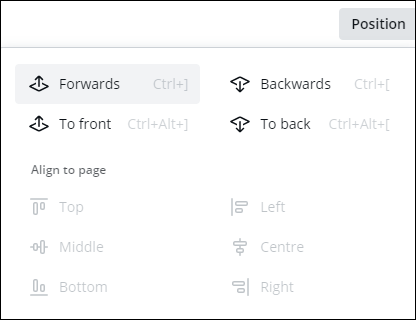
- Dacă doriți să mutați elementul în prim-plan, alegeți „Înainte”.
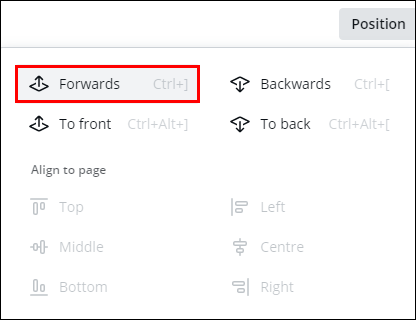
- Pentru a plasa un element în spatele celuilalt, selectați „Înapoi”.
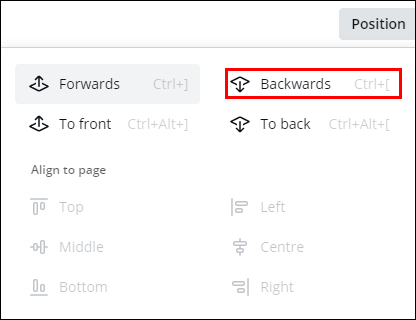
Utilizați Forme pentru a evidenția numere
Nu ai vrea ca oamenii să rateze petrecerea ta pentru că au citit greșit data, nu-i așa? Trucul este de a sublinia numărul cu o formă distinctă, care să atragă atenția. Datorită gamei largi de instrumente de personalizare, puteți fi cu adevărat creativ cu acesta. Desigur, dacă preferați să rămâneți la forma dreptunghiulară mai standard, este bine.
Oricum, pașii sunt incredibil de simpli:
- Deschideți fila „Elemente” din bara laterală.
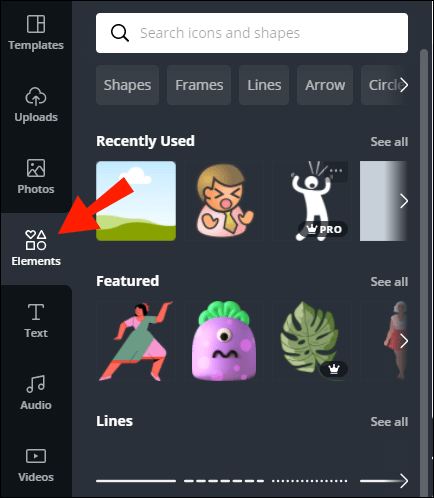
- Găsiți o formă solidă. Poate fi literalmente orice - de la flori la pătrate.
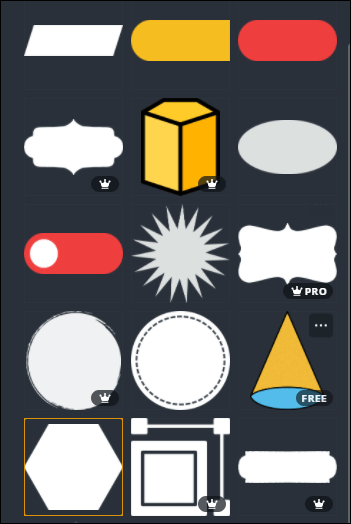
- Adăugați-l în design și poziționați-l peste număr.
- Reglați nivelul de transparență. Instrumentul este situat în colțul din dreapta sus al ecranului.
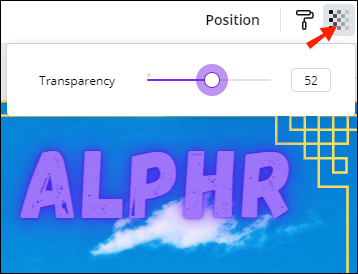
Completați golurile folosind forme
Acesta este un sfat super-specific, dar poate face să iasă orice design. Dacă creați un fluturaș sau un logo care conține text simplu, puteți umple golurile în anumite litere pentru a adăuga un pic de fler. Iată cum:
- Faceți clic pe „Elemente” și utilizați bara de căutare pentru a găsi o formă corespunzătoare. De exemplu, dacă este ochiul literei, căutați un triunghi.
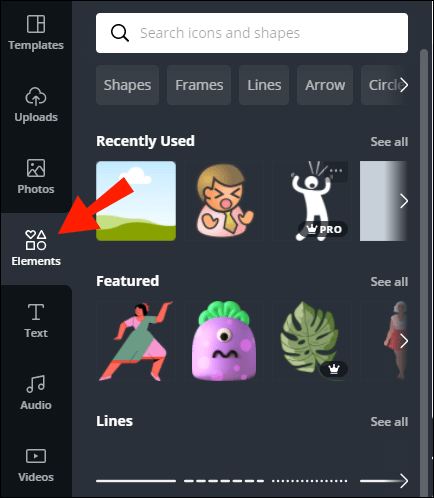
- Adăugați elementul în designul dvs. și poziționați-l peste gol.
- Folosiți cursorul pentru a ajusta dimensiunea.

- Dacă culoarea nu se potrivește, o puteți schimba. Faceți clic pe pictograma mică din colțul din stânga sus, lângă bara laterală. Puteți crea o culoare personalizată dacă nu găsiți o potrivire.
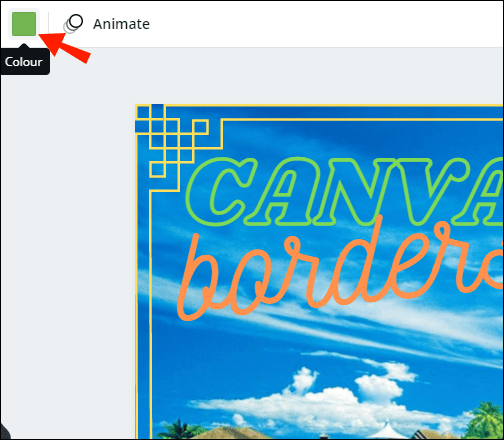
Redimensionarea formelor pentru a crea accent
O altă modalitate excelentă de a evidenția elementele individuale de design este să folosești diferite dimensiuni. Cu cât cuvântul sau imaginea este mai mare, cu atât devine mai atrăgătoare. Puteți ajusta aproape dimensiunea cu cursorul sau touchpad-ul:
- Selectați elementul pe care doriți să îl redimensionați.

- Trageți marginile până le ajustați după bunul plac.
Acesta este singurul avantaj al versiunii desktop. Redimensionarea este mai puțin convenabilă de făcut pe smartphone.
Încadrarea Conținutului
Această parte este aproape acoperită, dar pentru a reitera – adăugarea de chenare sau rame la designul dvs. îl poate face mai pronunțat. Puteți utiliza formele geometrice standard, cum ar fi dreptunghiuri sau cercuri, pentru o abordare minimalistă. Dacă vrei ceva mai strălucitor, multe contururi se potrivesc acestei descrieri.
Întrebări frecvente suplimentare
Cum să adăugați o casetă de text în Canva
Desigur, puteți adăuga cuvinte și expresii designului dvs. Canva. La fel ca și în cazul altor elemente, puteți determina dimensiunea și poziția literelor. Dar mai întâi, trebuie să adăugați o casetă de text:
1. Deschideți fila „Text” din panoul lateral.

2. Există trei opțiuni din care puteți alege: titlu, subtitlu și casetă de text obișnuită. Selectați unul făcând clic pe el.

3. Caseta de text va apărea pe pagina dvs. Ștergeți textul generic și introduceți cuvântul sau expresia dorită.
4. Pentru a formata textul, utilizați instrumentele din bara de meniu de deasupra paginii. Puteți schimba fontul, alinierea, culoarea și puteți adăuga efecte.

5. Puteți muta și redimensiona caseta de text cu cursorul.
6. Dacă doriți să o răsturnați, faceți clic pe pictograma de rotire mică de sub caseta de text. Utilizați cursorul pentru a schimba direcția.

7. Pentru a adăuga un chenar în jurul textului, utilizați comanda rapidă de la tastatură „Alt + Shift + B”.
Când deschideți fila „Text”, veți vedea că există deja câteva șabloane disponibile. Le puteți adăuga la pagina dvs. făcând clic pe un anumit font. Sunt în mare parte expresii generice precum „Good Vibes” sau „Te iubesc”, dar designul este destul de divers.
Lumea este canva ta
După cum puteți vedea, Canva este o platformă destul de intuitivă. Există o gamă largă de instrumente utile și o bibliotecă extinsă de elemente diferite. De asemenea, nu aveți nevoie de un abonament plătit pentru a ajunge la lucrurile bune.
Când vine vorba de granițe, există unul pentru fiecare ocazie. În plus, sunteți liber să schimbați culoarea, dimensiunea, poziția și nivelul de transparență în funcție de preferințele dvs. Atât versiunea mobilă, cât și cea desktop au aceleași instrumente de personalizare, astfel încât să puteți lucra cu orice dispozitiv vi se potrivește cel mai bine. Una peste alta, Canva a fost conceput pentru a inspira creativitatea – de ce să nu te distrezi cu el?
Ai un cont Canva? Care este experiența ta cu platforma? Simțiți-vă liber să împărtășiți câteva dintre modelele dvs. în comentariile de mai jos!