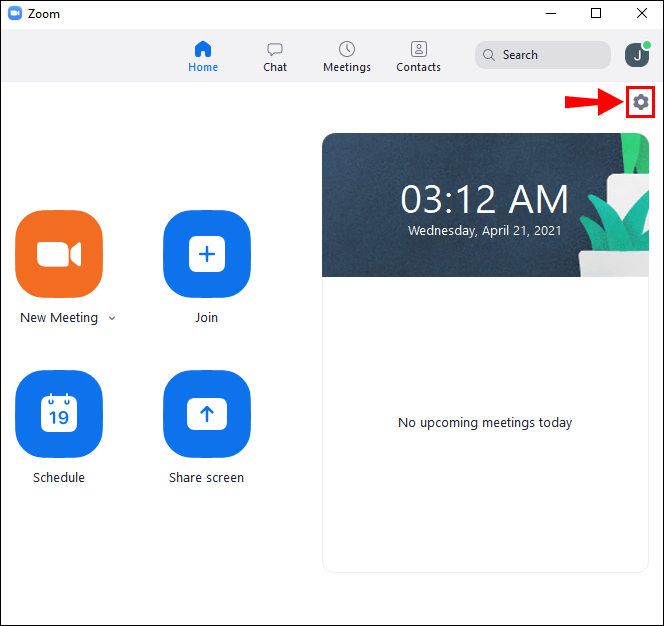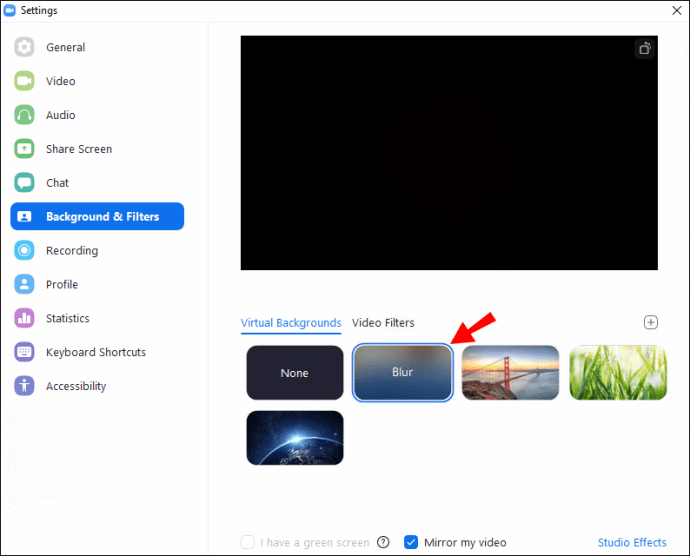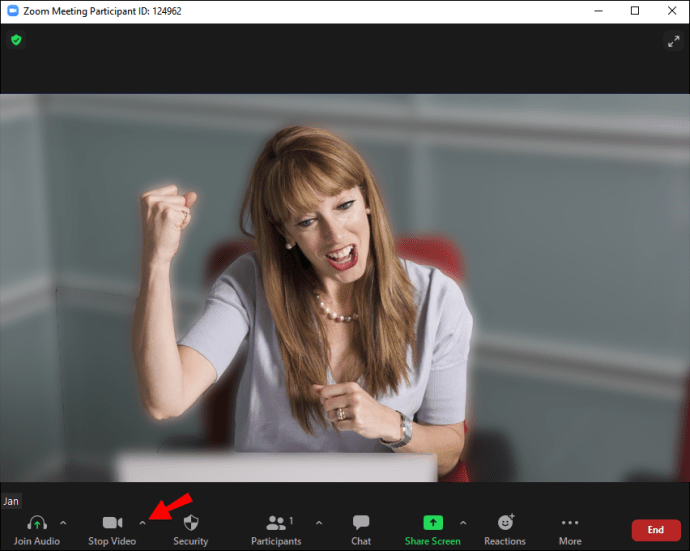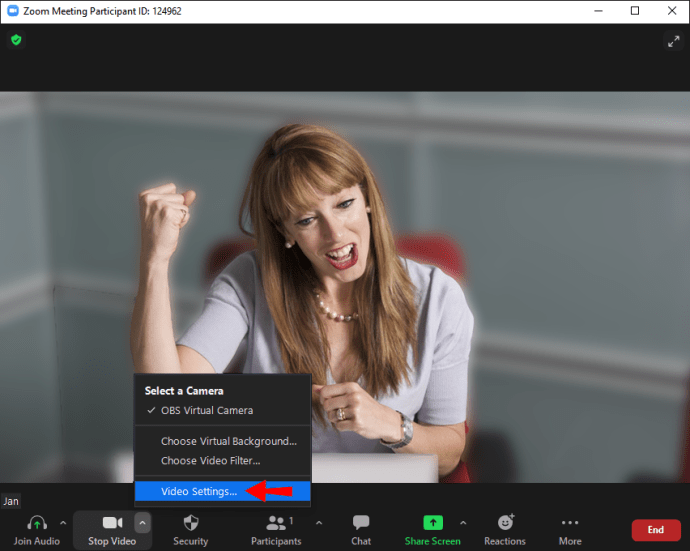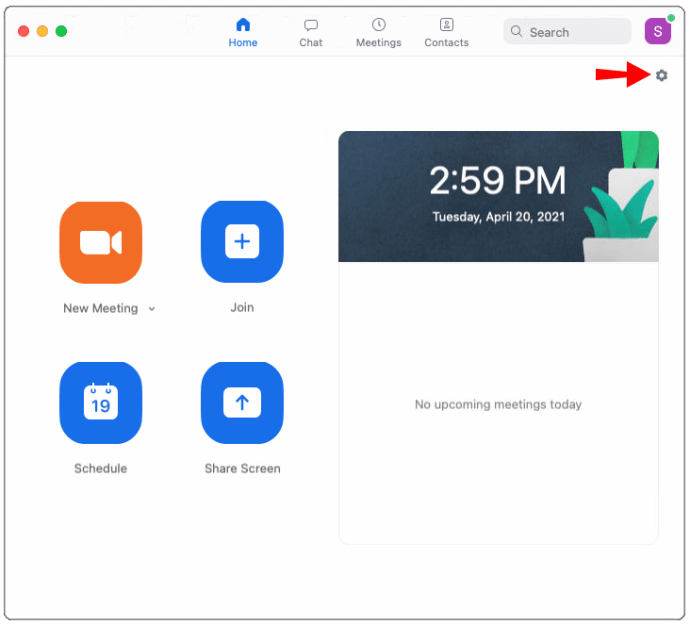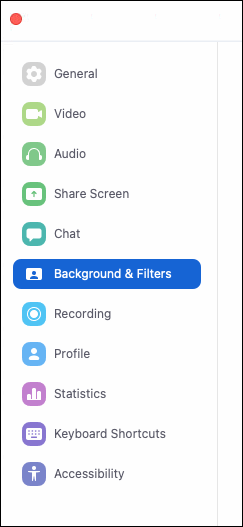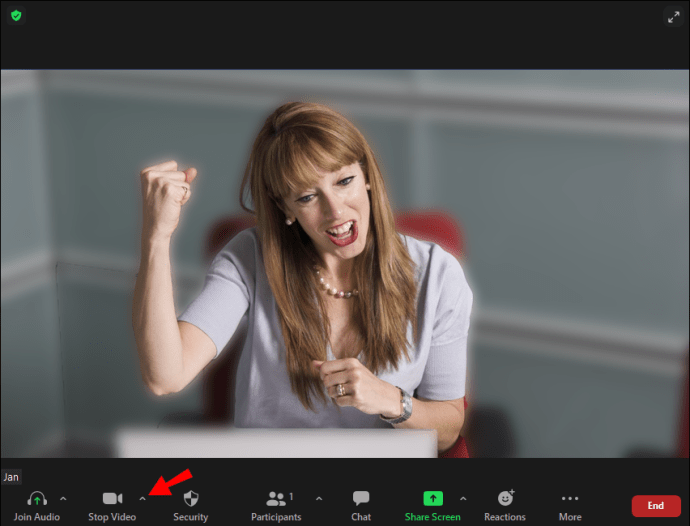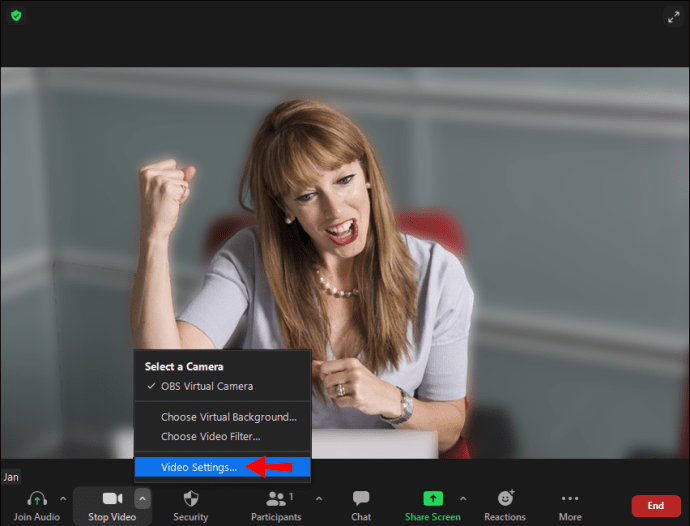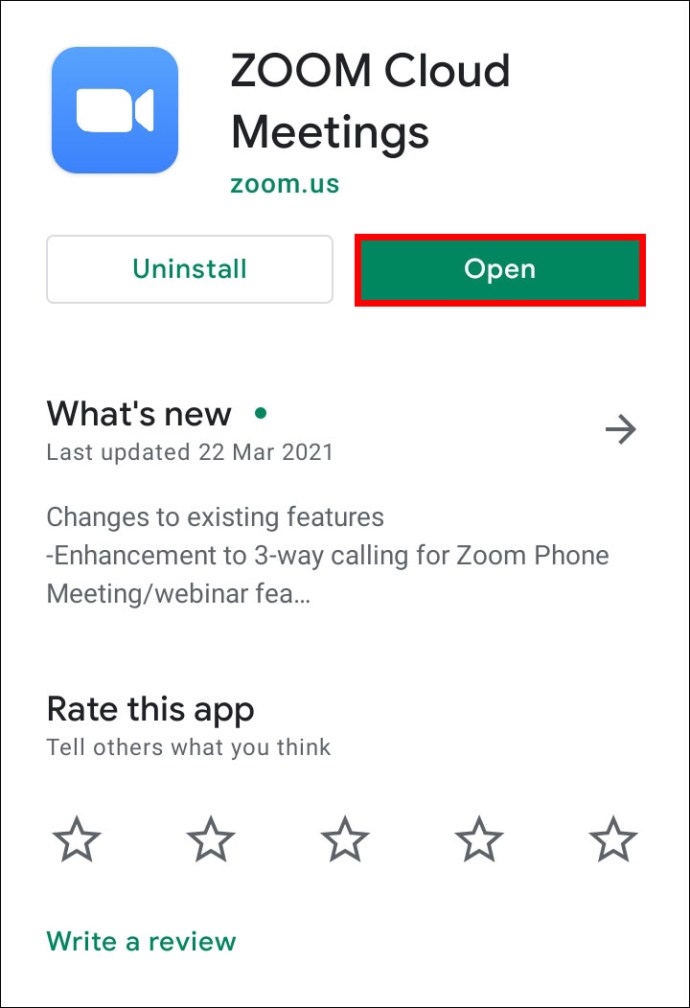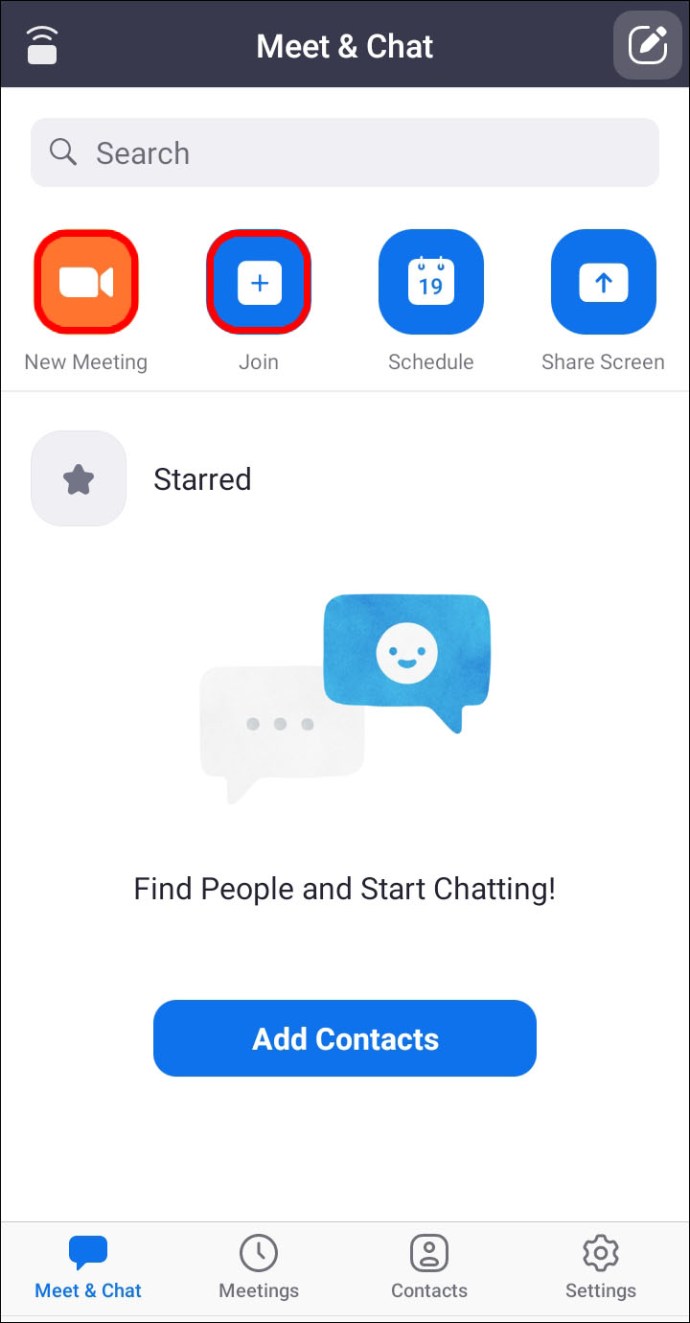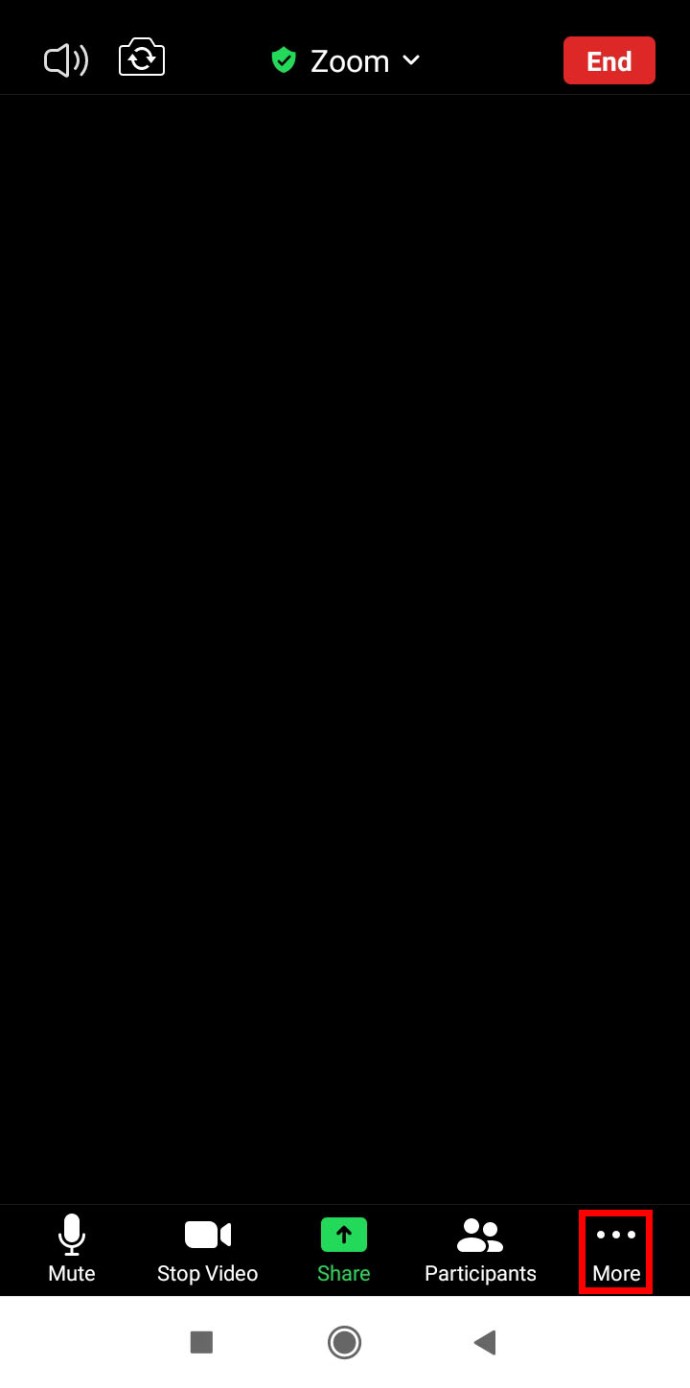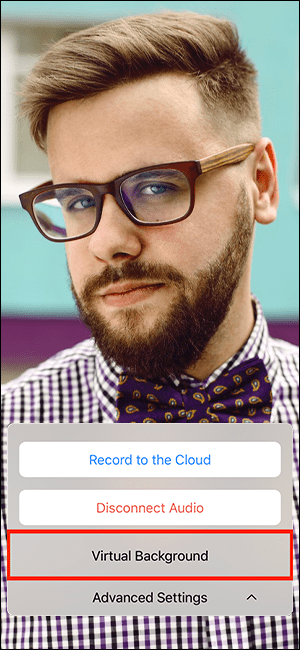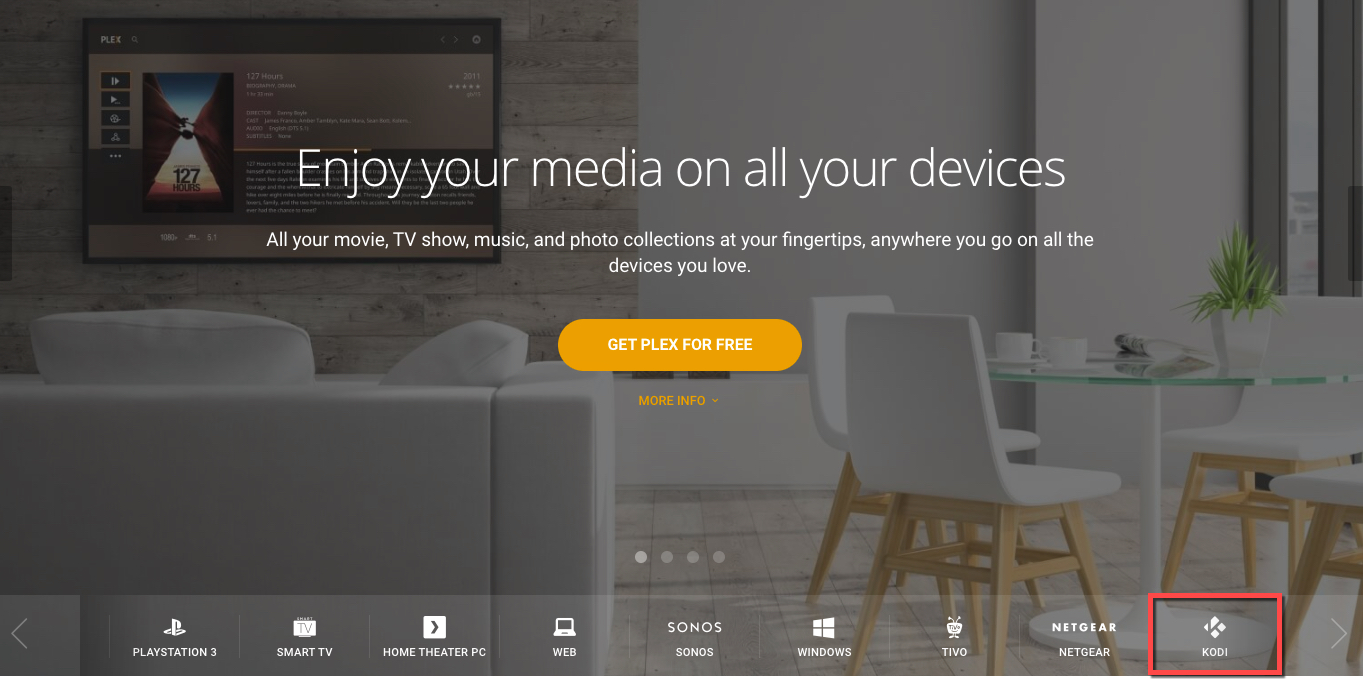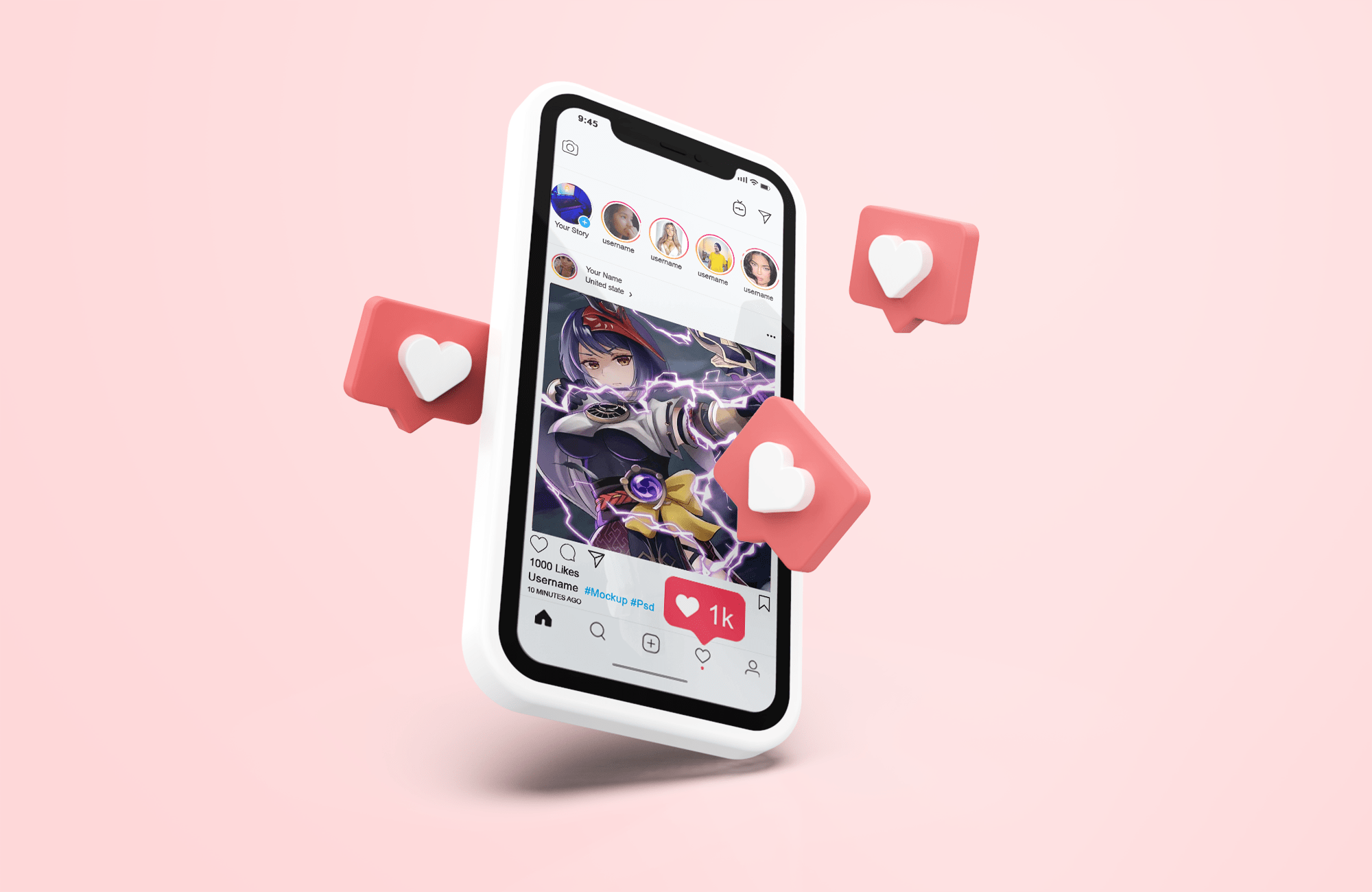Cum să estompați fundalul în Zoom
Dacă preferați să vă păstrați confidențialitatea ascunzând spațiul din spatele dvs. în timpul apelurilor Zoom, ar putea fi în interesul dvs. să utilizați noua funcție de fundal neclară a Zoom.

Acest articol vă va arăta cum să vă estompați fundalul folosind diferite sisteme de operare. Deoarece funcția nu este disponibilă momentan pentru dispozitivele mobile, vă vom ghida prin soluția de soluție pentru a obține un aspect de fundal neclar. În plus, întrebările frecvente includ cum să folosiți fundalurile virtuale pentru a vă încărca imaginile și videoclipurile pentru fundaluri.
Schimbați setările de zoom pentru a estompa fundalul pe Windows 10
Pentru a estompa fundalul înainte de apelul Zoom:
- Lansați Zoom și conectați-vă la contul dvs.
- Spre dreapta sus, faceți clic pe „Setări” opțiunea pictogramei roată.
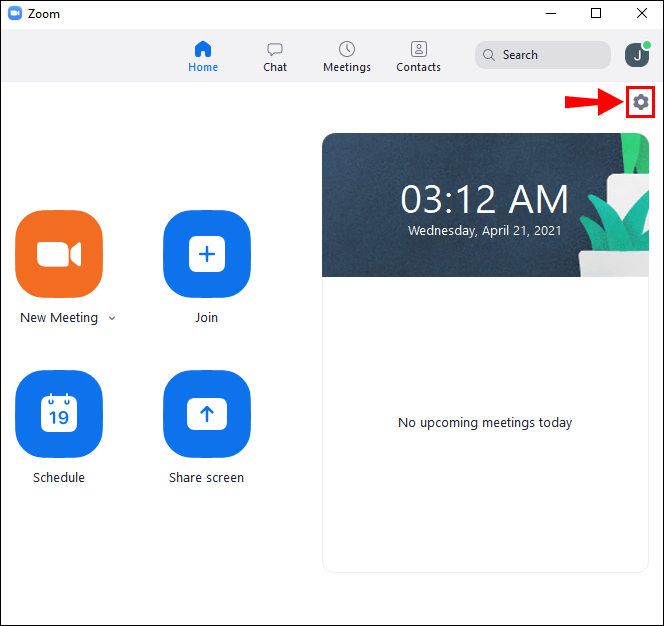
- În „Setări”, Selectați „Fundaluri și filtre”.
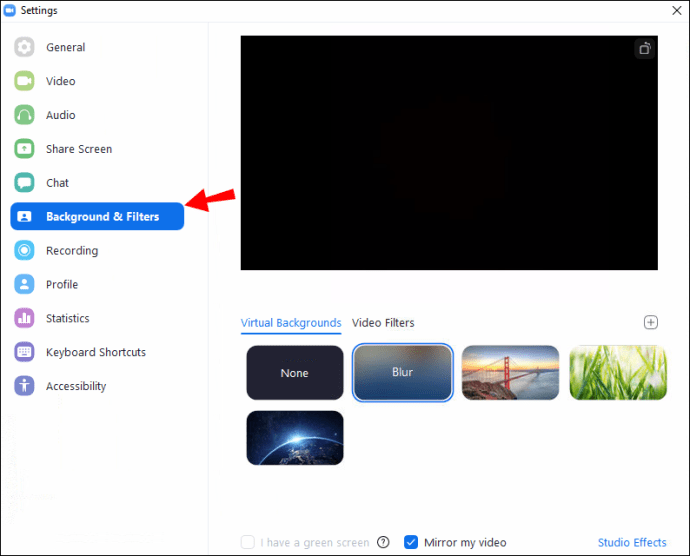
- Apoi selectați "Estompa" opțiune. Fundalul va apărea imediat neclar.
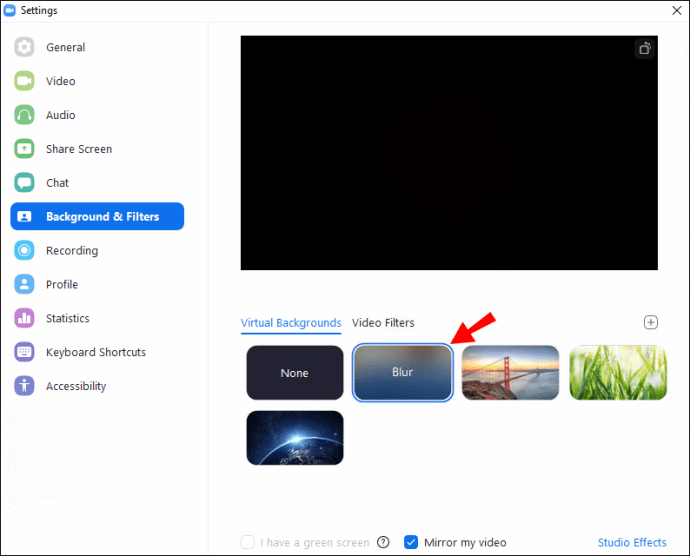
Pentru a vă estompa fundalul în timpul apelului Zoom:
- Pe ecranul întâlnirii, localizați bara din partea de jos. Este posibil să trebuiască să mutați mouse-ul în partea de jos pentru a-l face vizibil.
- Localizați „Opriți videoclipul” buton cu chevron îndreptat în sus.
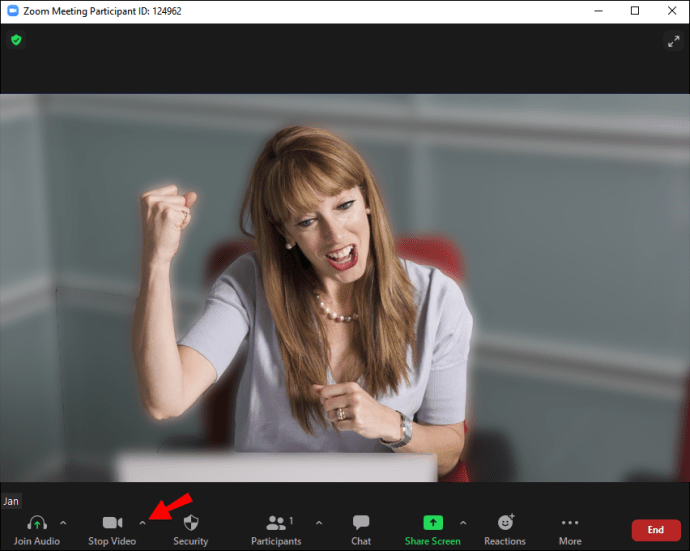
- Faceți clic pe săgeată, apoi "Setari video" > „Fundaluri și filtre”.
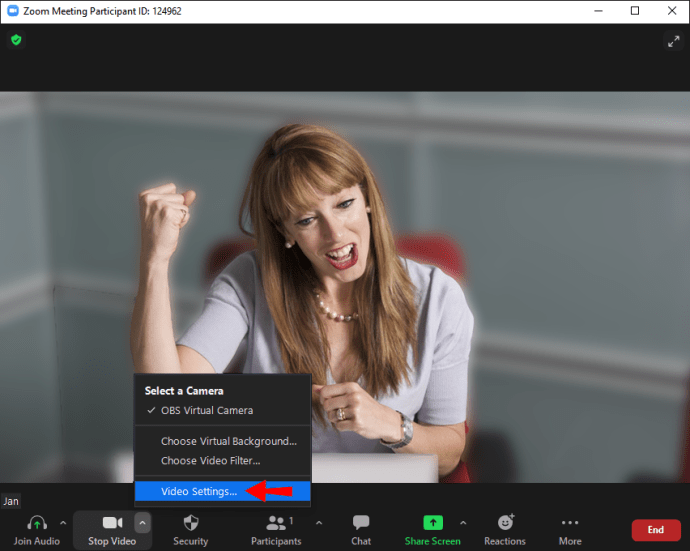
- Apoi selectați "Estompa" opțiune. Fundalul va apărea imediat neclar.
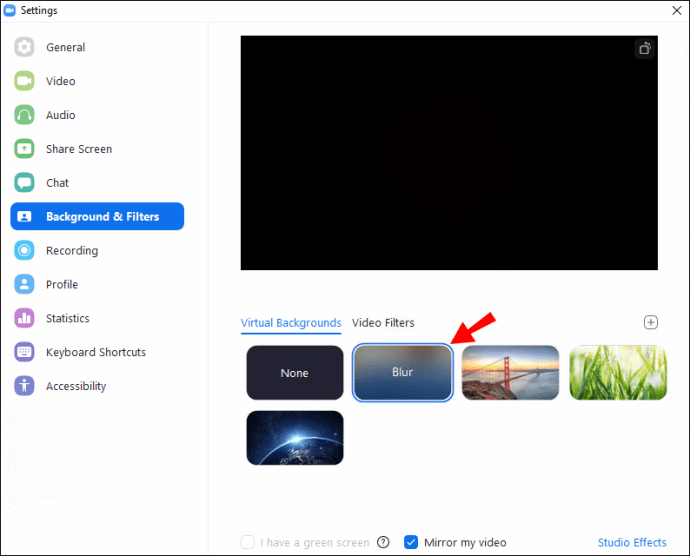
Schimbați setările de zoom pentru a estompa fundalul folosind Mac
Pentru a estompa fundalul înainte de apelul Zoom:
- Lansați Zoom și conectați-vă la contul dvs.
- Spre dreapta sus, faceți clic pe „Setări” opțiunea pictogramei roată.
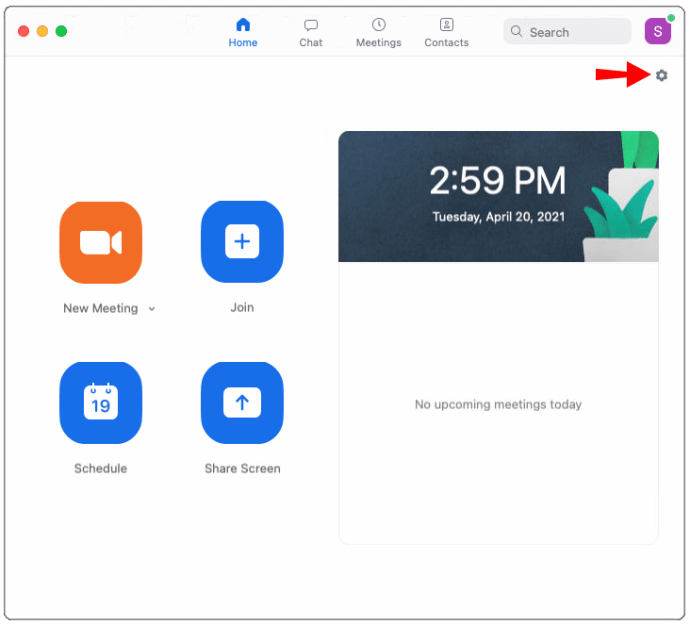
- În „Setări”, Selectați „Fundaluri și filtre”.
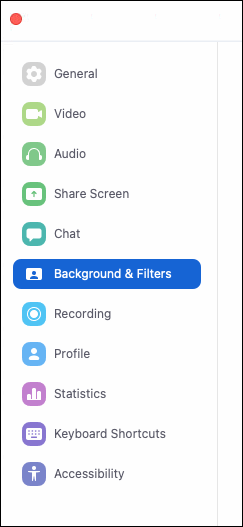
- Apoi selectați "Estompa" opțiune. Fundalul va apărea imediat neclar.
Pentru a vă estompa fundalul în timpul apelului Zoom:
- Pe ecranul întâlnirii, localizați bara din partea de jos. Poate fi necesar să utilizați mouse-ul pentru a-l face vizibil.
- Localizați „Opriți videoclipul” buton cu chevron îndreptat în sus.
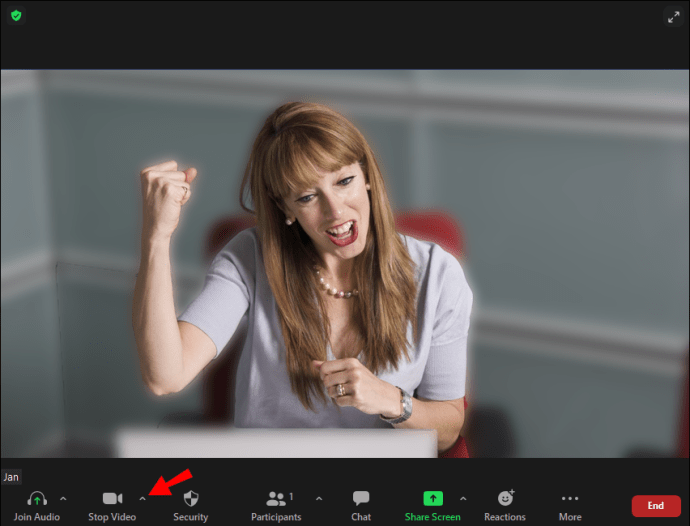
- Faceți clic pe săgeată, apoi "Setari video" >„Fundaluri și filtre”.
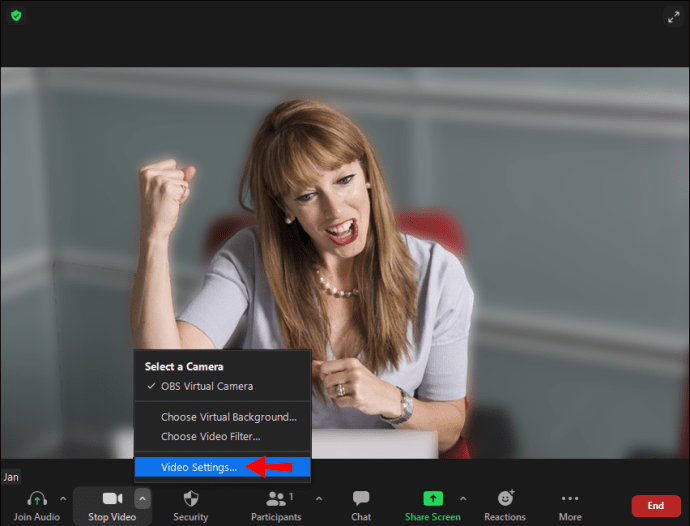
- Apoi selectați "Estompa" opțiune. Fundalul va apărea imediat neclar.
Cum să estompați fundalul în Zoom pe un dispozitiv iPhone sau Android
Funcția de estompare a fundalului nu este disponibilă momentan pentru dispozitivele mobile. Ca o soluție, puteți înlocui fundalul cu o imagine neclară a fundalului dvs. prin opțiunea de fundal virtual. Pentru a înlocui fundalul actual cu imaginea neclară folosind funcția de fundal virtuală a Zoom:
- Lansați aplicația Zoom prin dispozitivul dvs. Android sau iOS.
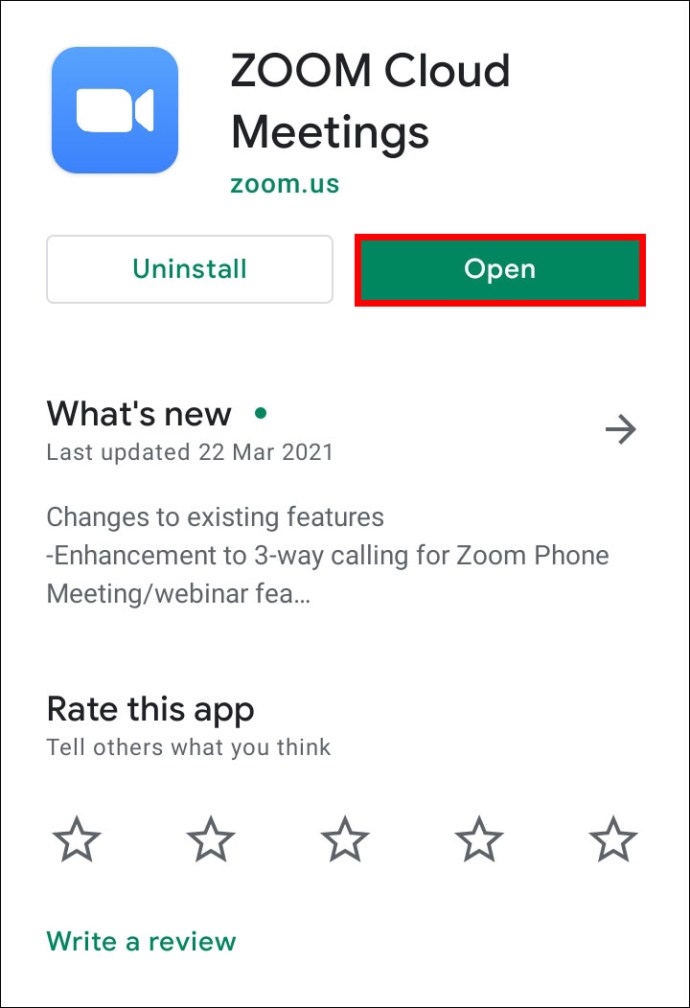
- Asigurați-vă că videoclipul dvs. este activat, apoi alăturați-vă sau creați o nouă întâlnire.
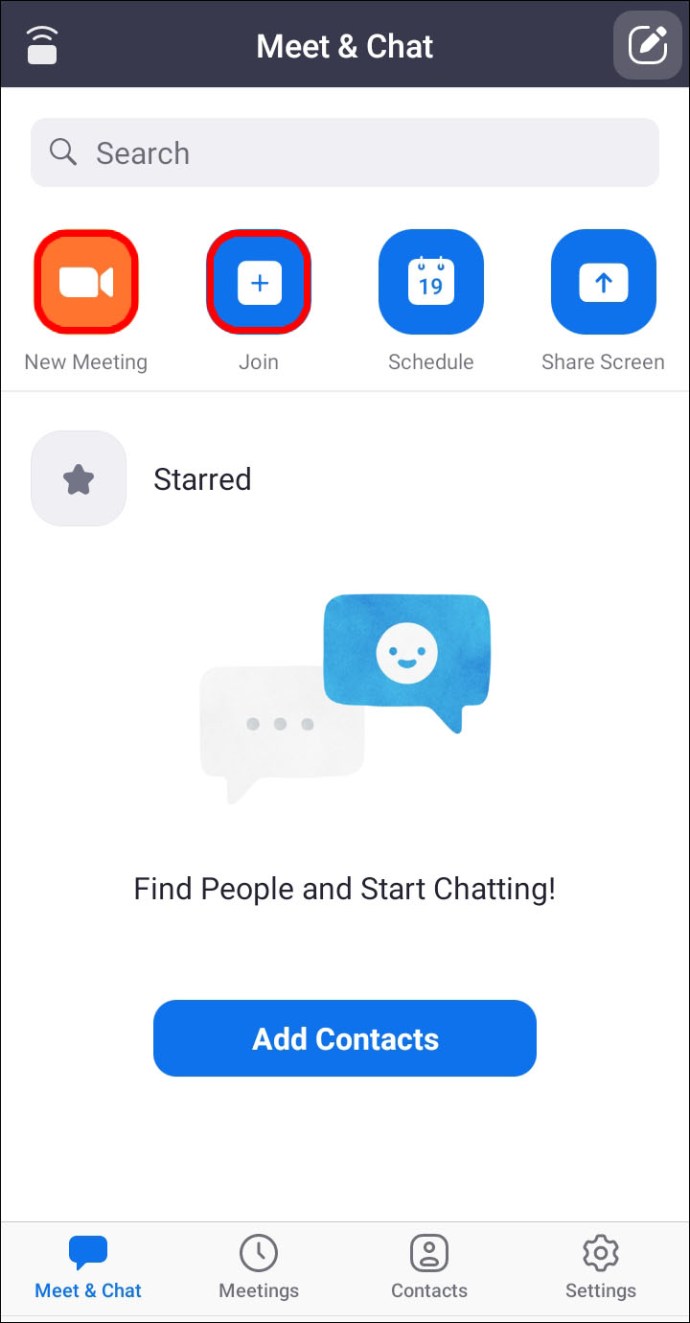
- Odată ce întâlnirea a început, pentru a afișa comenzile, atingeți oriunde pe ecran.
- În dreapta jos, atingeți "Mai mult" buton.
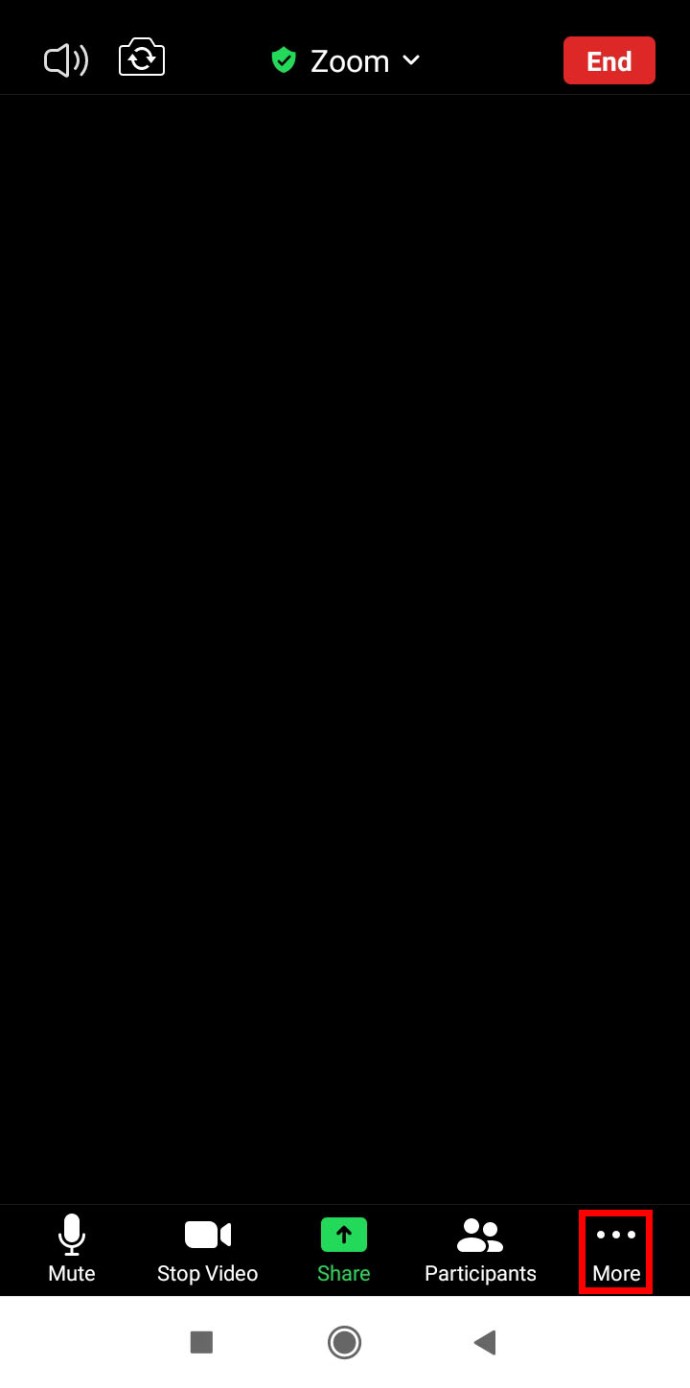
- Selectați „Fondul virtual.”
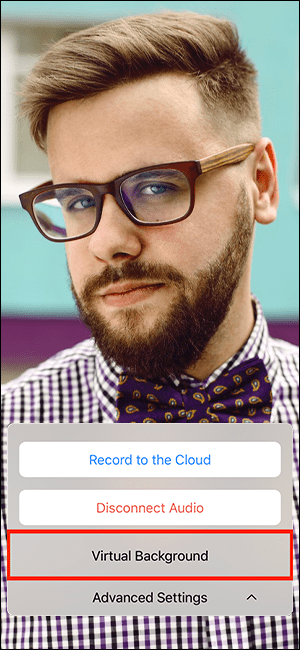
- Derulați la dreapta și faceți clic pe semnul plus.

- Apoi selectați imaginea neclară de pe dispozitiv "Închide."
Întrebări frecvente privind încețoșarea fundalului
De ce zoom-ul estompează părți din mine?
Ați putea fi neclar, deoarece camera dvs. nu este focalizată. Pentru a evita complet această problemă, luați în considerare investiția într-o cameră web cu focalizare automată. Au prețuri destul de rezonabile și merită cumpărate dacă participați frecvent la apeluri video. De asemenea, vă puteți re-focaliza manual camera; acest lucru se realizează de obicei prin răsucirea inelului în jurul lentilei.
În plus, asigurați-vă că obiectivul camerei dumneavoastră este curat, scufundând o cârpă de mătase sau microfibră în alcool izopropilic și ștergând-o ușor.
Ce rezoluție ar trebui să fie fundalul meu de zoom pentru a estompa?
Funcția de estompare a fundalului de la Zoom funcționează prin estomparea a tot ceea ce se află în camera în care vă aflați în timpul unui apel, în afară de a vă estompa. Dacă doriți să utilizați o imagine pentru fundal, Zoom vă recomandă o rezoluție minimă de 1280 x 720 pixeli.
De ce nu apare opțiunea de estompare a fundalului?
Dacă nu vedeți opțiunea „Blur” în Zoom, încercați următoarele:
Asigurați-vă că computerul dvs. acceptă cea mai recentă actualizare
Funcția de estompare face parte din cea mai recentă versiune Client a Zoom; prin urmare, va trebui să aveți cel puțin versiunea Client 5.7.5 descărcată pe PC sau Mac. Pentru a verifica dacă aveți nevoie de o actualizare:
1. Lansați Zoom și conectați-vă la contul dvs.

2. În dreapta sus, faceți clic pe fotografia dvs. de profil.

3. Apoi derulați în jos și selectați "Verifică pentru actualizări."

Dacă aveți cea mai recentă versiune instalată și opțiunea de estompare nu este disponibilă, încercați să opriți computerul, apoi să-l reporniți după aproximativ cinci minute.
Asigurați-vă că computerul dvs. îndeplinește cerințele pentru fundal neclar
Utilizarea funcției de estompare necesită procesoare acceptate diferite pentru Windows și macOS. Pentru a afla cerințele de fundal virtual, consultați centrul de ajutor Zoom.
O modalitate simplă de a afla dacă procesorul computerului dvs. este suficient de puternic:
1. Lansați Zoom și conectați-vă la contul dvs.

2. În dreapta sus, faceți clic pe fotografia dvs. de profil.

3. Selectați „Setări” >„Fundaluri și filtre”.
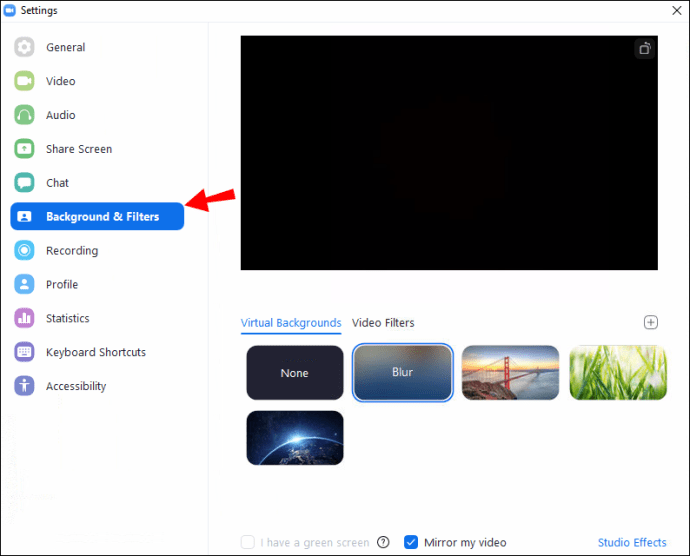
4. Sub „Fundaluri virtuale”, debifați „Am un ecran verde.”

5. Apoi plasați cursorul peste coada dvs. de fundaluri virtuale. Dacă primiți un mesaj de eroare care vă spune că aveți nevoie de un ecran verde pentru a accepta fundaluri virtuale, aceasta confirmă că computerul dvs. nu acceptă fundaluri neclare.
Notă: fundalurile neclare nu sunt disponibile momentan prin dispozitivele mobile Android și iOS.
Dacă tot nu vedeți funcția de fundal neclar, luați în considerare contactarea asistenței prin intermediul centrului de ajutor Zoom.
Încheierea
Acum că știți cum să vă virtualizați fundalurile Zoom folosind un efect de estompare, imagini sau videoclipuri; ați schimbat între diferite fundaluri și efecte sau ați ales un fundal și ați rămas cu el? Vă rugăm să ne anunțați în secțiunea de comentarii de mai jos.