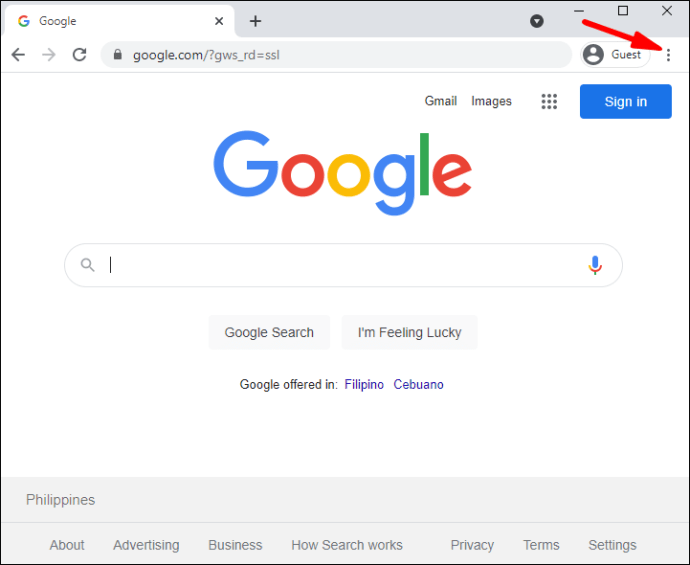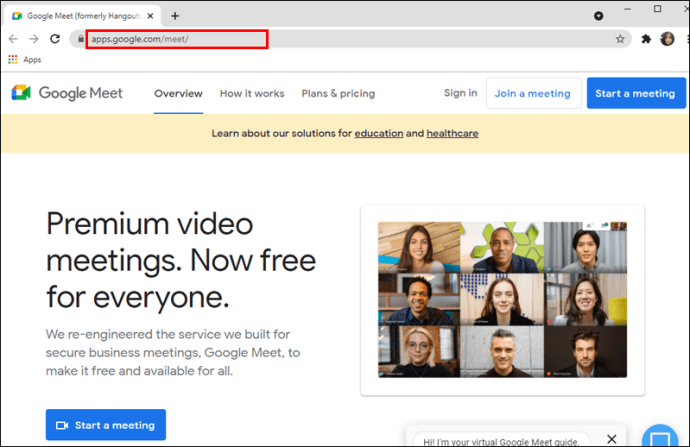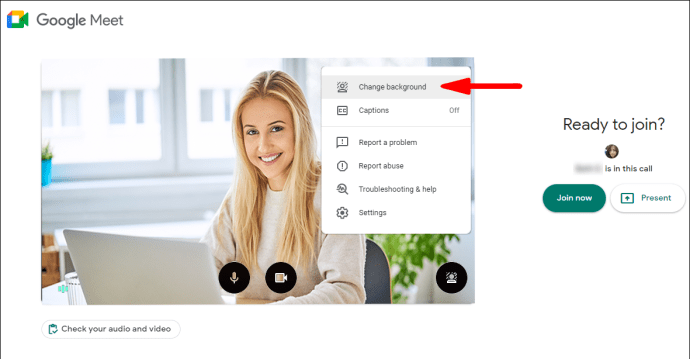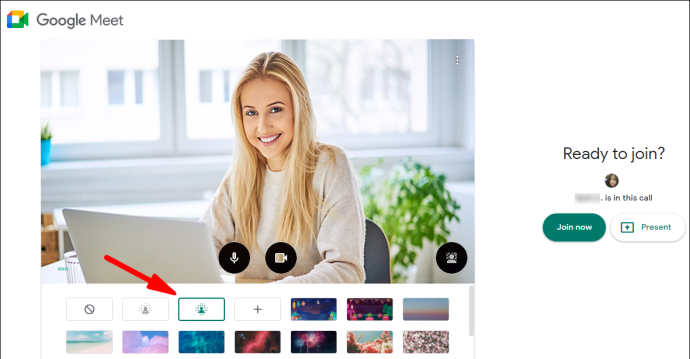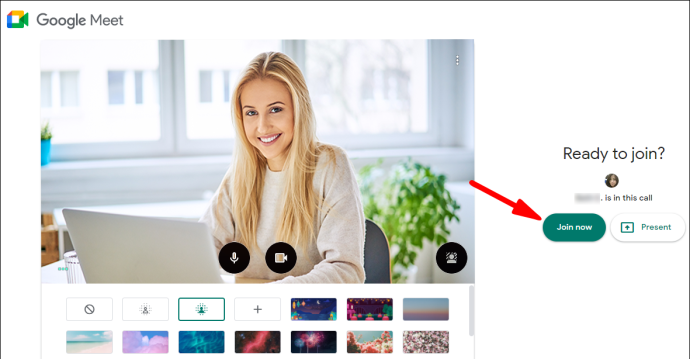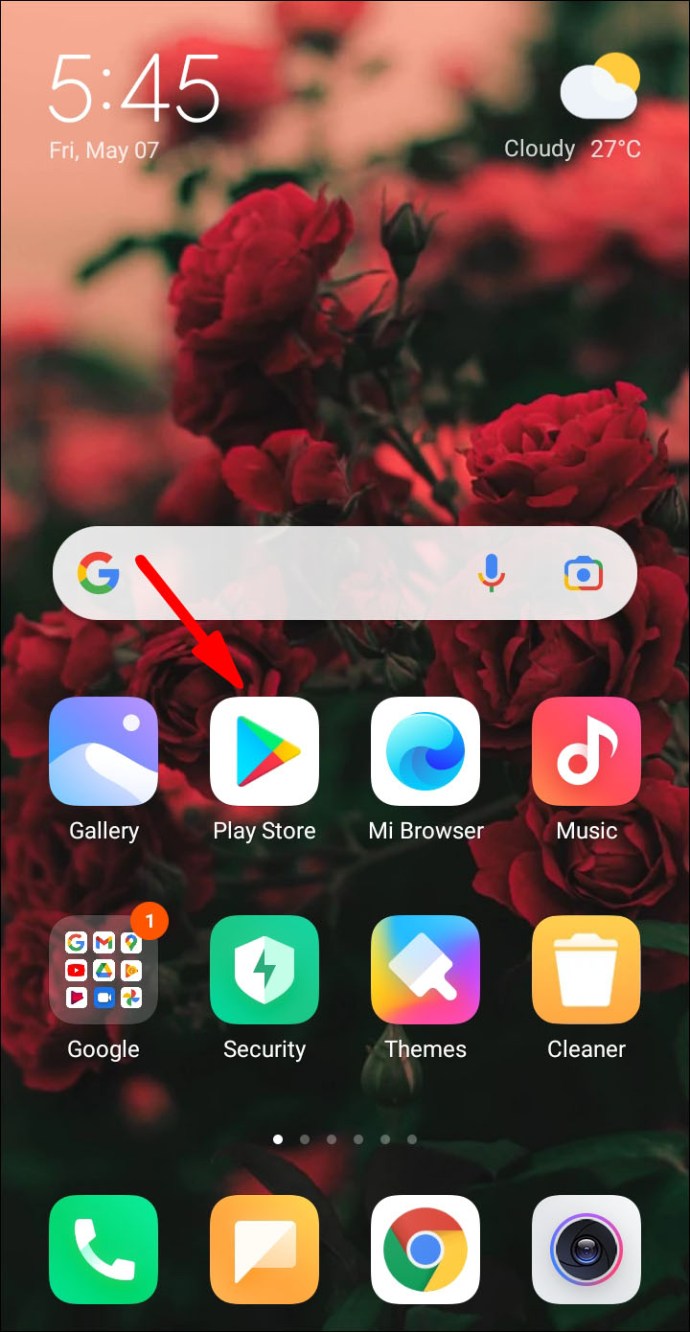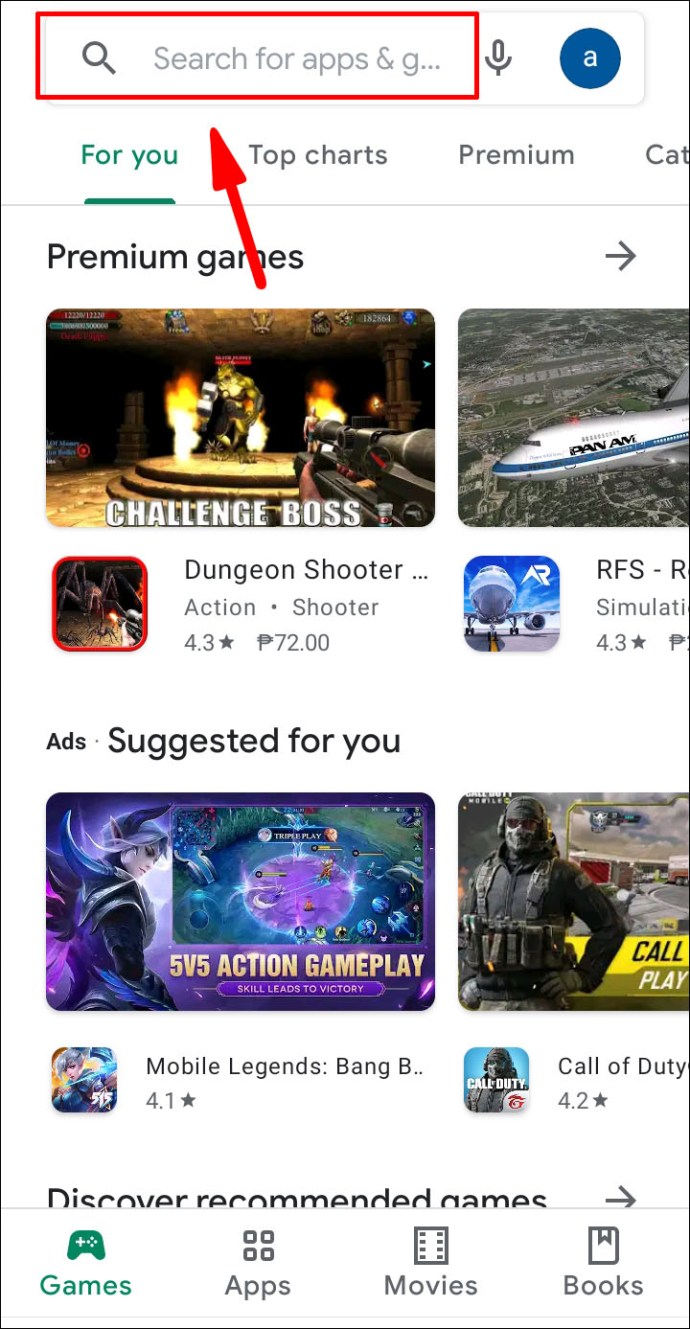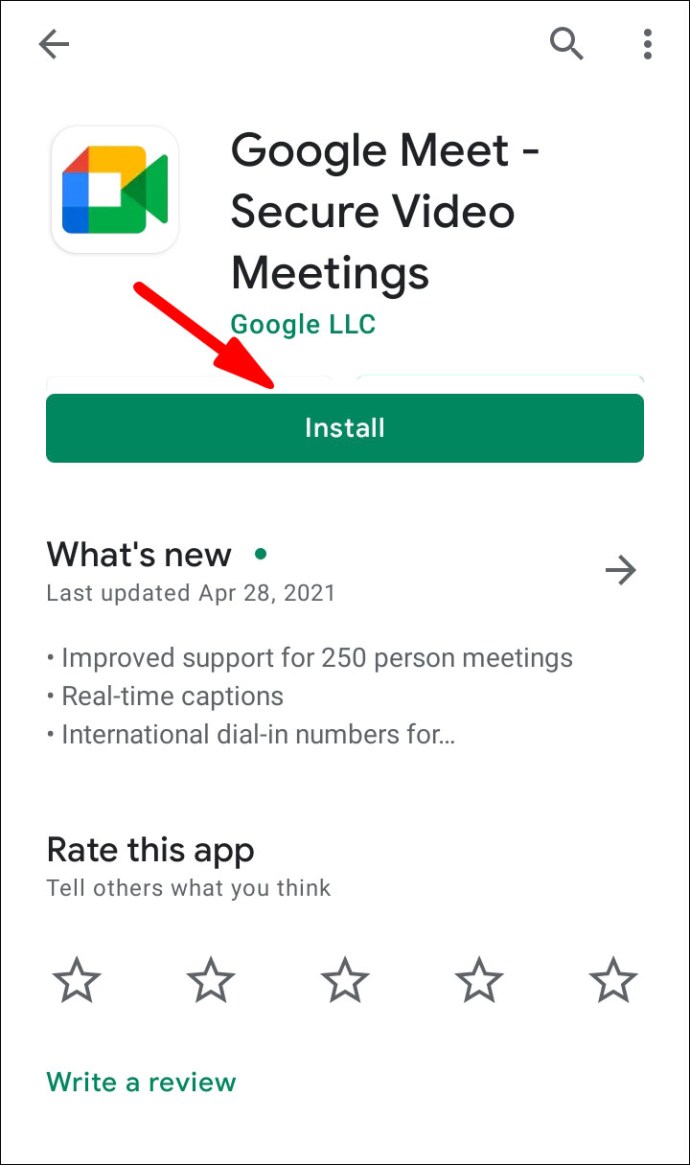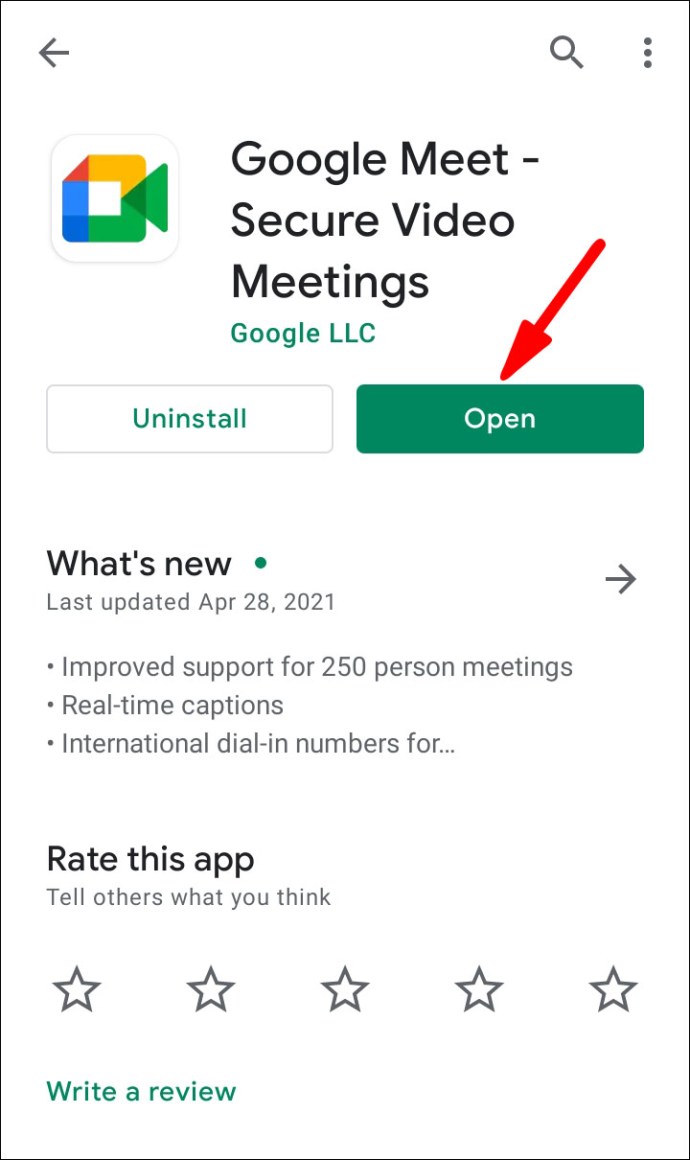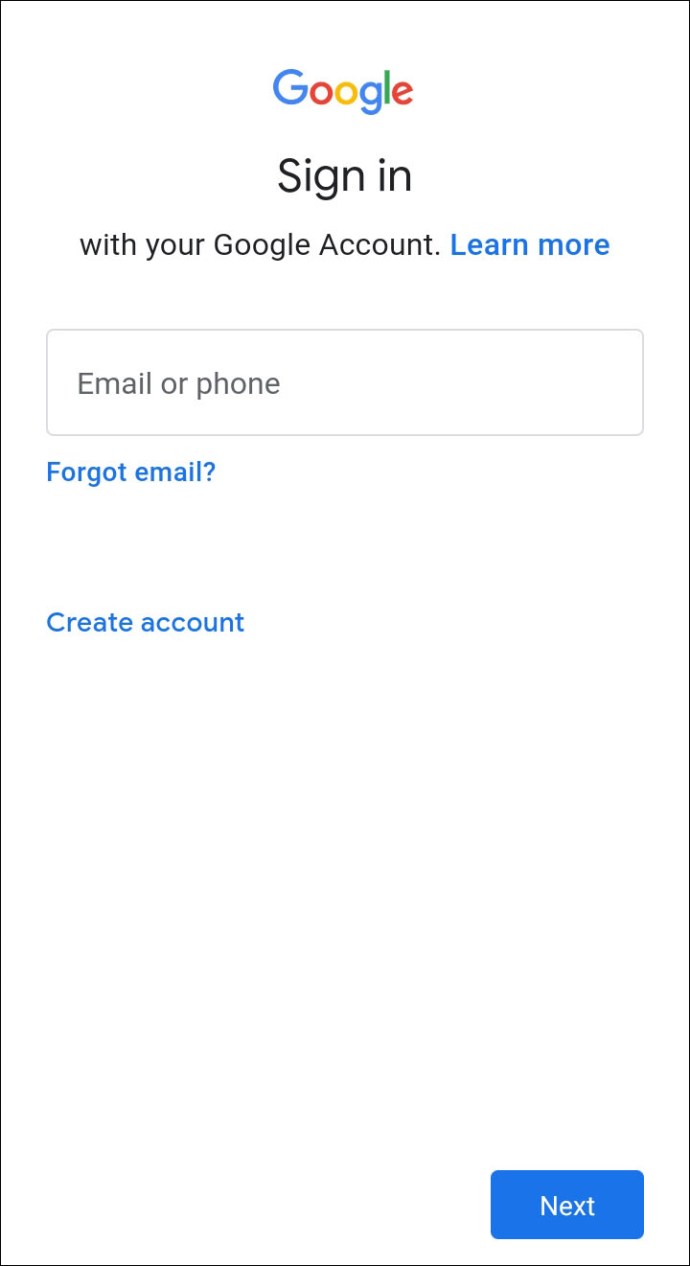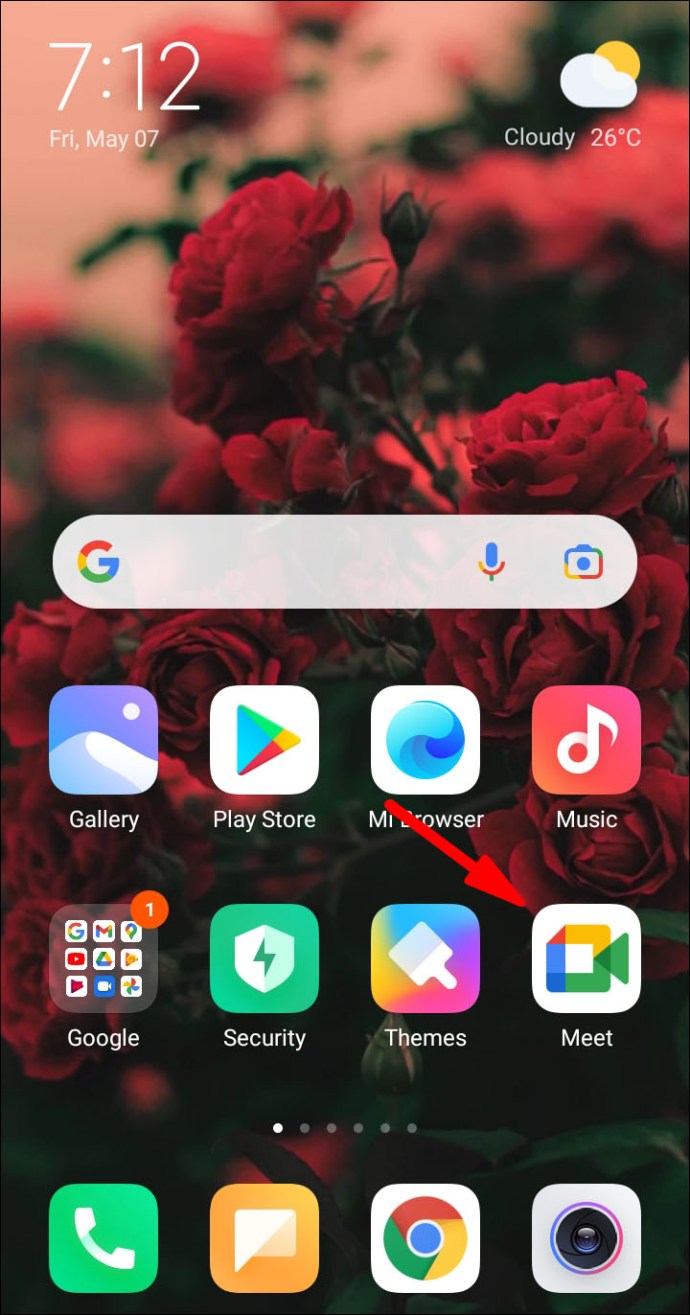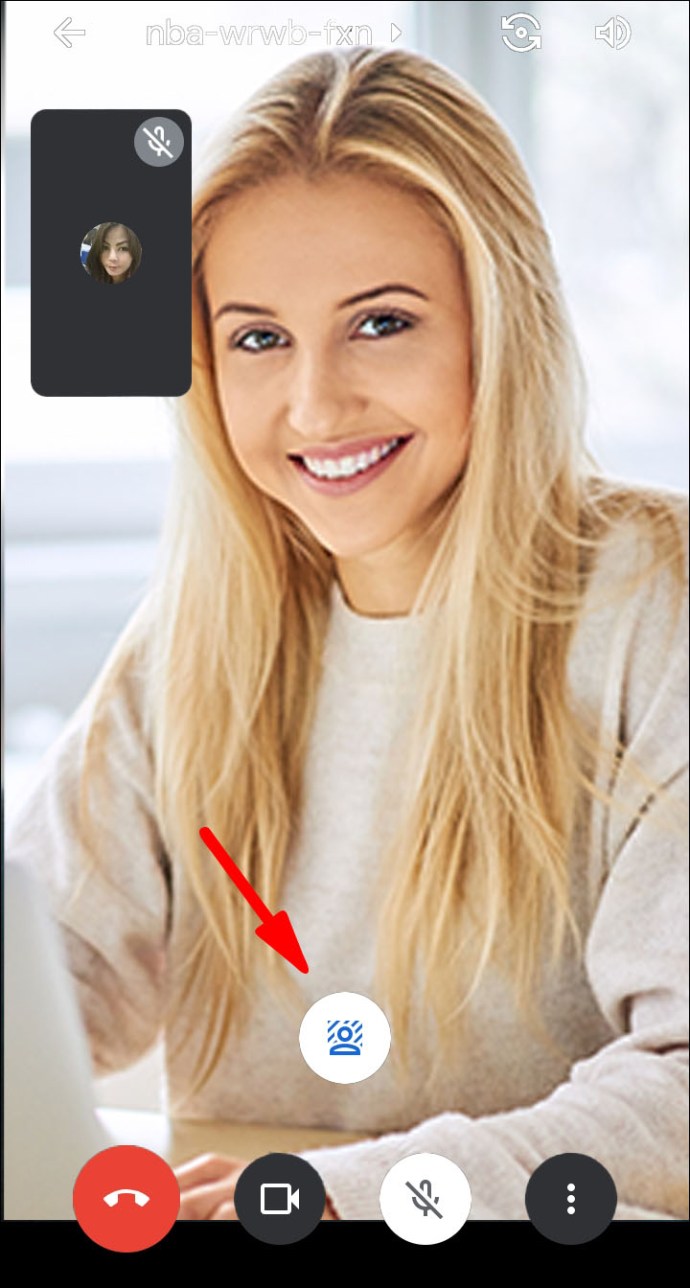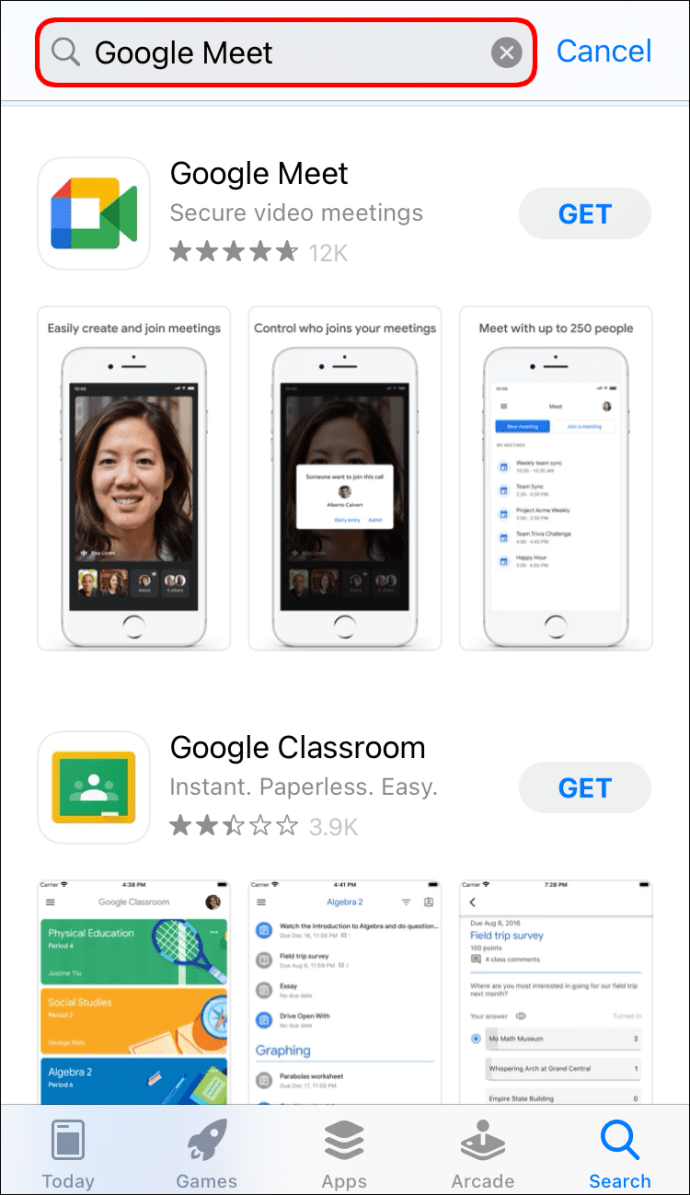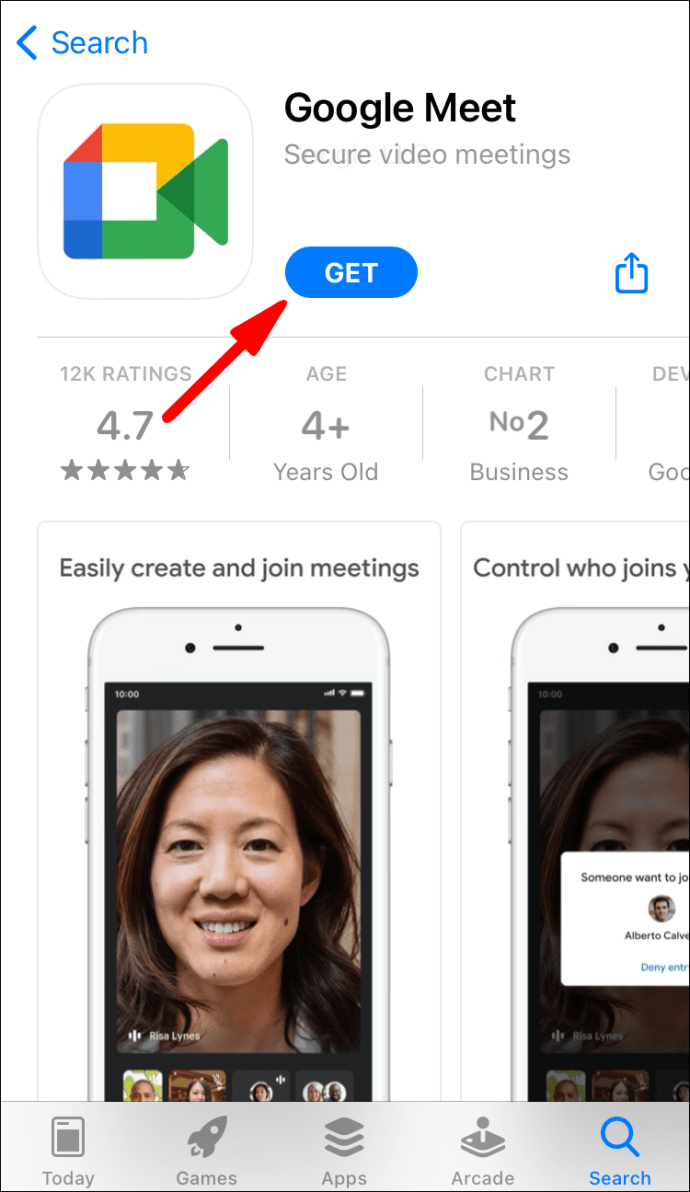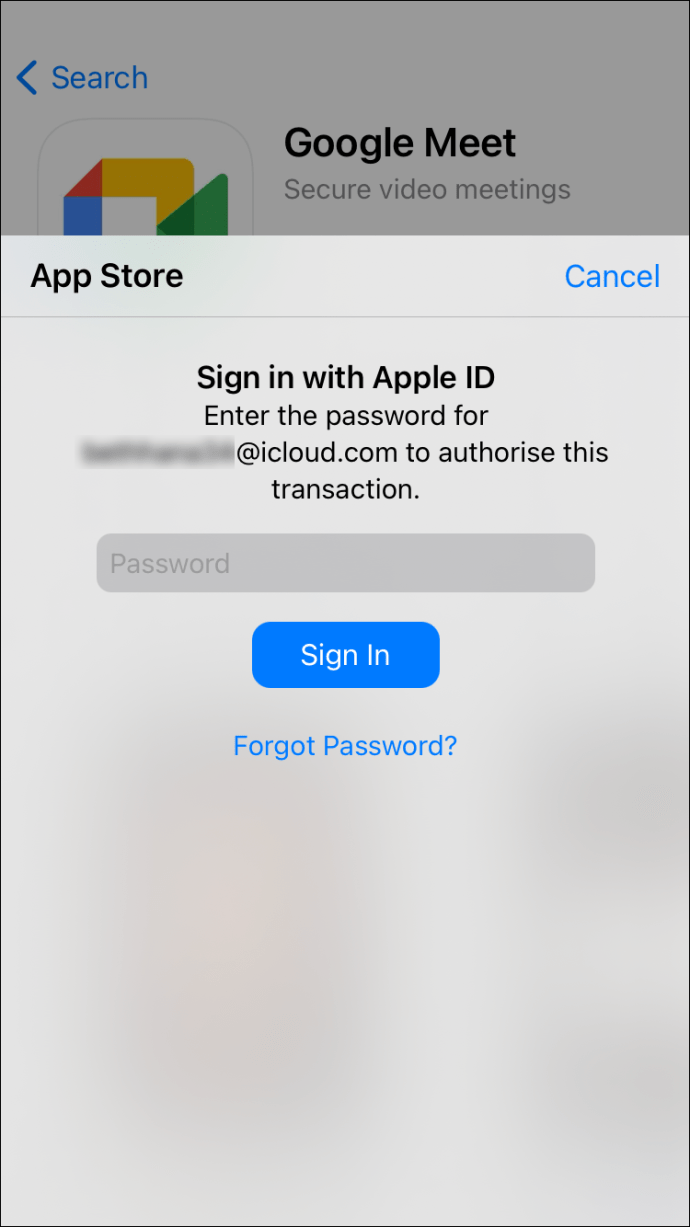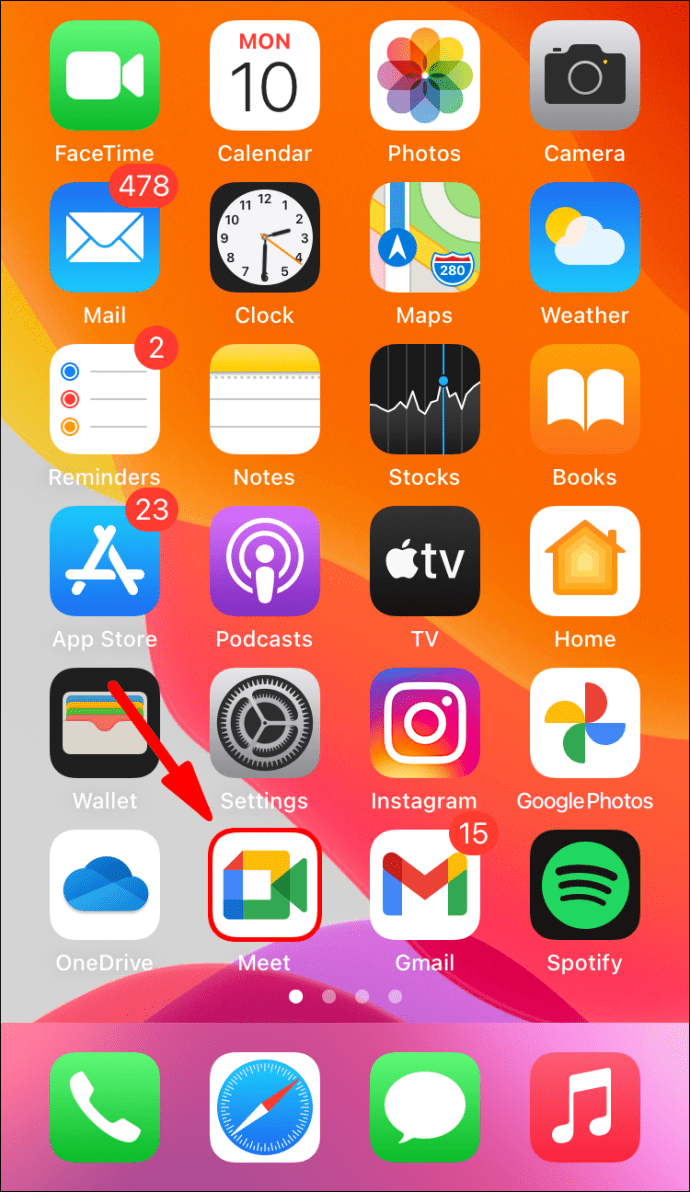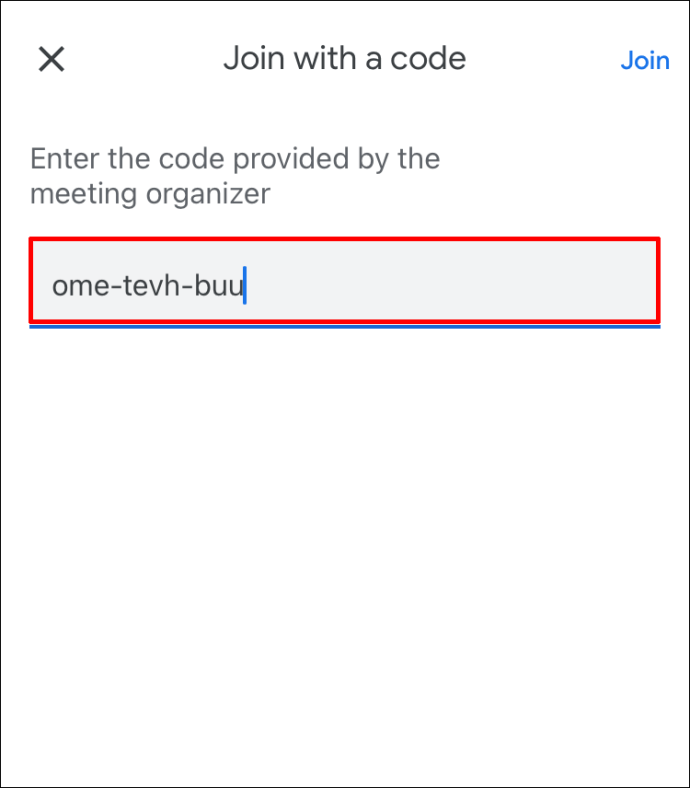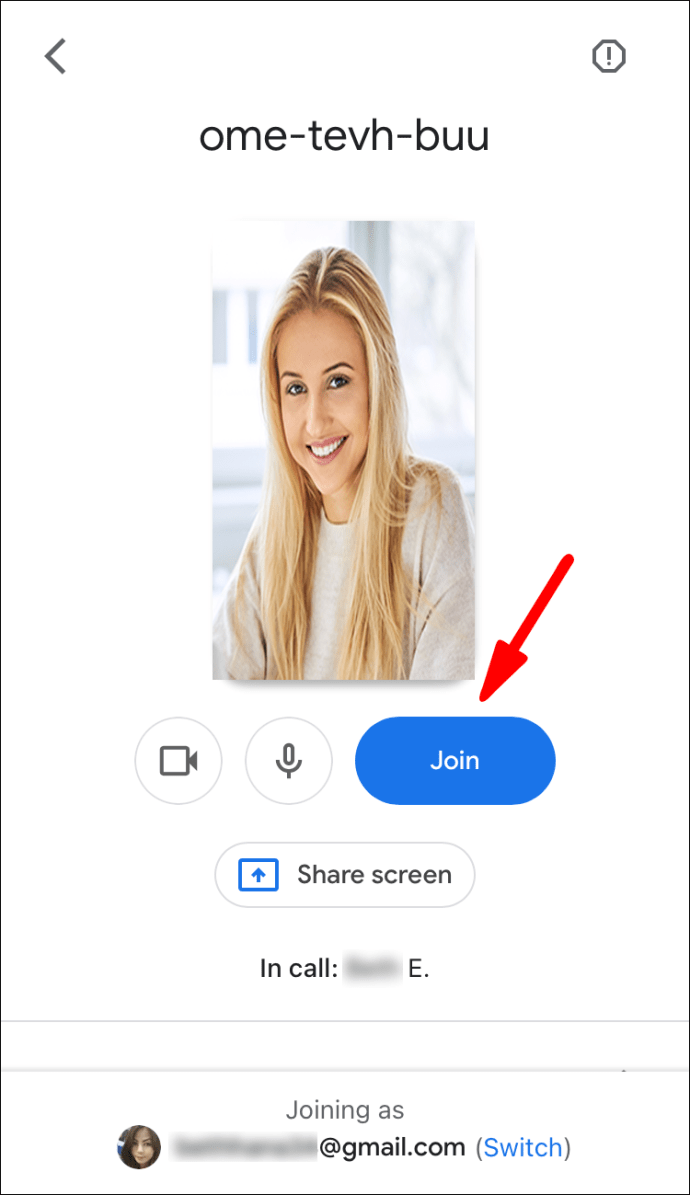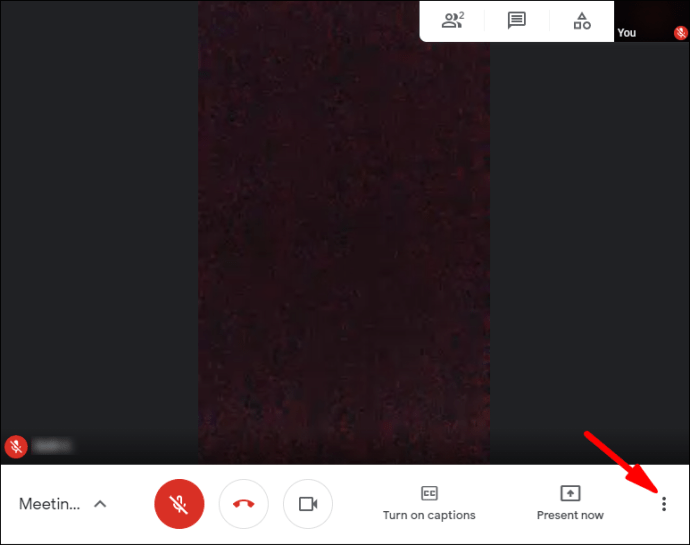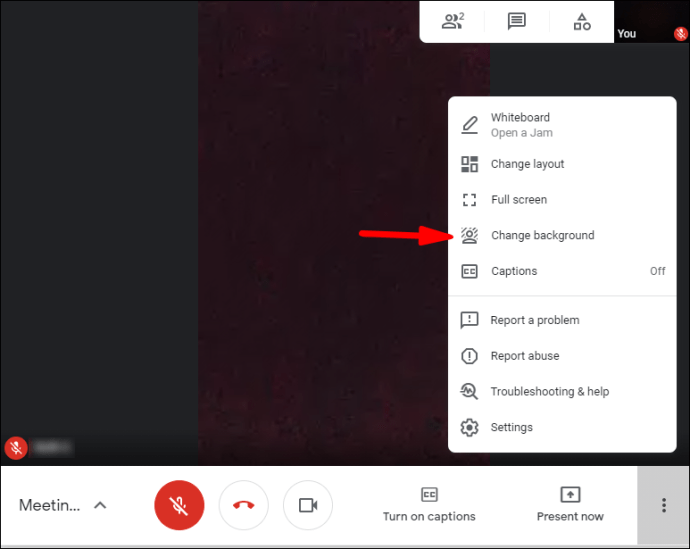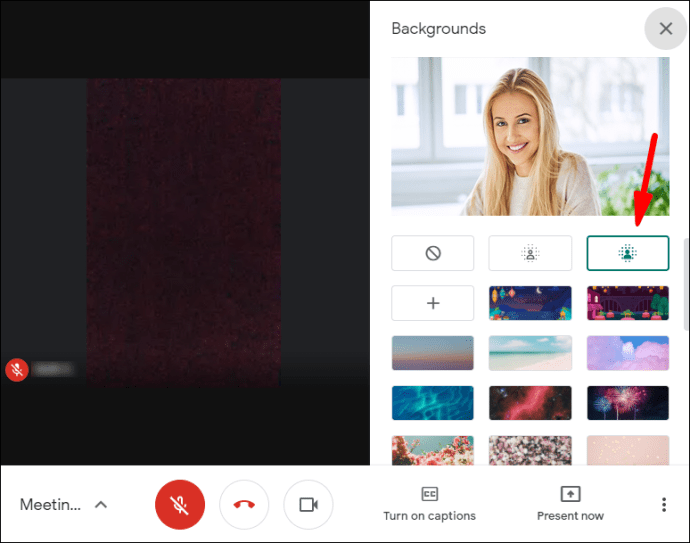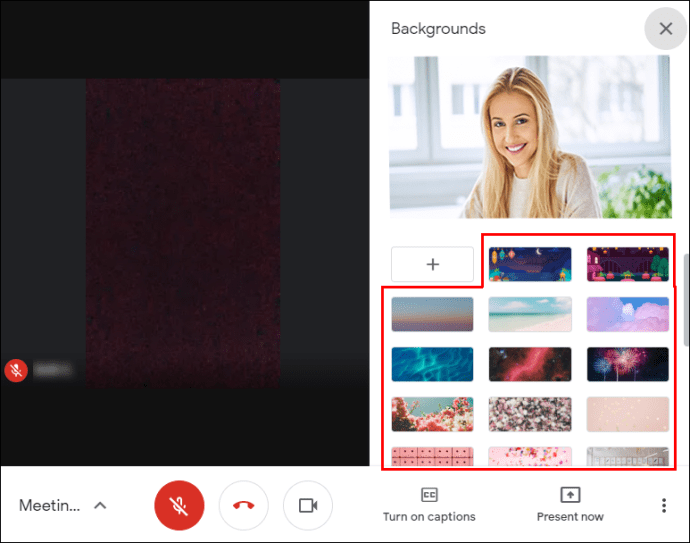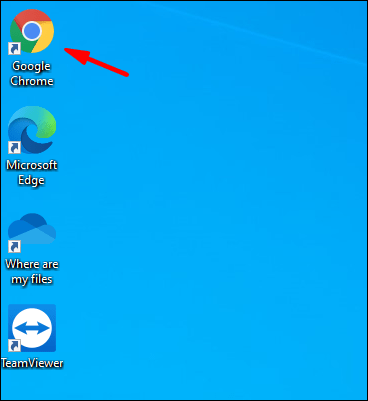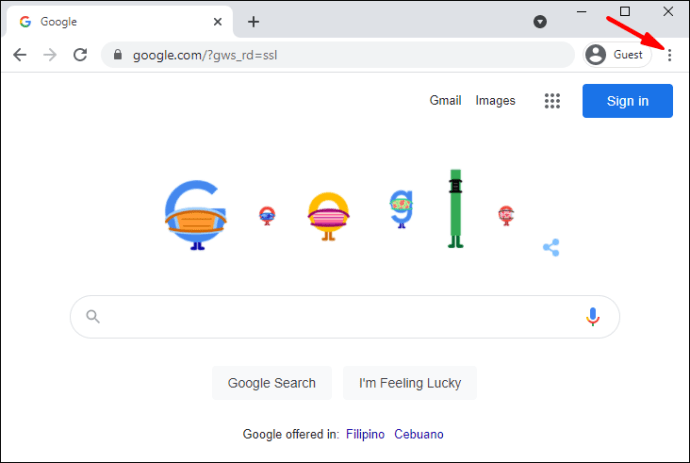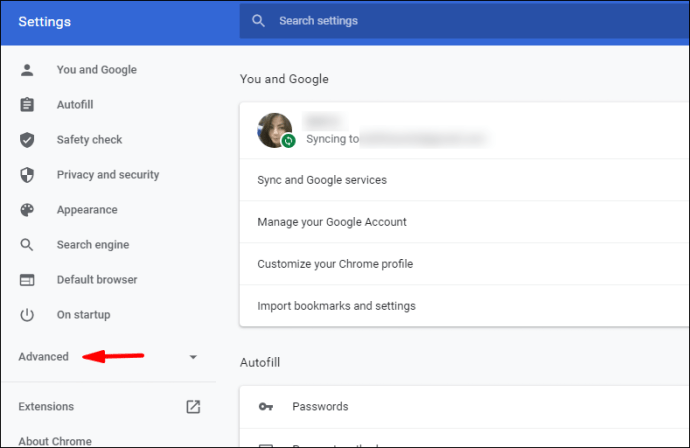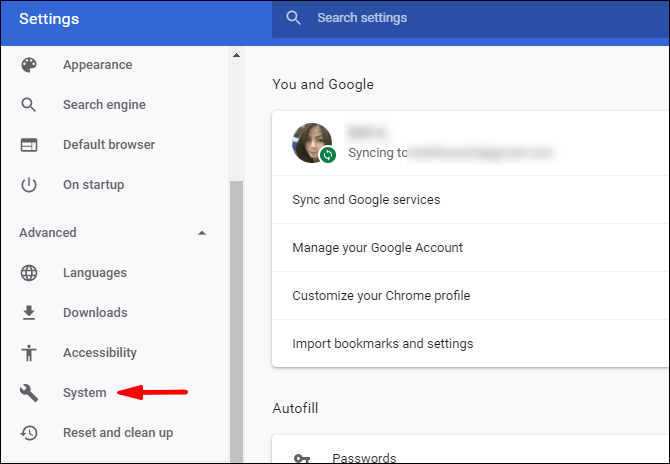Cum să estompați fundalul în Google Meet
Google Meet are o funcție ingenioasă care vă permite să schimbați fundalul în apelul video. Poate fi util pentru acele întâlniri de dimineață devreme când nu ați avut timp să faceți ordine în cameră. Efectul de estompare va menține concentrarea asupra dvs. în timp ce estompează fundalul.

Setarea este foarte ușor de utilizat, așa că funcționează excelent pentru sesiuni improvizate. Și mai bine, o poți face pe loc, ceea ce înseamnă că o poți activa în timp ce ești într-o întâlnire. Nimeni nu trebuie să-ți vadă câinele primind zoomii în cel mai rău moment posibil, nu? Deci, dacă doriți să știți cum să estompați fundalul în Google Meet, ați ajuns la locul potrivit. În acest articol, vă vom arăta cum să o faceți înainte și în timpul unui apel video.
Cum să estompați fundalul în Google Meet înainte de un apel video
Vă puteți pregăti pentru un apel conferință prin estomparea fundalului în prealabil. Este nevoie de câțiva pași simpli și o puteți face cu diferite dispozitive. Aceasta înseamnă că aplicația mobilă pentru iPhone și, respectiv, Android, are și o opțiune încorporată.
Cu toate acestea, există anumite cerințe pentru schimbarea fundalului în Google Meets. Dacă sunteți pe computer, trebuie să aveți un browser care să accepte funcția. Cel mai bun pariu este să instalezi cea mai recentă versiune de Chrome, indiferent dacă ai un PC sau un Mac. Utilizatorii de Android trebuie să descarce actualizarea 9.0 (Pie) sau, în mod ideal, cel mai nou Android 11. Pentru dispozitivele iOS, iPhone 6s este cel mai vechi model care vă permite să schimbați fundalul.
Dacă bifezi toate căsuțele (sau cel puțin una dintre ele), ești gata. Asigurați-vă că continuați să citiți pentru o detaliere despre cum să estompați fundalul înainte de un apel video.
Pe Mac
După cum am spus, trebuie să aveți browserul potrivit pentru a schimba fundalul în Google Meets. Pentru majoritatea utilizatorilor de Mac, Safari este alegerea preferată, deoarece este motorul de căutare oficial Apple. Trebuie să vă asigurați că versiunea dvs. acceptă cea mai recentă specificație WebGL. Pentru a verifica, accesați acest site.
În principal, dacă aveți versiunea Safari 10.1 sau o versiune superioară, nu veți avea probleme la estomparea fundalului. Doar urmați acești pași:
- Lansați Safari și deschideți aplicația web Google Meet.
- Introdu codul întâlnirii pentru a-l accesa. Asigurați-vă că v-ați conectat la contul dvs. Google.
- În colțul din dreapta jos al ecranului, faceți clic pe cele trei puncte verticale. Veți vedea opțiunea „Schimbați fundalul”. Faceți clic pentru a deschide fereastra de meniu.
- Dacă doriți să ascundeți complet fundalul, selectați „Estoțează fundalul”.
- Dacă doriți să fie ușor defocalizat, selectați „Slightly estompează fundalul”.
- Când ați terminat, faceți clic pentru a participa la întâlnire.
Chiar și fără versiunea corespunzătoare, există o modalitate de a utiliza funcția cu un Mac. Doar descărcați browserul Chrome de pe site-ul oficial:
- Lansați Safari din Dock și accesați google.com/chrome/.
- Faceți clic pe butonul albastru de descărcare de sub pictograma Chrome.
- Specificați ce fel de cip aveți (Intel sau Apple).
- Odată ce descărcarea este completă, deschideți fișierul .dmg. Trageți pictograma Chrome în folderul Aplicații.
- Faceți clic pe pictograma Chrome și apoi pe „Deschidere”. Conectați-vă la contul dvs. Google.
Pe Windows sau pe un Chromebook
Chiar dacă Chrome este browserul web oficial Google, nu toate versiunile acceptă funcția de estompare. Trebuie să descărcați actualizarea M84 sau o versiune superioară. Dacă nu ești sigur când a fost ultima actualizare, nu poate strica să verifici:
- Lansați Chrome și atingeți cele trei puncte verticale din colțul din dreapta sus.
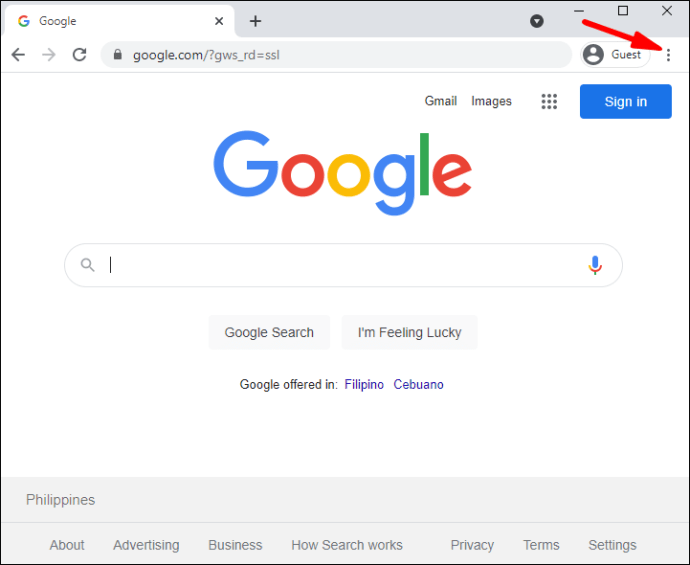
- Dacă vedeți opțiunea de a actualiza Chrome, faceți clic pe ea. Dacă nu, aveți deja cea mai recentă versiune.
- Pentru a finaliza upgrade-ul, faceți clic pe „Relansați”.
După ce instalați cel mai nou cadru, puteți să accesați Google Meet și să activați funcția:
- Accesați aplicația web Google Meet și deschideți întâlnirea în așteptare.
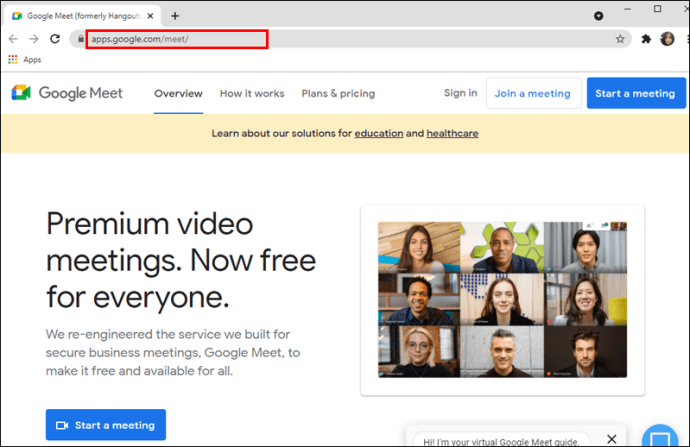
- Navigați în colțul din dreapta jos al vederii proprii. Faceți clic pe cele trei puncte verticale și selectați „Schimbați fundalul”.
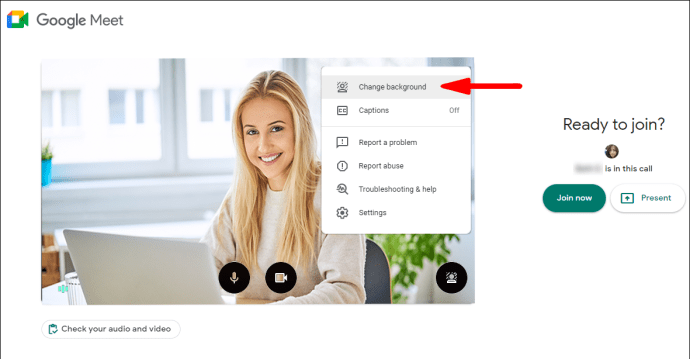
- Faceți clic pe pictograma „Estoțează fundalul” din panoul din partea dreaptă.
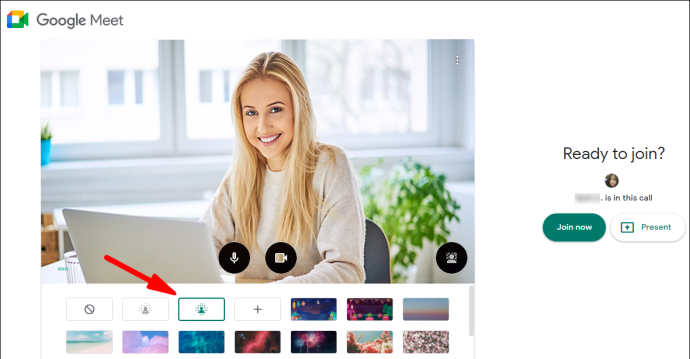
- Dacă nu doriți să o estompați complet, faceți clic pe butonul de lângă el.
- Odată ce sunteți mulțumit, faceți clic pe butonul „Înscrieți-vă acum”.
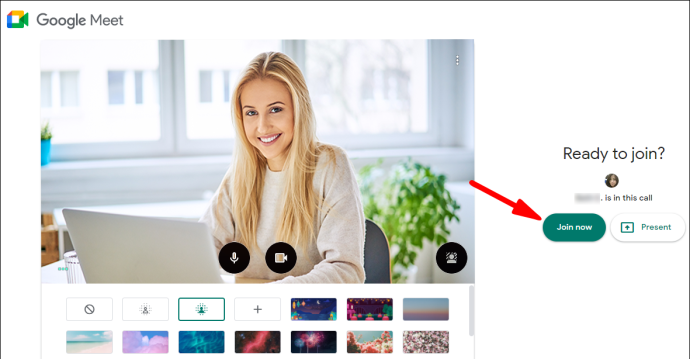
Pe Android
Toți utilizatorii de Android pot obține versiunea oficială pentru mobil din Magazinul Google Play:
- Atingeți pictograma Magazin Play de pe ecranul de pornire.
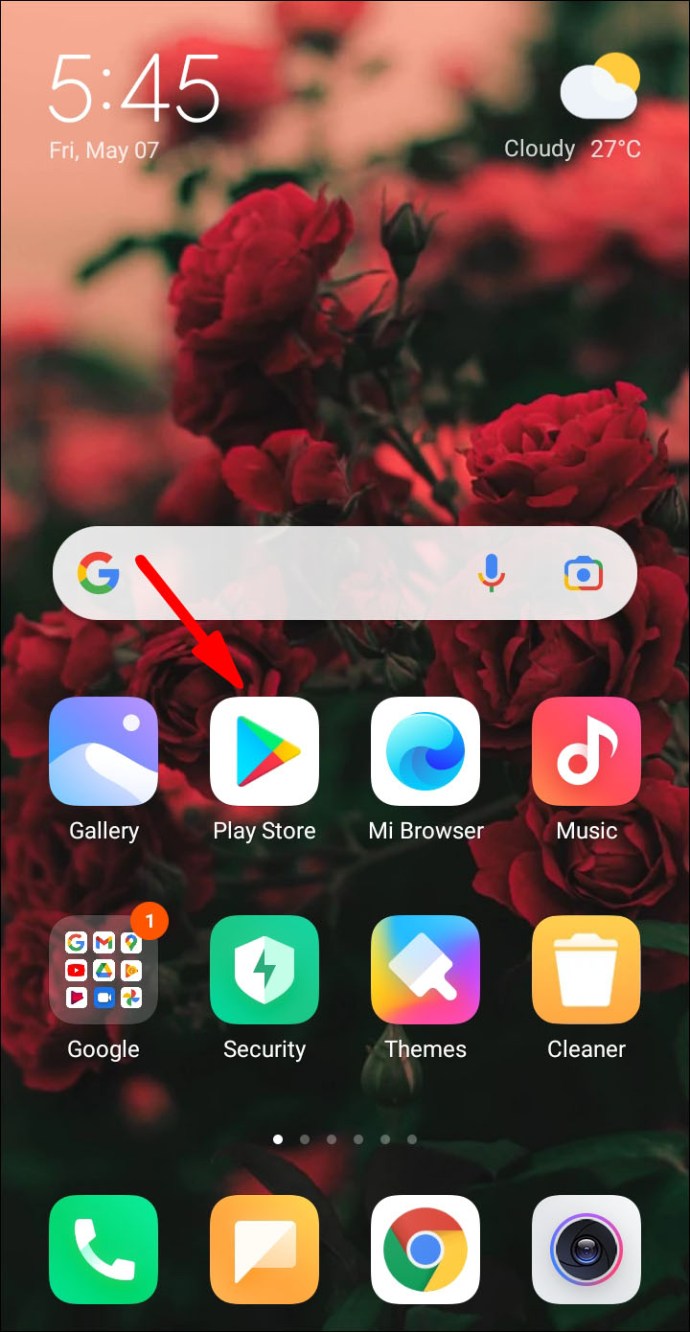
- Utilizați funcția de căutare pentru a găsi aplicația Google Meet.
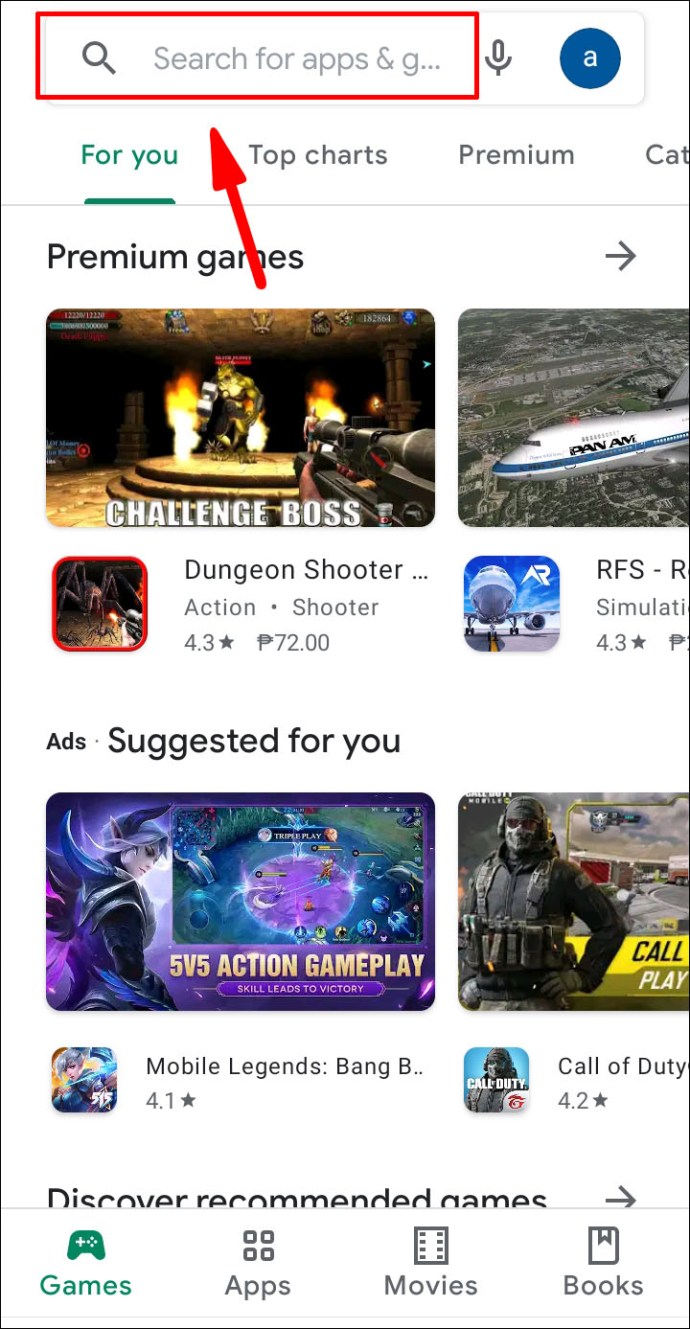
- Atingeți butonul verde „Instalare” de sub informațiile aplicației.
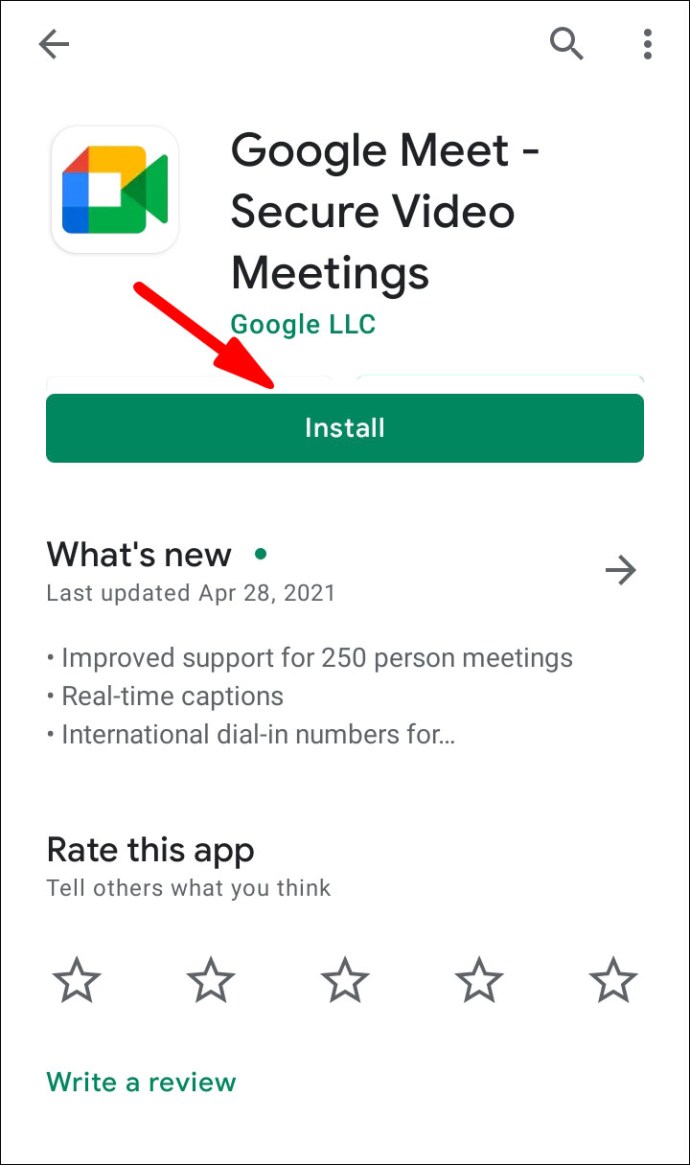
- Așteptați câteva secunde, apoi atingeți „Deschide”.
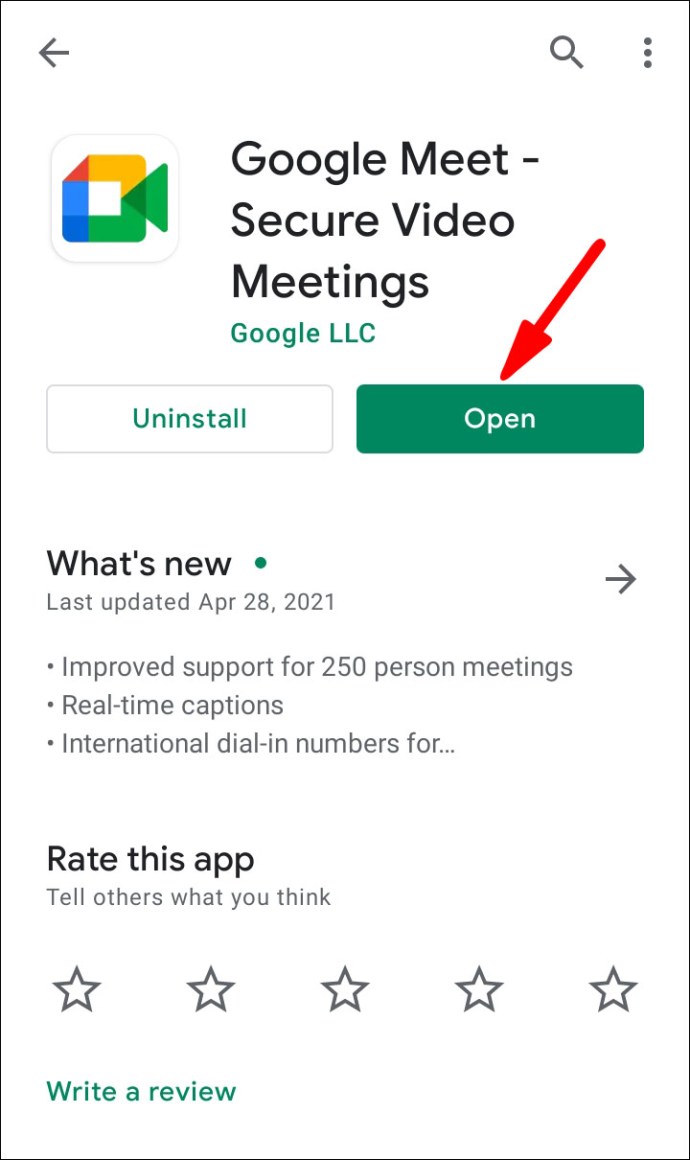
- Selectați un cont Google și conectați-vă.
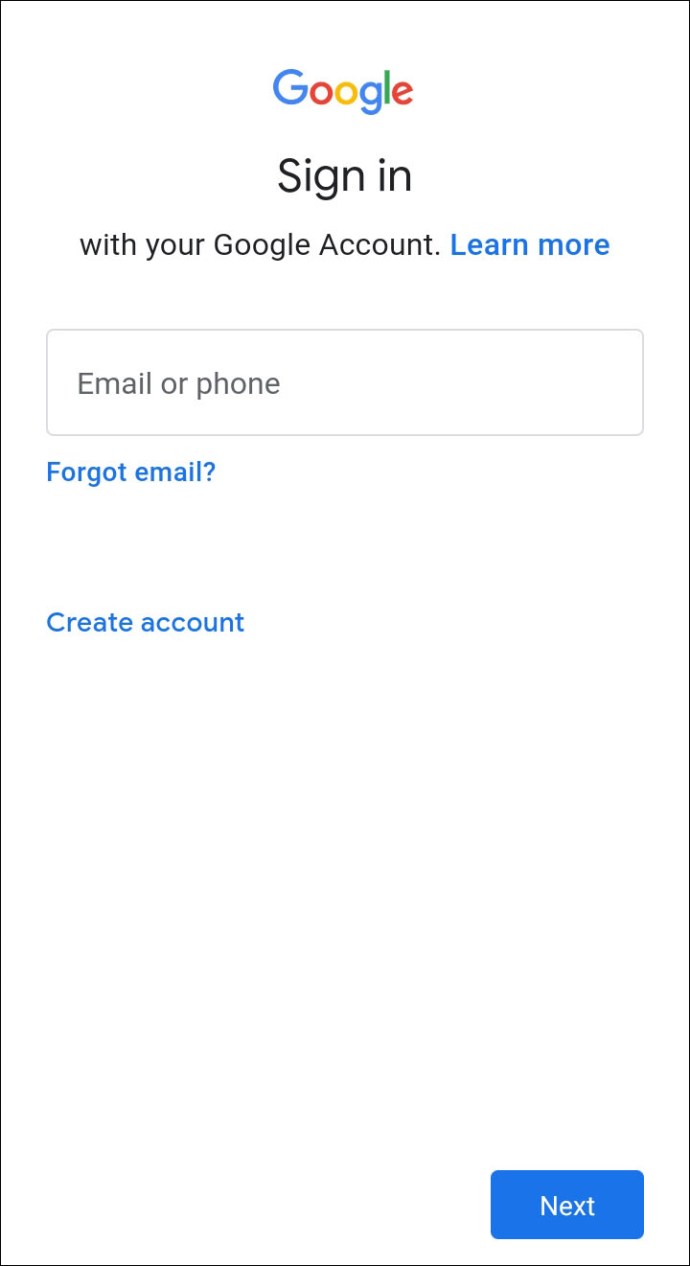
Cu toate acestea, după cum am menționat, trebuie să aveți versiunea Android 9.0 pentru a utiliza efectul de estompare. Dacă nu, funcția nu va apărea pe ecran. Pentru cei dintre voi cu cele mai recente upgrade-uri, iată ce ar trebui să faceți:
- Atingeți pictograma Google Meet pentru a lansa aplicația.
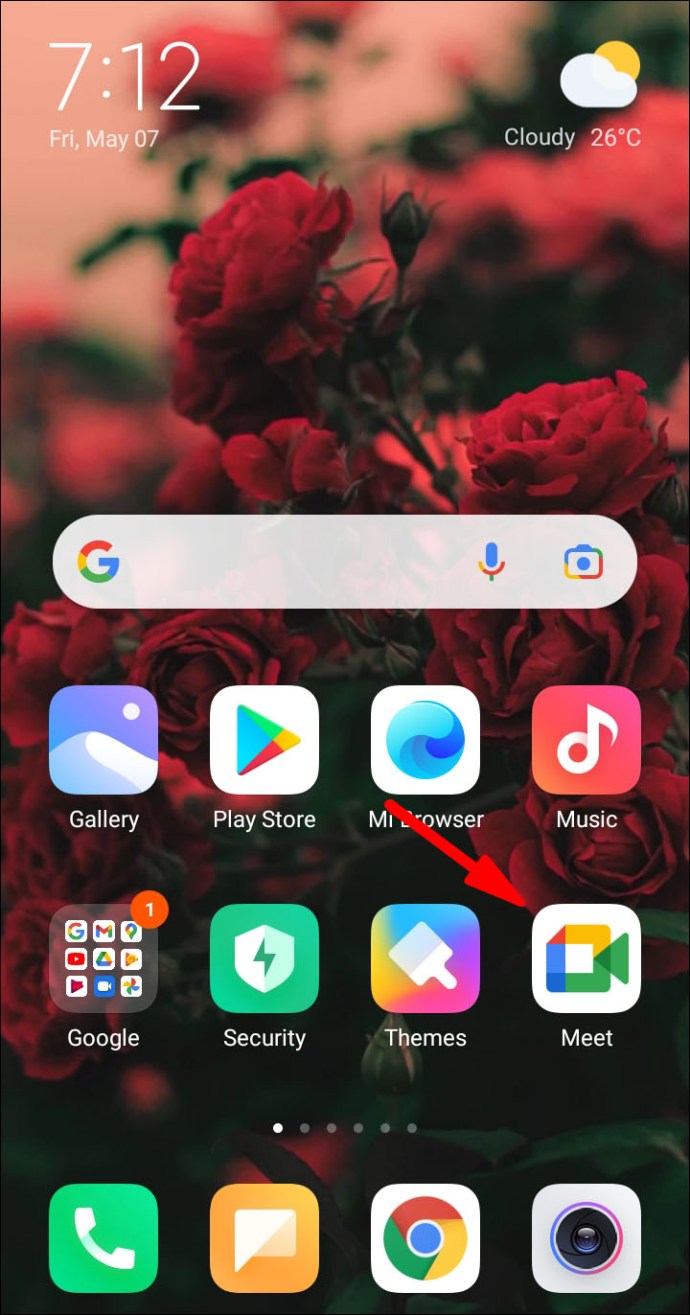
- Selectați întâlnirea și adăugați codul.
- Pictograma de estompare ar trebui să apară pe ecran. Atingeți pentru a obține o previzualizare.
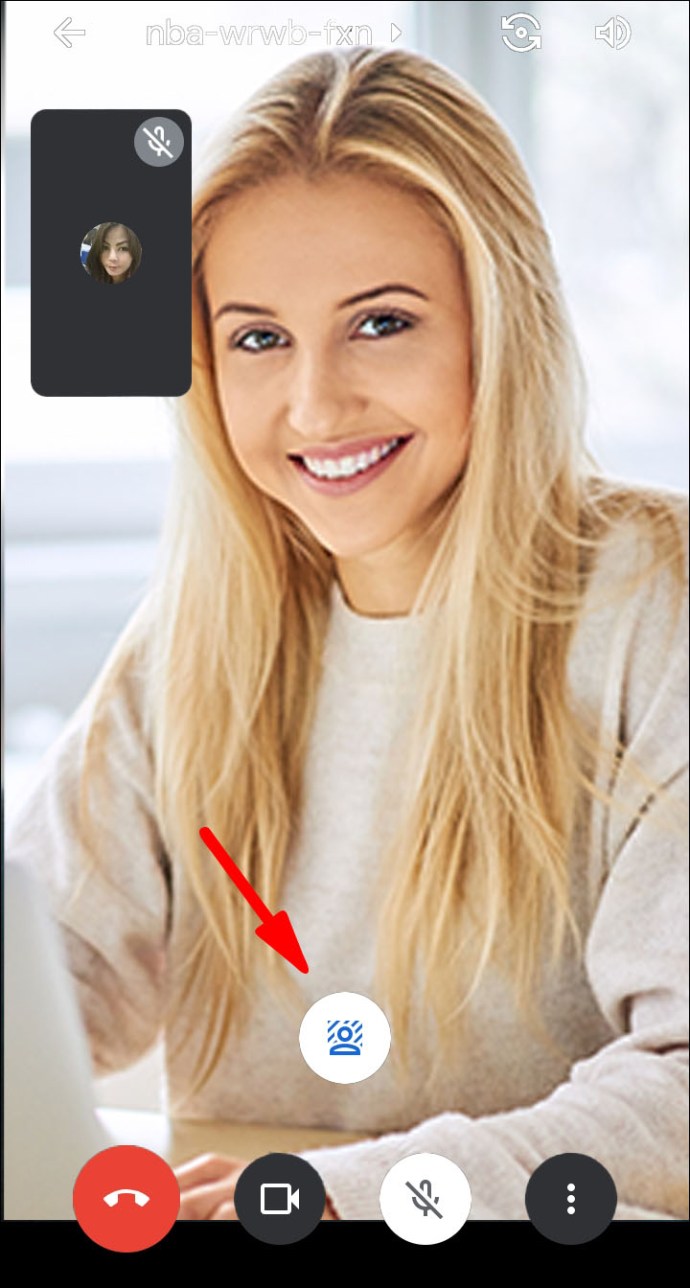
- Dacă vă place, atingeți „Alăturați-vă” pentru a accesa întâlnirea.
Pe iPhone
App Store are și o versiune mobilă gratuită disponibilă pentru dispozitivele iOS:
- Deschideți aplicația App Store și introduceți „Google Meet” în bara de căutare.
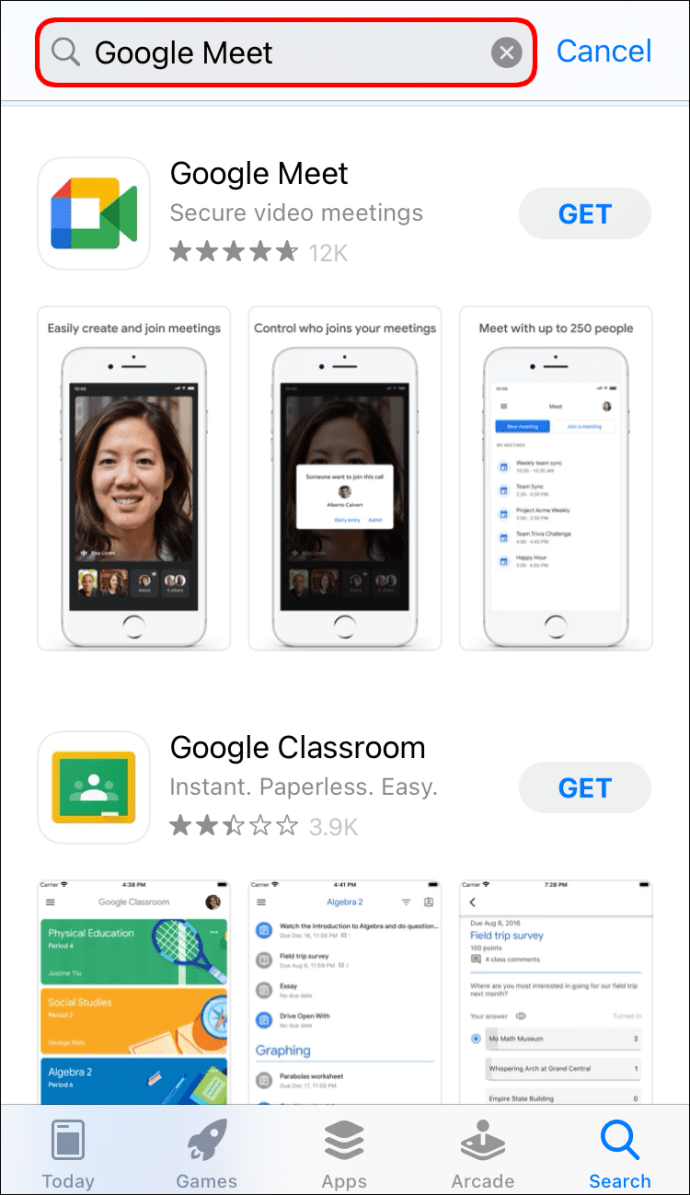
- Atingeți butonul „Obțineți” pentru a începe descărcarea.
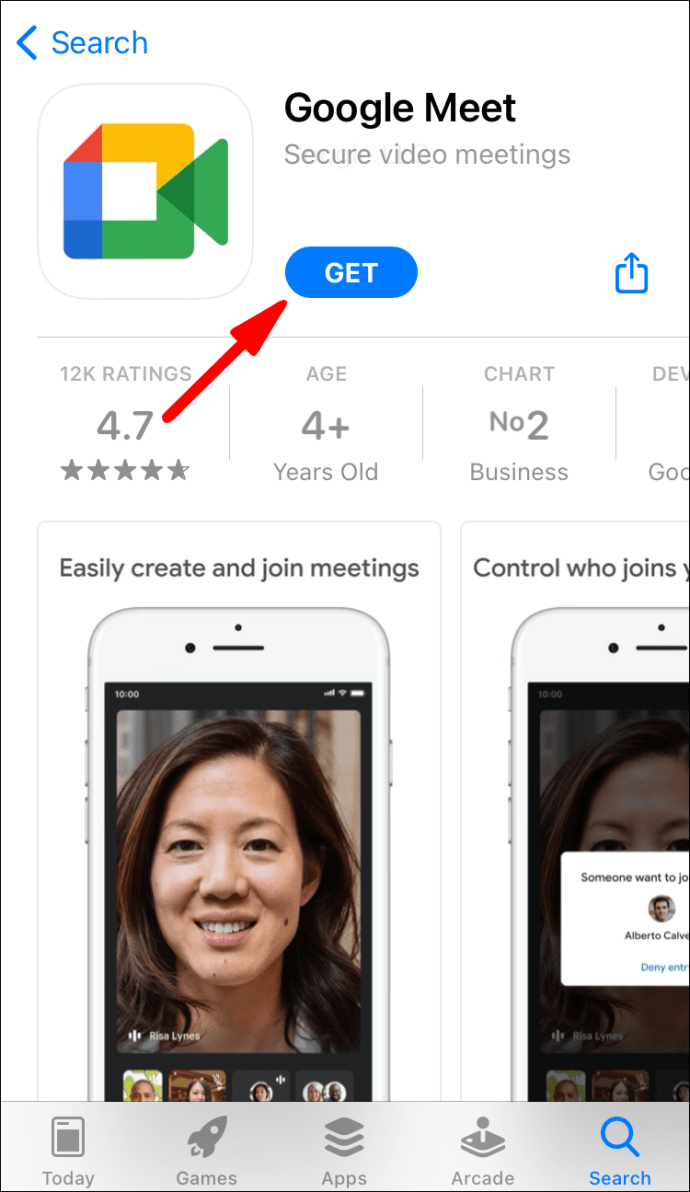
- Dacă vi se solicită, introduceți ID-ul Apple.
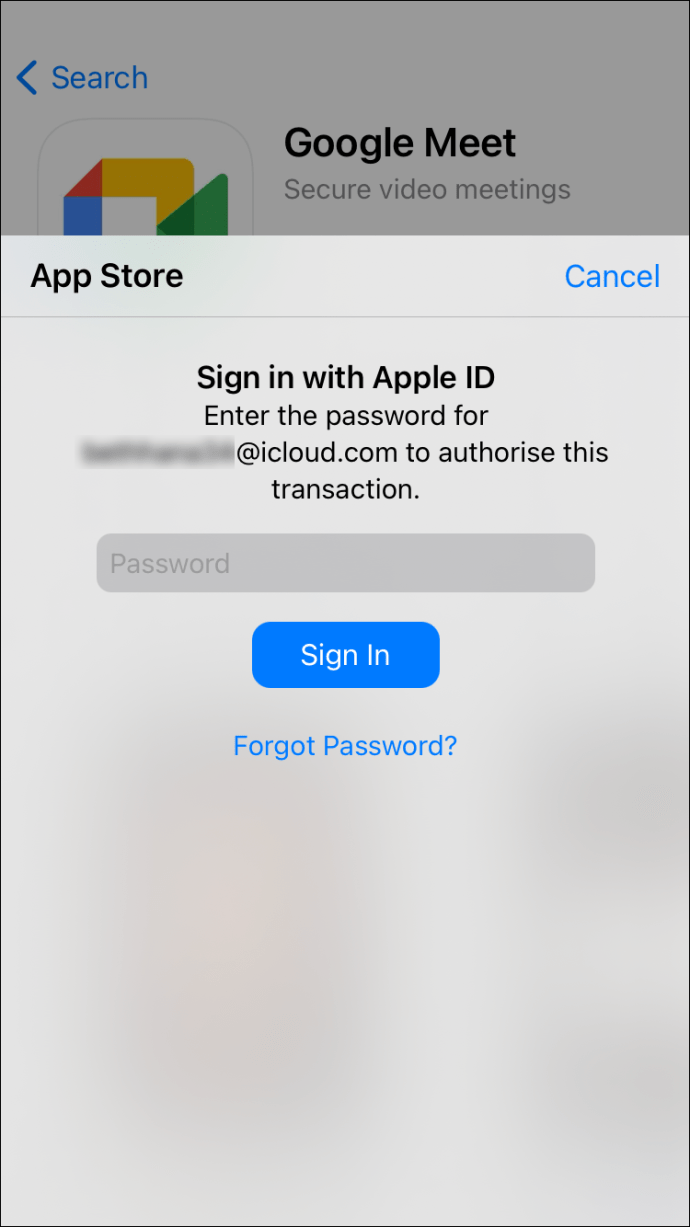
Când vine vorba de estomparea fundalului, se aplică aceeași regulă: nu o puteți face cu versiuni mai vechi de iOS. Google Meet necesită un sistem de operare pe 64 de biți pentru a rula această funcție. Din fericire, multe modele de generație mai veche fac tăieri, de exemplu, iPhone 6s. Dacă aveți unul mai vechi decât atât, va trebui să utilizați un alt dispozitiv pentru un apel video cu vizualizare personală neclară.
Procesul este aproape identic cu cel al aplicației Android:
- Lansați aplicația Google Meet atingând pictograma.
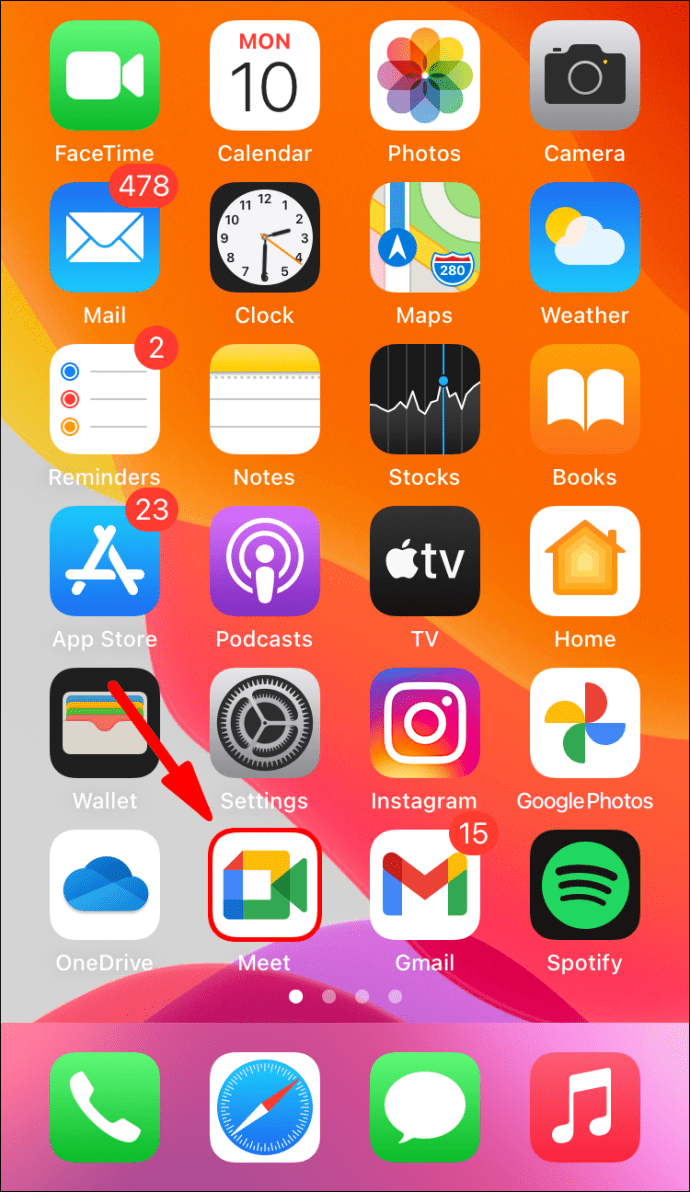
- Introdu codul întâlnirii.
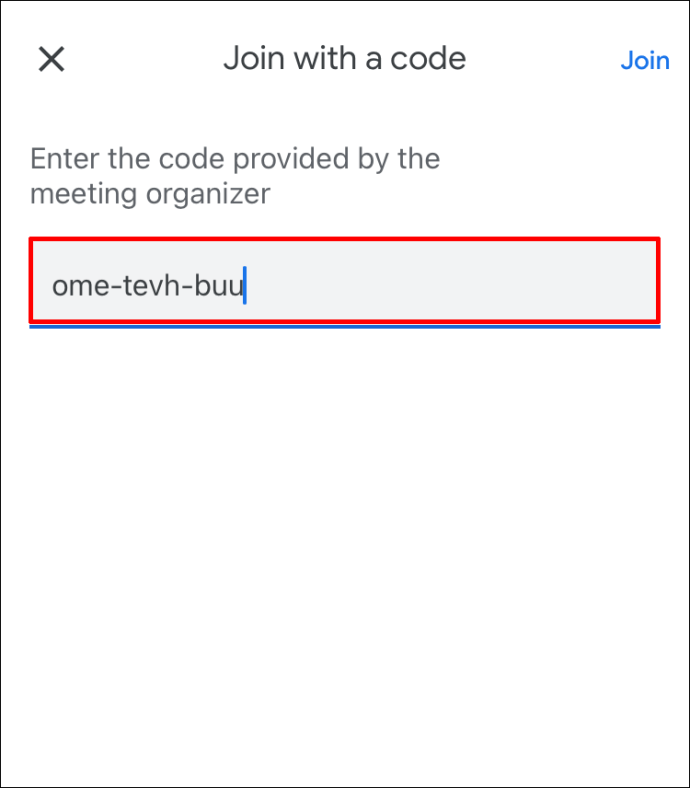
- Dacă aveți un model de la iOS 6s la iOS 12, veți vedea pictograma de estompare pe ecran. Atingeți-l.
- După ce activați efectul, atingeți „Alăturați-vă acum”.
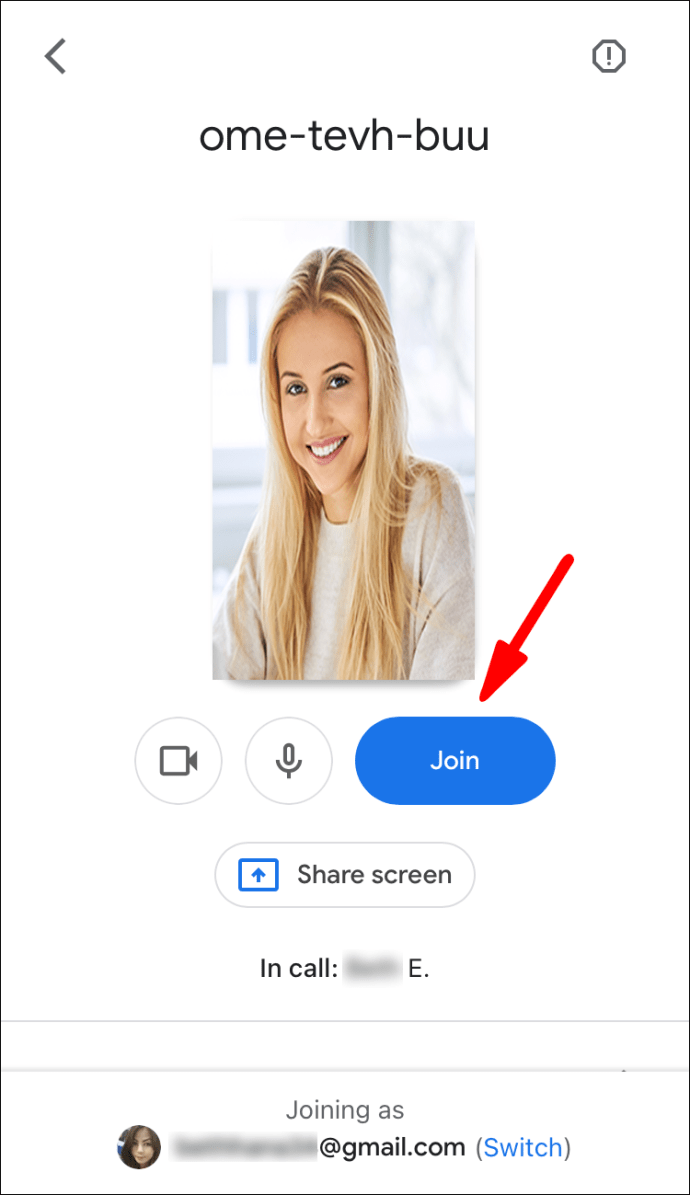
Cum să estompați fundalul în Google Meet în timpul unui apel video
Lucrul grozav al acestei funcții este că o puteți activa pe loc. Este un har salvator pentru situații imprevizibile, cum ar fi atunci când colegul tău de cameră vine acasă mai devreme decât se aștepta. Pentru a-ți scuti colegii de distragere a atenției, poți pur și simplu estompa fundalul fără a întrerupe întâlnirea.
Desigur, o poți face cu toate dispozitivele, cu condiția să fie îndeplinite cerințele menționate mai sus. Continuați să citiți pentru o scurtă detaliere pas cu pas despre cum să vă estompați fundalul în timpul unui apel video Google Meet.
Pe Mac
Există un lucru pe care trebuie să îl verificați înainte de a vă alătura unei întâlniri. Trebuie să vă asigurați că browserul ales are specificațiile necesare. Pentru a reitera, Safari 10.1 până la 11 este gata de plecat, precum și Chrome M84 și versiuni ulterioare.
Având în vedere acest lucru, iată cum să estompați fundalul în timpul unei întâlniri:
- Navigați în colțul din dreapta jos al autovizualizării. Faceți clic pe cele trei puncte verticale.
- Va apărea o fereastră de opțiuni. Faceți clic pe „Schimbați fundalul”.
- Din panoul din partea dreaptă, dați clic pe pictograma de estompare.
- Dacă doriți să schimbați complet fundalul, parcurgeți selecția șablonului. Selectați-l pe cel care vă place făcând clic pe el.
Pe desktop
Puteți face acest lucru și cu computerul dvs. Atât Windows, cât și Linux acceptă cea mai recentă versiune Chrome, așa că nu veți avea probleme cu schimbarea fundalului. Întregul proces este destul de discret, așa că majoritatea colegilor tăi nici măcar nu vor observa. Puteți folosi aceiași pași, dar iată o repetare pentru orice eventualitate:
- În timp ce vă aflați într-o întâlnire, faceți clic pe cele trei puncte verticale din colțul din dreapta jos.
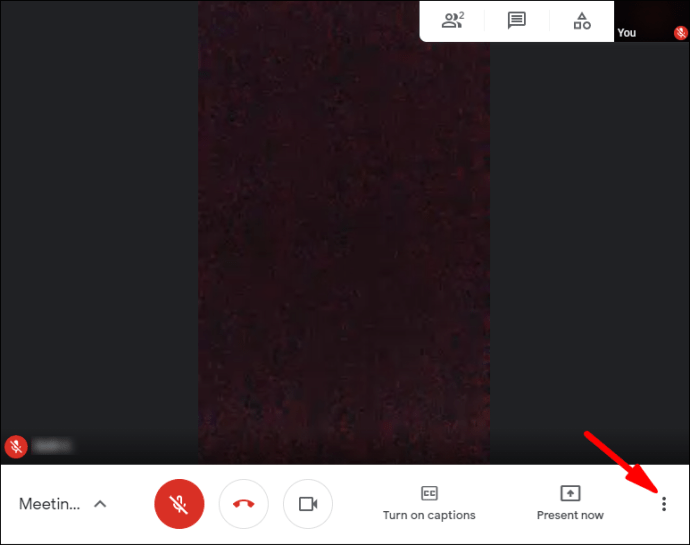
- Selectați „Schimbați fundalul” din lista de opțiuni.
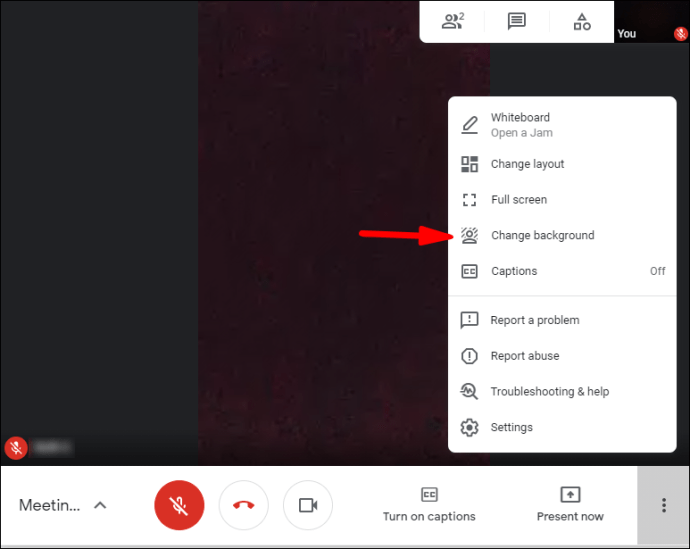
- Pentru un efect de estompare, faceți clic pe una dintre cele două pictograme de sub imaginea de vizualizare personală. Puteți alege să vă estompați fundalul sau să-l întunecați ușor.
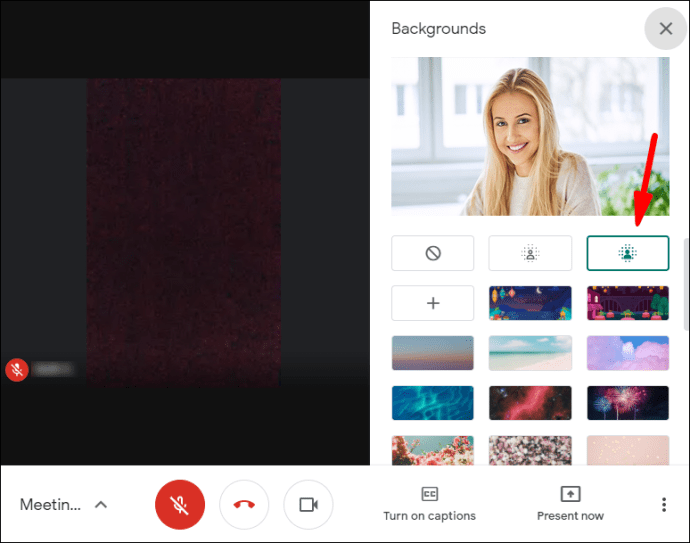
- Pentru a schimba fundalul, selectați unul dintre șabloanele din lista de mai jos.
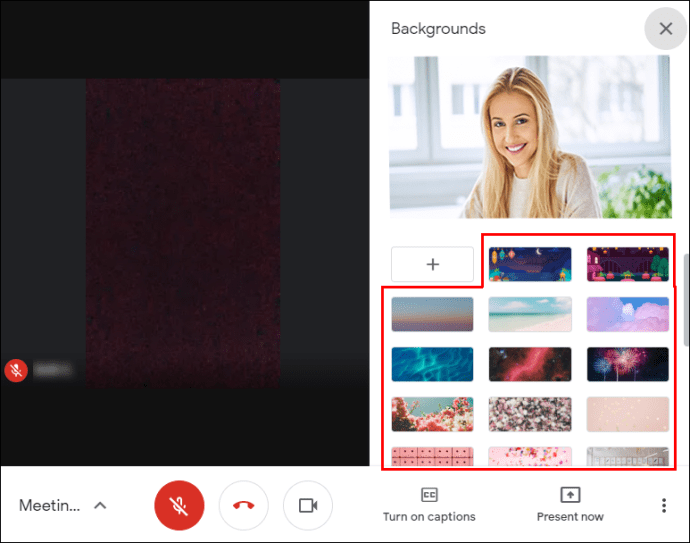
- De asemenea, puteți încărca un fundal personalizat de pe computer. Faceți clic pe butonul „+” pentru a adăuga o imagine de pe computer.
Notă: ultimii doi pași pot împiedica performanța dispozitivului dvs. Dacă doriți să utilizați o imagine preîncărcată sau să încărcați propria imagine, cel mai bine este să o faceți înainte de întâlnire.
Pe Android
Cu riscul de a suna repetitiv, asigurați-vă că dispozitivul dvs. are cea mai recentă versiune a sistemului de operare Android. Nu trebuie neapărat să fie actualizarea din 2020; o poți face și cu cadrul Pie. Dacă nu știți dacă telefonul dvs. este compatibil cu Android 9.0, consultați acest site web.
Dacă totul este în ordine, iată cum să estompați fundalul în Google Meet Mobile în timpul unei întâlniri:
- Atingeți pentru a deschide previzualizarea videoclipului.
- Atingeți pictograma de estompare de pe ecran.
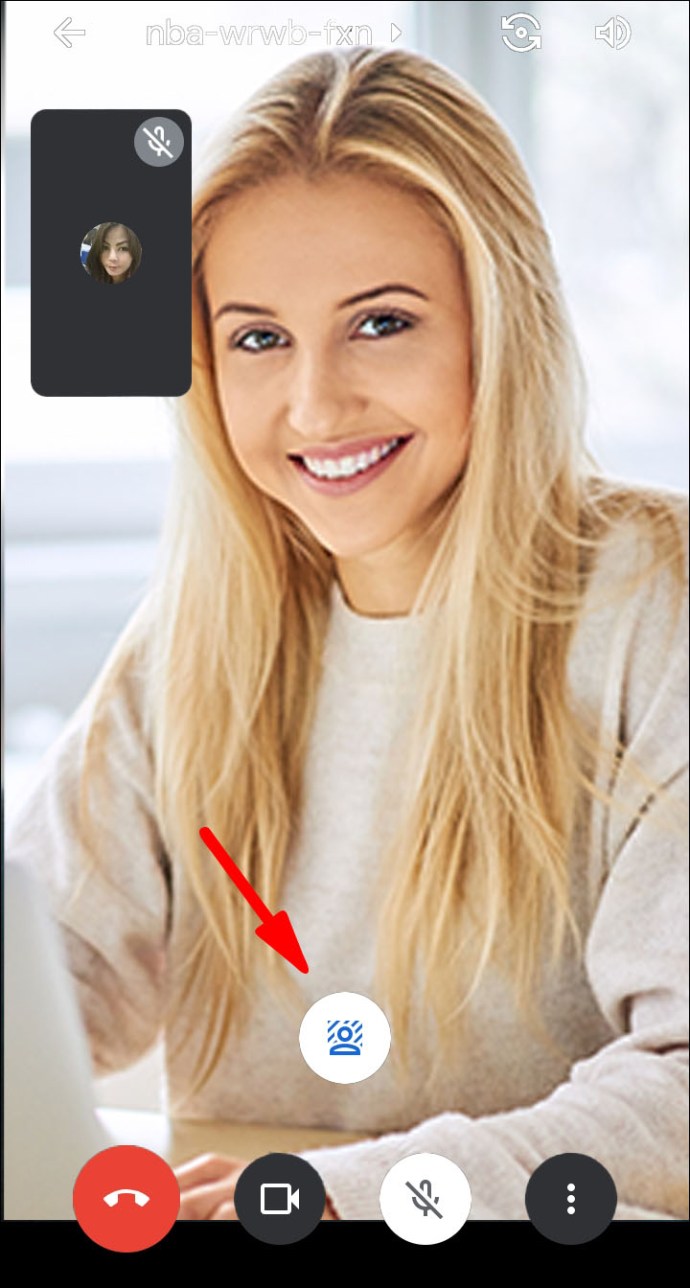
Pe iPhone
Deoarece interfața aplicației este foarte asemănătoare cu versiunea Android, puteți folosi aceiași pași. Dacă aveți un model de generație mai nouă (de la iPhone 6s la iPhone 12), pictograma de estompare ar trebui să apară pe ecran:
- Atingeți pictograma pentru a estompa fundalul.
- Atingeți din nou pentru a anula.
Din păcate, acestea sunt singurele efecte de fundal disponibile pentru versiunea mobilă. Puteți utiliza doar șabloane și puteți adăuga fotografii personalizate cu un computer.
Activați accelerarea hardware pe Chrome
Mai există o condiție prealabilă pentru aplicarea efectului de estompare în Google Meet. Trebuie să activați accelerarea hardware în browserul dvs. Chrome. Există două moduri în care puteți face acest lucru, în funcție de dispozitivul dvs. Dacă dețineți un computer, îl puteți porni utilizând browserul:
- Deschideți browserul Chrome făcând clic pe pictograma de pe desktop.
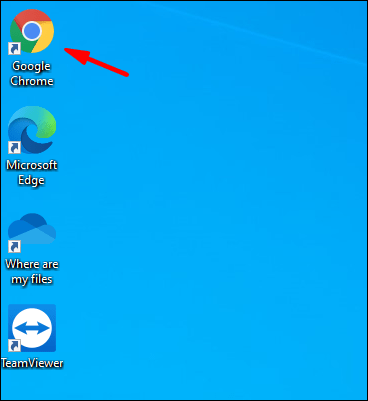
- Faceți clic pe cele trei puncte verticale din colțul din dreapta sus.
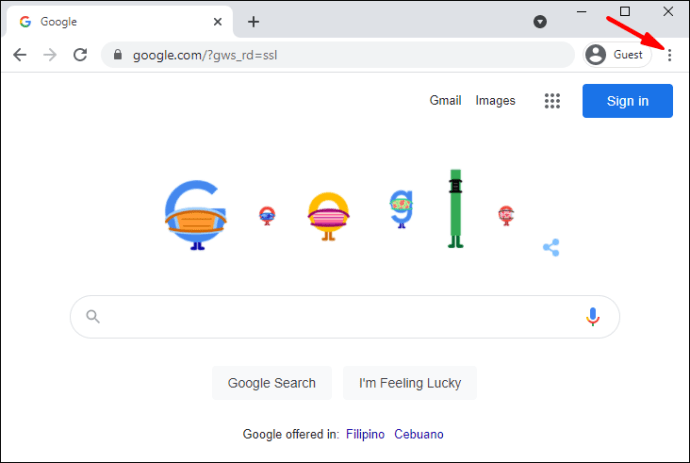
- Selectați „Setări” din lista de opțiuni, apoi accesați „Avansat”.
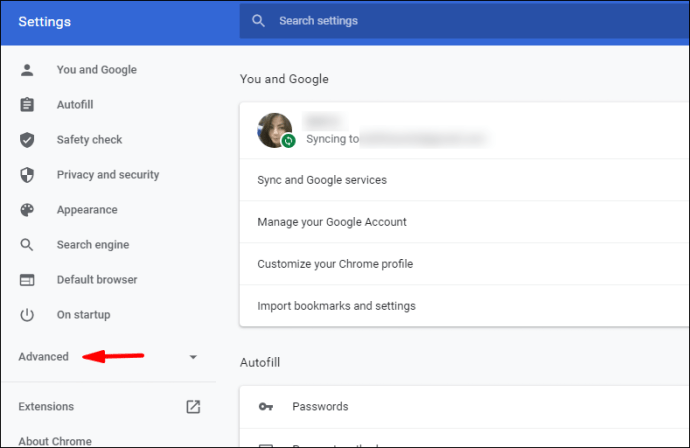
- Derulați prin secțiuni și găsiți „Sistem”. Activați comutatorul pentru utilizarea accelerației hardware.
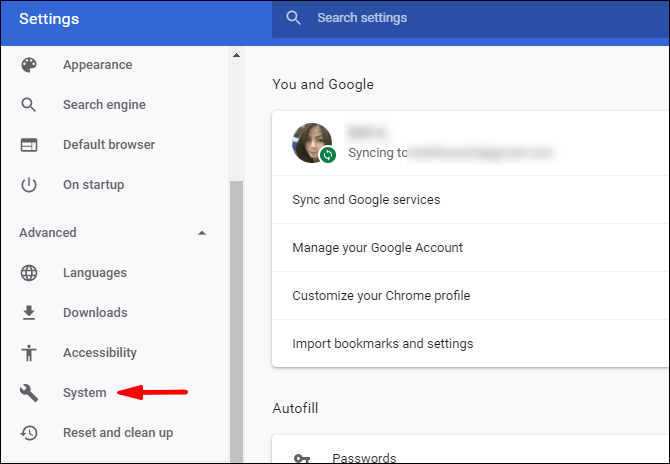
Proprietarii de Mac pot apela la aplicația Terminal pentru același rezultat:
- Deschideți Finder și faceți clic pe „Go”, apoi pe „Utilities”.
- Găsiți pictograma aplicației Terminal și faceți clic pentru a o lansa.
- Utilizați această linie de comandă „scrie implicit com.google.chrome HardwareAccelerationModeEnabled -integer n” și apăsați „Enter”.
- Reporniți computerul.
Întrebări frecvente suplimentare
Cum să utilizați un fundal virtual în Google Meet?
Pentru opțiuni de fundal mai strălucitoare, instalați software-ul Fundaluri virtuale. Extensia web are o bibliotecă impresionantă de șabloane pentru fiecare ocazie – de la întâlniri de afaceri la lecții de grădiniță. Iată cum să-l obțineți pentru Google Meet:
1. Lansați Chrome și tastați „Fondal virtual” în caseta de căutare.
2. Faceți clic pe rezultatul căutării cu versiunea oficială. De obicei este primul.
3. Faceți clic pe butonul albastru de lângă informațiile din partea dreaptă.
4. După ce ați instalat pluginul, deschideți Google Meets.
5. Începeți o întâlnire sau alăturați-vă la una folosind un cod.
6. Faceți clic pe pictograma extensiei din colțul din stânga sus. Selectați „Fundal virtual”.
7. Găsiți fundalul care vă place și faceți clic pentru a-l aplica.
Google Meet Blur fundal nu se afișează?
După cum sa discutat, dacă nu îndepliniți următoarele cerințe, nu puteți estompa fundalul în Google Meet:
• Un dispozitiv care rulează pe un sistem de operare pe 64 de biți.
• Un browser care poate gestiona WebGL 2.0.
• Accelerarea hardware este activată în browser.
• Cea mai recentă versiune Chrome (M84 sau mai recentă).
Desigur, chiar și în toate condițiile potrivite, pot apărea erori și erori. Când vine vorba de împingere, puteți încerca oricând să reporniți computerul. Performanța Google Meet depinde de cele mai recente actualizări și, uneori, oprirea și repornirea dispozitivului le poate activa.
Fără linii încețoșate cu Google Meet
Google Meet vă permite să vă estompați fundalul atât înainte, cât și după întâlnire. Trebuie doar să vă asigurați că browserul dvs. poate suporta efectul. Același lucru este valabil și pentru smartphone-ul tău – trebuie să ai sistemul de operare adecvat.
Odată ce îndepliniți toate cerințele, aveți mai multe opțiuni. Există două niveluri diferite de „neclaritate” pe care le puteți aplica fundalului. De asemenea, puteți utiliza un șablon sau puteți instala extensia Fundaluri virtuale pentru mai multe modele. Cel mai bun lucru este că poți face toate acestea fără a întrerupe întâlnirea.
Cât de des utilizați Google Meet? Folosești fundalurile pre-încărcate sau le adaugi pe ale tale? Comentați mai jos și spuneți-ne dacă există o modalitate de a rezolva cerințele specifice.