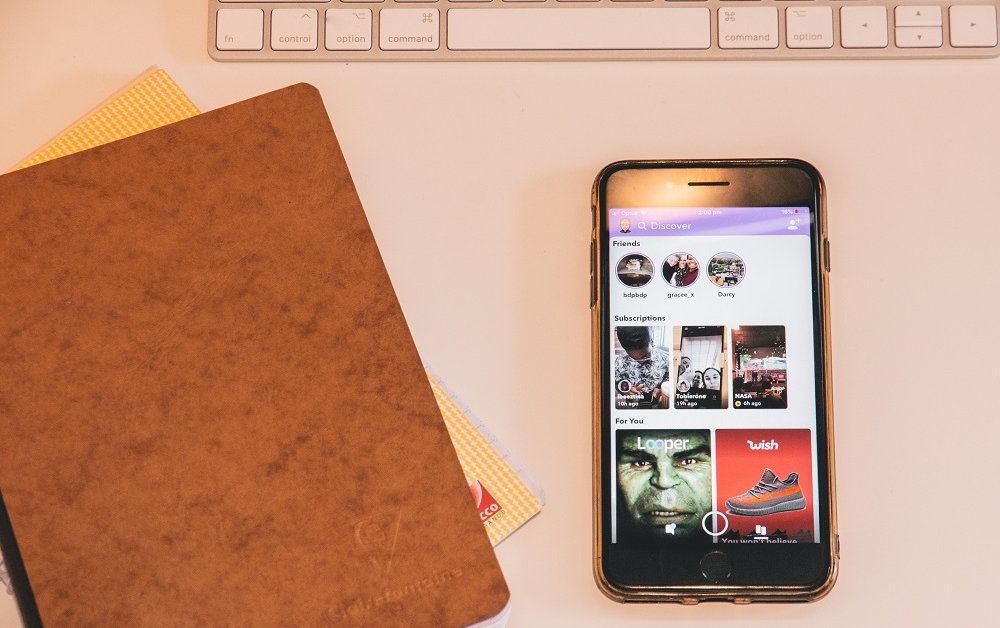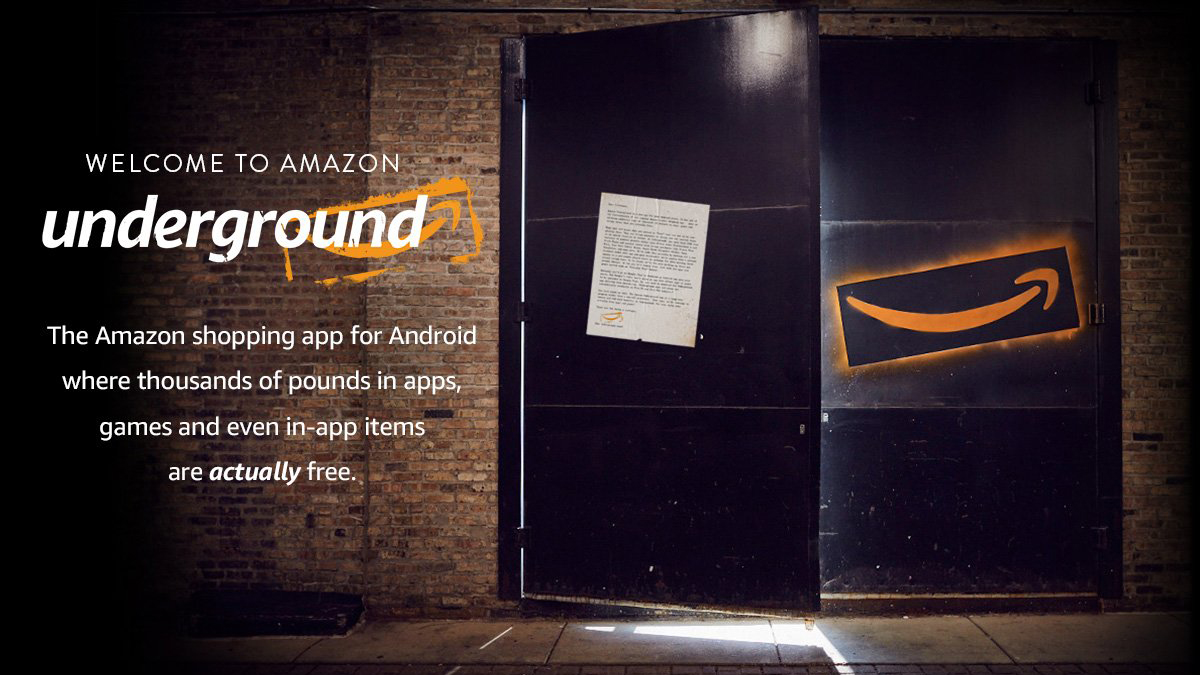Cum să găsiți numere de pagini reale pe Kindle
De când Amazon și-a lansat pentru prima dată versiunea de cititoare electronice numită Kindle, unii iubitori de cărți s-au abținut de la opțiune, deoarece într-adevăr nu există nimic ca o carte adevărată. Mirosul, urechile de câine, numerele reale ale paginilor, cum poate un dispozitiv electronic să înlocuiască asta?

Din fericire, Kindle oferă o mulțime de funcții care fac tranziția de la broșura tradițională la cititorul electronic un pic mai lină cu fiecare actualizare.
Este important să rețineți că unele funcții sunt disponibile numai pentru anumite cărți. Acest articol vă va explica cum să aflați dacă cartea pe care sunteți pe cale să o descărcați are numere de pagină disponibile și cum să le activați.
Cum să verificați numerele paginilor
Când căutați o carte nouă în magazinul Kindle, există opțiunile standard de preț, o scurtă prezentare generală a cărții și a autorului acesteia, apoi sunt caracteristicile.
Pentru a vedea dacă cartea care vă interesează are disponibile numere reale de pagină, derulați în jos în pagină până când vedeți caseta cu caracteristici.
1.) Atingeți Numerele paginilor.

2.) Examinați descrierea numerelor de pagină.

Puteți chiar să vedeți descrierea numerelor paginii dacă navigați pe site-ul Amazon pentru următoarea citire Kindle.

Cum să vizualizați numerele paginilor reale - Opțiunea „Go-To”.
Deci, atâta timp cât cartea aleasă de dvs. are opțiunea numerelor de pagini reale, există câteva moduri de a le vizualiza. Pentru început, Kindle nu oferă în mod inerent numere de pagină pe modelele mai vechi. Pentru majoritatea Kindle-urilor, vor vedea doar un procent de finalizare care nu se corelează cu adevărat cu numerele paginilor.
Deci, dacă doriți să vedeți numărul paginii dvs. sau să călătoriți într-o anumită locație, procedați astfel:
1.) Atingeți centrul ecranului și atingeți „Mergeți la”.

2.) Vizualizați numărul paginii dvs.

Afișarea numerelor reale de pagină în acest fel nu numai că vă va ajuta să urmăriți locul în care vă aflați într-o carte, dar vă va ajuta și să partajați sau să găsiți numărul paginii la care se referă altcineva.
Vizualizarea numerelor paginilor – Aplicația
Unii utilizatori pot prefera, sau la un moment dat, să-și citească cărțile de pe un alt dispozitiv decât Kindle. Fie că este vorba de un browser web sau din aplicația Kindle de pe un dispozitiv mobil, vizualizarea numerelor reale ale paginilor este mult mai simplă.
Atâta timp cât ați descărcat o carte care are disponibile numere reale de pagină, le puteți vedea în partea de jos a ecranului.

Dacă nu puteți vedea numerele paginii, probabil că ați ajustat dimensiunea textului. Când mărește textul, acesta aruncă paginile Kindle, astfel încât numerele să nu fie afișate.
Puteți reajusta dimensiunea textului prin ciupirea ecranului sau procedând astfel:
1.) Atingeți pe pagină.

2.) Atingeți „Aa”.

3.) Ajustați dimensiunea textului

Prin reducerea dimensiunii textului, acum ar trebui să puteți vedea numerele paginilor enumerate în partea de jos a cărții. De asemenea, doar atingând pagină, puteți vedea și numărul paginii. După ce ați examinat numărul paginii, puteți atinge din nou pentru a mări dimensiunea textului.
Alte caracteristici cool Kindle
După cum am afirmat mai devreme, unii cititori pasionați nu au început încă să se bucure de cititoarele electronice. Amazon a oferit destul de multe funcții cu adevărat îngrijite care fac citirea mai ușoară.
Modul întunecat
Majoritatea Kindle-urilor și chiar versiunea aplicației oferă un mod întunecat. Indiferent dacă citiți noaptea sau doriți să reduceți oboseala ochilor, modul întunecat reduce luminile puternice care însoțesc ecranele dispozitivului.
Atingeți „Aa” așa cum ați făcut mai sus și selectați una dintre cele patru opțiuni de culoare disponibile:

Evidențiați, distribuiți și adăugați note
Kindle vă oferă opțiunea de a partaja pagini, de a evidenția conținut important și chiar de a adăuga note mici pe care le puteți revizui mai târziu. Spre deosebire de cărțile tradiționale, aceasta este mult mai bună decât scrisul în margine.
Pur și simplu apăsați lung porțiunea pe care doriți să o manipulați și selectați dintre opțiunile disponibile:

Traducerea, Wikipedia și dicționarul
În timp ce citiți o carte, nu este nevoie să mergeți la altă sursă pentru a verifica anumite informații sau pentru a căuta un cuvânt. Kindle vă va oferi opțiunea de a face acest lucru pe ecran după ce ați apăsat îndelung pe o parte de interes.
întrebări frecvente
Avem mai multe informații despre numerele paginii Kindle în această secțiune.
Cum îmi găsesc marcajele?
Marcajele sunt excelente pentru a vă păstra pagina și pentru a salva locațiile textului important. Pentru a salva o pagină în secțiunea de marcaje, tot ce trebuie să faceți este să faceți clic pe pictograma steag din colțul din stânga sus.
Pentru a vă localiza marcajele, atingeți pictograma paginii. În funcție de numărul de marcaje pe care le-ați salvat, va trebui să parcurgeți lista și să găsiți pe cel pe care îl doriți.

Cărțile Kindle au același număr de pagini ca o carte broșată?
Da și nu. Totul depinde de carte (și dacă ați mărit textul). Numerele paginilor care nu corespund cu cartea de hârtie ar putea cauza probleme în școală și în cluburile de carte, așa că, înainte de a descărca o carte pentru Kindle, căutați o legendă care spune „Conține numere reale de pagină”.
Îți poți împrumuta cărțile
Prin urmare, nu este recomandabil să vă oferiți numele de utilizator și parola. Însă, iubitorii de cărți se pot simți mai bine dacă își împărtășesc preferințele cu oamenii din jurul lor.
Este puțin probabil ca cel mai bun prieten al tău să comande lucruri pe contul tău Amazon, dar este posibil să vărseze ceva pe cartea ta, pe paginile cu urechi de câine sau, eventual, să nu-l returneze deloc. Kindle reduce orice îngrijorare cu privire la aceste aspecte, astfel încât partajarea bibliotecii tale este mult mai sigură (din nou, atâta timp cât ai încredere în persoana cu parola Kindle).