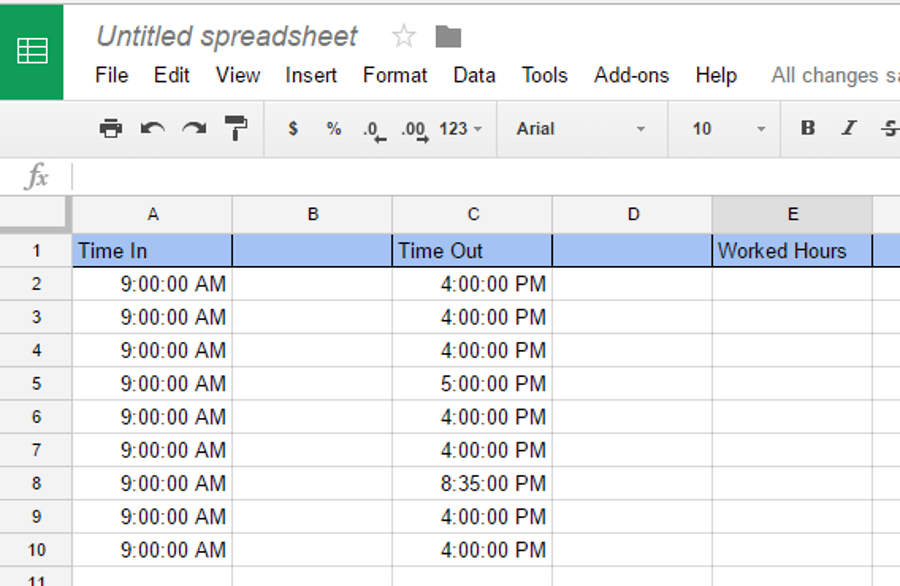Cum să blochezi YouTube pe Kindle Fire
Da, știm cu toții cât de ușor este să devii dependent de videoclipurile YouTube și să petreci ore întregi lipit de Kindle Fire. Din fericire, este ușor să blochezi YouTube sau orice altă aplicație de pe Kindle Fire și să te oprești pentru o vreme.

În plus, blocarea YouTube poate fi o modalitate bună de a-ți împiedica copiii să se apropie de videoclipuri. Acest articol se concentrează pe blocarea YouTube și oferă, de asemenea, alte sfaturi și trucuri pentru controlul parental.
Blocarea YouTube pe Kindle Fire
Există două moduri de a bloca YouTube pe Kindle Fire, puteți utiliza aplicația FreeTime sau puteți bloca complet navigarea. Iată pașii necesari pentru fiecare metodă.
Folosind aplicația FreeTime
Pasul 1
Selectați fila Acasă de pe Kindle Fire, navigați la FreeTime și atingeți pentru a lansa aplicația.

Alegeți „Adăugați un copil” din meniul FreeTime și introduceți numele copilului, fotografia de profil, sexul și data nașterii. Prima fereastră vă permite, de asemenea, să alegeți teme adecvate vârstei. După ce ați terminat, atingeți Continuați pentru a accesa mai multe setări.

Pasul 2
Următoarea fereastră vă permite să „Adăugați conținut adecvat pentru copii” și puteți alege aplicații, cărți, sunet, videoclipuri și jocuri.
YouTube ar trebui să apară în aplicațiile adecvate pentru copii, dar este posibil să nu fie deloc sub recomandări. Aceasta înseamnă că este recunoscută ca o aplicație care nu este potrivită pentru copii și este blocată automat în profilul copilului.
Pasul 3
Apoi, puteți restricționa accesul la un browser web, există filtre Amazon care pot fi aplicate în mod specific YouTube sau orice alt site web.
Selectați Setări web în aplicația FreeTime, atingeți „Limitați conținutul web”, apoi introduceți URL-ul YouTube și orice altă adresă pe care doriți să o restricționați.

Lucruri de luat în considerare
În mod implicit, site-urile web precum PBS Kids, Science Bob și Nickelodeon sunt aprobate pentru contul unui copil. Dar puteți alege să le blocați și pe acestea.
Navigați la „Gestionați conținutul web”, selectați fila Setări și veți vedea „Activați conținutul web pre-aprobat” sub Conținut curatat de Amazon. Atingeți butonul de lângă opțiune pentru a o dezactiva și puteți, de asemenea, să dezactivați cookie-urile în aceeași fereastră.
Bloc de control parental
După cum sa indicat, există și o opțiune de a bloca YouTube fără aplicația FreeTime. De fapt, veți bloca accesul la toate site-urile web din acel cont, dar există o soluție bună. Aceștia sunt pașii necesari.
Pasul 1
Lansați Kindle Fire Settings, alegeți Parental Controls și setați un PIN pentru dispozitivul respectiv. Acum, puteți apăsa pe Conținut și aplicații Amazon și puteți continua să setați blocurile.
Pasul 2
Navigați în jos la „Browser web” și atingeți butonul „Deblocat” din extrema dreaptă a ecranului pentru a-l bloca. Același meniu vă permite să blocați o mulțime de alte funcții precum Aplicații și jocuri, Cameră foto, Documente etc.
Soluție îngrijită
Blocarea doar a „browserului web” nu este suficientă. Copilul tău își va da seama în curând că nu ai blocat „Magazinele Amazon” și va putea să descarce aplicația YouTube și să vizioneze videoclipuri. Presupunând că aplicația nu este deja pe tabletă.
Cu toate acestea, nu trebuie de fapt să utilizați blocuri super restrictive și să vă privați copilul de tot conținutul. Controalele parentale Kindle Fire vă permit să „Setați o oprire”, trebuie doar să derulați în jos meniul și să comutați la această funcție.
Trebuie să setați intervalul de timp în care accesul copilului la site-uri web, aplicații și, desigur, YouTube este restricționat.
Metode alternative de blocare
S-ar putea să nu știți, dar există și o opțiune de a bloca conținutul Kindle Fire prin routerul dvs. și există chiar și aplicații de filtrare. Iată ce trebuie să știți despre aceste metode.
Blocarea routerului
Primul lucru de făcut este să uitați conexiunea la rețea a Kindle Fire. Selectați Setări rapide, alegeți Wireless, atingeți numele rețelei și selectați Uitați. Cu excepția cazului în care copilul tău cunoaște parola, el sau ea nu va avea acces la niciun conținut online.
O soluție mai elegantă este să configurați un serviciu DNS și să blocați anumite site-uri web, YouTube, adulți sau oricare altele. Acest serviciu este legat de routerul dvs. și ar trebui să luați legătura cu furnizorul pentru îndrumări cu privire la configurarea acestuia. Lucrul grozav este că DNS vine de obicei gratuit.
Aplicații de filtrare
Din păcate, această metodă se aplică numai celor care folosesc Kindle Fires mai vechi. De exemplu, aplicații precum McAfee, Norton, Net Nanny sau Trend Micro funcționează de minune pe Kindle Fire din prima până la a cincea generație.
Cu toate acestea, nu sunt disponibile pentru a șasea generație și modelele mai noi. Acestea fiind spuse, acesta este ceva care poate fi rezolvat cu actualizări de firmware sau aplicații.
Sfat bonus: Îți poți seta Kindle Fire să solicite codul PIN de control parental pentru a accesa Wi-Fi. Selectați Password Protect Wi-Fi sub Parental Controls și atingeți butonul pentru a-l activa.
YouTube Gone
Blocarea YouTube pe Kindle Fire necesită ceva timp și trebuie să navigați în mai mult de câteva meniuri. Dar acesta nu este un lucru rău, deoarece aveți mai mult control asupra întregului conținut care este consumat pe dispozitiv.
Cât timp petreci vizionând videoclipuri YouTube? Ați încercat vreo aplicație de filtrare pe Kindle Fire? Spune-ne mai multe despre experiența ta în secțiunea de comentarii de mai jos.