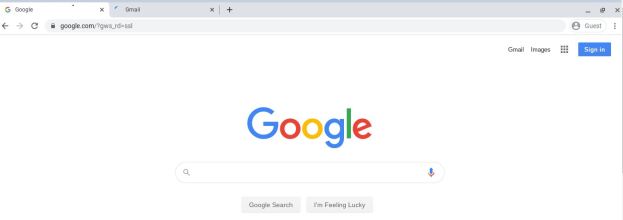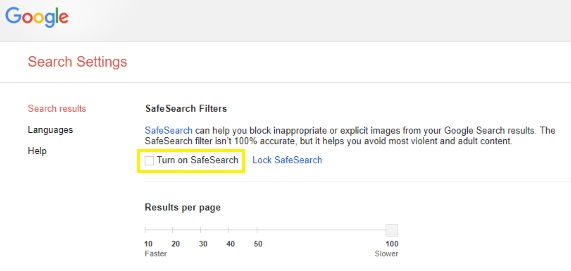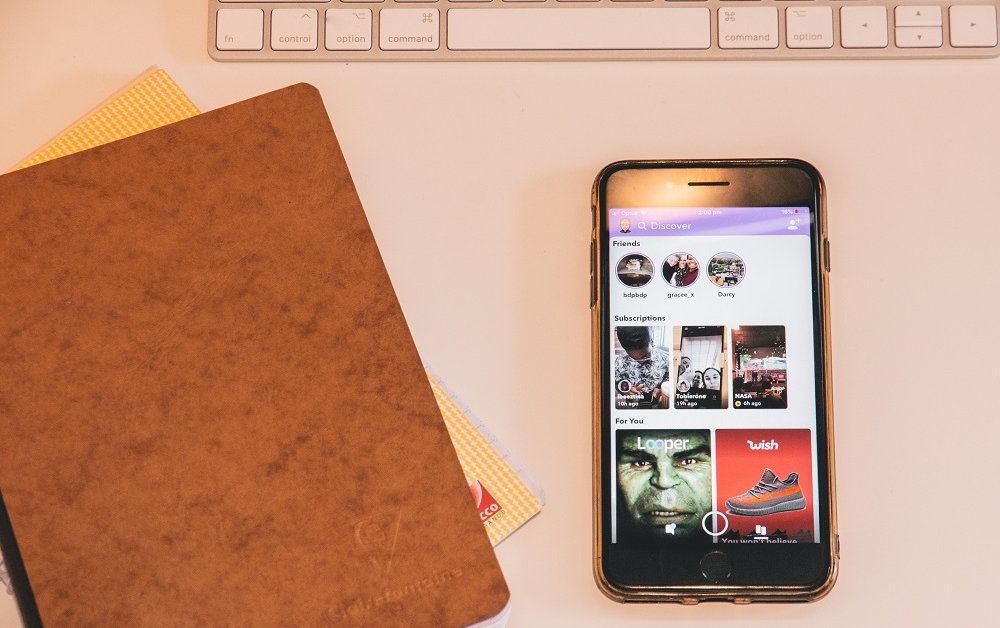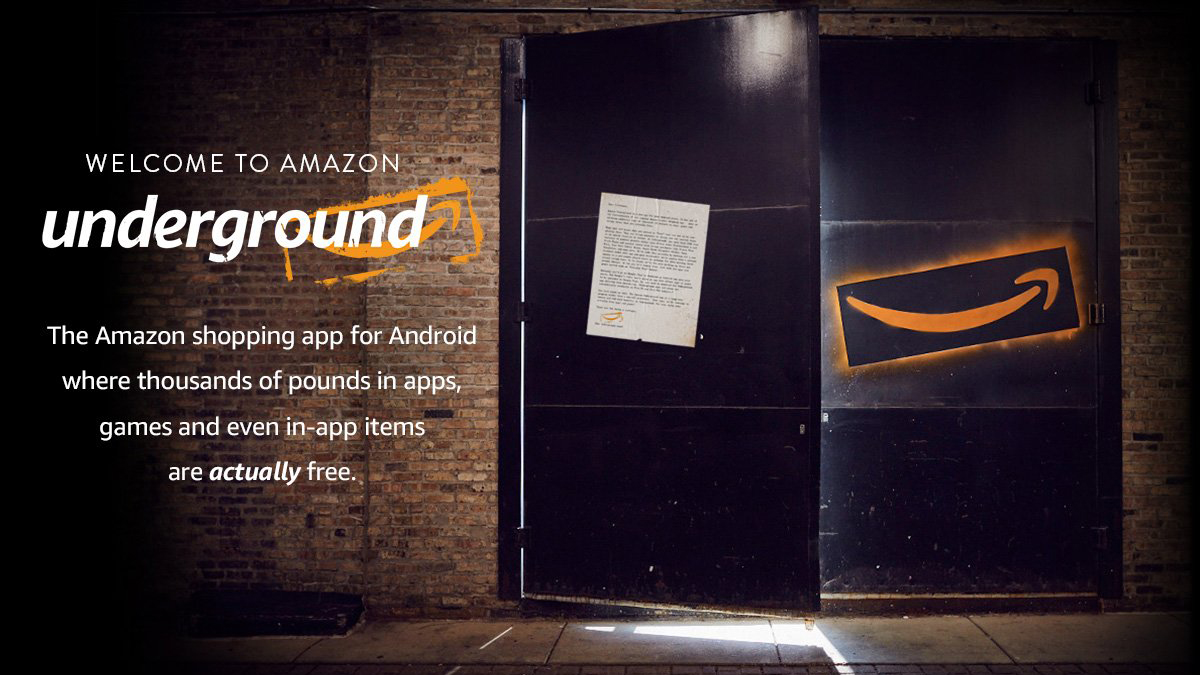Cum să blocați site-uri web pe un Chromebook
De la blocarea site-urilor web de jocuri care distrag atenția până la ascunderea conținutului pentru adulți, există o serie de motive pentru care ați putea dori să aflați cum să blocați site-uri web pe un Chromebook.

Dacă sunteți utilizator de Chromebook, știți că acest computer folosește browserul Chrome. Dacă știi deja cum să navighezi în Chrome pentru a bloca site-uri web, ești gata.
Totuși, dacă sunteți nou în familia Chromebookului sau nu aveți cunoștințele tehnice necesare chiar și pentru a traduce ultima propoziție, acest ghid este pentru dvs.!
Cum blochez site-urile web pe Chromebook?
Există câteva moduri diferite în care puteți bloca site-uri web pe un Chromebook. Cea mai bună opțiune depinde de nevoile dvs. specifice, cum ar fi ceea ce doriți să blocați și cât de minuțios doriți să fiți.
Aruncă o privire la aceste opțiuni de mai jos pentru a determina care este cea mai bună pentru nevoile tale.
Blocați site-urile web utilizând Căutarea sigură
Din moment ce Google a eliminat conturile de utilizator supravegheat Chrome cu câțiva ani în urmă, singurul mod încorporat prin care puteți controla site-urile web pe care le puteți vizualiza de pe Chromebook este să utilizați Căutarea sigură, care restricționează accesul la material pentru adulți prin căutări web, dar nu oferă posibilitatea de a bloca anumite site-uri web prin URL.
Poate fi suficient pentru nevoile dvs., totuși, deoarece motoarele de căutare sunt câte minți curioase găsesc conținut pentru adulți pe care nu sunt pregătiți să le vadă.
Iată cum puteți începe cu Căutarea sigură:
- Deschideți Chrome și accesați google.com.
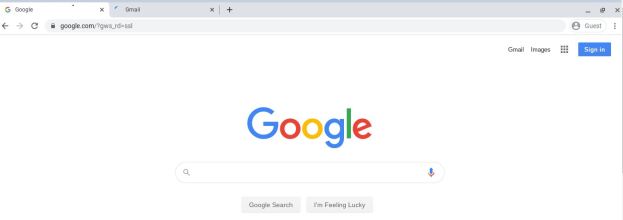
- Selectați Setări în dreapta jos și apoi Setări de căutare.

- Bifați caseta de lângă Activați Căutarea sigură.
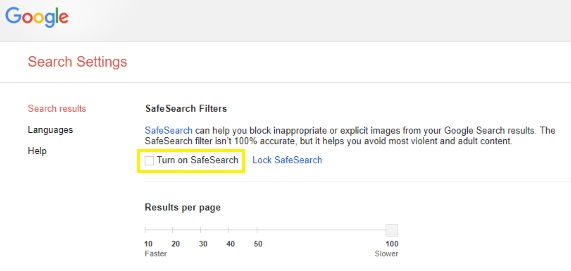
- Apoi faceți clic pe Blocare SafeSearch.
Acest proces va funcționa la căutările web folosind Google prin filtrarea rezultatelor căutării web Google pentru conținut pentru adulți sau explicit.
Blocați site-uri web folosind aplicații Chrome

O altă modalitate foarte utilă de a bloca site-urile web într-un Chromebook este utilizarea unei extensii Chrome concepute pentru această sarcină. În prezent, există câteva extensii Chrome care ajută la blocarea site-urilor web sau la exercitarea controlului parental.
Pentru a găsi un blocant care este perfect pentru nevoile dvs., vizitați mai întâi Magazinul Google Play. Căutați blocare web și consultați recenziile și evaluările pentru toate opțiunile oferite. De asemenea, puteți căuta opțiuni de aplicație pe Google pentru a afla mai multe despre funcționalitatea fiecărei aplicații înainte de a o descărca.
Site Blocker

Site Blocker este un supliment gratuit pentru Chrome care oferă un nivel bun de control parental și blocare site-uri web. Acest supliment este simplu de utilizat și funcționează bine, atâta timp cât vă faceți mai întâi timp pentru a-l configura corect.
Site Blocker poate fi dezactivat destul de ușor, ceea ce este un bonus dacă adăugați accidental cuvinte la filtru care ar putea apărea într-o viitoare misiune de cercetare, dar poate fi, de asemenea, un lucru rău dacă mâinile greșite pun cumva mâna pe Chromebookul dvs. și fac câteva clicuri în plus.
Blocați site-ul

Block Site este o altă extensie Chrome gratuită care oferă control parental asupra site-urilor web accesate. Această extensie funcționează și pentru a preveni amânarea dacă cerințele dvs. sunt mai puțin legate de control și mai mult de productivitate. Controalele pot fi protejate cu parolă și puteți adăuga anumite adrese URL la o listă completă de blocare pentru o filtrare puternică.
Ceea ce face ca Block Site să iasă în evidență este capacitatea sa de a se sincroniza cu telefonul tău. Asta înseamnă că nu poți ajunge la telefon pentru acea remediere Facebook în timp ce comenzile sunt setate!
JustBlock Security

Suplimentul JustBlock Security este ultima noastră sugestie de a bloca site-uri web pe un Chromebook. De asemenea, activează controlul parental în Chrome și vă permite să introduceți atât adresele URL pe lista neagră, cât și pe lista albă, după cum credeți de cuviință. Această aplicație necesită o anumită configurare, deoarece poate fi destul de strictă cu scripturi și reclame, dar, ca rezultat, veți avea cea mai personalizată și eficientă blocare pentru nevoile dvs. odată ce ați finalizat configurarea.
Utilizatorii pot implementa lista albă pentru ca lucrurile să funcționeze fără probleme și pot configura blocarea anunțurilor pentru a permite funcționarea majorității site-urilor web.
La fel ca și celelalte extensii de browser de aici, cu cât petreci mai mult timp instalându-l, cu atât va funcționa mai bine pentru tine. Odată configurată, oricare dintre aceste aplicații vă poate ajuta să atingeți nivelurile perfecte de productivitate și protecție.
Configurați un cont separat pentru copil
Google folosește aplicația Family Link pentru a oferi control parental asupra copiilor. Va trebui să configurați un cont Google pentru copilul dvs. și să obțineți aplicația Family Link pentru ca aceasta să funcționeze.
Pe Chromebookul pe care doriți să-l restricționați, va trebui să creați un profil separat pentru utilizatorul în cauză. Odată terminat, puteți urma instrucțiunile de mai jos. Rețineți că puteți descărca aplicația pe telefon pentru un control mai bun asupra activității lor online.
- Accesați site-ul web Google Family Link pentru a verifica compatibilitatea dispozitivului și pentru a obține aplicația pentru telefon.
- Creați un cont folosind semnul „+” din aplicația Family Link și urmați expertul pentru a conecta contul copilului dvs. la contul dvs.
Deși inițial a fost conceput pentru a bloca conținutul telefonului, Family Link face o treabă bună în securizarea Chromebookului pentru utilizatorii mai tineri. Odată configurat, copilul se poate conecta la Chromebook folosind propriul cont și orice site web pe care doriți să le restricționați va fi aplicat.

Deși aceste controale parentale vă oferă opțiunea de a restricționa conținutul pentru adulți, puteți seta controalele pentru a permite numai anumite site-uri web, ceea ce este perfect pentru oricine folosește Chromebookul pentru temele școlare.
Rețineți că copilul dvs. poate folosi în continuare contul „Invitat” pe un Chromebook, ocolind complet controlul parental fără să știți.
întrebări frecvente
Lumea securității online este vastă și confuză. De aceea am adăugat mai multe informații despre Chromebookuri aici!
Pot dezactiva modul invitat?
Când ești serios în ceea ce privește blocarea conținutului, nu uita de Modul pentru oaspeți. În cele mai multe cazuri, aceasta este activată în mod implicit. Modul invitat înseamnă că un utilizator se poate conecta direct fără parole și poate ocoli toată munca grea pe care ați făcut-o dacă ați urmat tutorialele de mai sus.
Din fericire, îl poți închide. Tot ce trebuie să faceți este să mergeți la Setări la fel cum am făcut mai sus și să faceți clic pe „Gestionați alte persoane”. De pe această pagină, puteți dezactiva opțiunea „Activați navigarea pentru invitați”. Acest lucru înseamnă că un utilizator se poate conecta numai sub profilul pe care l-ați configurat, cu restricțiile pe care le-ați aplicat.
Cum restricționez accesul în browserul Google Chrome?
De fapt, avem un tutorial complet aici pentru a vă ghida prin blocarea site-urilor web în browserul web Chrome. Similar cu instrucțiunile noastre de aici, probabil că veți avea nevoie de o extensie pentru a bloca eficient site-urile web.
Am urmat toți pașii de mai sus, dar copilul meu poate accesa în continuare site-uri web. Ce altceva pot face?
Dacă ați epuizat toate opțiunile de mai sus, dar copilul dvs. încă ocolește controlul parental, mai există o opțiune. În funcție de routerul pe care îl aveți, este posibil să puteți bloca în întregime adresa URL pentru Chromebook-ul lor. Accesați setările routerului și vedeți dacă există o opțiune de a bloca un domeniu.
Dacă nu sunteți sigur dacă routerul dumneavoastră oferă această protecție, verificați site-ul web al producătorului.
Gânduri finale
Există și alte opțiuni pentru controlul parental pe un Chromebook, inclusiv Mobocip, dar nu sunt gratuite. În funcție de nivelul de blocare de care aveți nevoie, este posibil să doriți să explorați o opțiune de aplicație plătită. Mobocip, de exemplu, oferă funcții extinse de monitorizare și blocare pentru lucruri precum streaming video, conținut din rețelele sociale și multe altele.
Dacă ați găsit acest articol util, s-ar putea să vă bucurați de Cele mai bune Chromebookuri sub 300 USD – octombrie 2020.
Cunoașteți alte modalități de a bloca site-uri web pe un Chromebook? Vă rugăm să ne spuneți despre ele mai jos în comentarii!