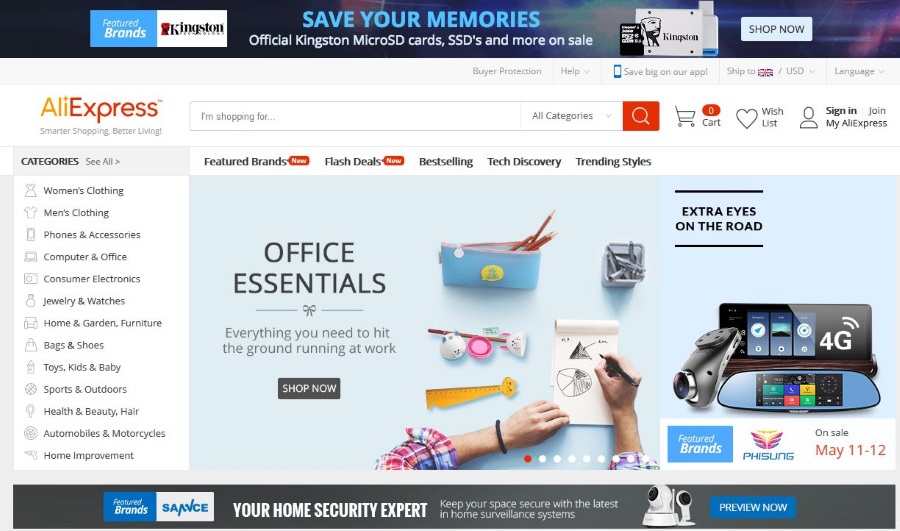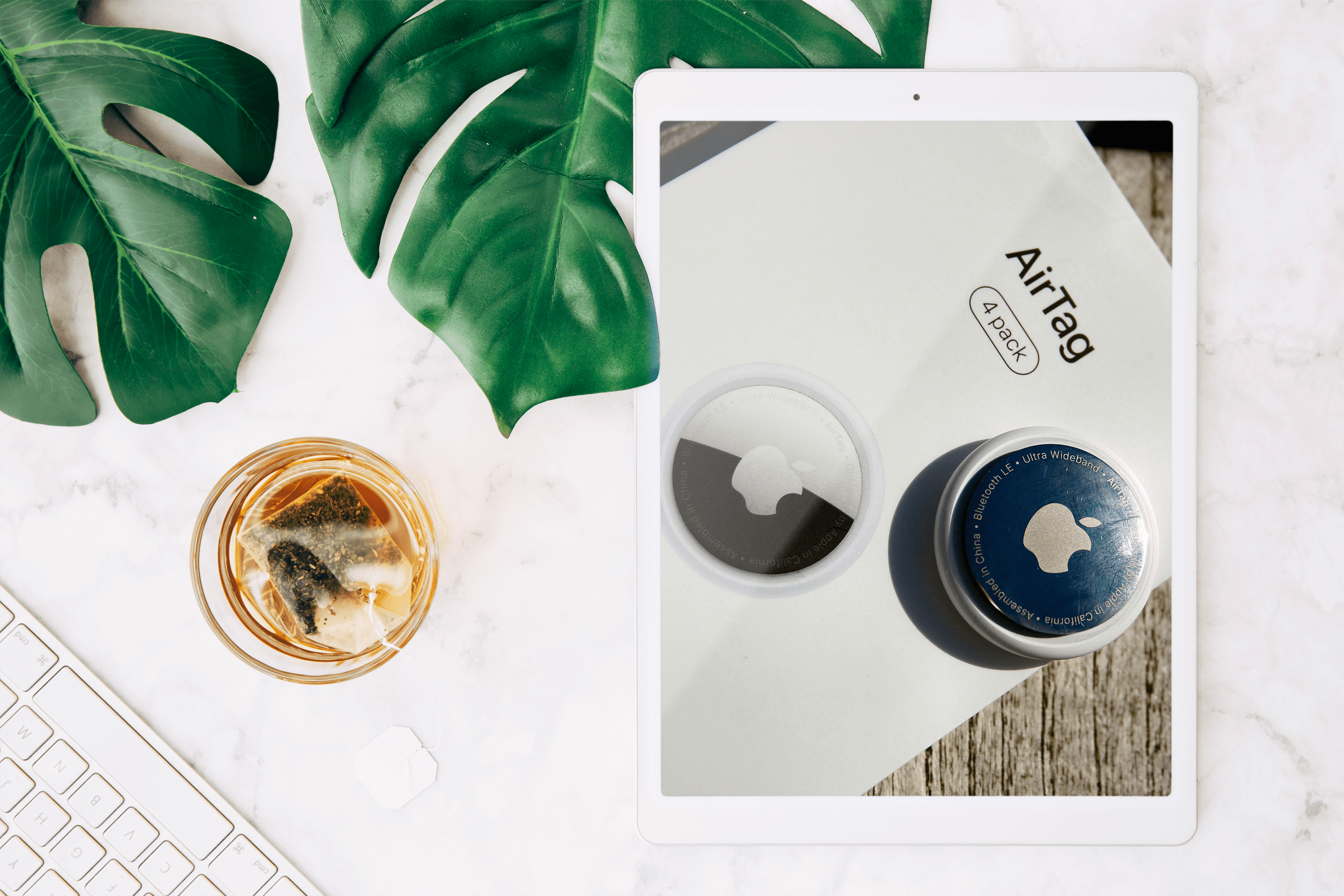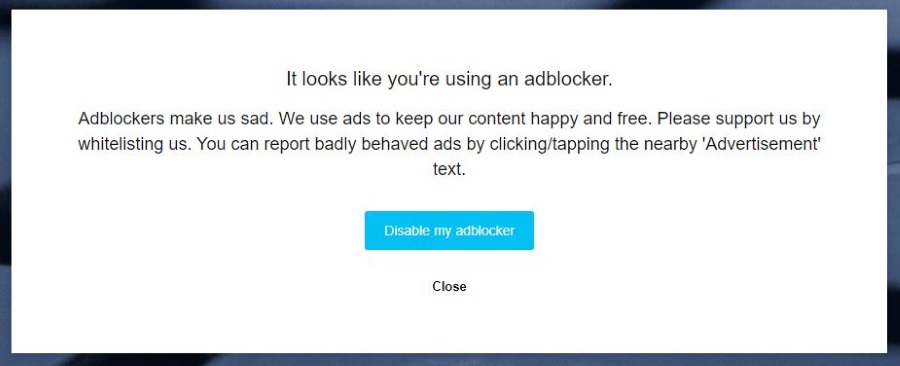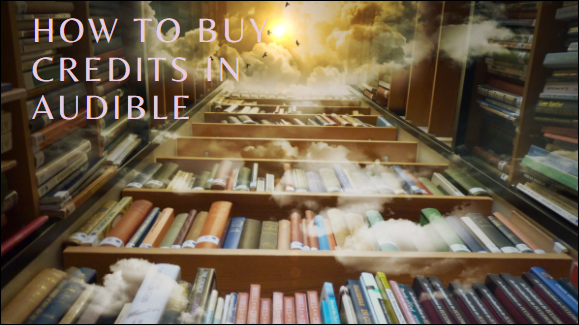Cum să amestecați imagini în Paint.NET
Combinarea a două sau mai multe imagini este o formă de manipulare a imaginii care este foarte dificil de realizat manual. Cu toate acestea, unele programe de editare a imaginilor au capacitatea de a efectua această funcționalitate. Cu aceste programe puteți îmbina două sau mai multe imagini împreună. Acest lucru se face de obicei cu opțiunile lor de stratificare care vă permit să combinați mai multe imagini cu diferite moduri de amestecare și instrumente de gradient. În acest articol, voi prezenta un tutorial scurt și de bază despre cum să amestecați imagini împreună folosind software-ul gratuit de editare a imaginilor, Paint.NET.

Dacă nu aveți Paint.NET, îl puteți instala pe computerul dvs. Windows (Windows 7 sau o versiune ulterioară) vizitând această pagină și descarcând fișierul .zip. Deschideți fișierul zip în Windows 10 10 deschizând folderul său în File Explorer și selectând Extrage tot. Rulați programul de instalare, apoi deschideți Paint.NET.

Amestecați imagini cu modurile de amestecare Paint.NET
Clic Fişier >Deschis și selectați o imagine pentru a deschide. Apoi apasa Straturi >Import din fișier, și selectați o altă imagine pentru a o deschide într-un al doilea strat. Prima imagine deschisă va fi stratul de fundal.
Acum deschideți fereastra Straturi, ca în instantaneul direct de mai jos, făcând clic pe Straturi butonul din partea dreaptă sus a ferestrei. Alternativ, apăsați tasta rapidă F7 pentru a o deschide. Asta vă arată toate straturile pe care le-ați configurat.

Imaginea din partea de jos a ferestrei este stratul de fundal. Cu toate acestea, puteți oricând comuta straturile în sus selectând miniatura imaginii de fundal și apăsând tasta Mutați stratul în sus buton. Aceasta schimbă cele două straturi, astfel încât fundalul anterior să devină stratul din prim-plan.
Faceți clic pe casetele de selectare de lângă ambele imagini dacă nu sunt deja selectate. Apoi selectați miniatura imaginii din partea de sus a ferestrei Straturi cu cursorul ca în captura de ecran de mai sus. Apasă pe Proprietăți butonul din colțul din dreapta jos al ferestrei pentru a deschide Proprietățile stratului ca în instantaneul de mai jos.

Fereastra respectivă include un Opacitate bar. Bara are o valoare implicită de 255, astfel încât să nu existe transparență a stratului. Acum puteți schimba acest lucru trăgând bara mai spre stânga, așa cum se arată în imaginea de mai jos.

Tragerea glisorului în mijlocul barei, ca mai sus, îmbină efectiv cele două imagini împreună. Cu cât trageți mai la stânga acel glisor al barei, cu atât stratul devine mai transparent. Dacă trageți acea bară în extrema stângă, imaginea de fundal înlocuiește imaginea din prim-plan.
Paint.NET include până la 14 moduri alternative de amestecare pentru straturi. Puteți selecta dintre acele moduri făcând clic pe meniul derulant Mod. Software-ul adaugă efectul de amestecare întregului strat.

Acum puteți experimenta acele moduri de amestecare selectându-le din meniu. De exemplu, puteți selecta Multiplica din meniul drop-down Mode. Acesta este în esență un mod de amestecare mai întunecat decât setarea standard.
Alternativ, puteți selecta moduri de amestecare mai ușoare. Ecran este mai mult un mod de amestecare opus Multiplica pe măsură ce ușurează amestecarea. The Uşura modul combină straturile cu cei mai ușoare pixeli.
Unele dintre modurile de amestecare vor modifica considerabil schemele de culori ale straturilor. Diferență și Negare sunt două moduri care întunecă și luminează culorile. În fotografia de mai jos am selectat Diferență setarea pentru a întuneca culorile stratului.

Amestecarea imaginilor cu Instrumentul Gradient
Modurile de amestecare din fereastra Proprietăți strat nu sunt direcționate către o zonă a imaginii. Ei aplică amestecarea pe întregul strat. Dacă sunteți în căutarea unei modalități de a aplica amestecarea pe o zonă mai mică a stratului, consultați Gradient instrument.
Puteți aplica o editare de gradient la câteva straturi. După ce ați configurat două straturi de editat, așa cum este menționat mai sus, faceți clic Instrument și Gradient. Aceasta va deschide o nouă bară de instrumente cu diferite opțiuni, ca mai jos.

Bara de instrumente include mai multe moduri alternative de amestecare. Selectează Liniar opțiune, care este una bună pentru aplicarea amestecării la jumătate de strat. Apoi faceți clic pe Modul color butonul, încercuit cu roșu în instantaneul direct de deasupra și comutați-l la Modul de transparență. Rețineți că trebuie să selectați și imaginea din partea de sus a ferestrei Straturi pentru ca aceste opțiuni să funcționeze.
Apoi, mutați cursorul în extrema stângă a imaginii și faceți clic stânga cu mouse-ul. Stratul de fundal va deveni apoi vizibil și ar trebui să vedeți un cerc mic în stânga imaginii. Treceți cursorul peste acel cerc, țineți apăsat butonul stâng al mouse-ului și apoi trageți al doilea cerc mic spre centrul imaginii. Acest lucru ar trebui să genereze un efect de amestecare similar cu cel prezentat mai jos. apasă pe finalizarea butonul din bara de instrumente pentru a aplica editarea.

Acest lucru a aplicat în mod eficient amestecarea în jumătatea stângă a stratului. Puteți aplica amestecarea întregului strat trăgând al doilea cerc în centru până la marginea dreaptă. Sau puteți amesteca jumătatea dreaptă a stratului mutând cercul din stânga imaginii la marginea opusă. Mutați cercul din stânga imaginii la marginile de sus sau de jos pentru a amesteca jumătatea superioară și inferioară a stratului.

Dacă trageți ambele cercuri în centrul imaginii, veți avea un efect similar cu cel de mai jos. Aceasta îmbină imaginile împreună cu puțină transparență. Ca atare, cu cât trageți mai departe cercurile unul de celălalt, cu atât transparența este mai mare.

Diamant este o opțiune alternativă de amestecare pe bara de instrumente. Acest lucru vă permite să amestecați o zonă a imaginii din prim-plan cu stratul de fundal într-o formă de romb. Selectați Diamant pe bara de instrumente, apoi faceți clic stânga pe o zonă a imaginii din prim-plan pentru a se amesteca în stratul de fundal.
Apoi veți vedea stratul de fundal și puteți trage un al doilea cerc din punctul selectat pentru a extinde diamantul ca mai jos. De asemenea, transparența crește pe măsură ce trageți al doilea cerc departe de punctul selectat. Astfel, puteți încă amesteca multe dintre straturi împreună cu această opțiune.

The Radial opțiunea este similară cu Diamant, cu excepția faptului că aplică un cerc transparent imaginii de fundal. Astfel, puteți include o parte din stratul din prim-plan în cerc. Opțiunea funcționează exact la fel ca Diamant pe măsură ce îl aplicați selectând un punct pentru primul cerc mic și apoi trăgându-l pe al doilea departe de acesta pentru a extinde și a crește transparența.

Deci acum știți cum să amestecați sau să îmbinați mai multe imagini împreună, fie cu modurile de îmbinare din fereastra Proprietăți straturi a Paint.NET, fie cu programul software. Gradient instrument. Dacă selectați imagini care se pot suprapune efectiv și au scheme de culori similare, amestecarea imaginilor poate fi un efect de editare grozav.