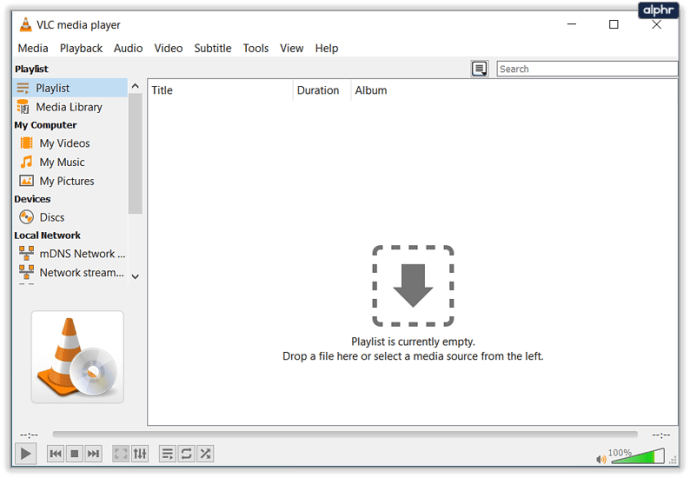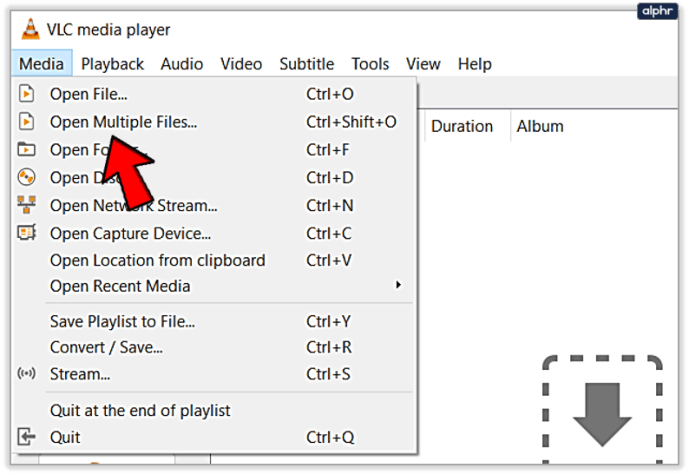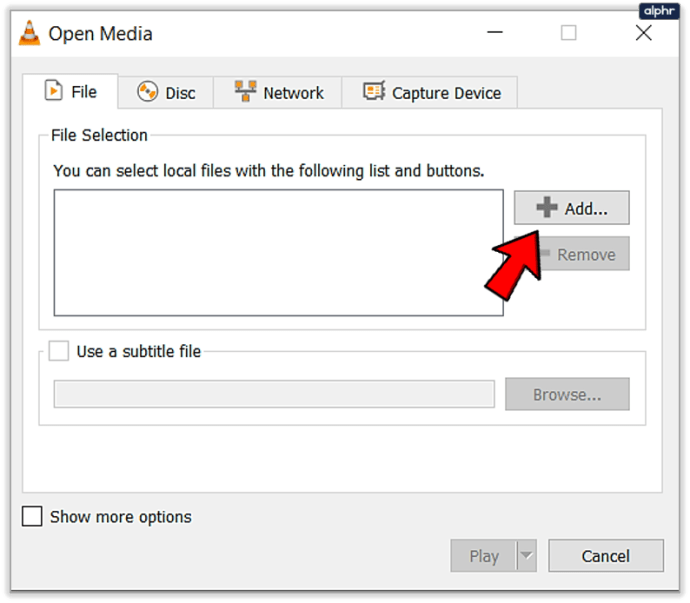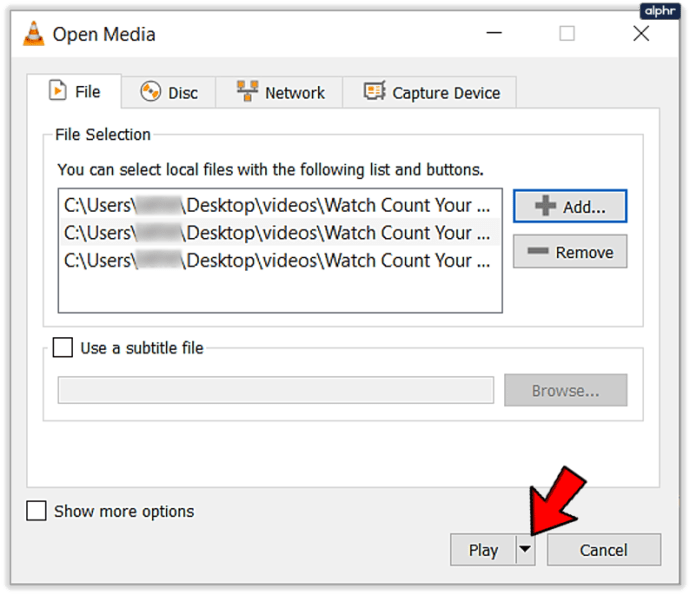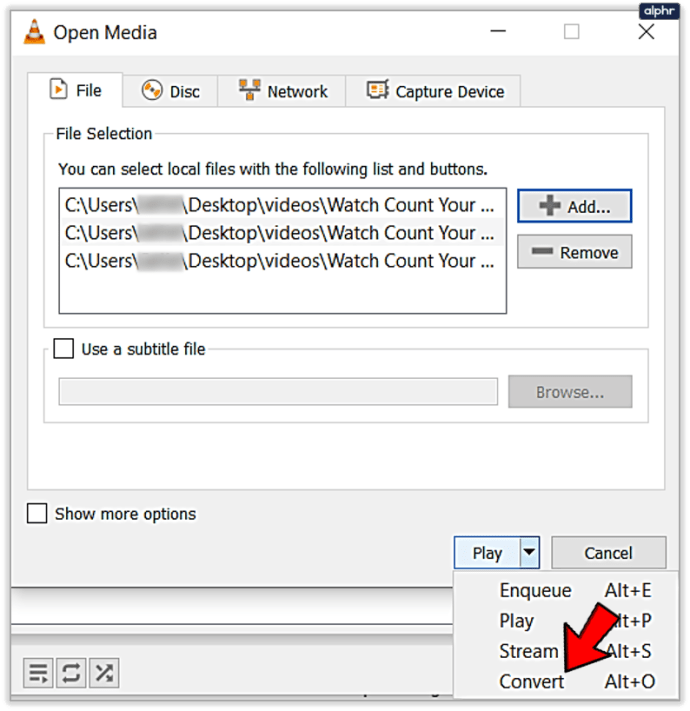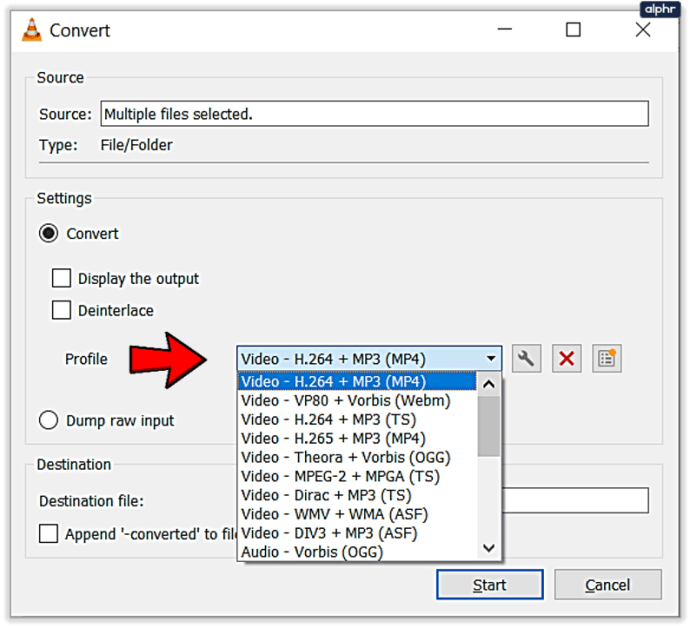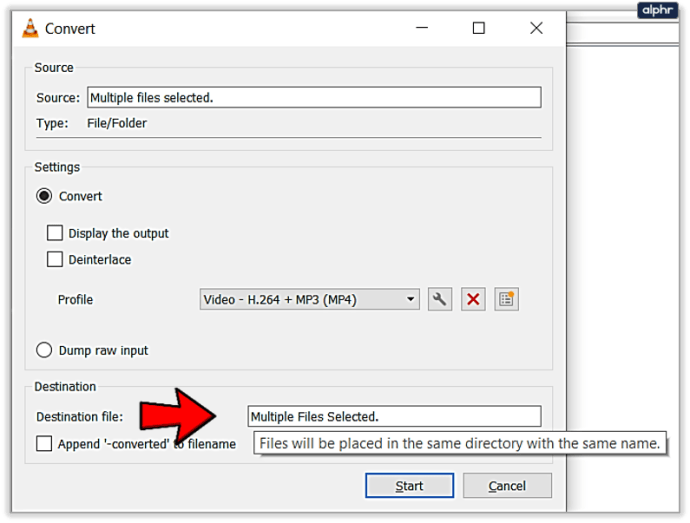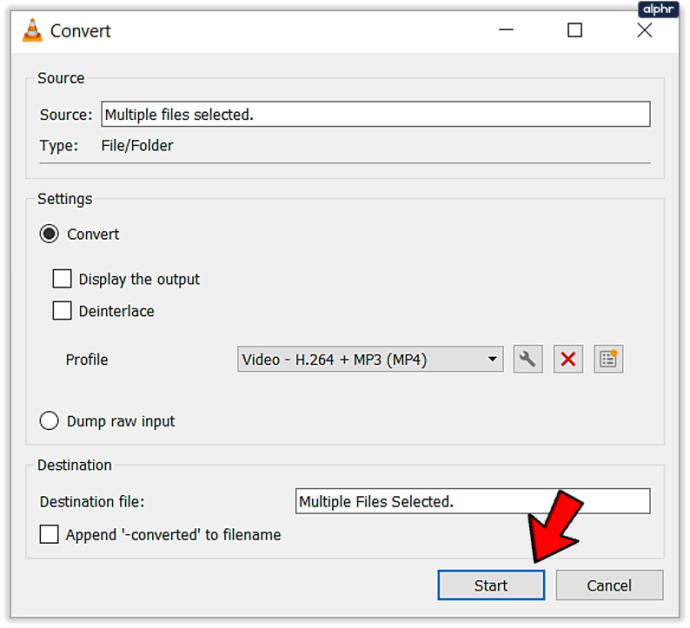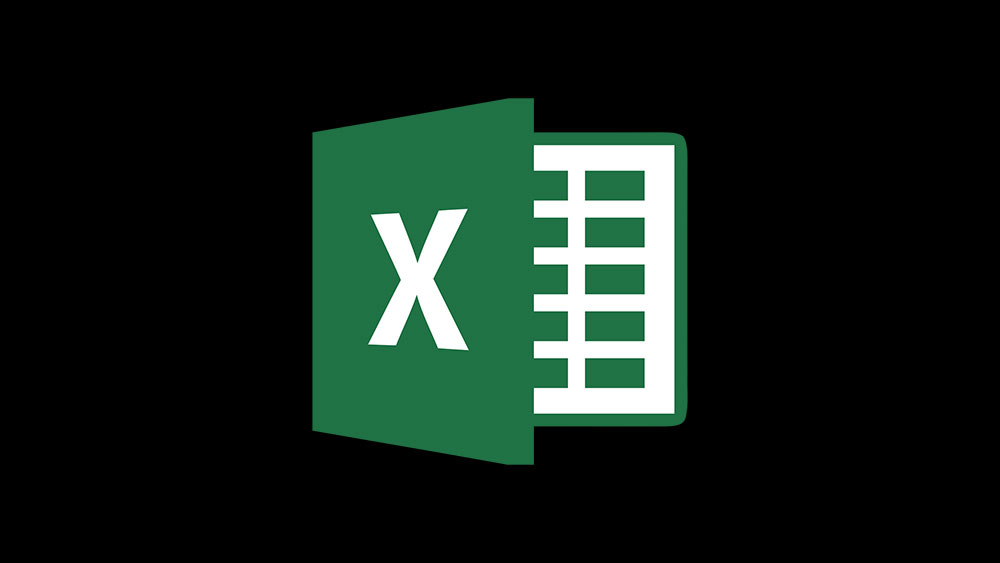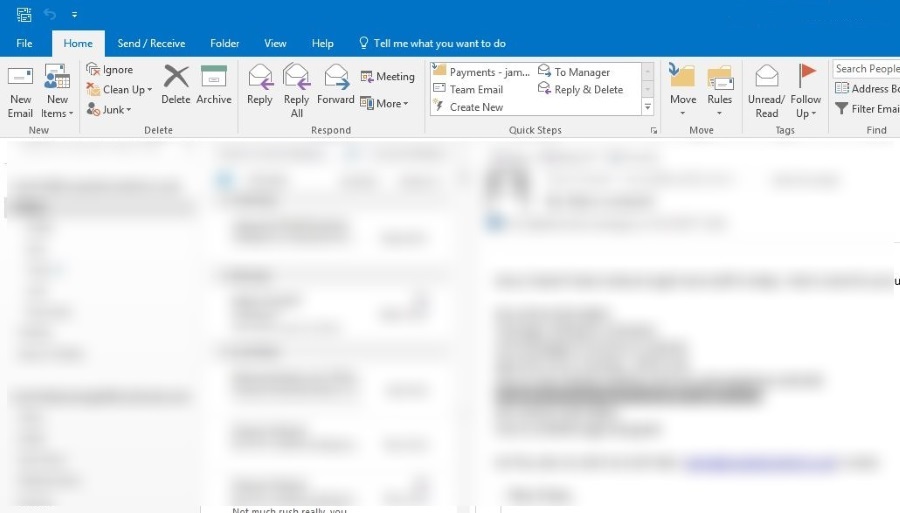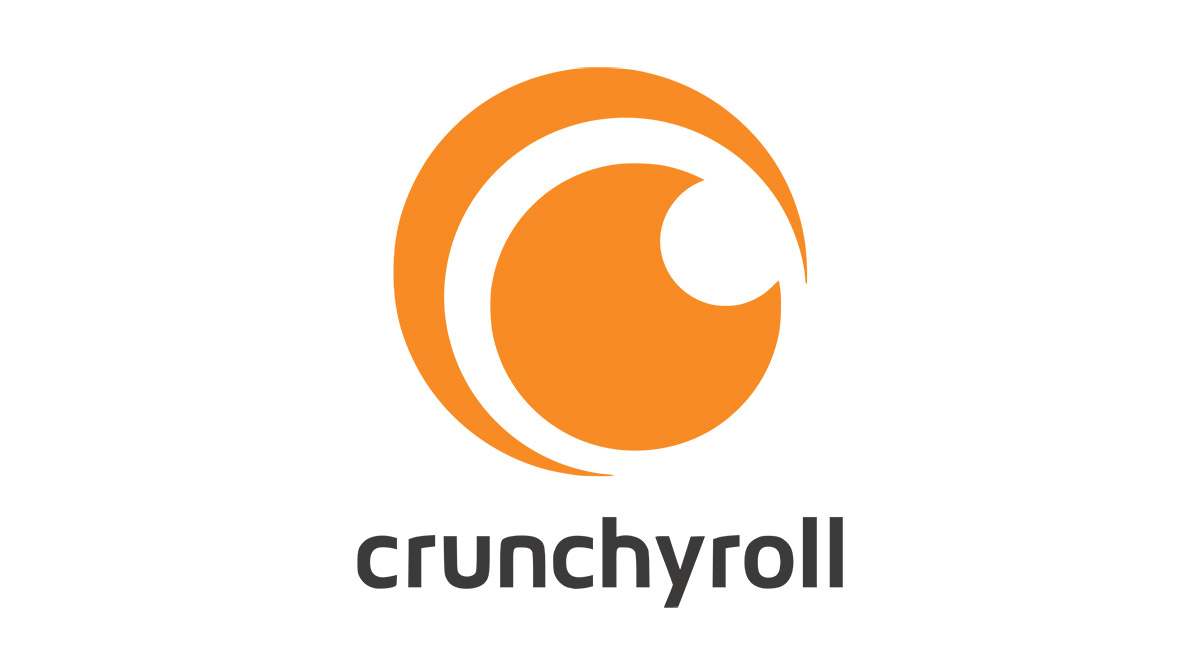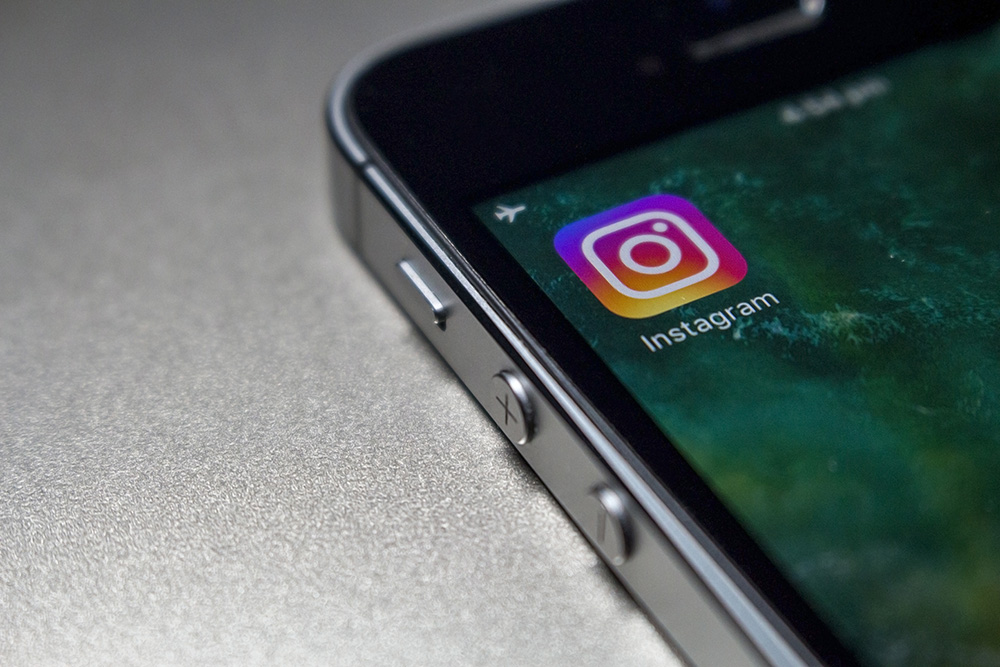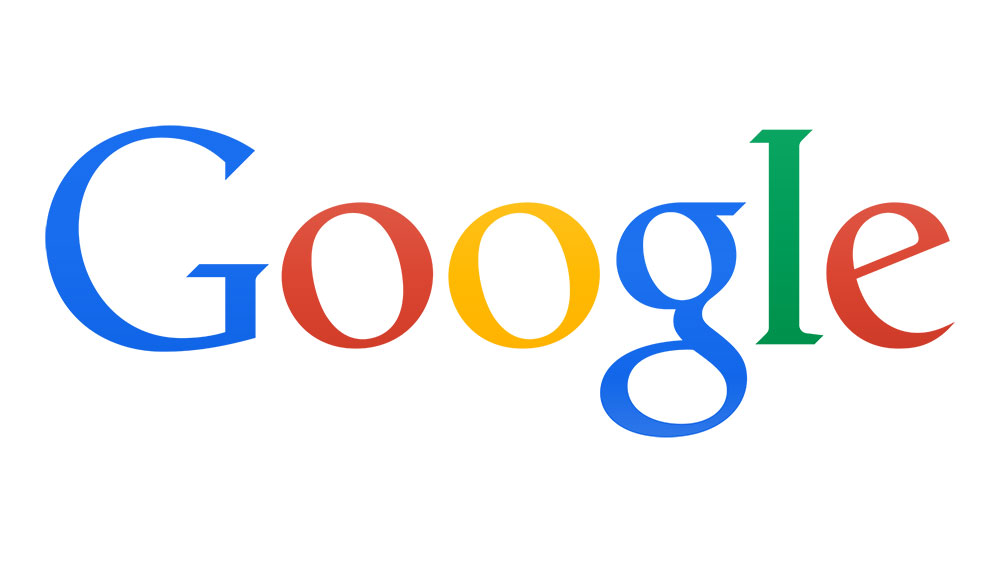Cum să convertiți în loturi fișierele media în VLC
Varietatea uriașă de fișiere media disponibile pentru computere, laptopuri și dispozitive mobile este atât o binecuvântare, cât și un blestem. Este grozav pentru că fiecare nișă specifică de acolo are un format disponibil pentru a-l optimiza pentru redare pe toate dispozitivele pe care le purtăm cu noi, dar este și groaznic pentru că din când în când găsești un fișier video pe care pur și simplu nu se redă. dispozitivul dvs. particular.

Și există momente în care fișierele media pe care le avem la îndemână sunt cu adevărat nepotrivite pentru dispozitivul pe care dorim să-l folosim, cum ar fi dacă aveți un fișier .mkv uriaș de înaltă calitate, dar doriți să îl redați pe smartphone-ul dvs. mai vechi și chiar aveți nevoie pentru a fi convertit într-un MP4. Din fericire, există un instrument care rezolvă ambele probleme.
VLC este un program minunat. Este un player media mic, folosește foarte puține resurse de sistem, poate reda aproape orice format media popular și este gratuit și open source. Nu numai că, are versiuni mobile grozave atât pentru iOS, cât și pentru Mac, ceea ce face ca vizualizarea în naveta de dimineață să fie mai ușoară ca niciodată. Programul este gratuit, este dezvoltat și susținut continuu, are o bază uriașă de fani care este foarte serios în menținerea programării și, în plus, este bogat în funcții și ușor de utilizat.
Este unul dintre cele mai bune programe existente – și îl putem folosi pentru a converti fișierele media în formate mai convenabile sau mai bune pentru a porni. În acest articol tutorial, vă voi arăta cum să utilizați VLC pentru a converti fișierele media în loturi.

Conversia în lot a fișierelor media în VLC
Conversia în lot în VLC funcționează la fel, indiferent dacă convertiți audio sau video. Procesul este exact același și conține doar câțiva pași. Procesul de conversie real poate dura totuși – fișierele video în special sunt foarte mari și chiar și computerele puternice au nevoie de timp pentru a lucra la ele. Depinde mult de tipul fișierului, dimensiunea acestuia, formatul de la și către care îl convertiți și de specificațiile computerului dvs.
Compilarea și conversia pentru editare video necesită multă memorie de lucru. Dacă computerul dvs. are multă memorie RAM și un procesor decent, timpul de conversie va fi relativ scurt. Dacă utilizați un computer mai vechi, va dura mai mult. Conversia MP4 durează mai mult decât MP3, parțial din cauza dimensiunii fișierului, dar și a informațiilor conținute în acesta. Asa ca ai rabdare!
Iată cum puteți converti fișierele media în lot în VLC.
- Deschideți VLC.
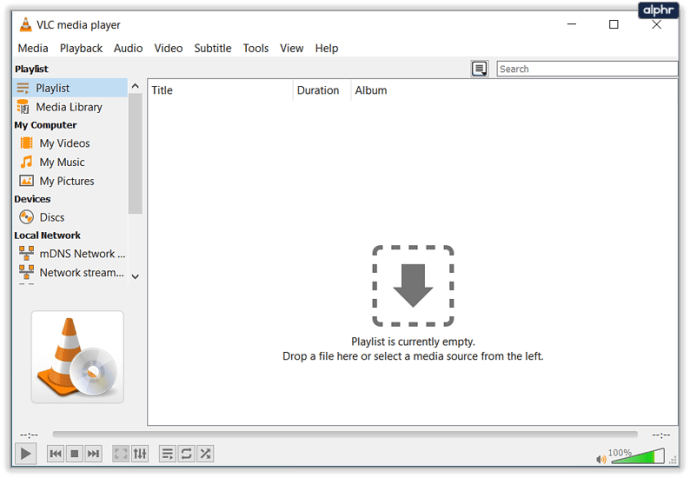
- Selectați Media și „Deschideți mai multe fișiere”.
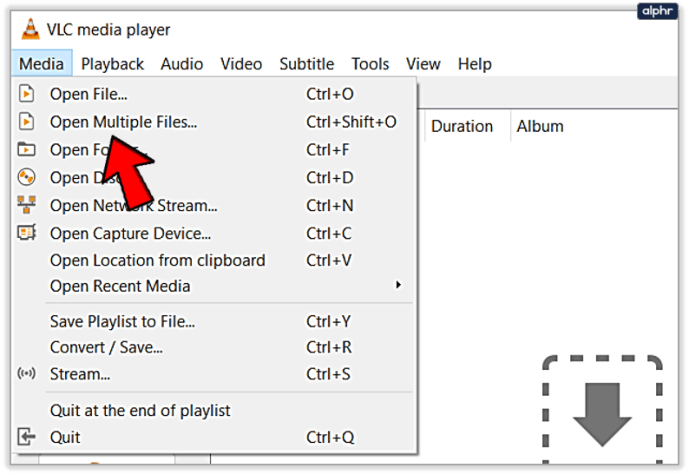
- Faceți clic pe Adăugare și selectați toate fișierele pe care doriți să le convertiți.
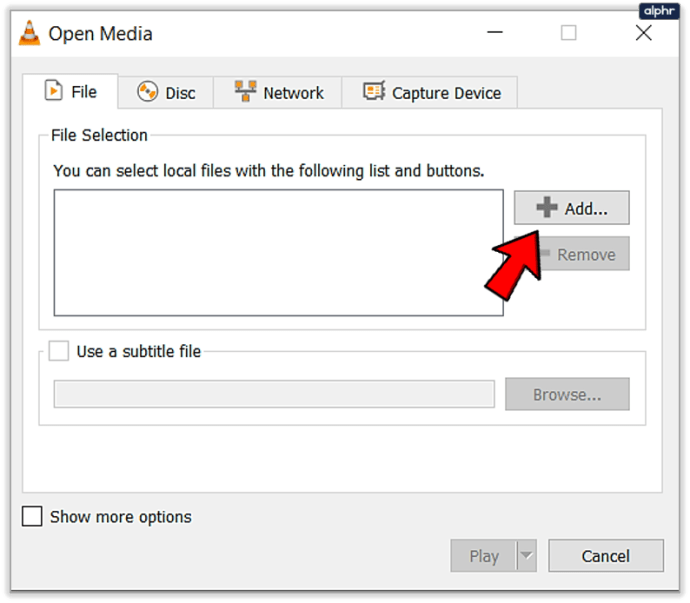
- Faceți clic pe săgeata mică în jos de lângă Redare în dreapta jos.
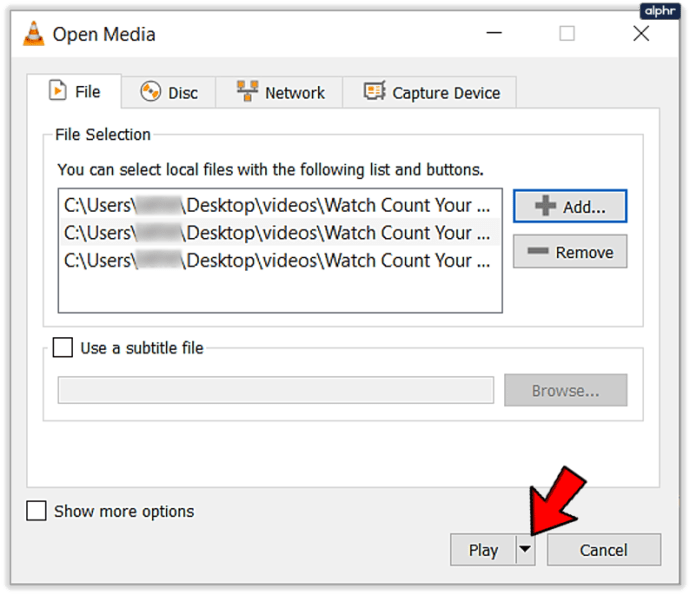
- Selectați Convertiți.
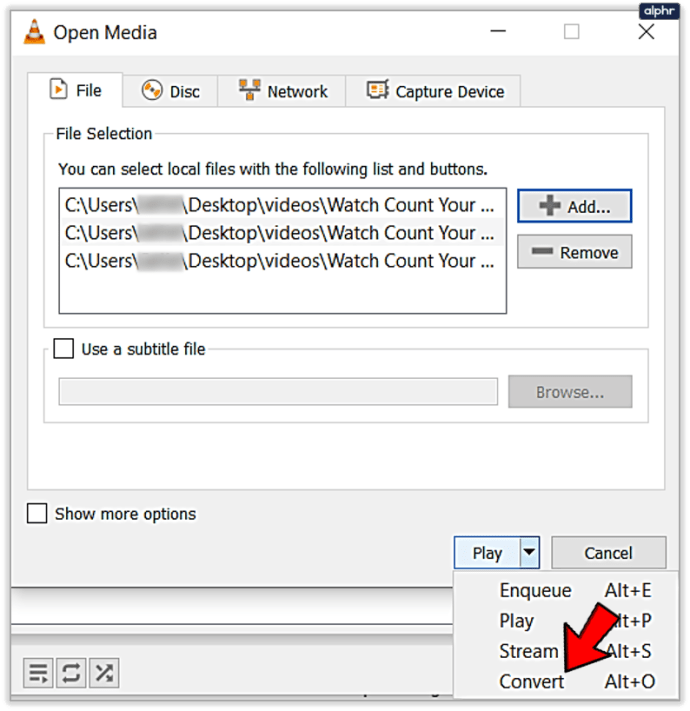
- Selectați formatul unde scrie Profil.
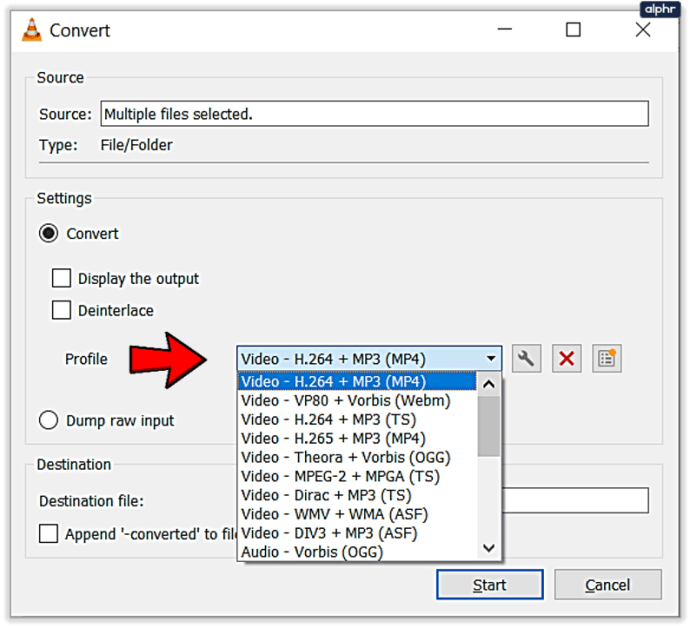
- Fișierele vor fi salvate automat în locația fișierului original care urmează să fie convertit.
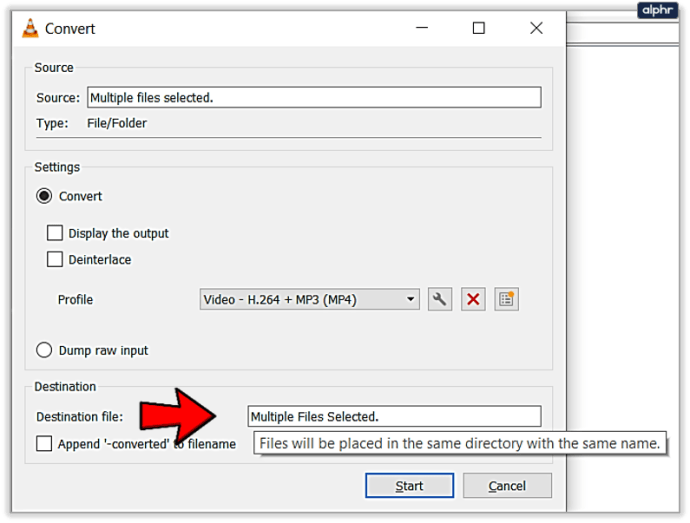
- Selectați Start pentru a începe procesul.
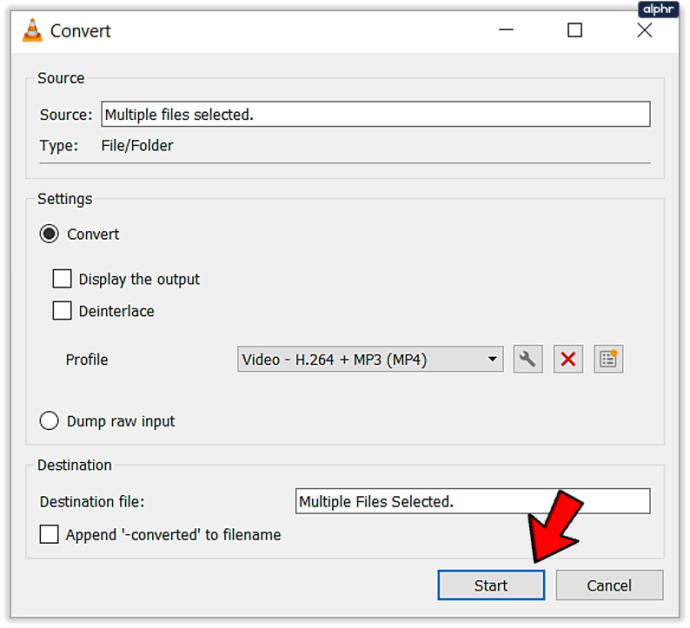
În funcție de numărul de fișiere pe care le convertiți, de tipul, dimensiunea și computerul dvs., acest proces poate dura mai puțin de un minut sau câteva ore. VLC funcționează rapid, dar este mai mult decât puterea de procesare brută.
Utilizați un fișier batch pentru a converti fișiere media în VLC
Videolan.org, cei din spatele VLC, au creat și o serie de fișiere script care utilizează PowerShell sau CMD în Windows sau terminalul în Linux pentru a converti fișiere în loturi în VLC. Dacă preferați să faceți lucrurile cu un script care automatizează procesul obositor de transcodare a mai multor videoclipuri simultan, atunci această pagină despre cum să transcodați mai multe videoclipuri VLC este pentru dvs.
Ca fan al PowerShell, sistemul de automatizare și management al configurației Microsoft, am încercat această metodă, precum și metoda meniului de mai sus și a funcționat foarte bine.
Pur și simplu deschideți PowerShell ca administrator și inserați următoarele în el:
$outputExtension = ".mkv"
$bitrate = 8000
$canale = 4
foreach($inputFile în get-childitem -recurse -Filter *.MP4)
{
$outputFileName = [System.IO.Path]::GetFileNameWithoutExtension($inputFile.FullName) + $outputExtension;
$outputFileName = [System.IO.Path]::Combine($inputFile.DirectoryName, $outputFileName);
$programFiles = ${env:ProgramFiles(x86)};
if($programFiles -eq $null) { $programFiles = $env:ProgramFiles; }
$processName = $programFiles + „VideoLANVLCvlc.exe”
$processArgs = "-I dummy -vvv `"$($inputFile.FullName)`" --sout=#transcode{acodec=`"mp3`",ab=`"$bitrate`",`"channels=$channels`"}:standard{access=`"fișier`",mux=`"wav`", dst=`"$outputFileName`"} vlc://quit"
start-process $processName $processArgs -wait
}
Puteți seta scriptul să funcționeze cu mai multe tipuri de fișiere, audio sau video. Va trebui să modificați outputExtension pentru a se potrivi cu fișierul din care faceți conversia și sfârșitul liniei „foreach” pentru a se potrivi cu formatul de ieșire dorit.
Există mult mai mult în VLC decât un simplu player media, atât de mult încât nu pot să cred că este o aplicație gratuită și open source, gratuită de descărcat, gratuit de utilizat, fără obligații atașate. Deși rămâne gratuit (și programele open source tind să rămână gratuite), acesta va fi întotdeauna playerul meu media și aplicația pe care o folosesc pentru a converti fișierele media în serie.
Dacă aveți păreri despre VLC, vă rugăm să lăsați un comentariu mai jos!