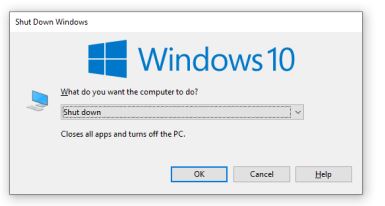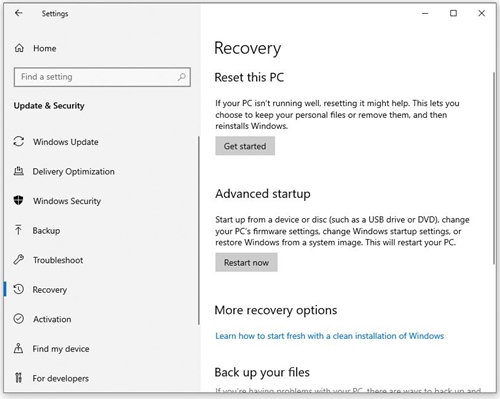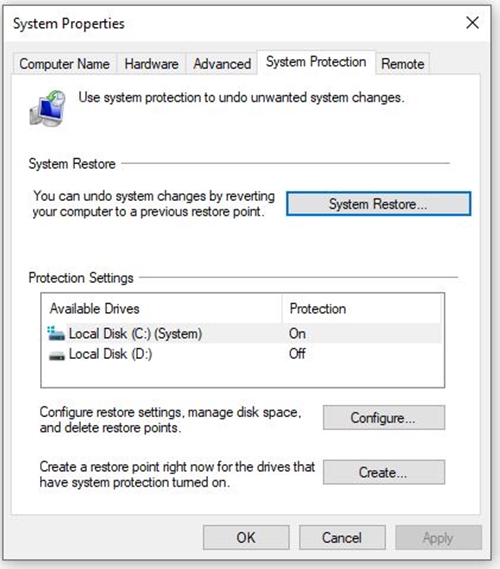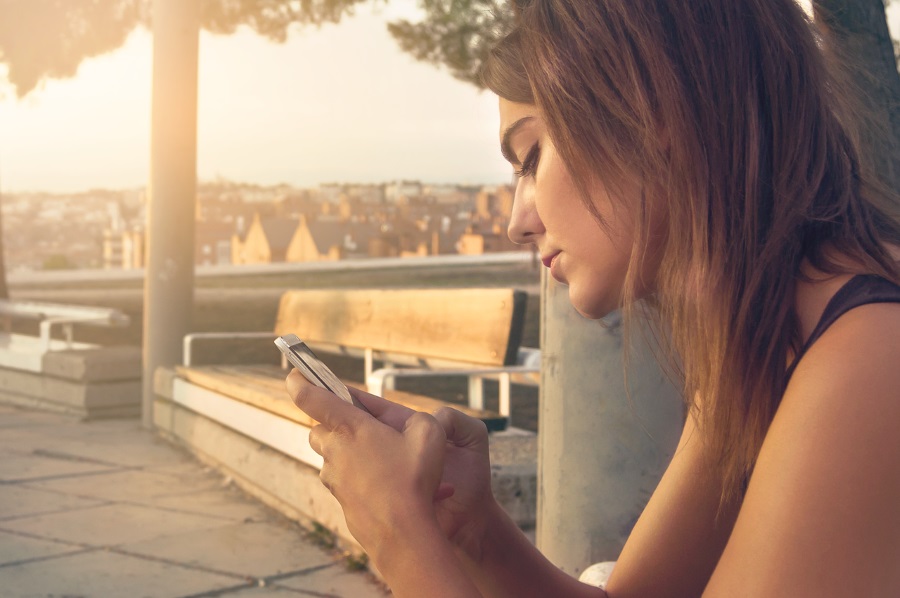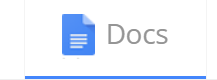De ce pictograma bateriei este gri în Windows 10
Dacă sunteți pe un laptop, pictograma bateriei este un instrument esențial. Vă ajută să monitorizați nivelul bateriei și să urmăriți consumul de energie. Cu toate acestea, pictograma poate deveni uneori gri și devine inactivă.

Acest lucru se poate întâmpla din mai multe motive. Din fericire, există mai multe lucruri pe care le puteți face înainte de a vă duce laptopul la un atelier de reparații.
Reporniți computerul
Să scoatem din cale cea mai evidentă dintre toate metodele de depanare chiar de la început - vechea repornire. Motivul pentru care este cel mai evident este că a ajutat nenumărați utilizatori de Windows să rezolve o multitudine de erori minore de software și hardware, erori și erori de-a lungul anilor.
Dacă pictograma bateriei de pe ecranul laptopului este incoloră dintr-un motiv oarecare, este posibil să doriți mai întâi să reporniți computerul. Există două moduri principale de a reporni un laptop Windows și le vom acoperi pe ambele.
- Faceți clic pe pictograma Start din colțul din stânga jos al ecranului sau apăsați tasta Win de pe tastatură.
- Faceți clic pe butonul Pornire din meniul de lângă marginea din stânga a ecranului.
- Selectați Restart din meniul pop-up.
Iată calea alternativă:
- Închideți toate programele.
- Apăsați simultan tastele Alt și F4 de pe tastatură.
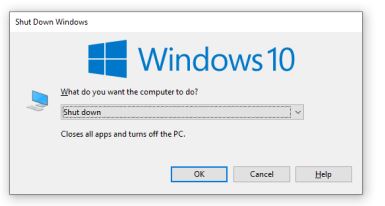
- Când apare caseta de dialog Oprire, alegeți Restart din meniul drop-down.
Așteptați ca computerul să repornească și verificați dacă pictograma bateriei este în continuare gri. Dacă da, treceți la următoarea soluție.
Verificați modificările în hardware
Este posibil ca pictograma bateriei să fi devenit gri din cauza modificărilor recente în configurația hardware a computerului dvs. Dacă acesta este cazul, poate doriți să verificați Managerul de dispozitive pentru a vedea dacă totul funcționează fără probleme. Iată cum să o faci:
- Apăsați tasta Win de pe tastatură.
- Odată ce se lansează meniul Start, începeți să tastați Manager dispozitive.
- Faceți clic pe Manager dispozitive în rezultate.
- Când se deschide, ar trebui să faceți clic pe meniul Acțiune (se află în partea de sus a ferestrei).
- Faceți clic pe opțiunea Scan for hardware changes.
- Apoi, ar trebui să treceți la secțiunea principală a ferestrei și să faceți clic pe baterii
- Verificați dacă bateria cu metoda de control compatibilă Microsoft ACPI și dispozitivele adaptor CA Microsoft sunt pe listă.
- Accesați zona de notificare din bara de activități a computerului și verificați dacă pictograma bateriei este acolo și dacă este încă gri.
Verificați driverele
Pictograma bateriei din bara de activități poate deveni gri atunci când driverele nu mai funcționează corect. Pentru a verifica dacă totul este în regulă cu driverele, veți avea nevoie de ajutorul Managerului de dispozitive. Să vedem cum să le dezactivăm și să le pornim din nou:
- Apăsați tasta Win pentru a lansa meniul Start.
- Începeți să tastați Manager dispozitive.
- Faceți clic pe el în zona de rezultate.
- Când se deschide Device Manager, ar trebui să faceți clic pe
- Găsiți adaptorul Microsoft AC și faceți clic dreapta pe el.
- Faceți clic pe Dezactivare din meniul derulant.
- Repetați cei doi pași anteriori pentru bateria cu metoda de control compatibilă Microsoft ACPI.
- După aceea, faceți clic dreapta pe fiecare și faceți clic pe Activare în meniul derulant.
- În cele din urmă, reporniți computerul pentru modificările pe care tocmai le-ați făcut pentru sincronizare.
Când computerul pornește, ar trebui să accesați zona de notificare a barei de activități pentru a vedea dacă problema este rezolvată. Dacă nu, încercați următoarea soluție.
Actualizați BIOS-ul PC-ului dvs
Uneori, pictograma bateriei cu gri din bara de activități poate fi un simptom minor al BIOS-ului învechit. Poate doriți să verificați actualizările disponibile pentru BIOS. Iată cum să faci asta:
- Faceți clic pe pictograma Start din colțul din stânga jos al ecranului.
- Apoi, faceți clic pe pictograma Setări (cog mic) lângă marginea din stânga a ecranului.
- Faceți clic pe pictograma Actualizare și securitate.
- Faceți clic pe fila Recuperare din meniul din stânga.
- Faceți clic pe Reporniți acum în secțiunea Pornire avansată.
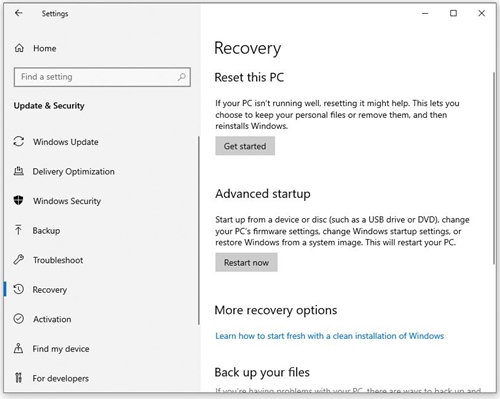
- Ecranul va deveni albastru și vor apărea trei opțiuni. Faceți clic pe Depanare.
- Apoi, faceți clic pe Opțiuni avansate.
- După aceea, alegeți Setări firmware UEFI.
- Faceți clic pe butonul Restart.
- După ce intrați în BIOS, căutați secțiunea de actualizare.
- Dacă există actualizări disponibile, descărcați-le de pe site-ul producătorului și urmați instrucțiunile de instalare.
- Reporniți computerul și verificați dacă problema este rezolvată.
Verificați fișierele de sistem
Dosarele și fișierele de sistem corupte pot face ravagii pe un computer Windows. Uneori, pictograma bateriei din bara de activități poate fi afectată. Dacă vă amintiți când pictograma a devenit irezistivă și gri, puteți încerca să restaurați sistemul la o dată înainte de apariția problemei. Iată cum să restabiliți Windows 10:
- Lansați meniul Start.
- Tastați Restaurare.
- Faceți clic pe rezultatul Creați un punct de restaurare.
- Proprietățile sistemului se vor deschide. Se deschide cu fila Protecție sistem activă. Faceți clic pe butonul Restaurare sistem.
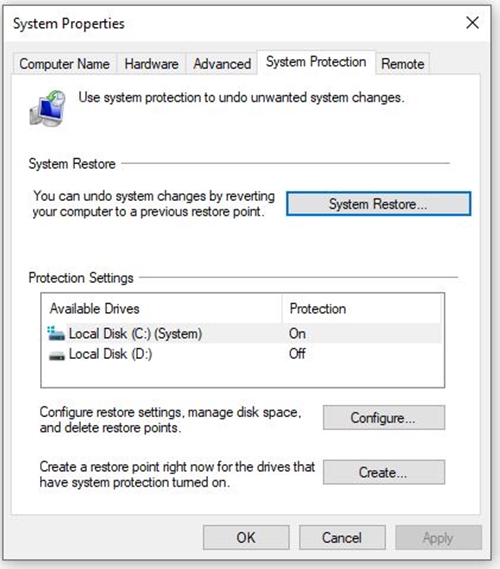
- După câteva momente, veți vedea o nouă fereastră. Faceți clic pe butonul Următorul >.
- Veți vedea sugestia Windows. Cu siguranță va fi o dată recentă sau ultima actualizare majoră. Puteți face clic pe Afișați mai multe puncte de restaurare pentru a alege data dorită.
- Faceți clic pe butonul Următorul.
- Confirmați alegerea dvs.
- Faceți clic pe butonul Terminare.
După terminarea procesului, verificați dacă pictograma bateriei este activă sau nu.
Reduceți alimentarea la pictograma bateriei
O pictogramă gri a bateriei poate fi deranjantă și cu cât este tratată mai devreme, cu atât mai bine. Dacă niciuna dintre metodele de mai sus nu a dat rezultate, ați putea opta pentru o reinstalare a sistemului sau să îl opriți și să vă duceți laptopul la un atelier de reparații.
Pictograma bateriei a devenit vreodată gri pe tine? Cum ai rezolvat problema? Dacă am ratat remedierea care v-a ajutat, asigurați-vă că o distribuiți restului comunității în secțiunea de comentarii de mai jos.