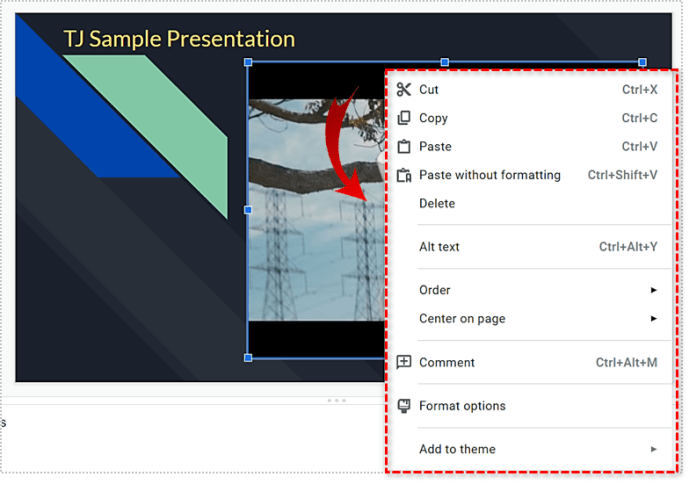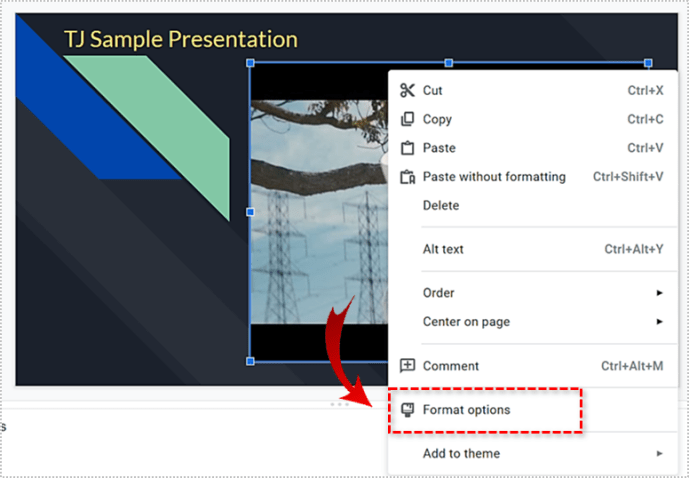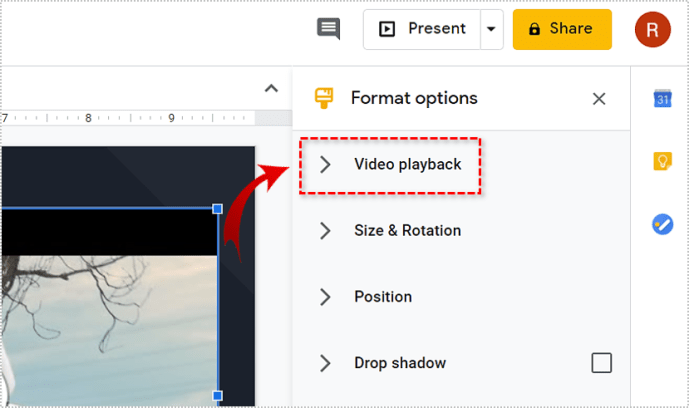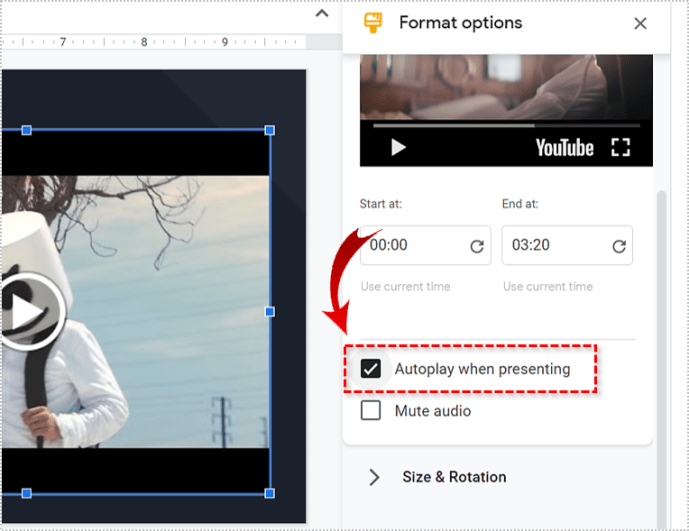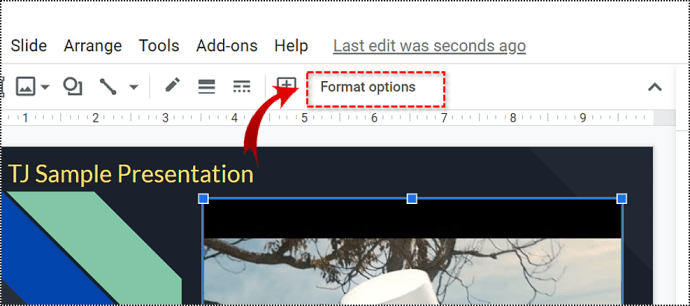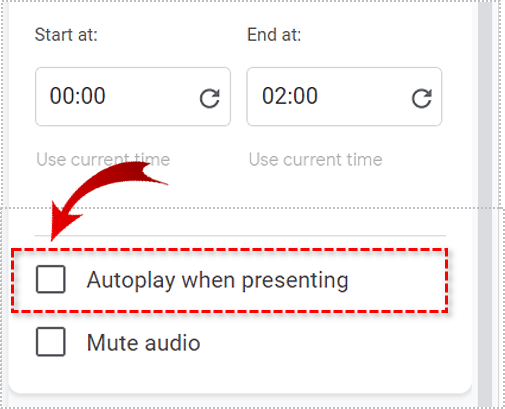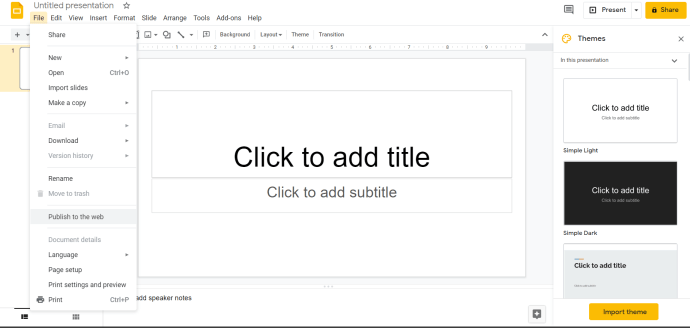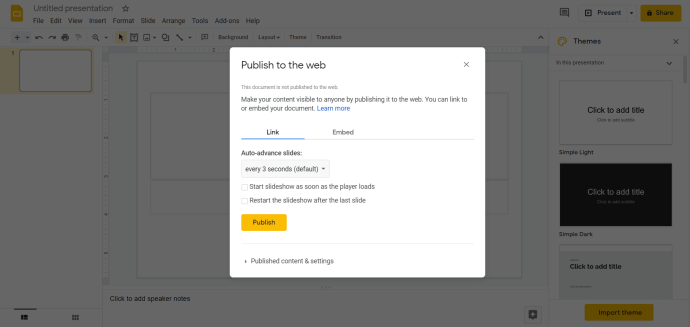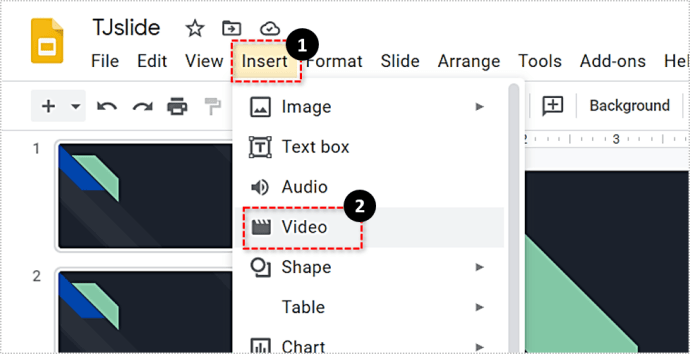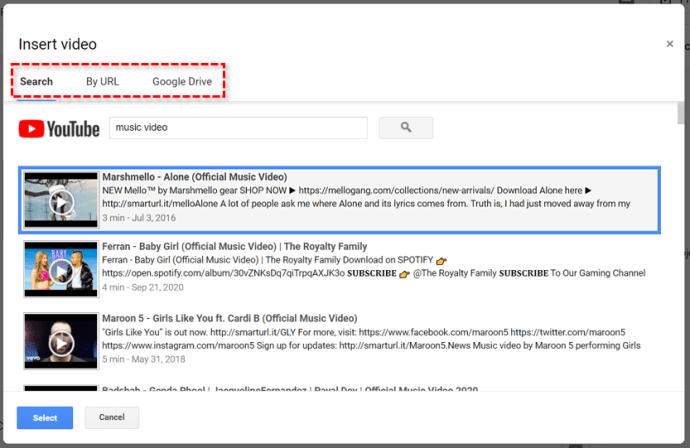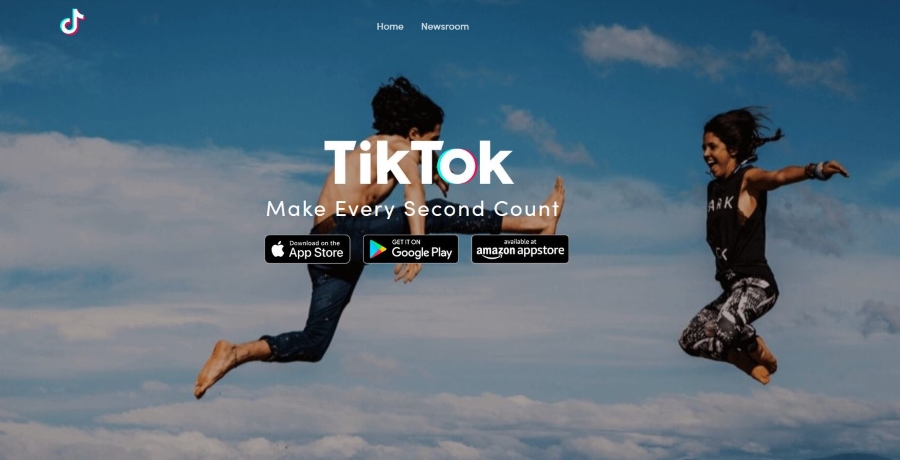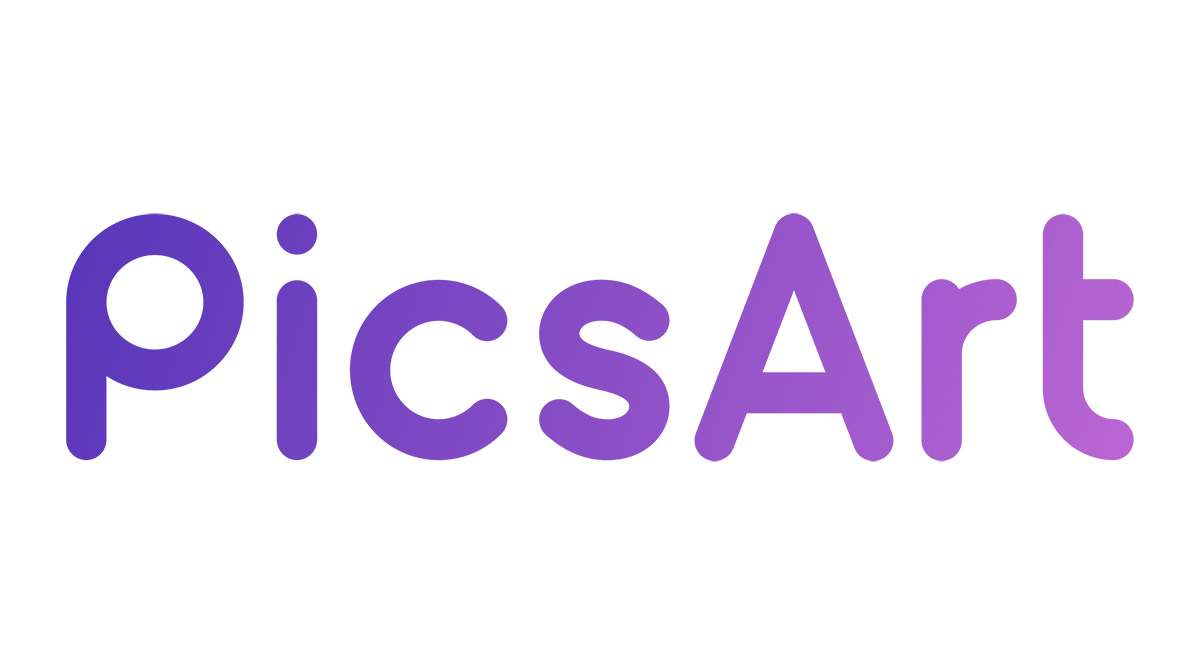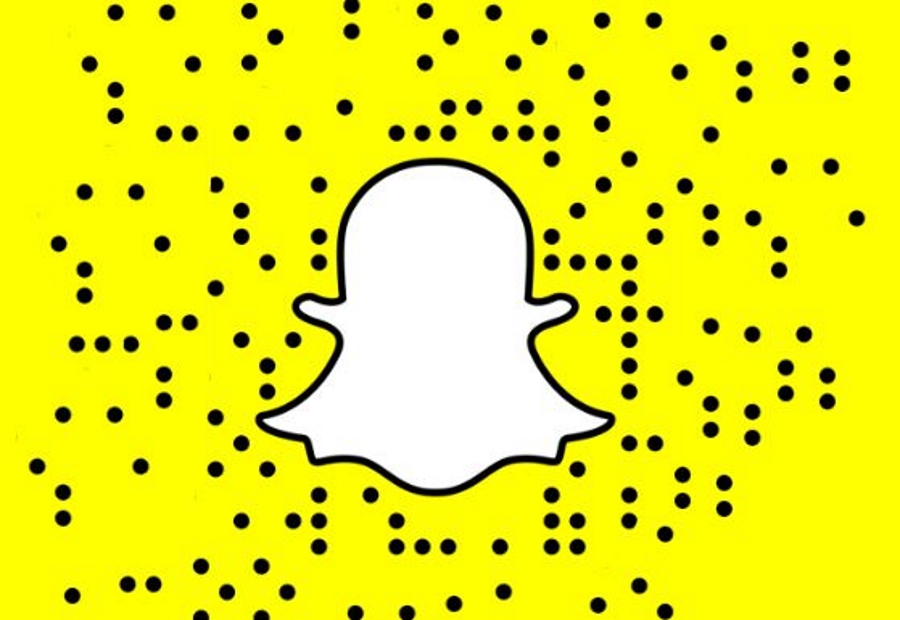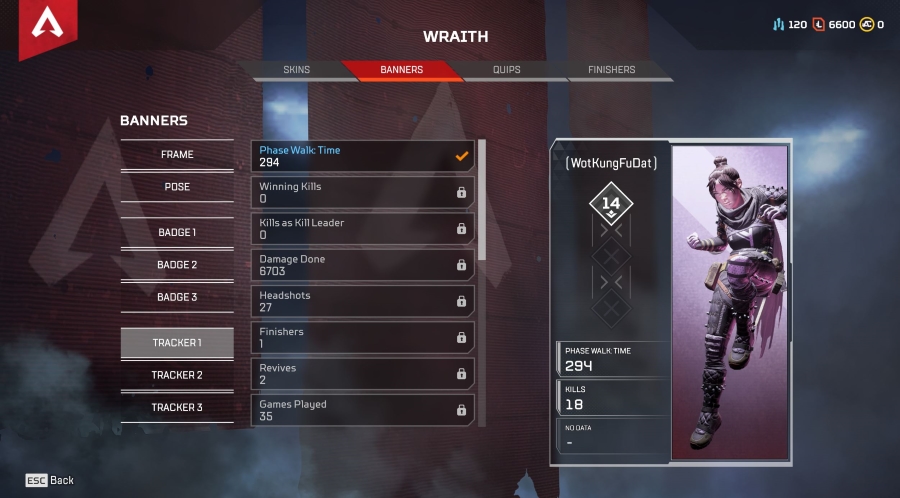Cum să redați automat videoclipuri în Google Slides
Când ajungeți la un diapozitiv cu un videoclip încorporat în Google Slides, uneori vă va dura câteva secunde suplimentare pentru a începe. Deplasarea cursorului pe miniatura videoclipului pentru a apăsa redare poate fi frustrantă și vă poate ocupa timp prețios.

Din fericire, Google Slides are o opțiune convenabilă care permite redarea automată a videoclipurilor odată ce ajungeți la diapozitivul pe care se află. Este nevoie doar de câteva clicuri simple, iar acest articol vă va arăta cum.
Faceți Google Slides să redă automat videoclipul
Pentru ca un videoclip să înceapă automat de îndată ce treceți la diapozitiv, va trebui să ajustați unele opțiuni. Urmați acești pași:
- Deschideți „Vizualizarea normală” a proiectului dvs. Google Slides.

- Faceți clic dreapta pe videoclip.
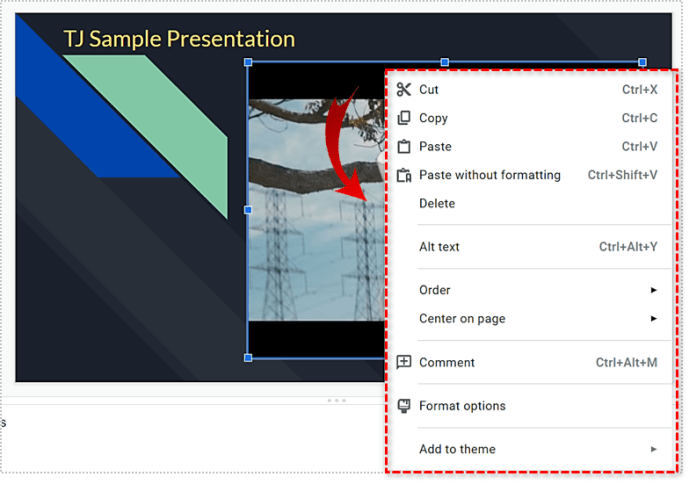
- Selectați „Opțiuni de format” din meniul drop-down.
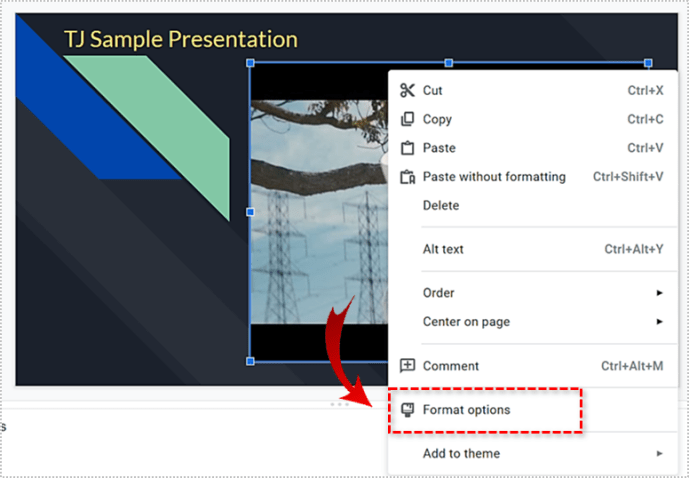
- Selectați „Redare video”.
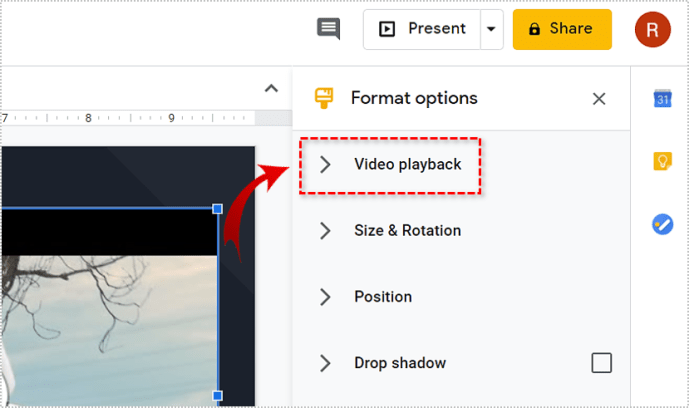
- Bifați „Redare automată la prezentare”.
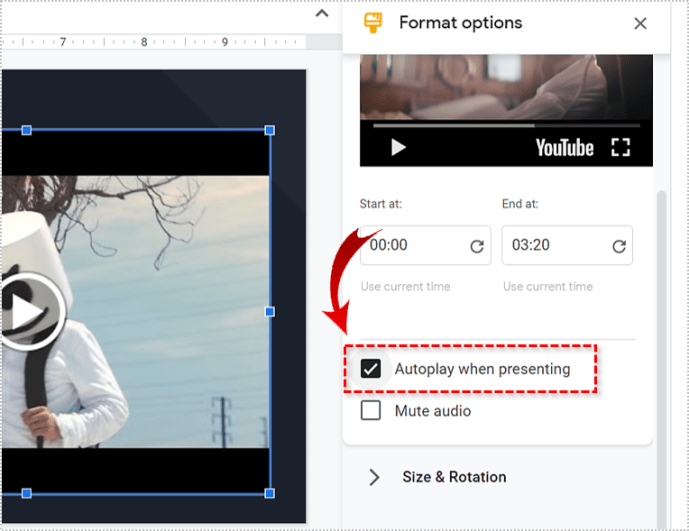
Există, de asemenea, o modalitate alternativă și mai rapidă de a activa redarea automată.
- Faceți clic pe videoclipul din proiectul dvs. Google Slides.
- Selectați butonul „Opțiuni de format” care a apărut deasupra videoclipului. Noul meniu lateral va apărea în partea dreaptă a ecranului.
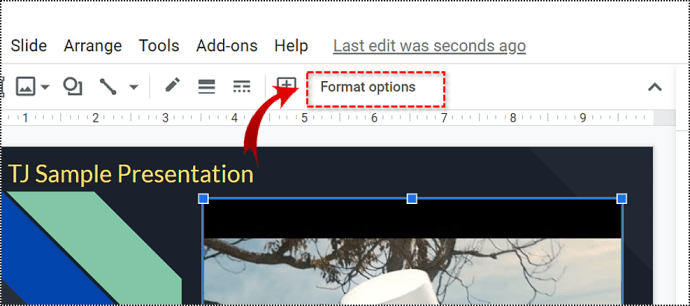
- Bifați opțiunea „Redare automată” când prezentați.
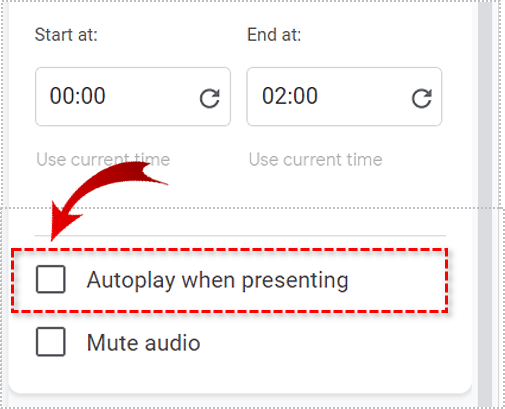
Data viitoare când treceți la partea video a diapozitivului, acesta va porni automat.
Cum să faci Google Slides avans automat după videoclip
Dacă doriți o prezentare perfectă cu videoclipuri, este posibil să doriți să vă faceți diapozitivele să avanseze automat după redarea unui videoclip. Această metodă vă va cere să cunoașteți durata videoclipului dvs.
- Faceți clic pe meniul derulant „Fișier” și selectați „Publicați pe web”.
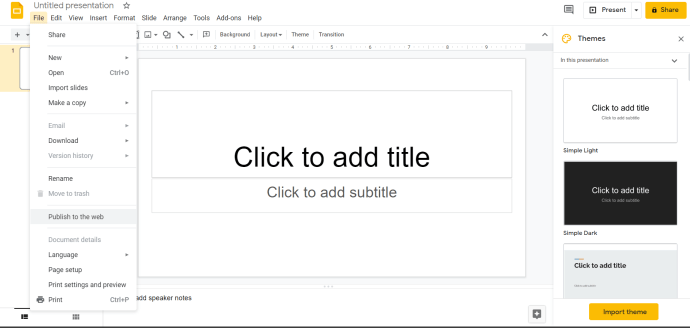
- Schimbați opțiunea pentru „Avansați automat prezentarea la următorul diapozitiv” din valoarea implicită la ora dorită.
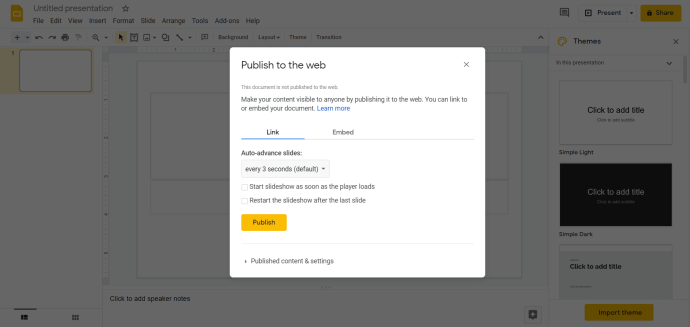
Este posibil să trebuiască să creați mai multe elemente, cum ar fi forme cu întârziere, pe pagină și să le plasați în spatele videoclipului pentru a obține funcția de avansare automată pentru a schimba diapozitivele atunci când este necesar.
Cum să inserați un videoclip în Google Slides
Înainte de a începe redarea automată a videoclipurilor, ar trebui mai întâi să învățați cum să le inserați corect. Puteți insera orice videoclip, fie din Drive, YouTube sau alt serviciu de streaming cu câteva clicuri simple. Pentru a face acest lucru, trebuie să urmați acești pași.
- Deschideți Google Slides și prezentarea dvs. (sau creați una nouă).
- Accesați diapozitivul în care doriți să inserați videoclipul.
- Selectați fila „Inserare” din partea de sus a ecranului.
- Selectați „Video”.
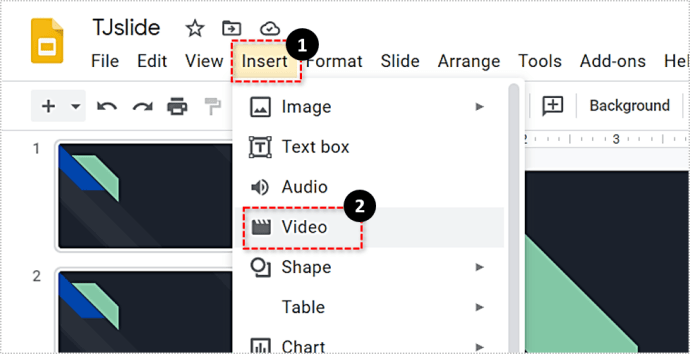
- Alegeți sursa de unde veți încărca videoclipul. Veți putea alege dintre trei file – YouTube, Altă adresă URL și Google Drive. Să presupunem că vrei un videoclip de pe YouTube.
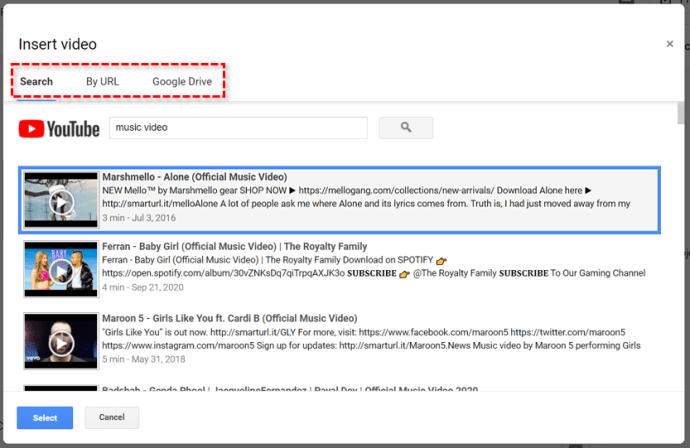
- Tastați sau inserați adresa URL a videoclipului pe care doriți să apară în diapozitiv.
- Faceți clic pe videoclip.
- Apăsați „Selectați”.
- Videoclipul ar trebui să apară pe diapozitiv.
Puteți trage videoclipul și îi puteți modifica dimensiunea. Poate fi o parte mai mică a unui diapozitiv mai mare sau poate ocupa întregul diapozitiv.
Alte moduri de a formata videoclipul
Pe lângă redarea automată, există o mulțime de alte moduri de a formata videoclipul în meniul „Opțiuni de format”. Puteți modifica ora exactă de început și de sfârșit a videoclipului. Poate fi foarte util dacă aveți nevoie doar de un anumit fragment dintr-un videoclip foarte lung.

Sub „Redare automată la prezentare” există opțiunea „Sunet video”. Deci, dacă audio nu este necesar (sau nu este adecvat), publicul dvs. poate vedea doar imaginea.
Sub opțiunea „Umbră verticală”, puteți adăuga profunzime miniaturii videoclipului, aruncând o umbră apropiată sau îndepărtată pe fundalul diapozitivului. În acest fel, videoclipul se va simți ca o parte a diapozitivului, în loc să arate deplasat.
Dacă nu este convenabil - Opriți-l
Probabil că vor exista câteva prezentări în care previzualizarea video va trebui să rămână nemișcată până când veți termina discursul.
Deci, atunci când nu aveți nevoie de un videoclip pentru a începe imediat, cel mai bine ar fi să dezactivați redarea automată. În acest fel, veți preveni orice inconvenient și necesitatea de a o opri manual.
Când aveți nevoie ca videoclipul dvs. să rămână nemișcat, urmați aceiași pași din prima secțiune a acestui articol și debifați opțiunea „Redare automată la prezentare”.
Cât de des utilizați opțiunea de redare automată pentru videoclipurile dvs. din Prezentări Google? Trebuie vreodată să dezactivați această funcție? Împărtășește-ți experiența în comentariile de mai jos.