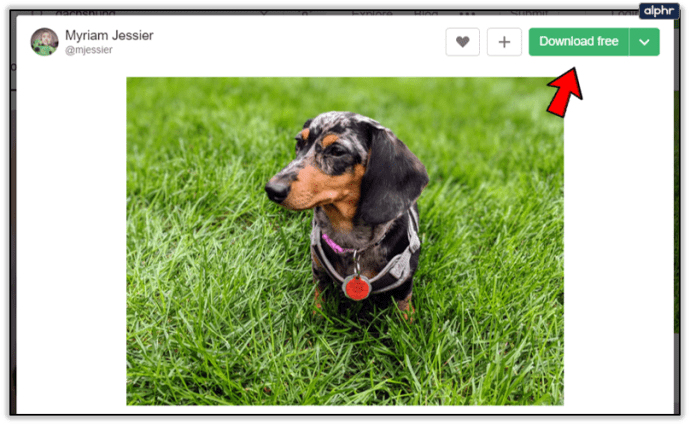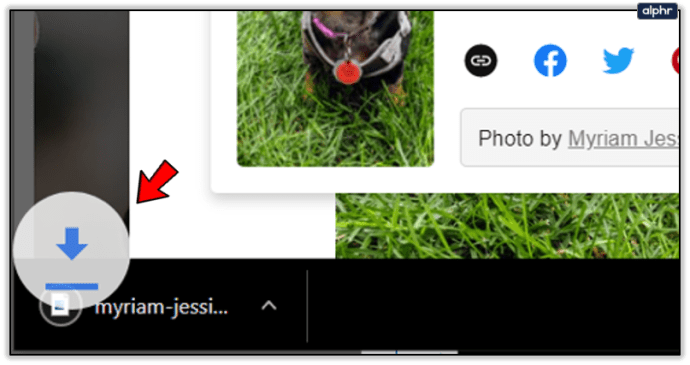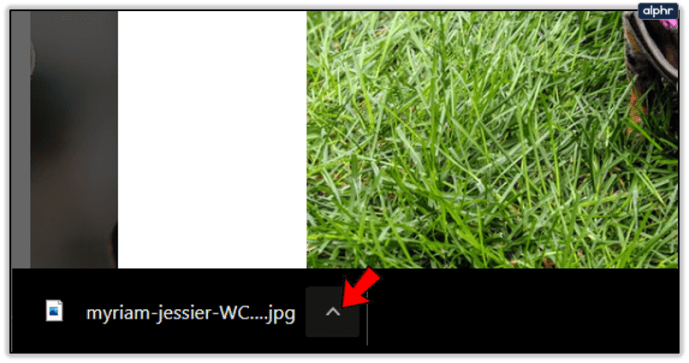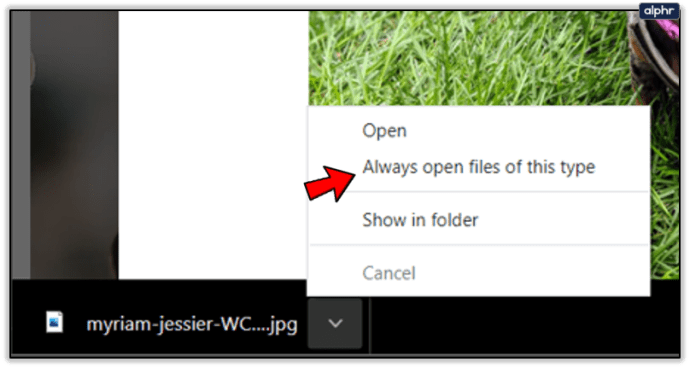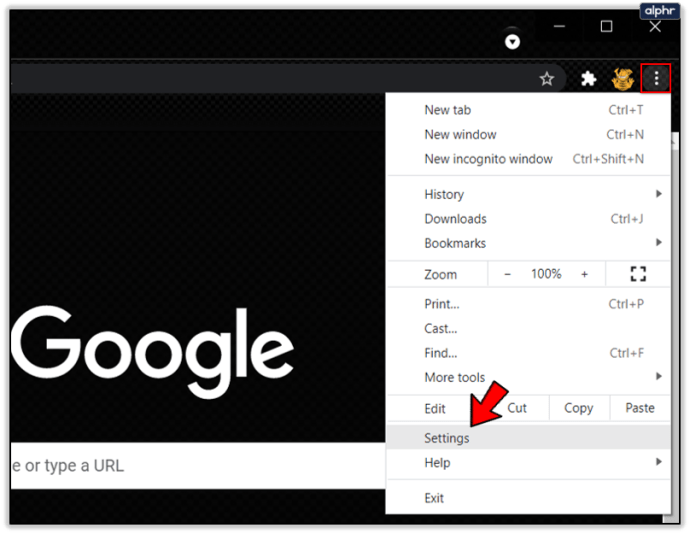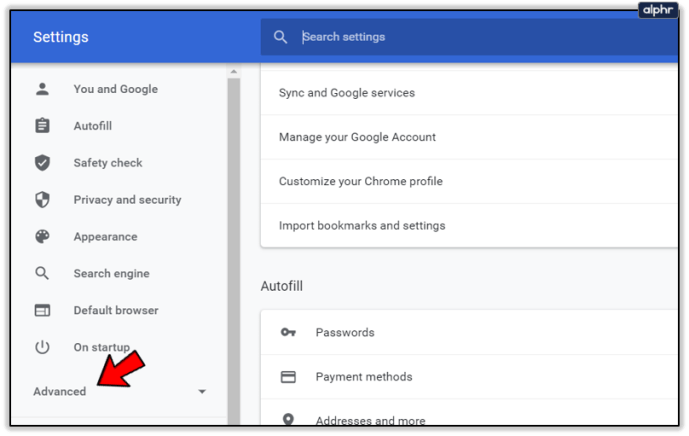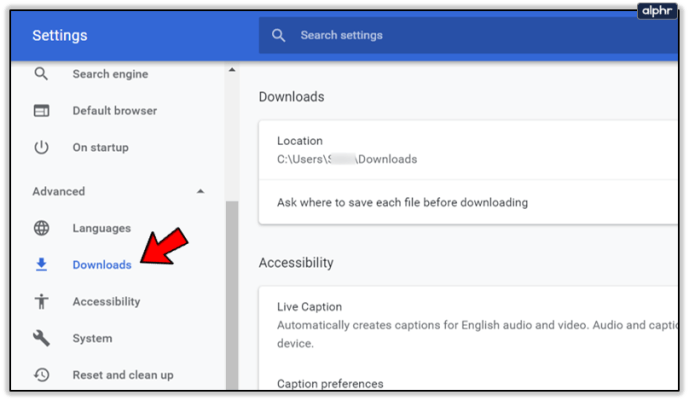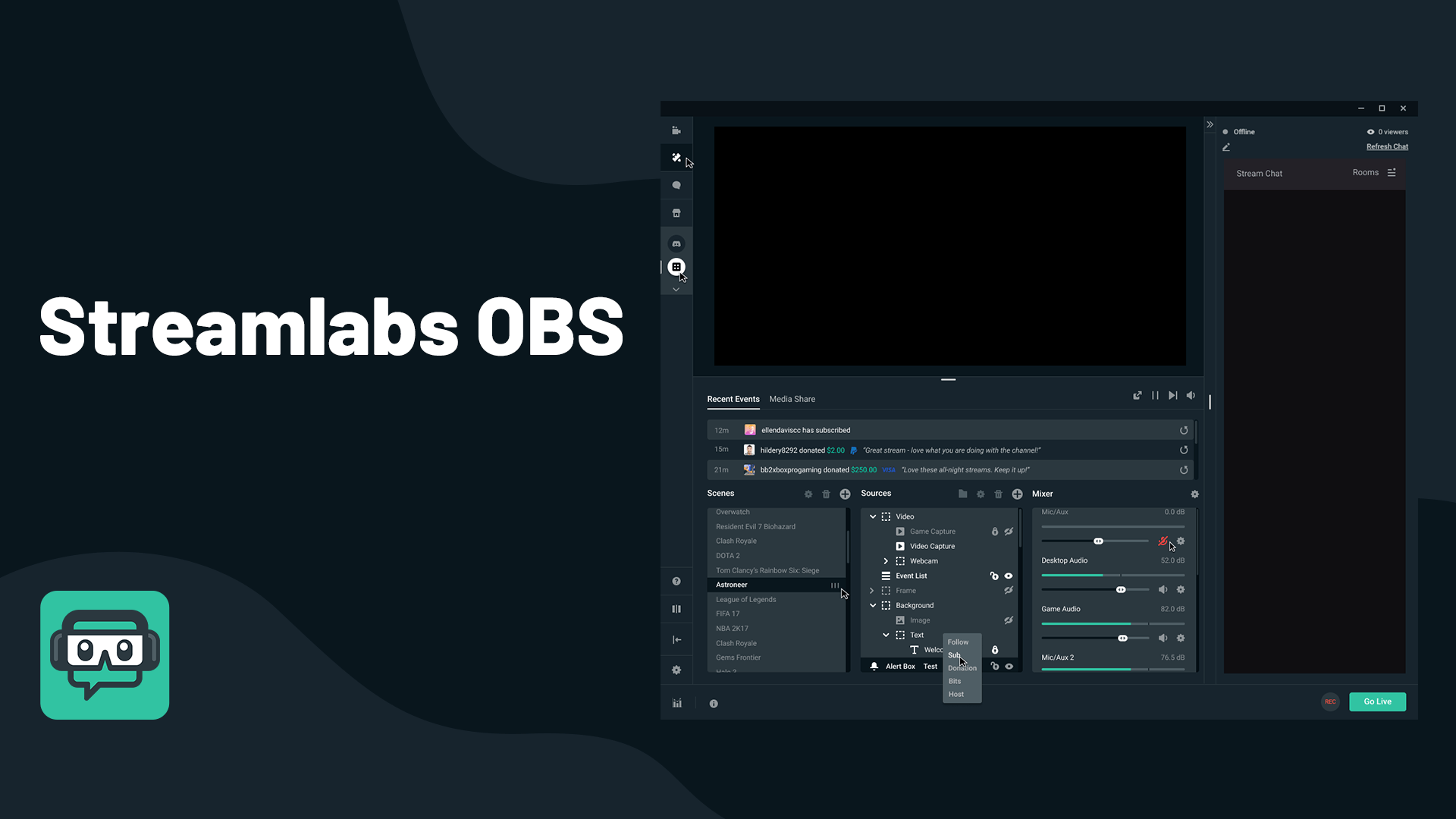Cum să deschideți automat descărcări în Chrome
Este destul de ușor să pierzi anumite descărcări în Chrome, mai ales dacă ai descărcat mai multe fișiere de unul.

Cu toate acestea, Google Chrome s-a gândit la această problemă și a inclus o funcție pe care o puteți utiliza cu ușurință pentru a deschide automat fișierul de îndată ce termină descărcarea.
Cu această funcție, nu va trebui să vă faceți griji cu privire la pierderea timpului căutând manual lista de descărcări. Deși este destul de ușor de utilizat, există o capcană, deoarece nu toate fișierele pot fi deschise automat.
Din fericire pentru tine, vom explica totul despre deschiderea automată a descărcărilor și, de asemenea, vă vom oferi câteva sfaturi utile.
Deschideți automat fișierele descărcate în Chrome
Pentru a deschide automat fișierele pe care le-ați descărcat în Chrome, tot ce trebuie să faceți este să urmați câțiva pași simpli:
- Deschideți browserul Google Chrome.
- Descărcați fișierul dorit.
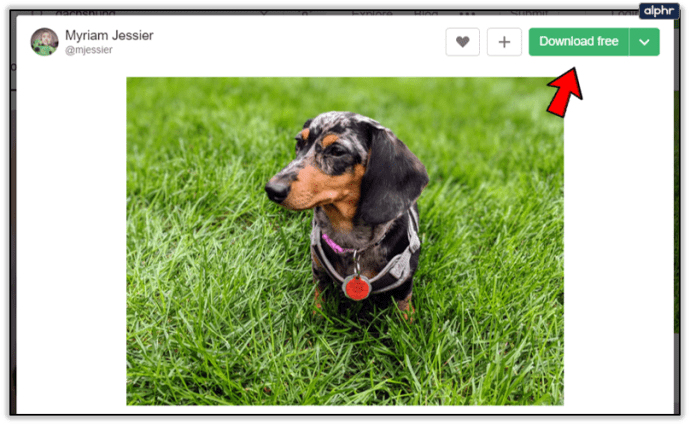
- Așteptați ca descărcarea să fie complet finalizată – unele versiuni Chrome afișează „Terminat” în bara de descărcări, în timp ce altele folosesc blițuri colorate ca semnale. Fișierul este descărcat și stocat în memoria computerului dvs. odată ce nu mai clipește.
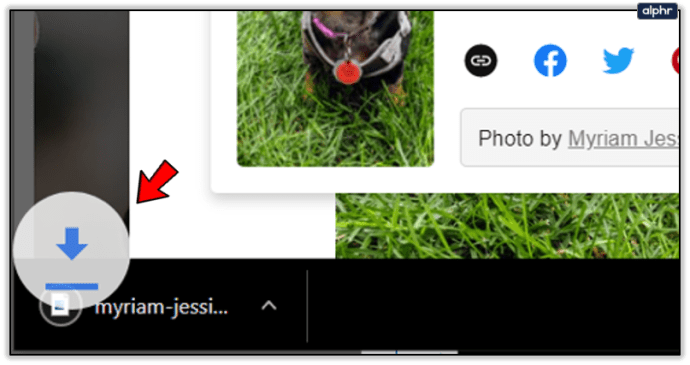
- Faceți clic pe pictograma săgeată mică situată lângă descărcare.
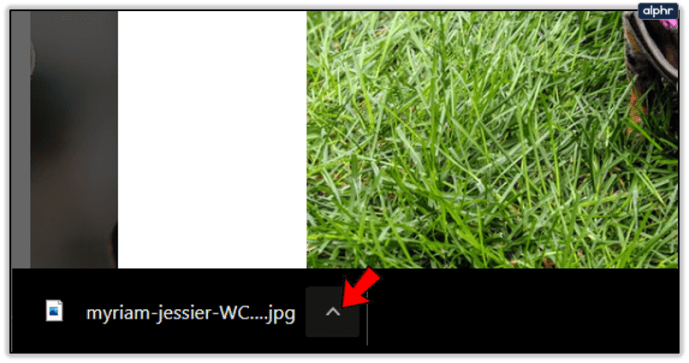
- Selectați Deschideți întotdeauna fișierele de acest tip – după ce faceți clic pe această opțiune, va apărea o bifă.
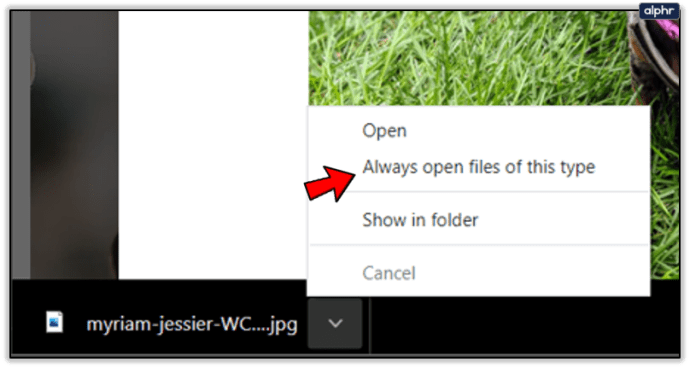
În acest fel, veți configura Chrome pentru a deschide automat toate fișierele descărcate de același tip în viitor.
Rețineți că nu veți putea folosi această funcție pentru anumite tipuri de fișiere.
Tipurile de fișiere pe care nu le puteți deschide automat
Există anumite tipuri de fișiere pe care Google Chrome le împiedică să se deschidă automat, deoarece le consideră potențial periculoase. Cu alte cuvinte, dacă browserul dvs. nu are extensia fișierului descărcat în baza de date, nu veți putea folosi această caracteristică pentru acel tip. Acestea fiind spuse, singura modalitate de a deschide acest fișier ar fi să faceți clic pe descărcare sau să îl găsiți pe computer și să îl deschideți manual.

În plus, tipurile de fișiere obișnuite, cum ar fi fișierele .exe, .zip și .bat, nu pot fi deschise automat.
Dacă încercați să faceți clic pe Deschideți întotdeauna fișierele de acest tip pentru unele dintre tipurile menționate, veți observa că această opțiune este dezactivată și nu poate fi făcută clic.
Cum se schimbă dosarul de destinație a descărcarii
În cazul în care doriți să deschideți manual fișierele descărcate, trebuie să știți unde le stochează Google Chrome.
Oamenii folosesc de obicei configurația implicită a Google Chrome, care stochează fișierele descărcate în folderul Descărcări de pe partiția C.
Cu toate acestea, s-ar putea să nu fie cazul dvs. Iată cum puteți verifica unde sunt stocate fișierele dvs. și puteți schimba folderul de destinație în câțiva pași simpli:
- Deschideți browserul Google Chrome.
- Accesați setările browserului dvs. făcând clic pe cele trei puncte verticale și selectând Setări.
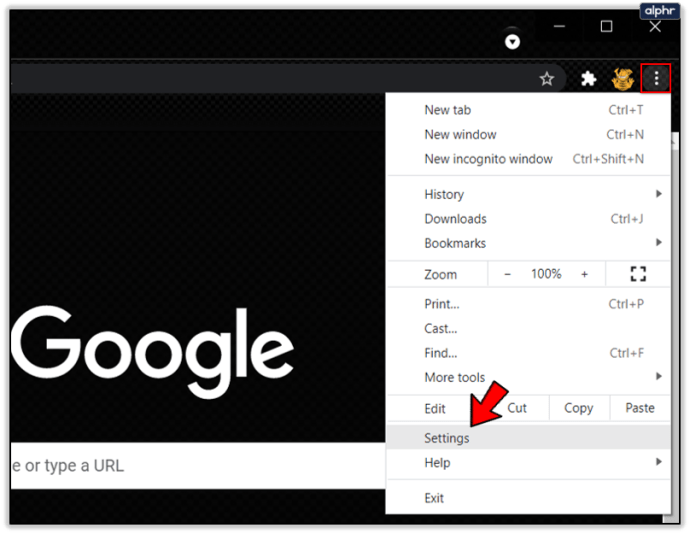
- Derulați în jos și faceți clic pe Avansat.
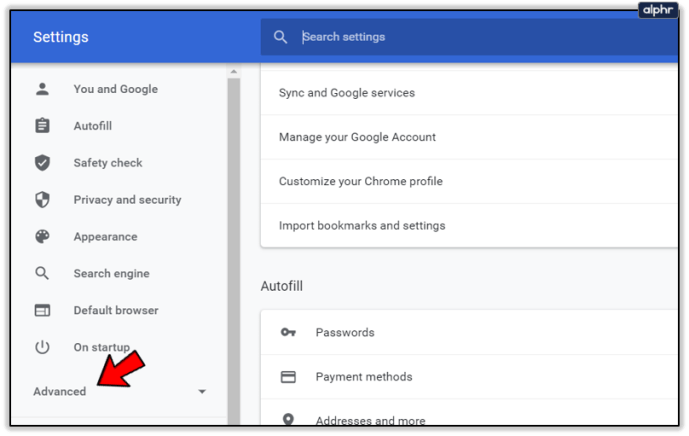
- Derulați în jos la fila Descărcări.
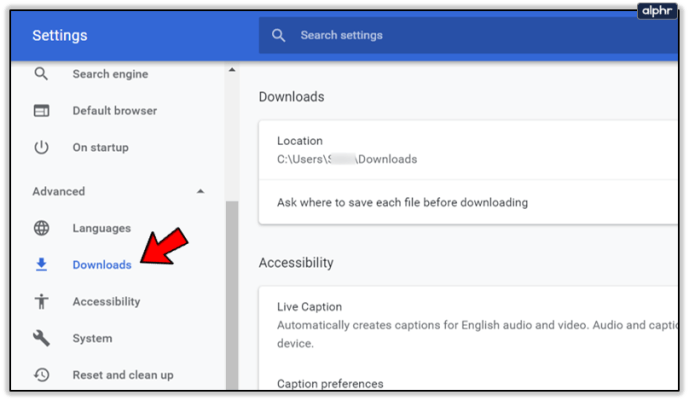
Acolo, veți vedea două opțiuni disponibile. Primul se numește Locație, care reprezintă folderul în care vor fi stocate fișierele descărcate. Puteți vedea calea completă către dosar pe computer sub eticheta Locație.
Pentru a schimba folderul în care doriți ca Chrome să stocheze toate descărcările viitoare, faceți clic pe Modificare. După aceea, selectați folderul dorit și treaba dvs. este gata.

Pe lângă schimbarea locației, puteți, de asemenea, să vă configurați browserul Google Chrome pentru a vă întreba întotdeauna unde doriți să descărcați fișierele.
Pentru a face acest lucru, activați funcția Întrebați unde să salvați fiecare fișier înainte de descărcare făcând clic pe ea.

Cum să resetați întregul browser Google Chrome
Dacă v-ați schimbat destul de mult în browserul dvs. Google Chrome și nu știți cum să inversați procesul sau dacă pur și simplu vă place mai mult versiunea implicită, așa puteți reseta întreaga configurație Chrome.
Introduceți setările browserului, derulați în jos și faceți clic din nou pe Avansat. Derulați în jos până în partea de jos a paginii.
Veți vedea Resetare și curățare ca ultima caracteristică din secțiunea Avansat. Prima opțiune din Resetare și curățare, numită Restaurare setări la valorile implicite inițiale, poate fi folosită pentru a reseta totul în Chrome. Faceți clic pe săgeata de lângă opțiunea respectivă și apoi confirmați decizia făcând clic pe Resetare setări.

Fiți atenți la fișierele pe care le descărcați
Programele malware sunt peste tot pe Internet și oamenii își infectează computerele de obicei prin descărcarea de fișiere suspecte.
Având în vedere acest lucru, ar trebui să fiți atenți la fișierele pe care le descărcați și să le descărcați întotdeauna dintr-o sursă de încredere.