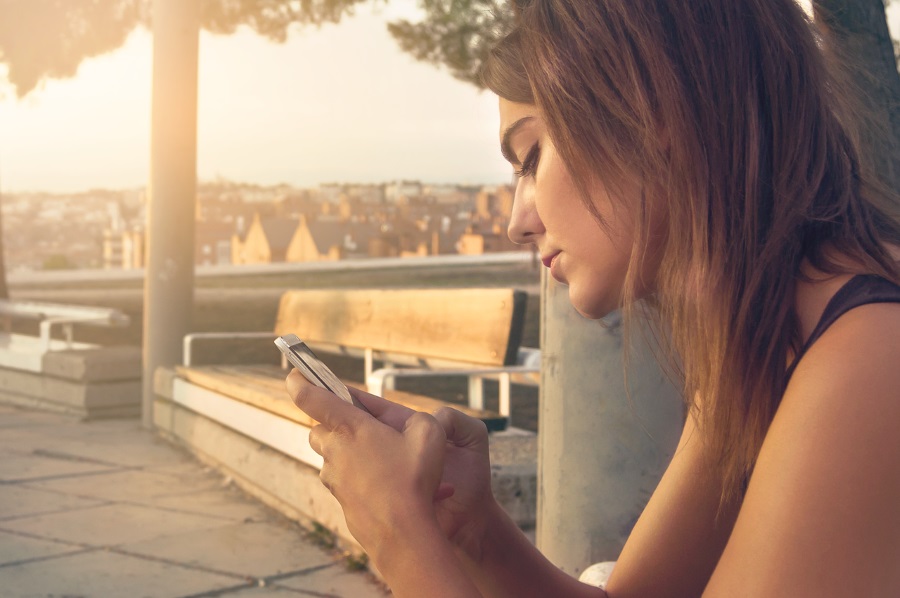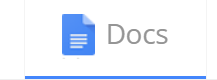Cum să vă alăturați automat chatului în echipă în Overwatch
Chatul în echipă este ideal pentru coordonarea echipei în Overwatch. Separat de chatul de grup și mai concentrat pe sarcina la îndemână, îl puteți folosi pentru a fotografia briza și pentru a da și a primi instrucțiuni. Nu vei câștiga fără el, așa că poți la fel de bine să te împrietenești cu chatul în toate formele sale.

Știați că vă puteți alătura automat chat-ului de echipă în Overwatch? Puteți oricând să vă alăturați manual chat-ului de echipă, dar dacă jucați cu un grup obișnuit de prieteni, alăturarea automată este un lucru mai puțin pe care trebuie să-l faceți înainte de a începe meciul. Chiar dacă nu aveți sau nu folosiți un microfon, ascultarea canalului poate fi atât distractiv, cât și vital pentru câștigarea meciului.
Alăturați-vă automat la chatul de echipă în Overwatch
Chatul este o parte integrantă a multor jocuri online, iar unele echipe vă vor da cu piciorul dacă nu vă alăturați canalului de chat sau nu vă alăturați conversației. Deși este puțin dur, dacă joci competitiv și nu doar pentru distracție, trebuie să ții cont de asta.
Iată cum să vă alăturați automat chatului de echipă în Overwatch:
- Deschide jocul și selectează Opțiuni.
- Selectați Sunet și setați Chat vocal de grup pe activat.
- Selectați Team Voice Chat și setați-l la Auto-Inscrire.
- Salvați modificările.
Ai crede că acest lucru ar fi în meniul Social, dar nu este. Sunetul este un loc logic pentru asta, dar nu primul care îmi vine în minte. Cu toate acestea, așa faci.
Când am jucat Overwatch, chatul a fost un adevărat amestec. Unele zile a fost o mizerie toxică de atitudine și ego, în timp ce alteori a fost un loc grozav pentru a petrece timpul. Nu am mai jucat de puțin timp, dar bănuiesc că nu s-a schimbat atât de mult. Ce altceva s-a întâmplat când jucam a fost că chat-ul se întrerupea ocazional sau microfonul meu înceta să funcționeze aleatoriu.

Rezolvarea problemelor de chat în Overwatch
Dacă întâmpinați probleme cu chat-ul de grup în Overwatch, vă simt durerea. Aș avea în mod regulat probleme în care jocul se prăbușește, ocazional dezactiva sunetul la intervale aleatorii sau se oprește complet. După cum știe oricine care joacă acest joc, chatul este esențial pentru succes.
Dacă întâmpinați probleme cu chatul în Overwatch, încercați una dintre aceste remedieri. Folosesc Windows 10, așa că aceste remedieri se referă la asta. Dacă utilizați consola, probabil că se vor aplica aceleași principii, dar metoda de realizare a acestora va diferi.
Reporniți/reporniți
Cea mai rapidă modalitate de a remedia ceva greșit este să reporniți jocul. Dacă acest lucru nu funcționează, reporniți computerul între meciuri pentru a vedea dacă chatul vocal funcționează din nou. Dacă niciuna dintre acestea nu funcționează, încercați una dintre acestea.
Verificați-vă căștile
Majoritatea jucătorilor vor folosi căști cu microfon atașat și acesta este primul loc de verificat. Asigurați-vă că toate conexiunile sunt sigure și că nu le-ați dislocat când jucați. Ar trebui să îl vedeți înregistrat în Windows ca dispozitiv audio, așa că verificați asta.
Dacă totul pare sigur, scoateți căștile din dispozitiv și așteptați să dispară. Apoi reatașați-l și așteptați ca acesta să fie înregistrat din nou. Retestați.
Dacă utilizați un microfon independent, faceți același lucru și vedeți ce se întâmplă.

Verificați setarea de intrare și de ieșire
Dacă comutați între căști și difuzoare, asigurați-vă că setul cu cască este selectat atât ca dispozitiv de redare, cât și ca dispozitiv de înregistrare în Windows.
- Faceți clic dreapta pe pictograma difuzorului din zona de notificare Windows.
- Selectați Sunete.
- Selectați fila Redare și asigurați-vă că setul cu cască este dispozitivul selectat.
- Selectați fila Înregistrare și asigurați-vă că microfonul este dispozitivul selectat.
Dacă aceste setări par corecte, utilizați opțiunea Proprietăți din fiecare filă pentru a testa. Cu Înregistrare, în Proprietăți, selectați fila Niveluri și asigurați-vă că volumul de intrare nu este setat la zero.
Verificați setările audio Overwatch
Dacă dispozitivul tău arată în regulă și căștile pare să funcționeze în afara Overwatch, ar trebui să verificăm setările jocului.
- Deschide Overwatch și selectează Opțiuni.
- Selectați Sunet și verificați ce dispozitive sunt selectate în Dispozitive de chat vocal.
- Verificați setările Push to Talk cât timp sunteți acolo.
Dacă ați făcut modificări, testați-le. Dacă totul pare în regulă, poate că schimbarea unității audio ar putea funcționa. Dacă doar Overwatch nu funcționează, schimbarea driverului ar putea să nu facă nimic, dar merită încercat.
Actualizați driverul audio
Actualizarea driverului audio este o sarcină de ultimă instanță. Dacă toate celelalte au eșuat și căștile și microfonul funcționează în alte jocuri, puteți fie să reinstalați Overwatch, fie să schimbați driverul. Deoarece un driver nou este mult mai mic și mai rapid de făcut decât reinstalarea întregului joc, să mergem cu asta.
- Faceți clic dreapta pe butonul Start din Windows și selectați Manager dispozitive.
- Selectați setul cu cască din controlere de sunet, video și joc.
- Faceți clic dreapta și selectați Actualizare driver.
- Permiteți Windows să găsească un driver mai nou și să îl instaleze.
Dacă Windows nu găsește un driver mai nou, găsește manual unul de la producătorul plăcii de sunet, nu de la producătorul căștilor. Chiar dacă este aceeași versiune ca și acum, instalează-o și vezi ce se întâmplă.
Dacă acest lucru nu funcționează, singurul lucru care trebuie încercat este să reinstalați Overwatch. Va dura ceva timp, motiv pentru care l-am lăsat până la sfârșit!