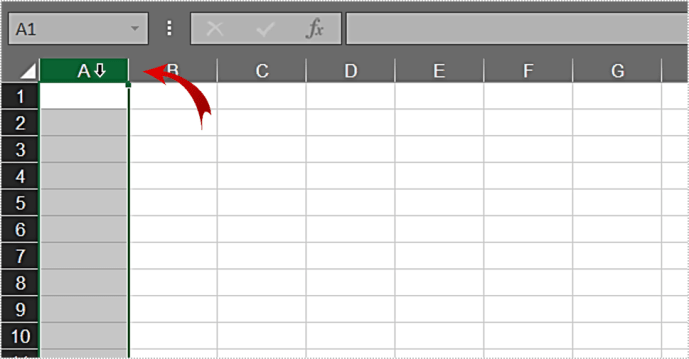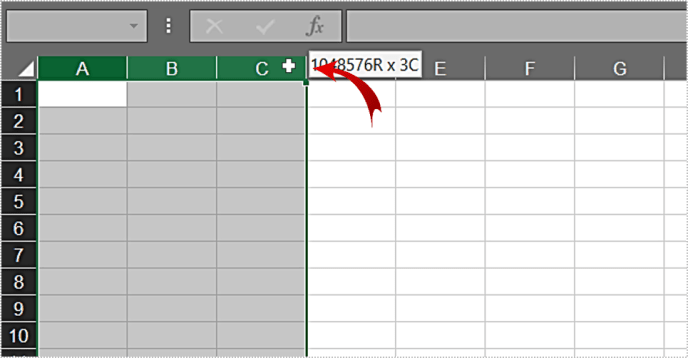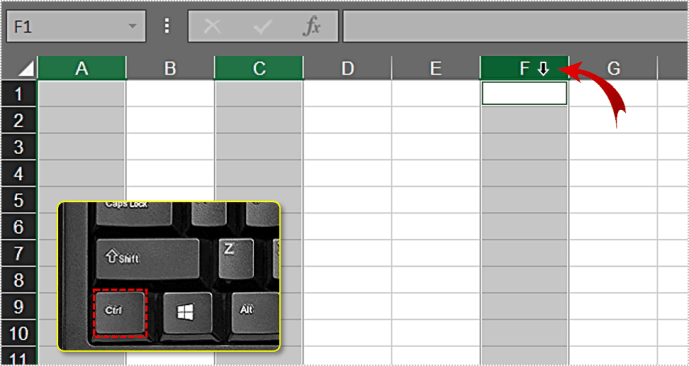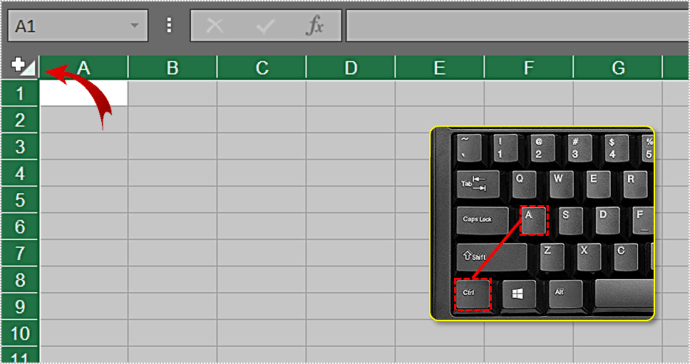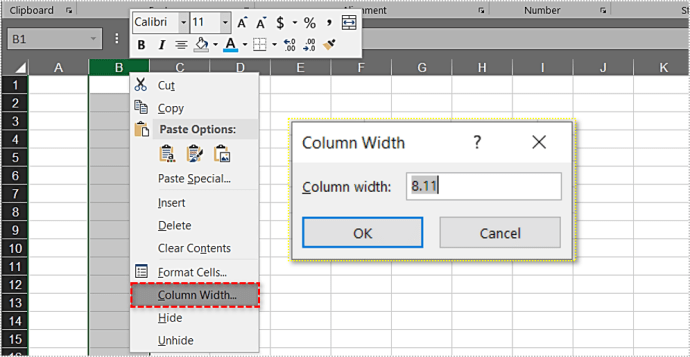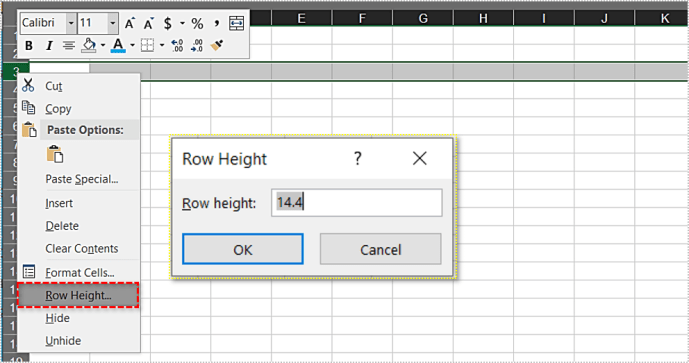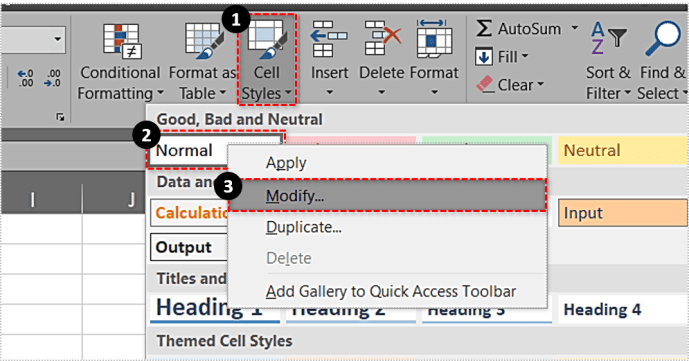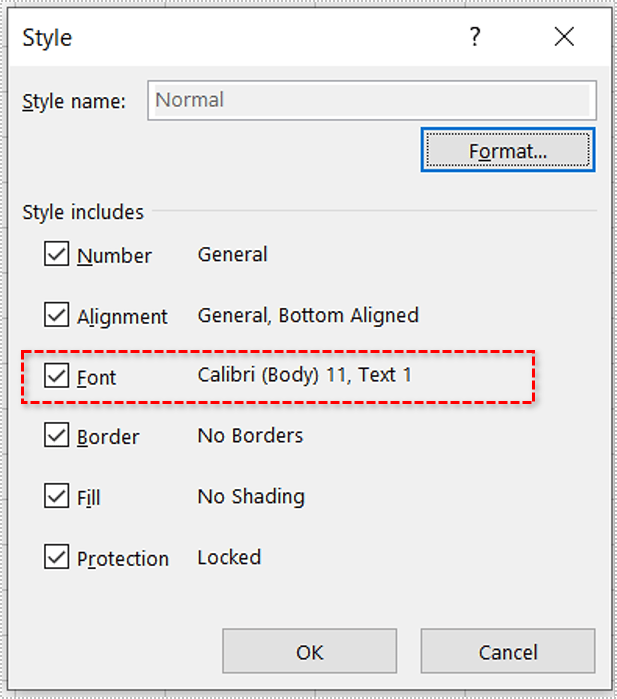Cum să extindeți automat celulele în Excel
Când lucrați cu foi de lucru Excel, va trebui adesea să ajustați dimensiunea celulelor. În funcție de câte date dețin, le puteți ajusta atât lățimea, cât și înălțimea. Deoarece foile Excel constau din rânduri și coloane, modificarea lățimii celulei va afecta întreaga coloană. Același lucru este valabil și pentru înălțimea rândurilor.

Pentru a face acest lucru manual, trageți pur și simplu marginea din dreapta a antetului coloanei la stânga sau la dreapta. Antetele coloanelor sunt situate deasupra primului rând și sunt marcate cu litere, începând cu A.

Când doriți să modificați înălțimea unui rând, apucați marginea de jos a antetului rândului și trageți-l în sus sau în jos. Antetele rândurilor sunt marcate cu numere și le puteți găsi în stânga coloanei A.

Desigur, Excel vă permite să faceți toate acestea automat, datorită opțiunii AutoFit.
Redimensionare automată
Când deschideți o nouă foaie Excel, veți observa că toate celulele au aceeași dimensiune. Mărimea lor depinde de fontul implicit, așa că să presupunem că îl lăsați la fontul implicit - Calibri, dimensiunea 11.
Dacă introduceți o valoare cu 7 caractere sau mai puțin, veți ajunge cu un spațiu liber în celulă. Dacă conținutul dvs. are mai mult de 8 caractere, acesta va trece la o celulă goală din dreapta sa. De asemenea, dacă celula din dreapta are unele valori în ea, conținutul celulei tale va fi întrerupt la începutul acelei celule următoare. Nu vă alarmați, conținutul dvs. este încă acolo, chiar dacă nu este vizibil.

Pentru a rezolva rapid acest lucru, faceți dublu clic pe marginea din dreapta a antetului coloanei și celula se va redimensiona automat pentru a se potrivi conținutului dvs.

La fel este și pentru rânduri. Pentru a permite Excel să modifice înălțimea rândului pentru dvs., faceți dublu clic pe marginea inferioară a antetului rândului.

Dacă trebuie să ajustați automat dimensiunea mai multor coloane, mai întâi marcați coloanele corespunzătoare selectând anteturile acestora. Apoi faceți dublu clic pe marginea din dreapta a antetului pe oricare dintre coloane. Aceasta va redimensiona toate coloanele selectate pentru a se potrivi cu conținutul respectiv.
Selectarea coloanelor și rândurilor
Pentru a vă reaminti, iată un ghid rapid care vă poate ajuta atunci când selectați coloane simple și multiple:
- O singură coloană
– Faceți clic pe antet.
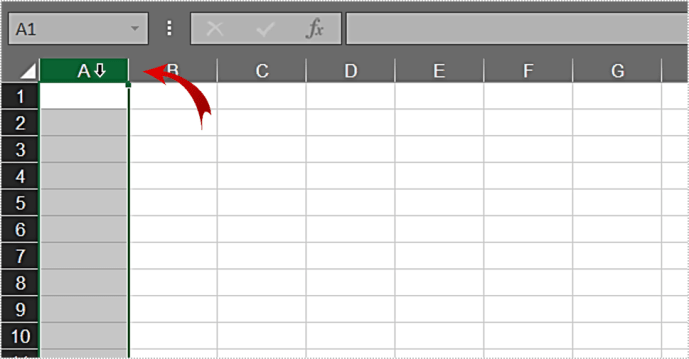
- Coloane învecinate
– Faceți clic și țineți apăsat butonul stâng al mouse-ului pe primul antet.
– Cu butonul mouse-ului apăsat, selectați coloanele învecinate la stânga sau la dreapta.
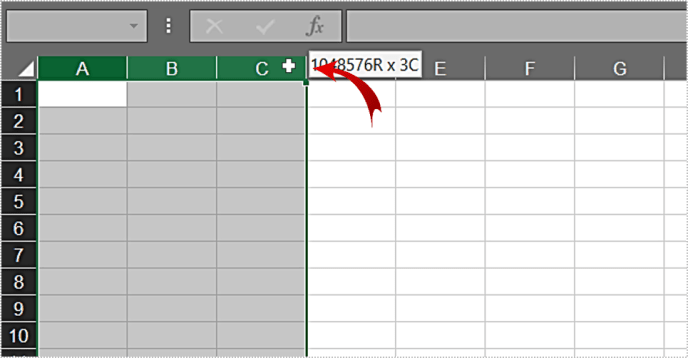
- Coloane aleatorii
– Țineți apăsat butonul Ctrl de pe tastatură.
– Faceți clic pe antetul fiecăreia dintre coloanele pe care doriți să le redimensionați.
- Când ați terminat, eliberați Ctrl și coloanele vor rămâne selectate.
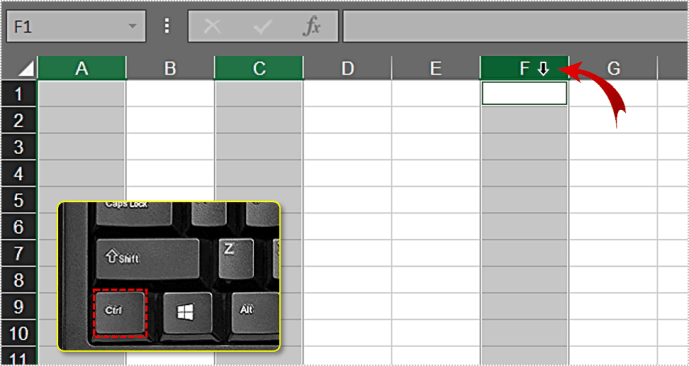
- Întreaga fișă de lucru
– Apăsați Ctrl+A de pe tastatură pentru a selecta toate celulele.
– Sau faceți clic pe colțul din stânga sus al foii unde se află pictograma triunghi. Acolo se întâlnesc primul rând și primul coloan.
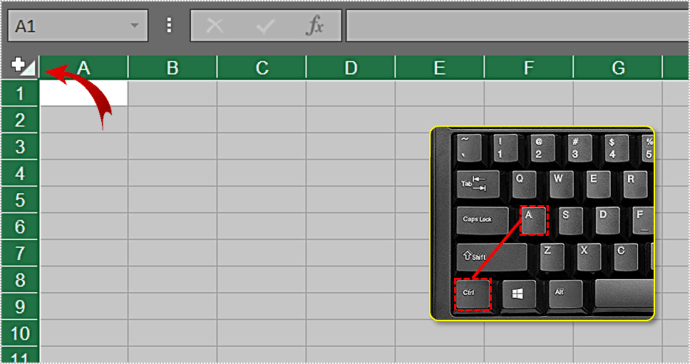
După ce ați făcut selecția, urmați instrucțiunile din secțiunea anterioară pentru a potrivi automat rândurile sau coloanele. Desigur, aceeași logică se aplică și rândurilor. Doar selectați antetele rândurilor în loc de antetele coloanei.
Alegerea propriilor dimensiuni
Dacă doriți să setați cu precizie dimensiunea rândurilor și coloanelor, urmați acești pași:
- Coloane
– Faceți clic dreapta pe antetul coloanei pentru a deschide meniul de setări.
– Faceți clic pe „Lățimea coloanei…”
– Introduceți valoarea dorită.
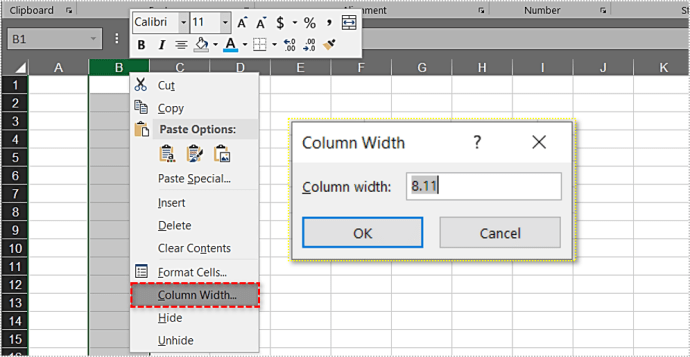
- Rânduri
– Faceți clic dreapta pe antetul coloanei pentru a deschide meniul de setări.
– Faceți clic pe „Înălțimea rândului…”
– Introduceți valoarea dorită.
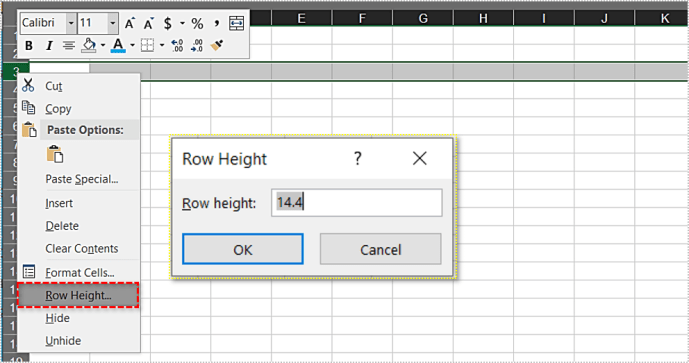
Regulile de selecție din secțiunea anterioară se aplică și aici. Dacă selectați mai multe coloane/rânduri, faceți clic dreapta pe antetul pe oricare dintre ele și le veți redimensiona pe toate.
Cum tratează Excel dimensiunile rândurilor/coloanelor?
Când vorbim despre dimensiuni personalizate, este important să abordăm modul în care Excel tratează dimensiunile coloanelor și rândurilor. Pentru a începe, aruncați o privire la valorile implicite.
Lățimea implicită a coloanei este de 8,43 puncte sau 64 de pixeli. Înălțimea rândului este de 15,00 puncte sau 20 de pixeli. Puteți verifica acest lucru făcând clic pe marginea din dreapta a antetului coloanei.

Observați că aceste valori punctuale nu urmează logica evidentă. Chiar dacă celula este mai scurtă decât lată, lățimea pare să fie de 8,43 puncte, față de 15 în înălțime. Judecând după aceasta, este sigur să concluzionam că există o diferență între aceste două valori. Acest lucru se datorează principiilor standard de imprimare care tratează aceste dimensiuni în mod diferit. Și Microsoft a decis să încorporeze asta în Excel.
Dimensiunea fontului Definește dimensiunile implicite
Pentru a clarifica puțin lucrurile, lățimea reprezintă numărul de caractere care se pot încadra într-o celulă (font Excel implicit).
Fontul implicit al Excel este cel definit în stilul „Normal”. Pentru a verifica ce font este, procedați în felul următor:
- Accesați fila „Acasă” din Excel.
- În secțiunea „Stiluri”, faceți clic dreapta pe „Normal”. Dacă Excel-ul dvs. nu este pe ecran complet, poate fi necesar să faceți mai întâi clic pe „Stiluri de celule” pentru a vedea lista de stiluri.
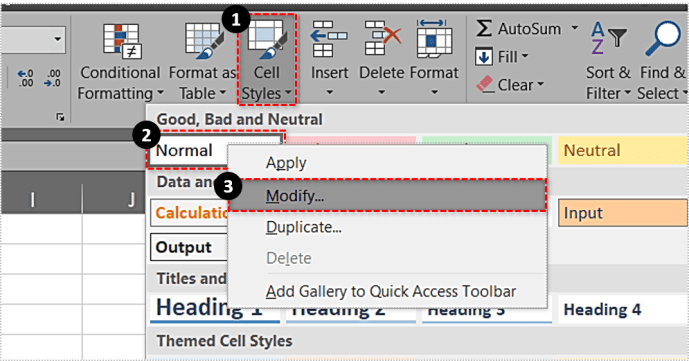
- Faceți clic pe „Modificați...”
- În meniul „Stil”, secțiunea „Font” va afișa fontul implicit și dimensiunea acestuia.
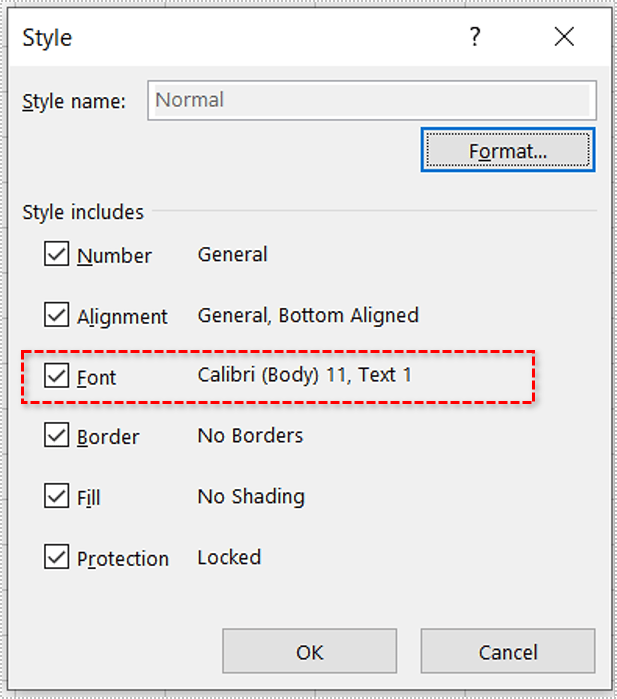
Ar trebui să fie Calibri, dimensiunea 11. Dacă schimbați fontul „Normal”, valorile implicite pentru lățimea coloanei și înălțimea rândului se vor schimba, de asemenea.
De exemplu, dacă îl schimbați la Calibri 15, lățimea implicită a coloanei se va schimba la 8,09 sau 96 de pixeli. Rândurile vor crește la 21,00 puncte, adică 28 de pixeli.
Merită remarcat faptul că, dacă introduceți valoarea în puncte, Excel s-ar putea modifica ușor. Pentru dimensiunea Calibri 11, dacă definiți celula ca lățime de 12,34 puncte, Excel va schimba această valoare la 12,29. Asta pentru că punctele nu se corelează exact cu unitățile de pixeli. Pentru a afișa coloana pe ecran, Excel trebuie să schimbe valoarea pentru a se potrivi cu pixelii ecranului. Pur și simplu nu este posibil să folosiți o jumătate de pixel.
Dacă doriți să definiți cu precizie modul în care celulele dvs. apar pe ecran, cel mai bine este să utilizați dimensiunea pixelilor, deoarece este raportată la pixelii ecranului. Din păcate, nu puteți introduce acea valoare folosind meniul de clic dreapta din antetul coloanei/rândurilor. Singura modalitate de a seta dimensiunea în pixeli este să redimensionați manual rândul sau coloana la dimensiunea dorită.
AutoFit este un cadou
Cu AutoFit, puteți economisi foarte mult timp atunci când vă organizați foile de lucru Excel. Dacă nu funcționează așa cum doriți, puteți oricând să setați dimensiunile celulei fie manual, fie introducând valoarea dorită.
Considerați utilă această opțiune? Doriți să împărtășiți câteva sfaturi cu privire la această sau orice altă funcție din Excel? Vă rugăm să vă alăturați discuției în comentariile de mai jos.