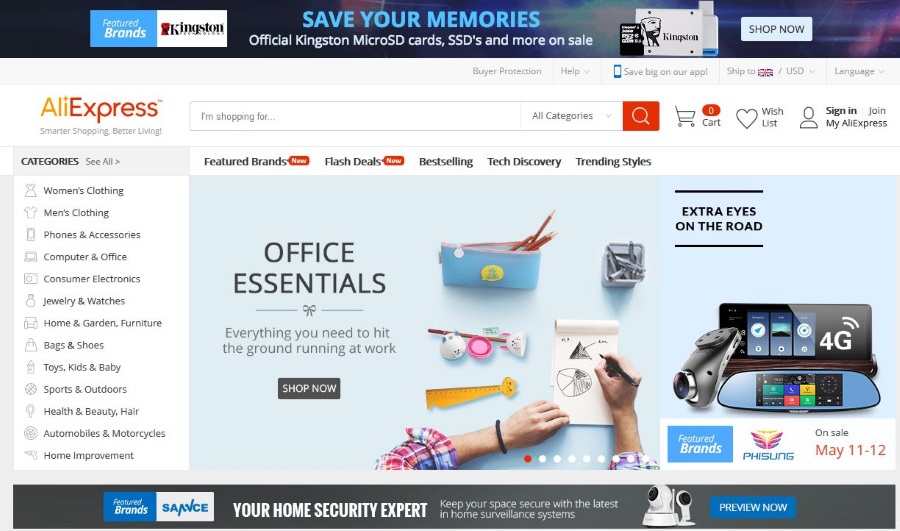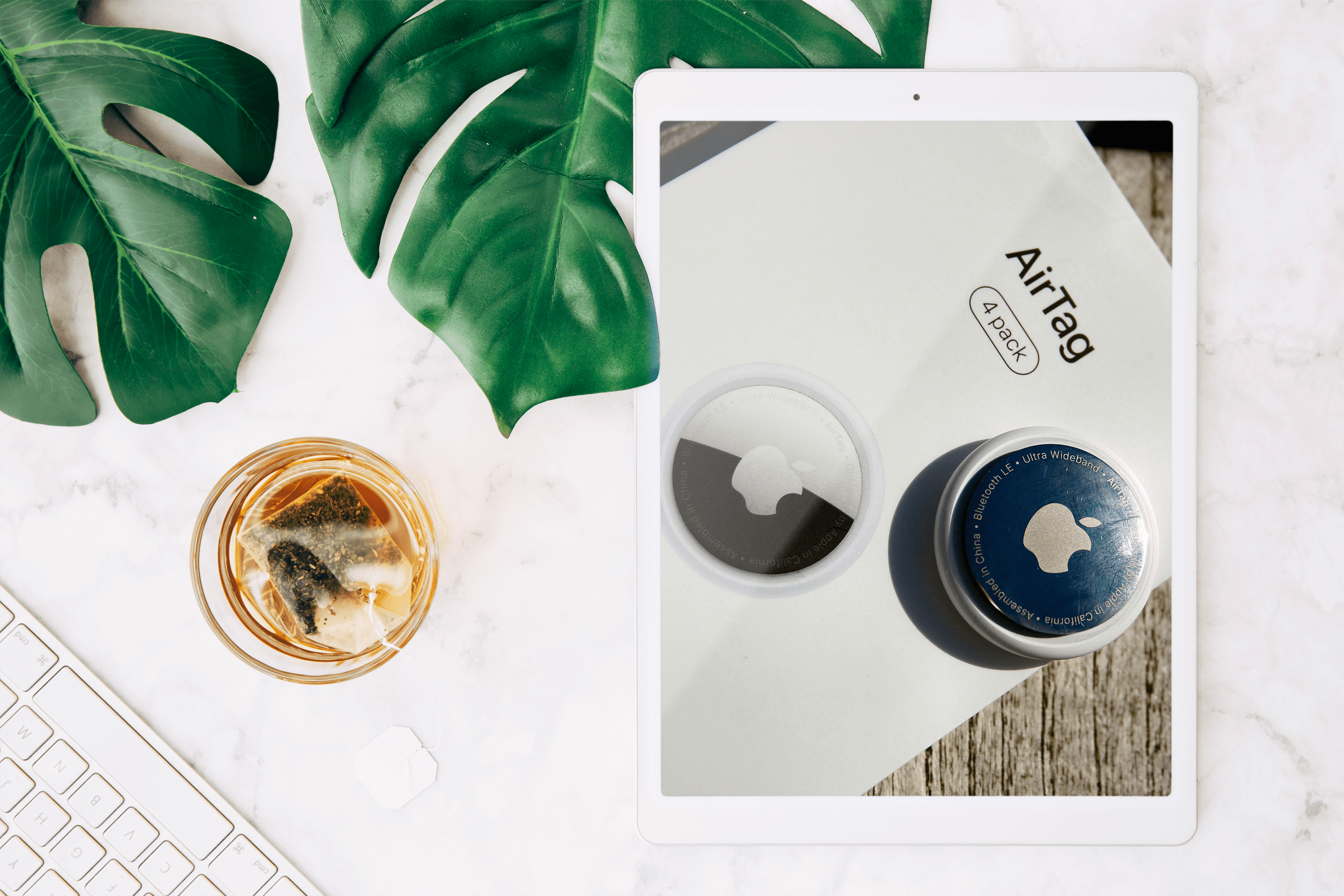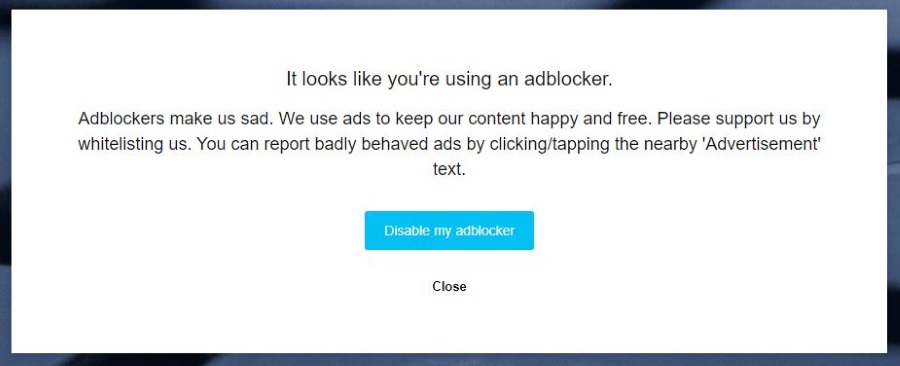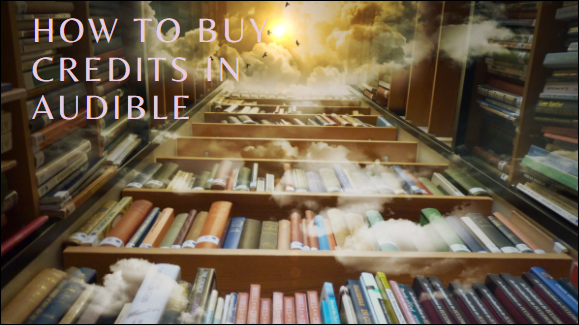Cum să ștergeți automat e-mailurile vechi din Gmail
E-mailul poate fi un lucru greu de gestionat. Într-un mediu de lucru, este imperativ să păstrați o căsuță de e-mail organizată pentru a menține eficiența. O căsuță de e-mail aglomerată se poate dovedi o durere destul de uriașă, mai ales atunci când ești forțat să defilezi printre munți de e-mailuri mai vechi de care s-ar putea să nu mai ai nevoie. La un moment dat, acele e-mailuri mai vechi s-ar putea să fi servit un scop, dar de atunci s-au transformat în obstacole suplimentare atunci când căutați un anumit e-mail. O căsuță de e-mail plină cu spam vă poate afecta cu adevărat capacitatea de a vă gestiona biblioteca de e-mail și, deși există o mulțime de modalități de a împiedica e-mailul dvs. să ajungă în liste suplimentare de spam - vă recomandăm să trimiteți e-mailul anonim - trebuie totuși să ștergeți mesaje spam vechi care și-au găsit drumul în căsuța dvs. de e-mail, în primul rând.

Pentru a evita consumul de timp, nu aș recomanda să încercați să ștergeți manual toate e-mailurile mai vechi. În schimb, datorită ajutorului filtrelor, veți putea scăpa de acele e-mailuri mult mai rapid. Prin crearea unui filtru, puteți șterge mesajele vechi pe baza unui interval de timp specificat. Singura problemă pe care o pot vedea cu utilizarea filtrelor este că acestea se aplică numai mesajelor nou primite. Puteți aplica filtre în viitor pentru a vă asigura că acumularea nu are loc pentru a doua oară, dar cum rămâne cu acele e-mailuri care vă umplu căsuța de e-mail acum?
Ștergeți automat e-mailurile vechi din Gmail
Există câteva lucruri în care să vă scufundați atunci când vine vorba de a vă scăpa de acele e-mailuri mai vechi, care nu mai sunt necesare, care vă afectează căsuța de e-mail Gmail. Voi analiza cum să vă configurați filtrele, să le aplicați pentru utilizare ulterioară și cum să scăpați de toate e-mailurile vechi actuale folosind suplimentul Gmail, Email Studio .
Configurarea filtrelor
Primul lucru este primul, haideți să vă configuram Filtre .
A incepe:
- Conectați-vă la contul dvs. Gmail cu acreditările necesare.
- Găsiți pictograma Cog/Gear. Acesta este Setări Gmail meniu și poate fi găsit în colțul din dreapta sus al ferestrei. Faceți clic pe această pictogramă și apoi selectați Setări din meniul derulant.
- Faceți clic pe fila „Filtre”, apoi faceți clic pe Creați un nou filtru .
- În caseta de introducere „Are cuvintele”, tastați următoarele - mai vechi_de:x unde „x” este intervalul de timp al mesajelor pe care doriți să le ștergeți. Acesta va fi un număr urmat de o literă. Literele care urmează se vor referi la intervalul de timp. Va trebui să folosiți „d” pentru zile, „w” pentru săptămâni și „m” pentru luni. Un exemplu ar fi mai vechi_de:3d dacă doriți să ștergeți e-mailurile mai vechi de trei zile.
- Apoi, faceți clic pe Creați un filtru cu această căutare buton.
- Completați casetele etichetate „Ștergeți-l” și „Aplicați și filtrul la” cu o bifă făcând clic pe ele.
- În cele din urmă, faceți clic Creați un filtru pentru a fi martor la toate e-mailurile mai vechi, pe baza datei pe care tocmai ați setat-o, mutați din căsuța de e-mail în dosarul de gunoi.
Când mesajele sunt șterse din Gmail, ele nu dispar instantaneu din existență. În schimb, le puteți găsi în dosarul Coș de gunoi. Aceasta înseamnă că acele e-mailuri vor fi luate în considerare în continuare pentru capacitatea ta totală de date. Pentru a le elimina în întregime, puteți fie să așteptați ca Gmail să le ștergă automat după 30 de zile, fie să le ștergeți pe toate acum. Pentru a efectua aceasta din urmă, faceți clic pe Gunoi folder și apoi faceți clic pe link Goliți gunoiul acum .
Filtru pentru ștergerea viitoare (re-aplicare)
Titlul acestui articol se ocupă de ștergerea automată. Din păcate, filtrele nu pot fi declanșate automat. Va trebui să reveniți și să aplicați din nou filtrul în căsuța de e-mail curentă.
Pentru a aplica din nou un filtru:
- Întoarceți-vă în Setări făcând clic pe pictograma Cog/Roată din partea dreaptă sus a ferestrei Gmail și selectând Setări din meniul drop-down.
- Faceți clic pe fila „Filtre”.
- Deoarece ați creat deja un filtru anterior, acum puteți face clic Editați | × , care se află lângă acel filtru. Dacă ați creat anterior mai multe filtre, îl puteți găsi cu ușurință pe cel dorit, deoarece criteriile pentru fiecare filtru vor fi afișate.
- Clic Continua în secțiunea care apare cu criteriile dvs. de căutare. Va fi un ecran similar cu cel care a apărut când ați configurat filtrul original.
- Aplicați din nou o bifă casetei de lângă „Aplicați și filtrul la”.
- De data aceasta, pentru a activa filtrul, faceți clic Actualizați filtrul . Toate e-mailurile mai vechi, setate la intervalul de timp specificat, vor fi acum transferate la Gunoi pliant.
Email Studio
Email Studio vine cu o funcție ingenioasă care va șterge automat toate e-mailurile mai vechi de la un expeditor specificat sau cele aflate într-un anumit folder. Funcția de ștergere automată încorporată vă va ajuta să vă mențineți cutia poștală Gmail mult mai organizată, ceea ce duce la un mediu de lucru mai eficient.
Cu Email Studio, puteți să arhivați și să aplicați „Marcați ca citit” tuturor e-mailurilor aflate în prezent în căsuța dvs. de e-mail și care sunt acolo de peste trei luni. De asemenea, vă permite să eliminați definitiv toate e-mailurile din dvs Gunoi și Spam folderele automat după două zile. Ca un bonus suplimentar, Auto-Purge include o funcție de dezabonare a e-mailului care vă poate ajuta să vă eliminați cu ușurință adresa de e-mail din oricare dintre acele liste de corespondență neplăcute pentru buletine informative. Există, de asemenea, multe altele de care este capabil suplimentul, dar cred că cele deja menționate evidențiază exact ceea ce avem nevoie pentru acest articol.
Pachetul de bază este gratuit de utilizat, dar pentru a profita la maximum de produs, o versiune premium este oferită la un preț anual de 29 USD. Actualizarea vă va permite să creați mai multe seturi de reguli de curățare și include un programator de e-mail, un expeditor și un răspuns automat.
Configurați și activați ștergerea automată în Gmail
Evident, primul lucru pe care trebuie să-l faceți este să descărcați și să instalați suplimentul Email Studio. După ce ați realizat acest lucru, veți putea vedea pictograma Email Studio în bara laterală din dreapta când deschideți oricare dintre mesajele dvs. de e-mail Gmail.
Pentru a-l folosi:
- Deschideți programul de completare Email Studio și conectați-vă folosind contul dvs. Gmail.
- Veți vedea o listă de opțiuni. Din aceste opțiuni, alegeți instrumentul „Email Cleanup”.
- Apoi, faceți clic pe Adăugați o regulă nouă pentru a stabili o regulă (un fel ca ceea ce ați făcut cu Filtre ).
- Există două părți pentru a configura o regulă - va trebui să specificați o condiție și apoi o acțiune. Gândește-te „cauză și efect”. Acțiunea se va declanșa odată ce condiția specificată este îndeplinită.
- Pentru a seta o condiție, veți putea folosi parametrii de căutare avansați în Gmail, cum ar fi mai nouă decât sau are:atasament sau mai mare decat . Folosiți-le pentru a vă ajuta să găsiți potrivirea exactă cu e-mailurile Gmail pe care doriți Arhiva , trimite la Gunoi , sau mutați-vă într-un alt folder.
- Odată ce o regulă a fost creată, faceți clic pe Salvați buton. Email Studio va funcționa acum în fundal, efectuând o verificare în fiecare oră, efectuând acțiunea specificată atunci când un e-mail îndeplinește condițiile asociate acestuia. Nu veți avea nevoie să faceți absolut nimic manual.