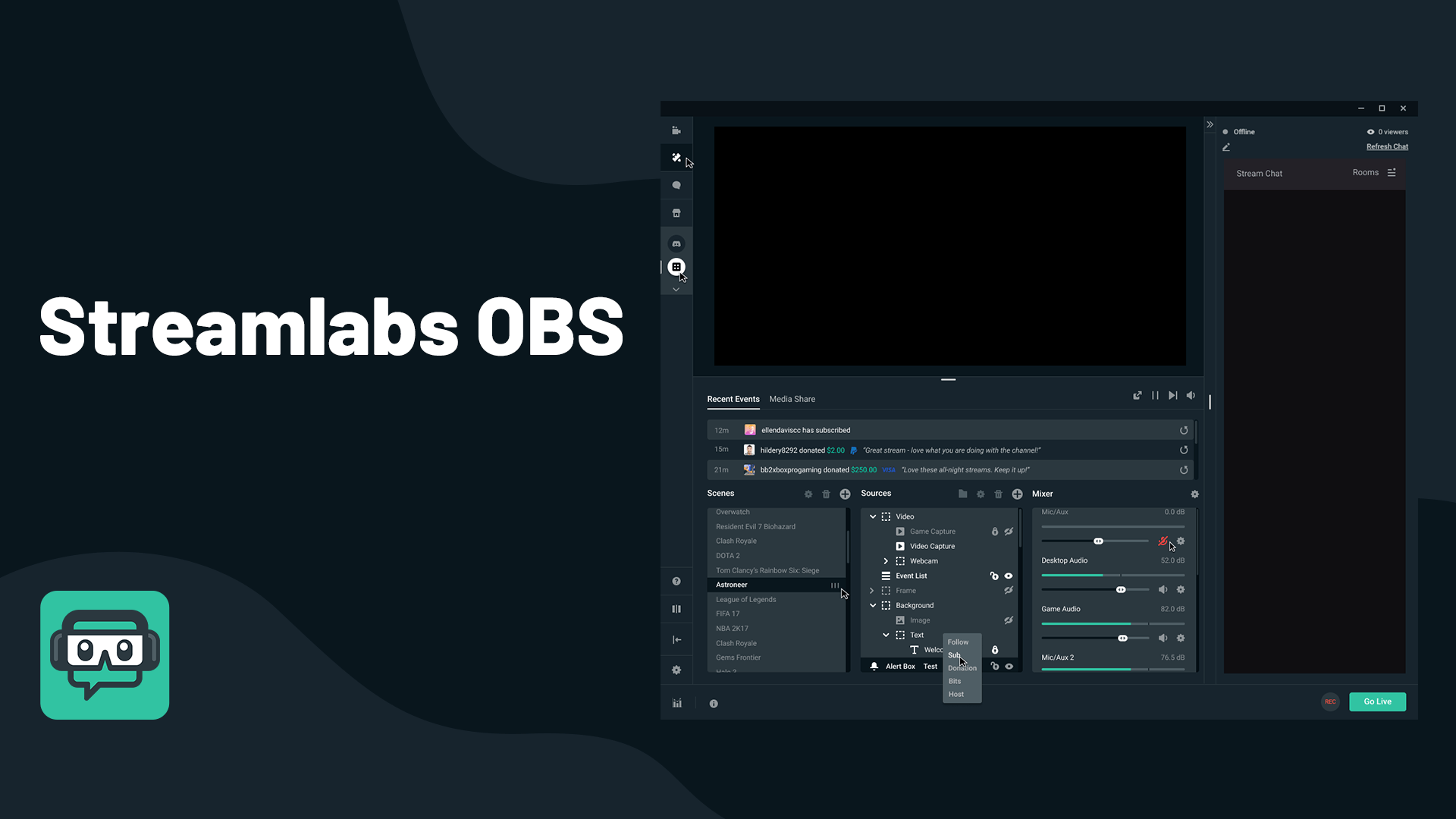Cum să ștergeți automat istoricul de navigare în Firefox
Ca orice alt browser, Firefox stochează toate datele de navigare, inclusiv memoria cache, cookie-urile, istoricul, precum și cuvintele cheie pe care le căutați. Dacă utilizați un computer public, este recomandabil să eliminați datele imediat ce ați terminat de navigat pentru a le feri de privirile indiscrete. Acestea fiind spuse, este posibil să vă gândiți să faceți același lucru dacă partajați computerul cu un prieten sau un membru al familiei.

Ștergerea manuală a istoricului Firefox este o plimbare în parc. Dar nu este nevoie să vă deranjați, deoarece browserul vă permite să automatizați întregul proces. În câteva minute, veți putea modifica toate setările necesare și veți putea menține browserul fără fișiere nedorite în permanență.
Cum să faci Fox să ruleze pe Auto
Mergeți în colțul din dreapta sus al ferestrei browserului și faceți clic pe pictograma hamburger (trei linii orizontale) pentru a deschide meniul.

Alegeți Preferințe și apoi faceți clic pe opțiunea Confidențialitate și securitate din stânga. Accesați „Firefox will” sub Istoric și selectați „Utilizați setările personalizate pentru istoric”, se află în partea de jos a meniului drop-down.

Asigurați-vă că bifați caseta din fața „Ștergeți istoricul când Firefox se închide”. De asemenea, puteți alege tipul de date pe care doriți să le eliminați făcând clic pe Setări.

În afară de autentificări active, poate doriți să păstrați toate setările ca implicite. După ce ați terminat, faceți clic pe OK pentru a confirma și ați setat cu succes eliminarea automată a istoricului.
Lucruri de amintit
În cazul în care browserul nu se închide în mod normal, eliminarea automată nu va funcționa. Pentru a vă asigura că istoricul este eliminat, relansați browserul și închideți așa cum faceți în mod obișnuit.
Dacă Firefox este pe navigare privată automată, nu înregistrează niciun istoric. Istoricul dintr-o fereastră obișnuită poate fi eliminat numai din acea fereastră.
Suplimente utile
De fapt, nu aveți nevoie de niciun supliment pentru a șterge automat istoricul Firefox. Cu toate acestea, unele dintre ele vin cu funcții suplimentare pe care le puteți găsi utile. Iată cele două alegeri de top.
Ștergere automată a istoricului
Istoric AutoDelete are câteva caracteristici care permit o automatizare mai mare decât cea disponibilă implicit. De exemplu, puteți alege anumite domenii pentru a fi eliminate automat. Există, de asemenea, o opțiune de a păstra istoricul cel mai recent și de a șterge doar datele vechi.
Suplimentul are o pictogramă care afișează de câte ori un anumit domeniu apare în istoric. În plus, are un contor cu numărul total de articole șterse. Interfața de utilizare este ușor de navigat și ușor de utilizat, dar suplimentul nu funcționează pe Android Firefox pentru moment.
History Cleaner (Stergere de istorie)
Pe lângă o anumită perioadă de timp, History Cleaner oferă și o opțiune pentru a defini zona din care să eliminați datele. Zonele se referă la trei surse diferite de date și includ site-uri web protejate, site-uri web normale și zonă de extensie.
Site-urile web normale sunt destul de explicite. Site-urile web protejate sunt cele pe care le instalați ca aplicații găzduite, iar zona de extensie se referă la aplicațiile și extensiile instalate. Cu aceste zone suplimentare, History Cleaner oferă mai multe funcții în comparație cu Firefox implicit.
Notă: Ambele suplimente au primit ultimele actualizări în 2019. Cu toate acestea, mai mulți oameni folosesc History AutoDelete și are o evaluare ceva mai bună.
Ștergeți manual istoricul
Acum că știți cum să ștergeți automat istoricul, de ce să nu aruncați o privire la cum să o faceți manual.
Selectați meniul Bibliotecă, apoi Istoric și faceți clic pe Ștergeți istoricul recent. Apare o fereastră pop-up cu câteva setări pe care le puteți personaliza după preferințele dvs. Meniul „Interval de timp de golit” vă oferă opțiunea de a selecta ultima oră, două ore, patru ore, o zi sau orice.

În Istoric, puteți debifa orice tip de date pe care doriți să le păstrați. Dar se recomandă să păstrați totul așa cum este și poate să debifați opțiunea Autentificări active. După ce ați terminat, faceți clic pe Ștergeți acum pentru a confirma și ați terminat.
Eliminați Just One Website din Istoricul Firefox
Să presupunem că doriți să primiți un cadou pentru partenerul dvs. și să acoperiți urmele, astfel încât ea sau el să nu bănuiască nimic. Puteți să eliminați doar acel link și să vă păstrați partenerul fără surpriză.
Accesați meniul Bibliotecă, selectați Istoric și faceți clic pe „Afișați tot istoricul” (este în partea de jos). Introduceți numele site-ului web pe care doriți să-l ștergeți în bara de căutare și apăsați Return. Alegeți pagina exactă din rezultate și faceți clic pe ea în timp ce apăsați Ctrl. Pentru a elimina site-ul, faceți clic pe „Uitați de acest site”.
O vulpe fericită este o vulpe fără cache
Dacă vă întrebați cum să ștergeți istoricul de navigare pe mobil Firefox, este foarte ușor. Navigați la pagina Istoric și apăsați pe „Ștergeți datele de navigare” din partea de jos și gata. Nu există nicio opțiune de automatizare, dar ar putea deveni disponibilă cu o actualizare viitoare a unuia dintre suplimentele cu ștergere automată.