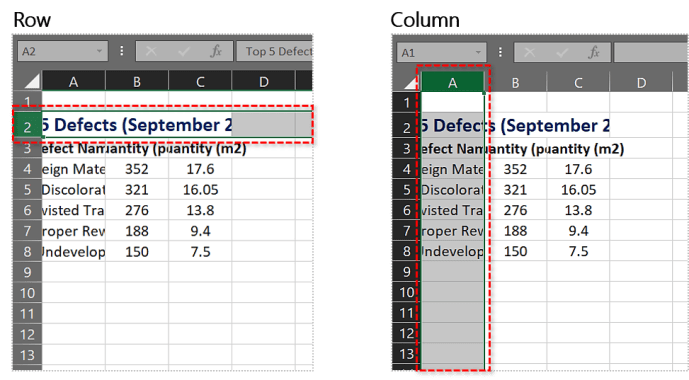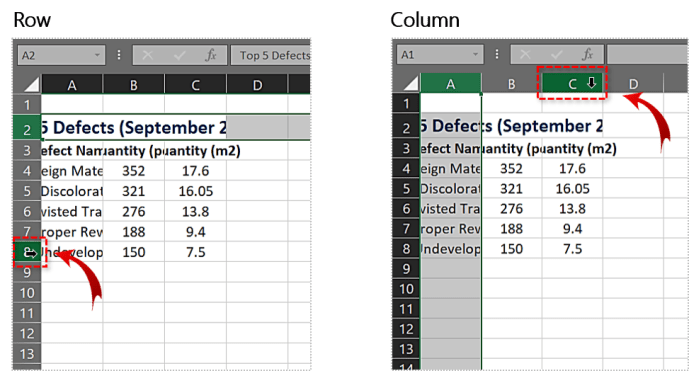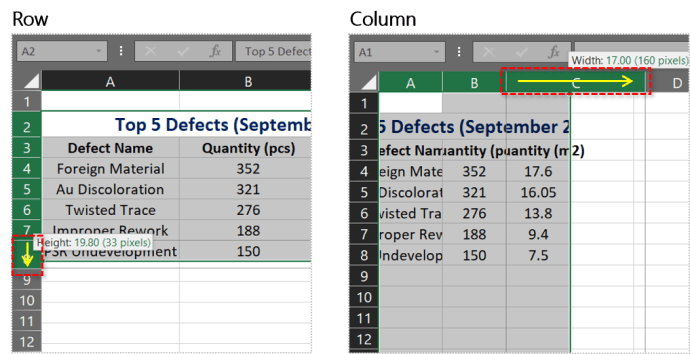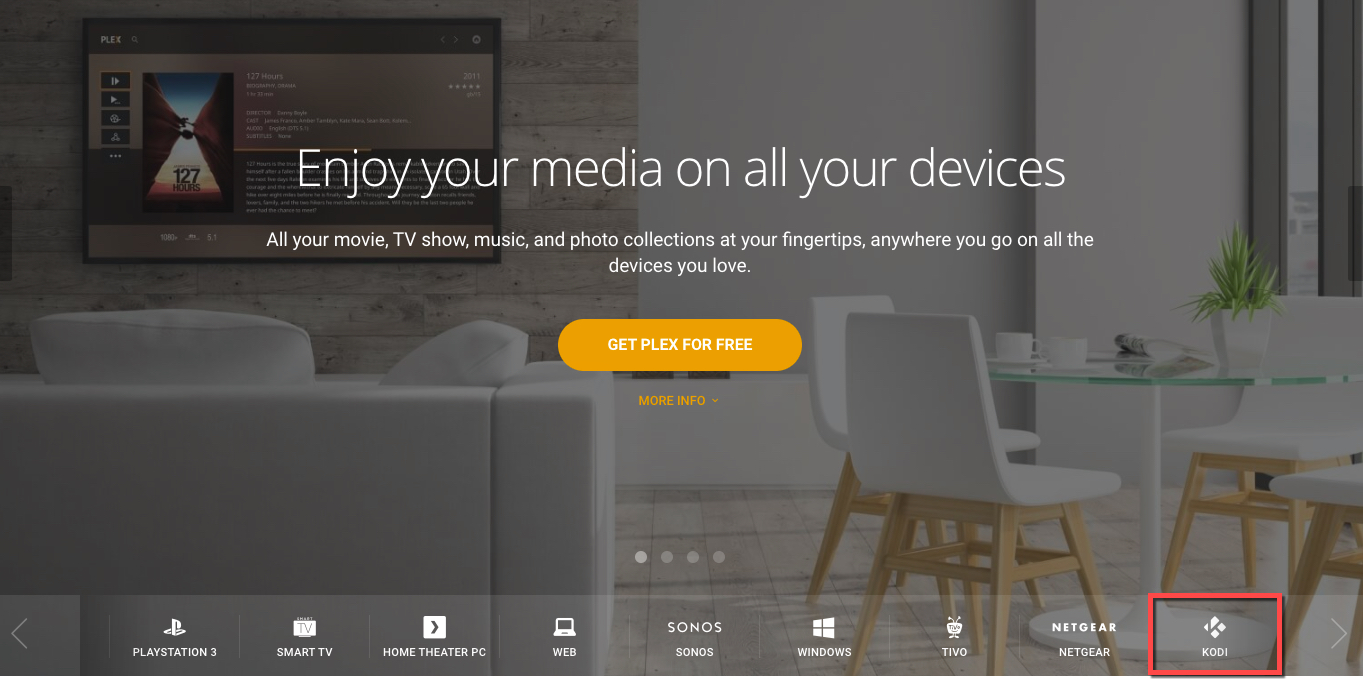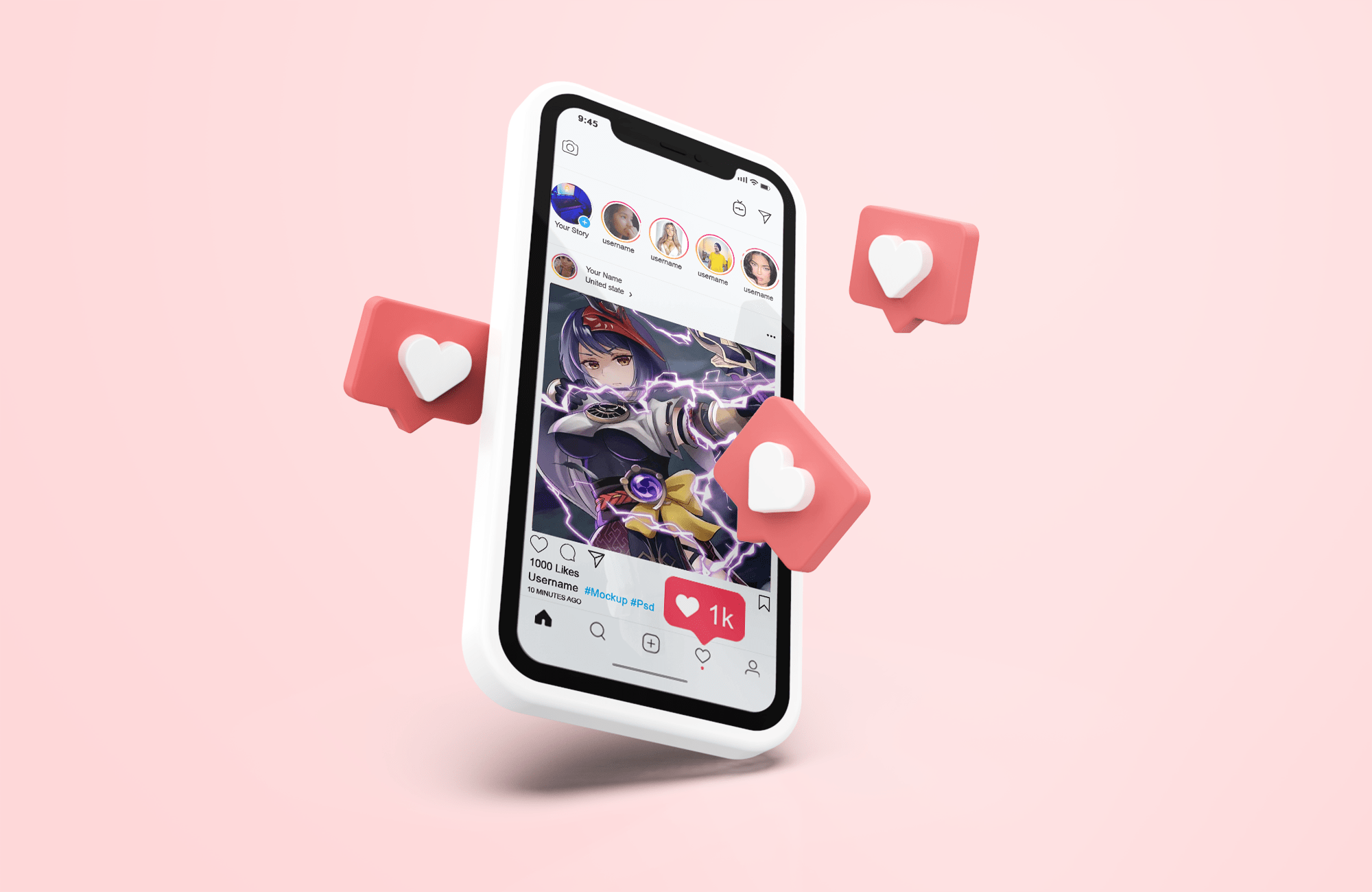Cum să ajustați automat înălțimea rândului în Excel
Dacă aveți de-a face cu numere lungi, nume, formule sau ceva care, în general, nu se potrivește într-o celulă standard, puteți extinde manual dimensiunile acelei celule pentru a se potrivi. Dar nu ar fi grozav dacă ai putea ajusta automat înălțimea rândului în Excel? Puteți și acest tutorial vă va arăta cum.

Există o mulțime de lucruri pe care le puteți face cu celulele și voi acoperi și câteva dintre acestea.
De obicei, dacă datele dvs. nu se potrivesc în celulă, Excel va afișa primele caractere și apoi va rula conținutul în alte celule, astfel încât să puteți citi totul. Dacă există date în acele alte celule, nu veți putea vedea aceste informații, așa că aici este utilă ajustarea automată.

Potrivire automată în Excel
Probabil că știți deja să trageți și să întindeți celulele, coloanele și rândurile pentru a le redimensiona manual. Este posibil chiar să știți cum să selectați mai multe celule și să le întindeți pe acestea sau chiar pe întreaga foaie de calcul pentru a redimensiona toate celulele pentru a se potrivi cu cele mai mari date de celule. Dar știați că puteți ajusta automat înălțimea rândului și lățimea coloanei?
Este de fapt foarte simplu.
Ajustați înălțimea rândului în Excel
Pentru a ajusta înălțimea rândului în Excel, adăugați datele celulei așa cum ați proceda în mod normal și probabil că veți vedea unele dintre ele tăiate din vedere. Pentru a regla automat înălțimea rândului, faceți dublu clic pe marginea celulei în cauză.

Pentru înălțimea rândului, faceți dublu clic pe marginea de jos a numărului rândului din stânga foii de calcul. Cursorul se va schimba într-o linie cu o săgeată în sus și în jos de fiecare parte. Foaia de calcul va ajusta acum automat rândul selectat pentru a păstra datele în timp ce le afișează pe toate.

Ajustați lățimea coloanei în Excel
Pentru a ajusta lățimea coloanei în Excel, faceți același lucru, dar pe fiecare parte a celulei. Pentru ca Excel să ajusteze automat lățimea unei coloane, faceți dublu clic în partea dreaptă a antetului coloanei. Ca și în cazul înălțimii rândului, cursorul ar trebui să se transforme într-o linie cu săgeți de fiecare parte. Faceți dublu clic când cursorul este așa și coloana se va ajusta automat.

Ajustați mai multe rânduri sau coloane în Excel
De asemenea, puteți ajusta mai multe rânduri sau coloane simultan în Excel. Dacă aveți o foaie de calcul mare cu multe în curs, ajustarea manuală a fiecăreia pentru a se potrivi cu datele dvs. ar putea dura o veșnicie. Din fericire, există o comandă rapidă pe care o puteți folosi pentru a ajusta mai multe simultan.
- Selectați un antet de rând sau de coloană din foaia de calcul.
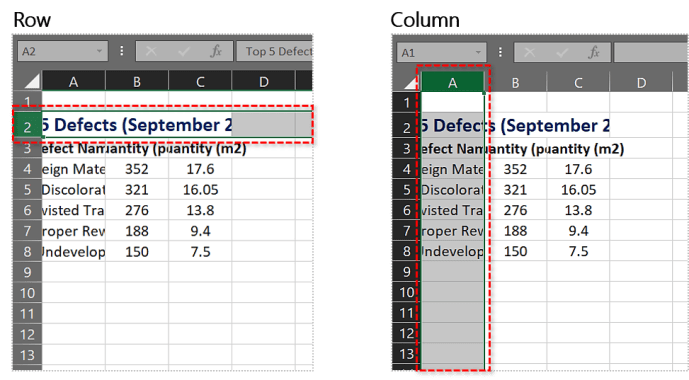
- Țineți apăsat Shift și selectați toate rândurile sau coloanele pe care doriți să le ajustați.
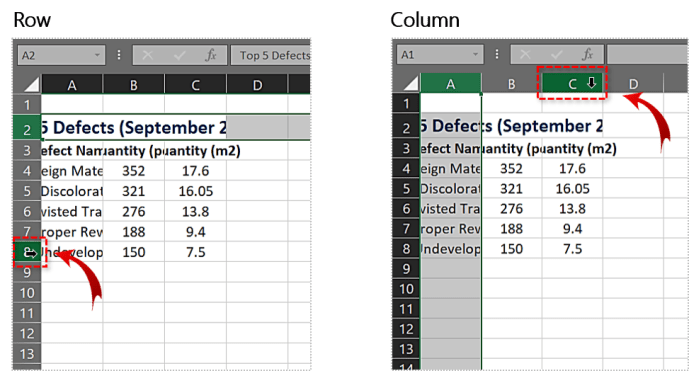
- Trageți un chenar la dimensiunea dorită.
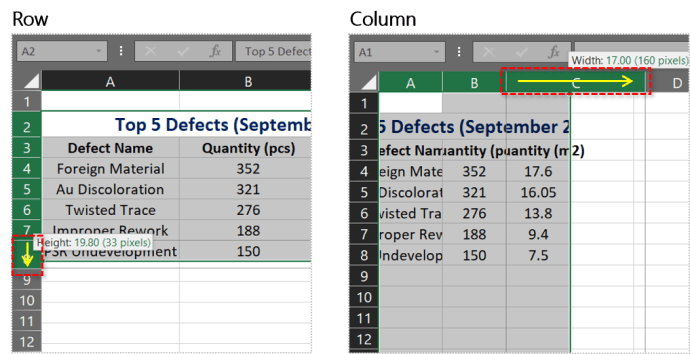
De exemplu, doriți să lărgiți coloanele pentru a se potrivi în datele dvs. Selectați mai multe coloane ca mai sus, să spunem A, B și C. Trageți antetul coloanei C la dreapta pentru a le face mai largi și toate cele trei coloane se vor muta pentru a reflecta noua dimensiune.

Același lucru pentru înălțimea rândului. Selectați rândurile de la 2 la 8 și trageți chenarul în jos. Se va reflecta în toate cele șapte rânduri simultan.

Ajustați întreaga foaie de calcul pentru a se potrivi cu datele celulei
Dacă ajustarea unor rânduri sau coloane individuale sau multiple ar dura prea mult, puteți solicita Excel să ajusteze automat întreaga foaie de calcul pentru dvs. Selectați săgeata de colț a foii de calcul pentru a le selecta pe toate. Faceți dublu clic pe marginea unei coloane pentru a ajusta automat întreaga foaie de calcul pentru a se potrivi.

Specificați înălțimea rândului și lățimea celulei în Excel
De asemenea, puteți configura manual anumite înălțimi de rând și lățimi de celule în Excel. Acest lucru este util pentru prezentări sau atunci când o foaie de calcul comandată este mai importantă decât una flexibilă.
- În fila Acasă, selectați Format în grupul de celule.
- Selectați Înălțimea rândului și/sau Lățimea coloanei.
- Setați o dimensiune în caseta pop-up. Este în centimetri.
- Selectați OK pentru a salva.

Probabil va trebui să ajustați acest lucru pentru a se potrivi, dar dacă prezentați sau utilizați o foaie de calcul ca afișaj, aceasta poate oferi un aspect mai ordonat decât foaia de calcul obișnuită.

Utilizarea împachetare cuvinte în Excel
Dacă aveți celule bazate pe text, care vă slăbesc aspectul, puteți utiliza încadrarea în cuvinte pentru a-l aranja puțin. La fel ca majoritatea funcțiilor de împachetare a cuvintelor, acest lucru va face ca textul să rămână în chenar și să curgă linie după linie. Acest lucru poate fi util pentru celule mai lungi, cum ar fi numele produselor, adresele și datele de formă lungă.
- Deschideți foaia de calcul și selectați fila Acasă.
- Selectați Format din panglică și Formatați celule din meniu.
- Selectați fila Aliniere din fereastra pop-up.
- Bifați caseta de lângă Wrap Text.

Acum, în loc să treacă textul peste alte coloane, acesta va rămâne în interiorul propriului chenar al coloanei și va curge în jos, în loc să fie peste foaia de calcul.