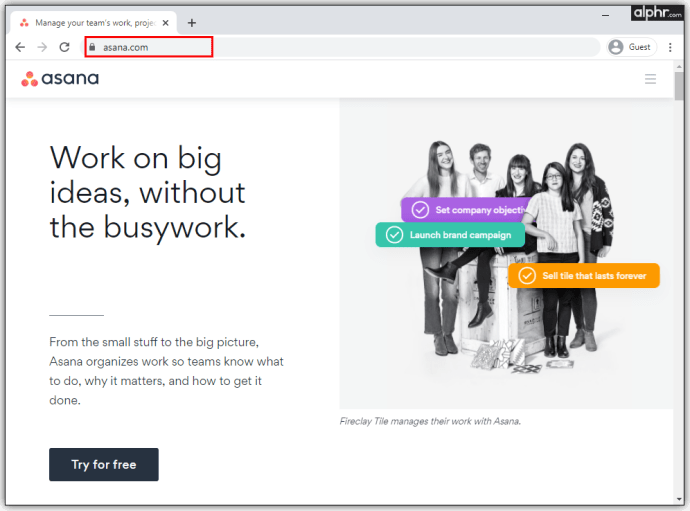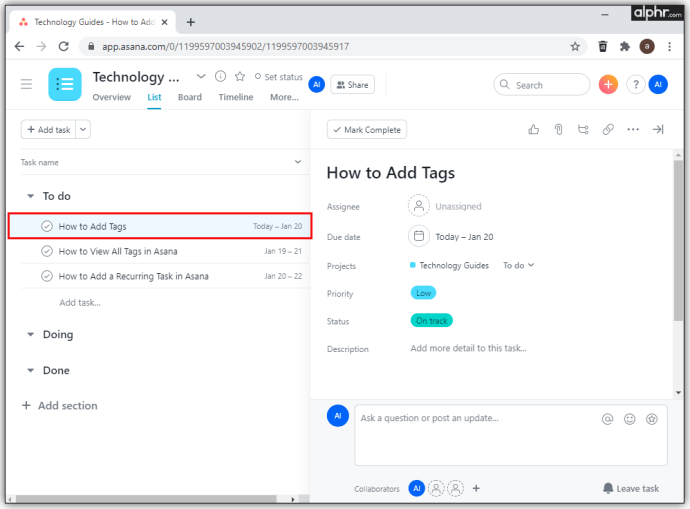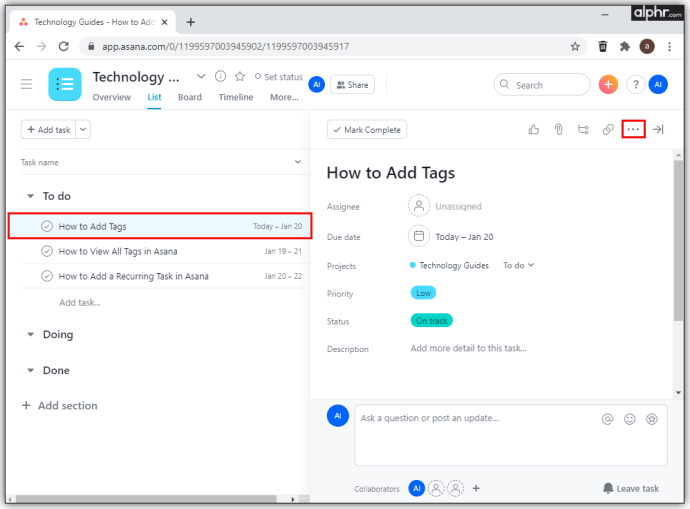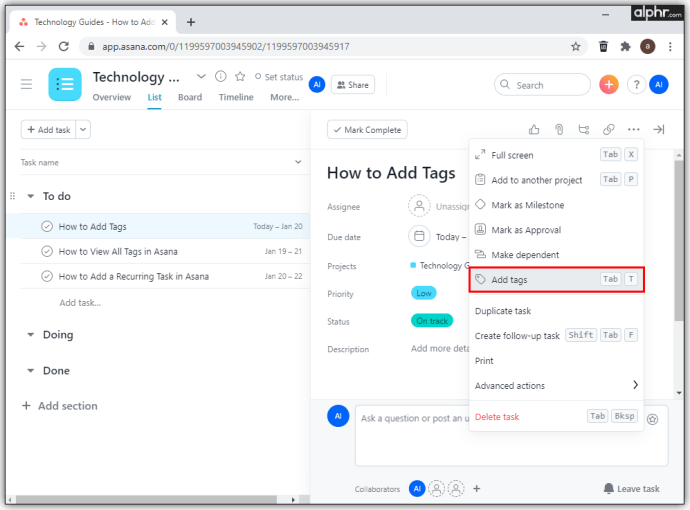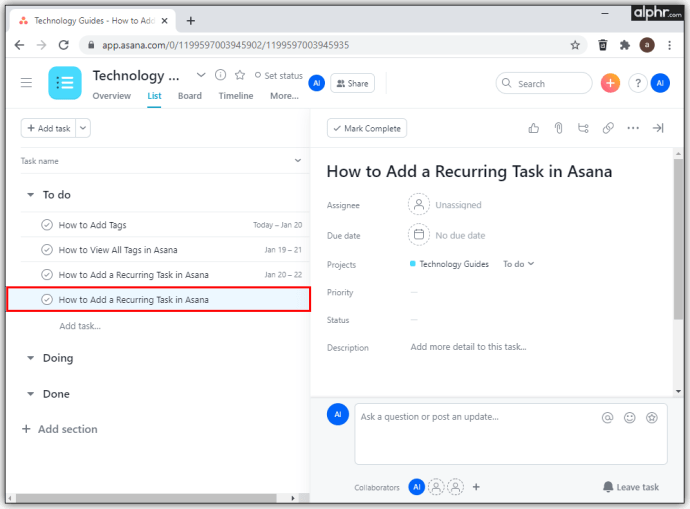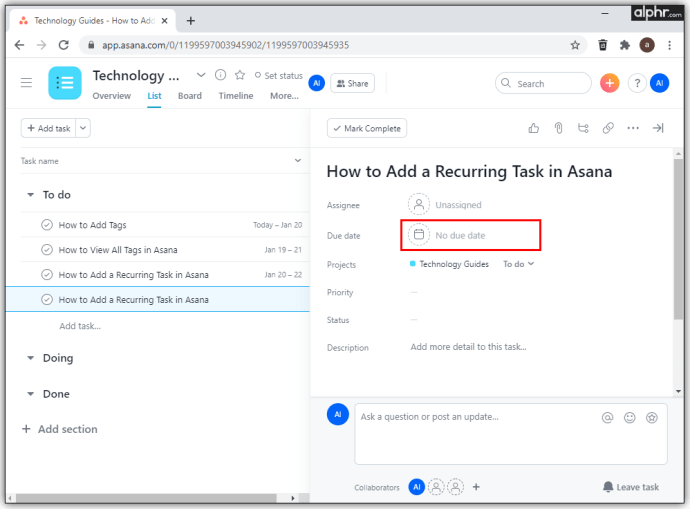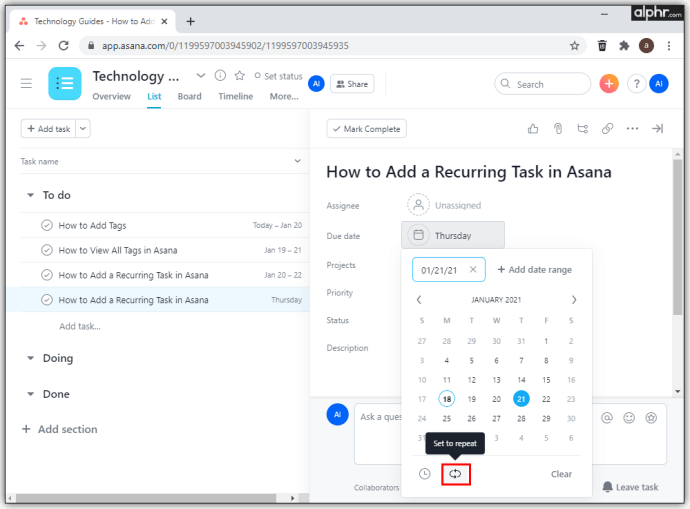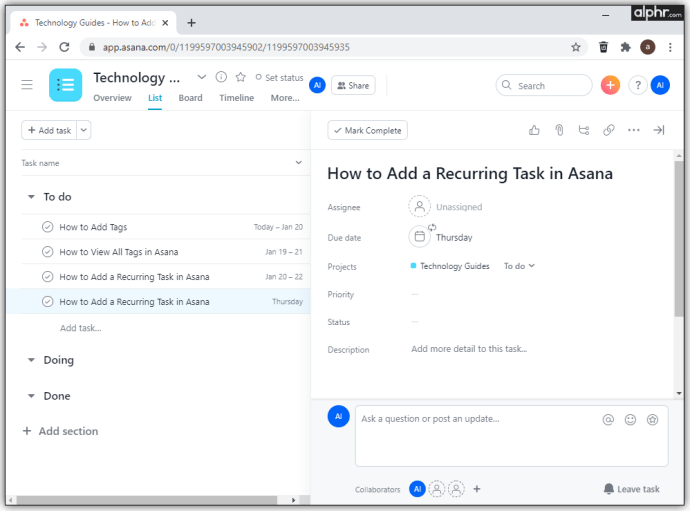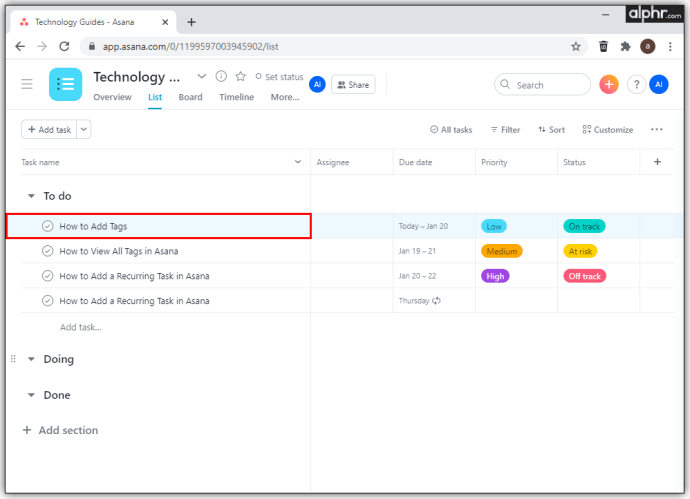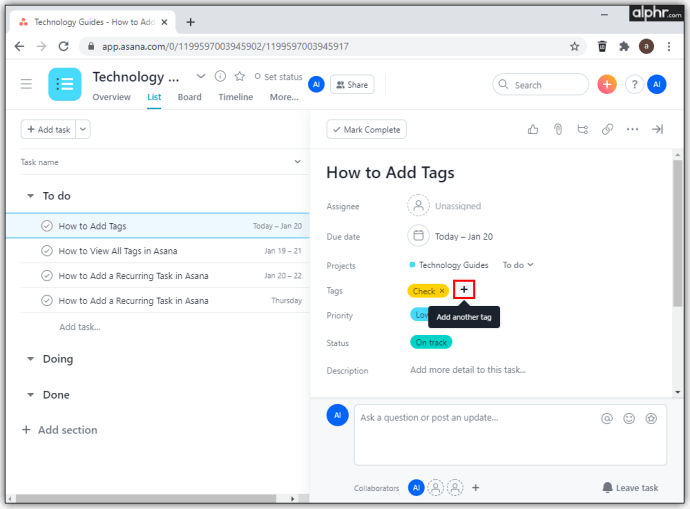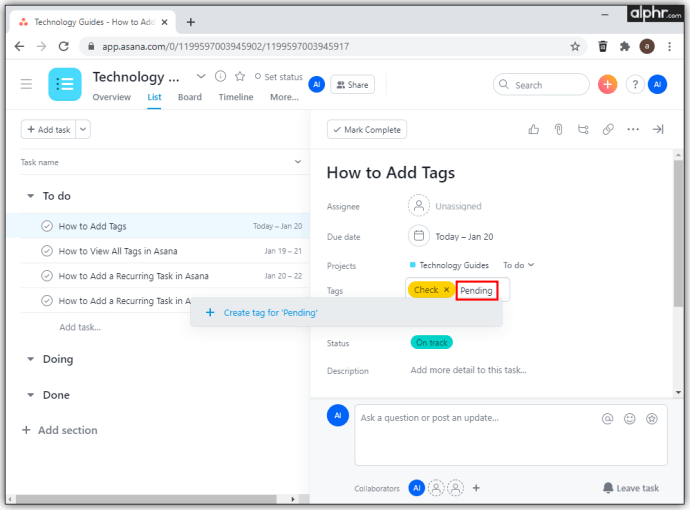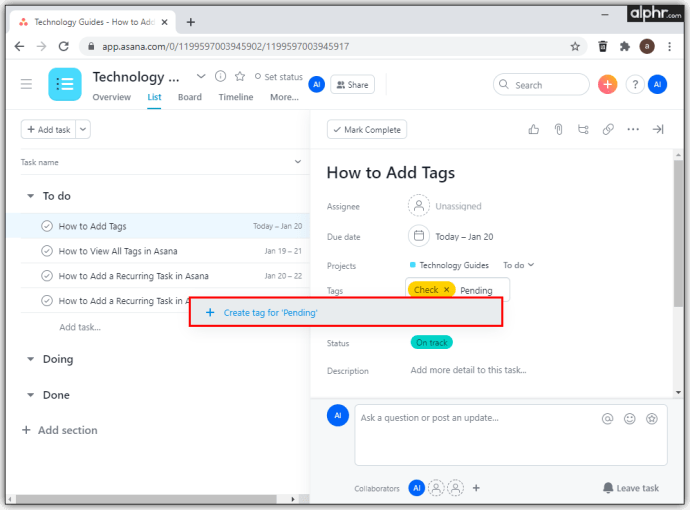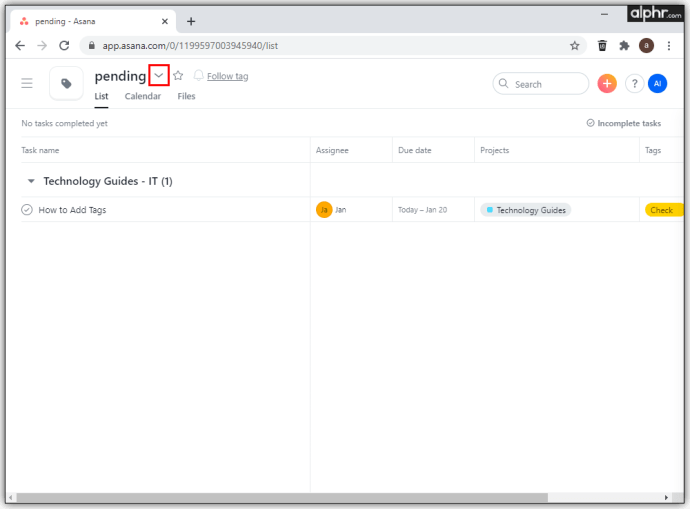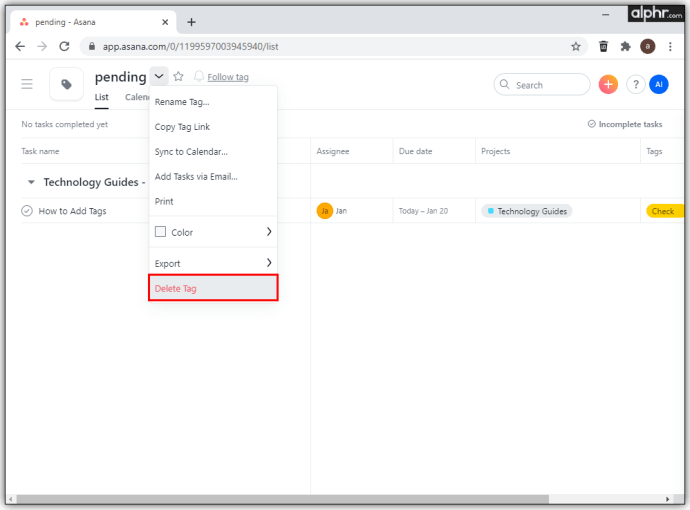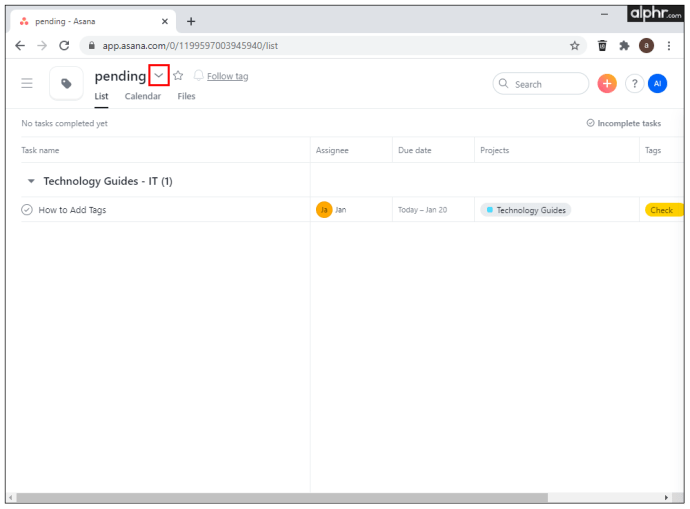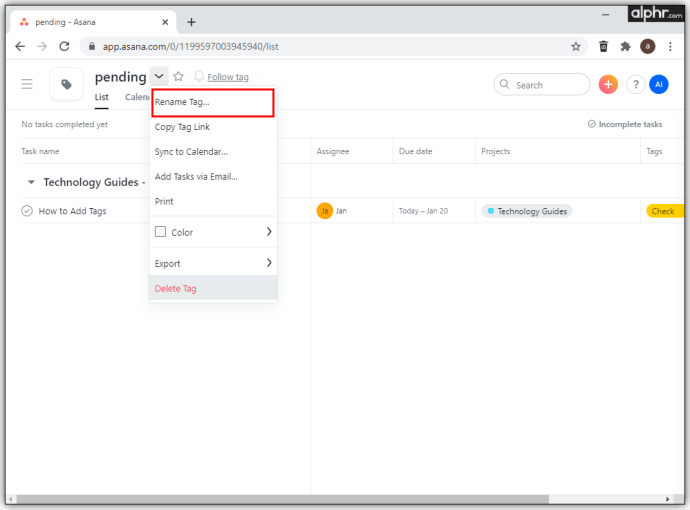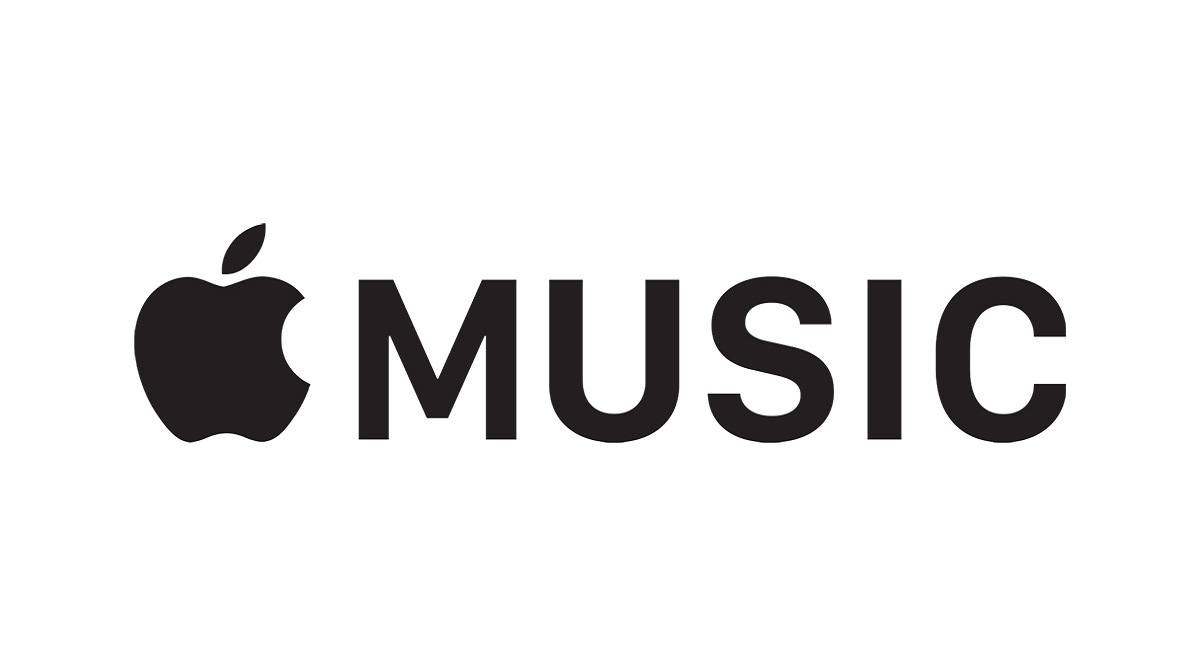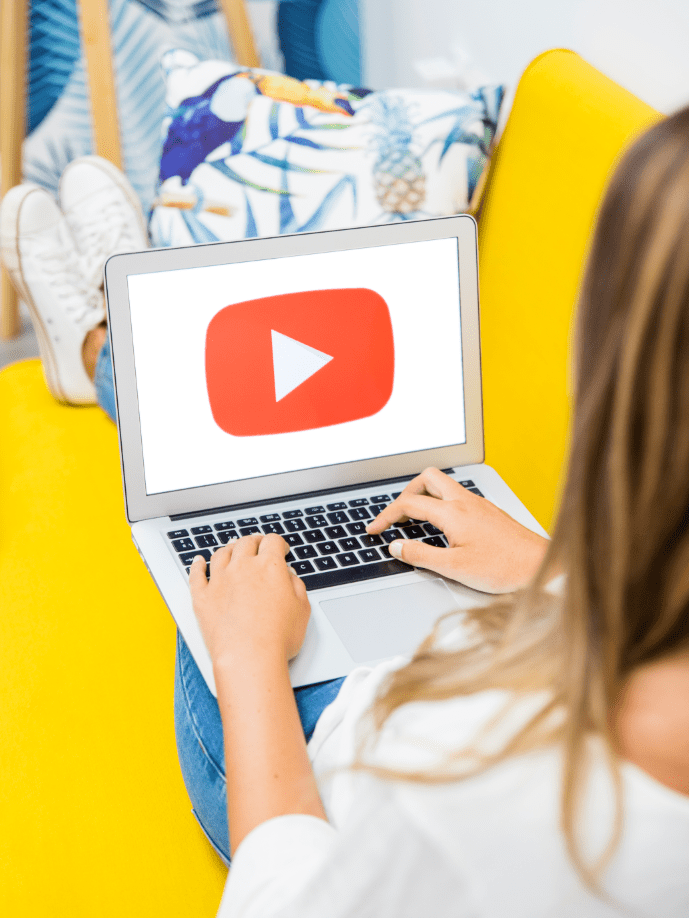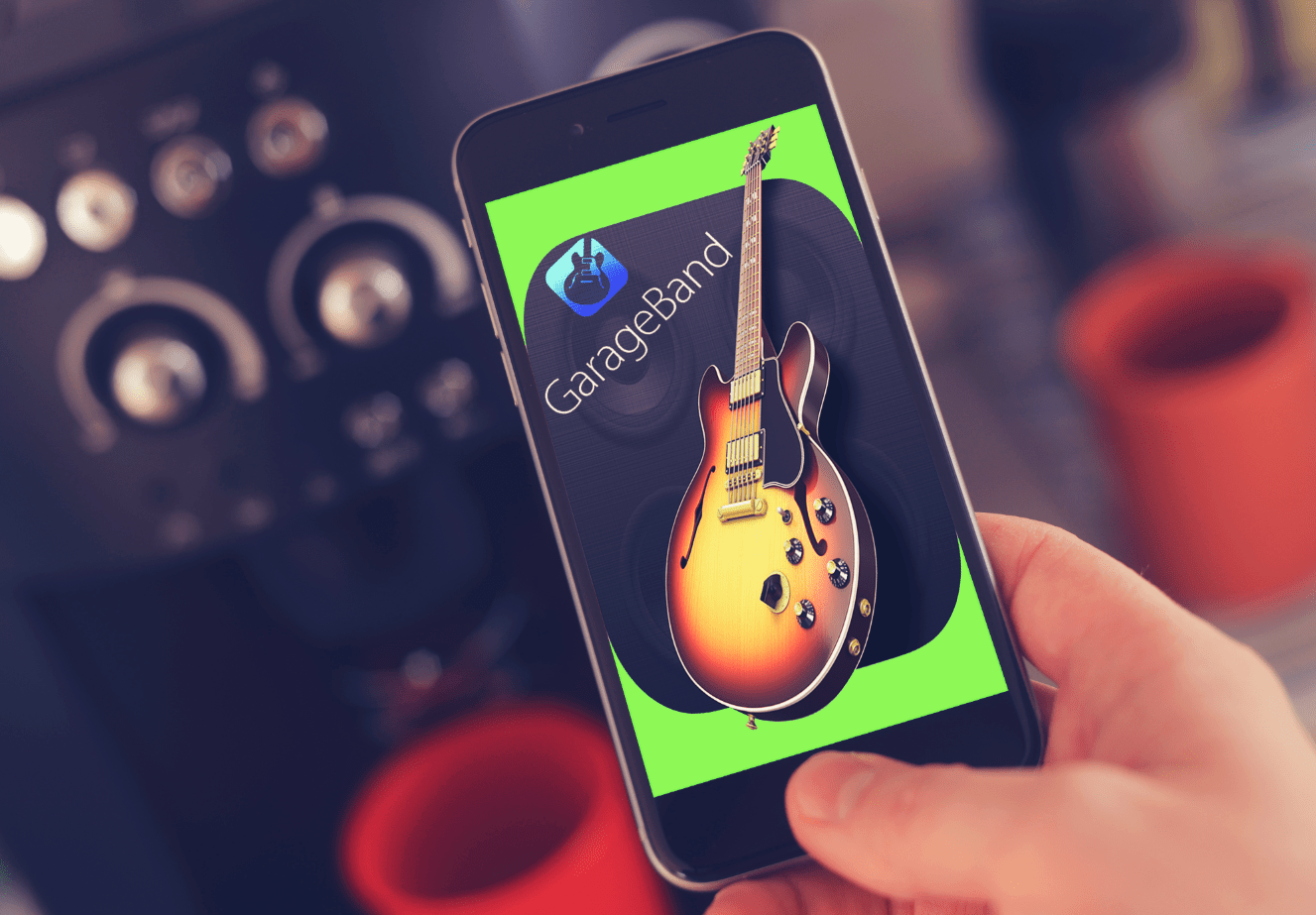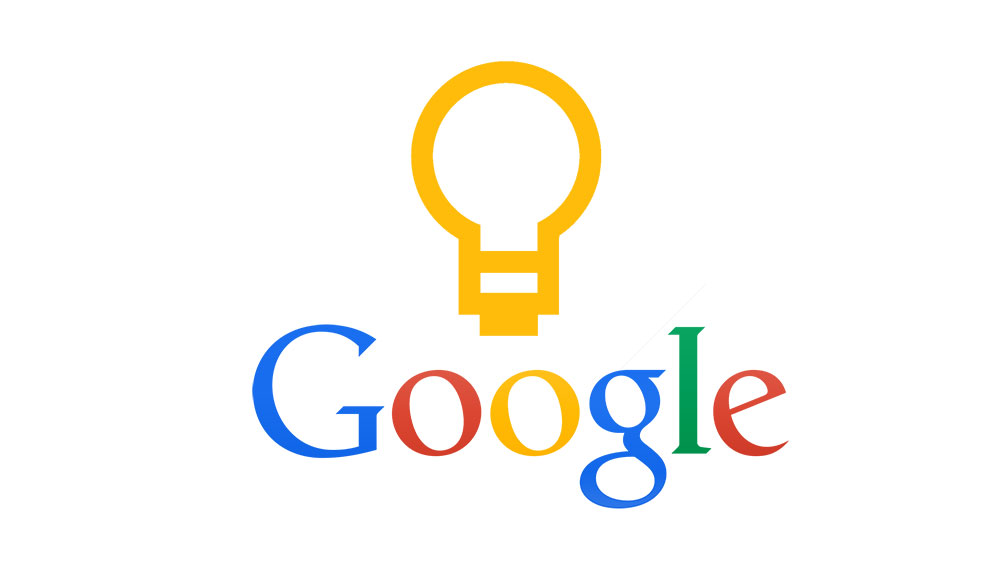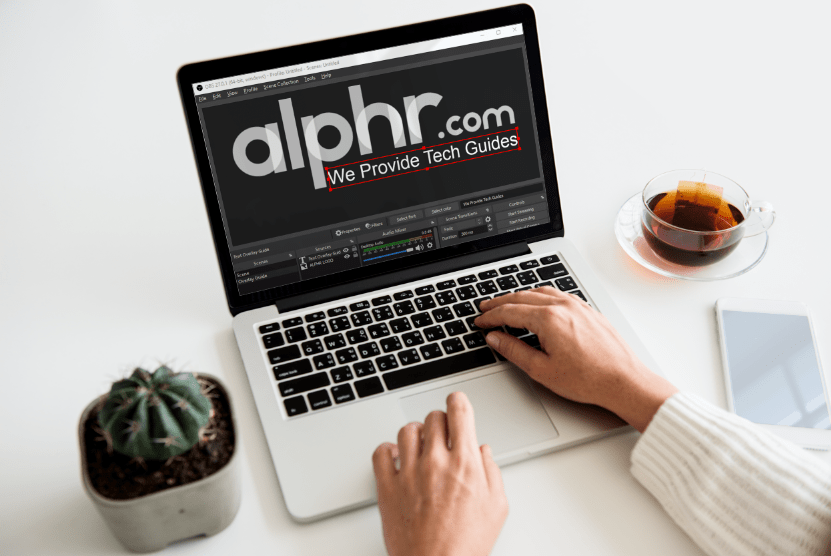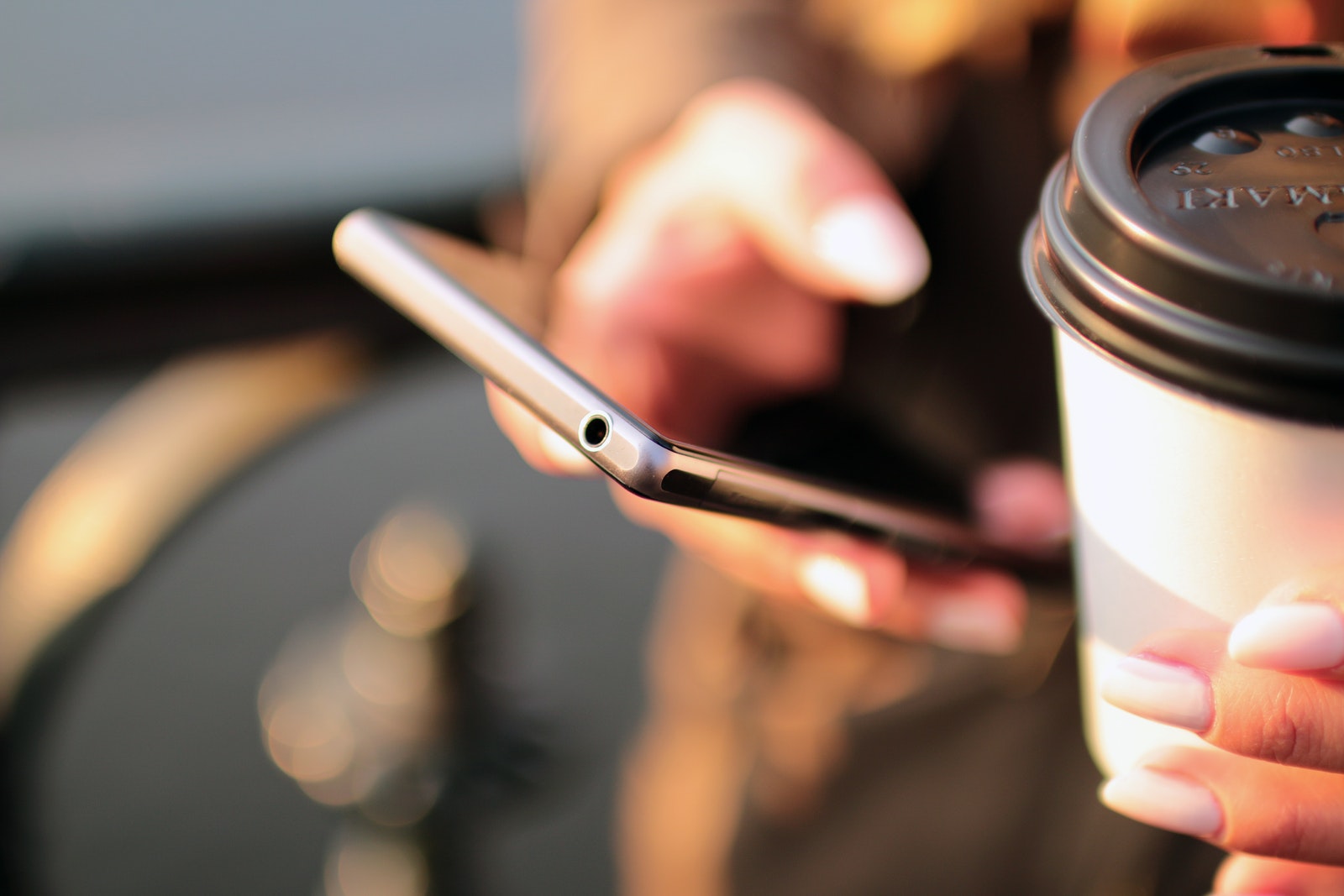Cum să adăugați etichete în Asana
Asana este unul dintre cele mai utilizate instrumente de colaborare din lume. Cu milioane de clienți, este excelent pentru fiecare pasionat de productivitate. În plus, are suficientă flexibilitate și instrumente pentru a lucra bine cu proiecte și sarcini mici, precum și cu proiecte mari ale companiilor. Echipa Asana dezvoltă și lansează noi funcții în fiecare an pentru a oferi utilizatorilor funcții utile de gestionare a proiectelor, cum ar fi Timeline și List View, pentru a numi câteva.

În acest articol, vom acoperi tot ce trebuie să știți despre utilizarea etichetelor în Asana. De asemenea, vom descrie cum să adăugați comentarii, să gestionați sarcinile recurente și să vedeți toate etichetele pentru a ne asigura că proiectele dvs. sunt tratate în timp util.
Cum să adăugați etichete la Asana
Etichetele sunt un instrument util care oferă un nivel suplimentar de control oricărui proiect sau sarcină. Le puteți folosi pentru a urmări progresele proiectului sau pentru a le clasifica în consecință. În plus, puteți vedea toate etichetele pentru fiecare proiect și, când faceți clic pe o etichetă, puteți vedea toate sarcinile asociate acesteia.
Iată cum puteți adăuga o etichetă la orice sarcină Asana:
- Deschide Asana.
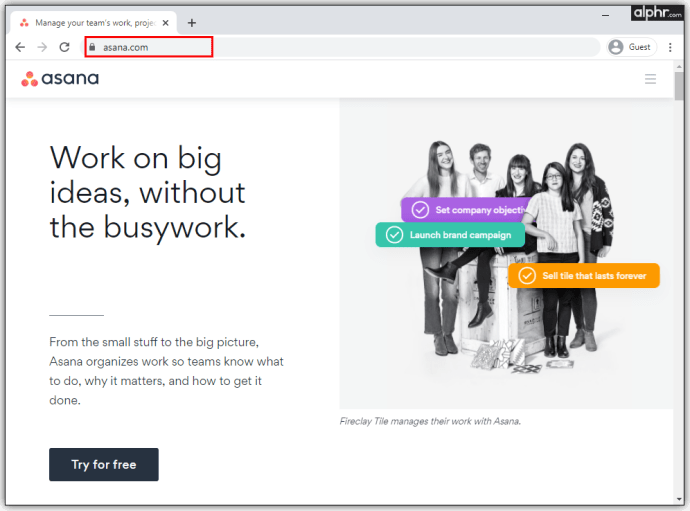
- Navigați la proiectul la care lucrați.
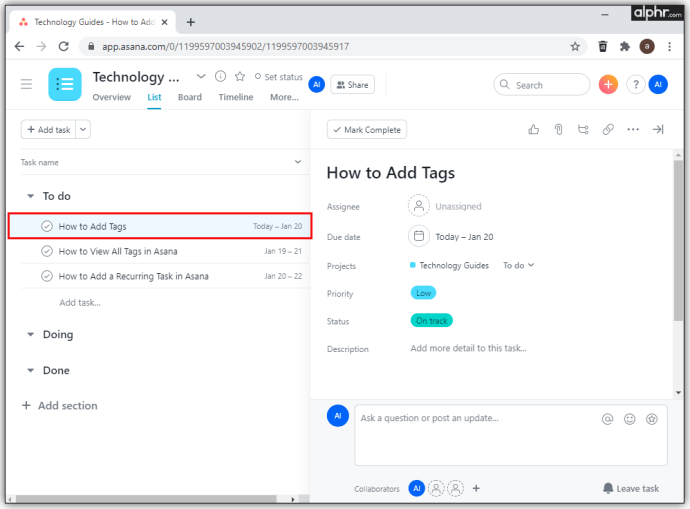
- Faceți clic pe pictograma cu trei puncte din colțul din dreapta sus.
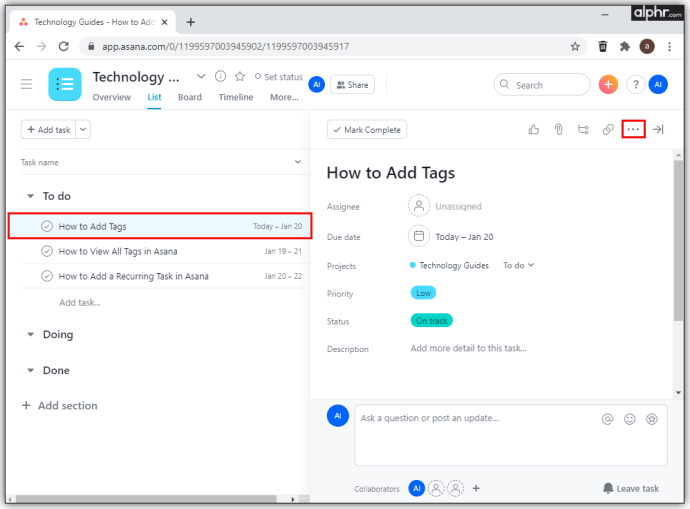
- Faceți clic pe „Adăugați etichete”.
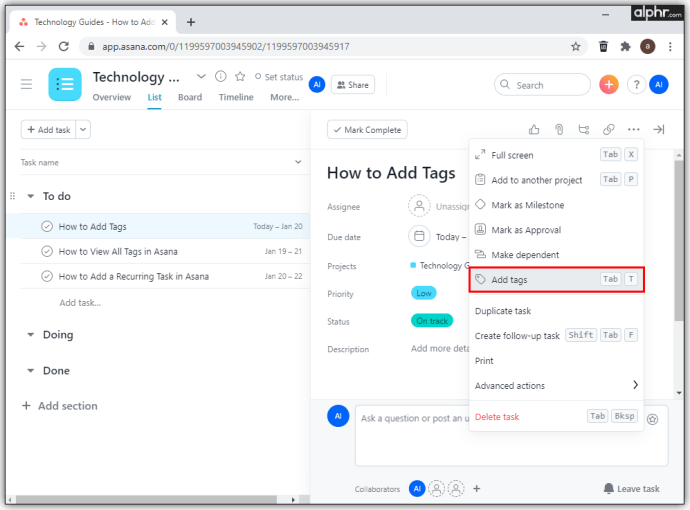
Dacă vă grăbiți și căutați anumite sarcini, încercați să apăsați comanda rapidă „Tab + T” și veți vedea imediat toate etichetele asociate cu proiectul dvs. și veți găsi toate informațiile potrivite. O altă caracteristică excelentă este că puteți adăuga culoare etichetelor și le puteți recunoaște și mai repede. Puteți folosi verde pentru ceva aprobat sau roșu dacă există o întârziere sau o problemă neașteptată.
Cum să vizualizați toate etichetele în Asana
În prezent, nu este posibil să vă accesați toate etichetele în Asana. Cu toate acestea, puteți vedea cele mai utilizate etichete în bara laterală și le puteți căuta pe cele de care aveți nevoie sau pe care le-ați folosit recent. Dacă organizația dvs. are mai mult de o sută de etichete, probabil că ar fi mai bine să utilizați API sau API Explorer pentru a le găsi. Vă va lua puțin din timp, deoarece acesta nu este un proces fără efort, dar veți ajunge în cele din urmă să vă vedeți toate etichetele.
Iată câteva lucruri pe care le puteți face:
- Când faceți clic pe etichetă, veți vedea toate sarcinile marcate cu acea etichetă.
- Puteți schimba culoarea etichetei și o puteți redenumi ori de câte ori este necesar.
- Când începeți să introduceți numele etichetei, veți vedea multe dintre ele ca o recomandare.
Cum să adăugați o sarcină recurentă în Asana
Fiecare echipă trebuie să aibă sarcini recurente, deoarece acestea sunt cea mai bună modalitate de a reaminti tuturor ce trebuie făcut. În Asana, sarcinile recurente se dublează într-o sarcină nouă cu o dată scadentă diferită de fiecare dată când o termini pe cea anterioară. Rețineți că, dacă decideți să setați o sarcină mare de repetat, nu o faceți cu subsarcini mici atașate, deoarece acestea vor începe să se dubleze și veți avea prea multe dintre ele în calendar.
Iată cum puteți transforma orice sarcină într-una recurentă:
- Deschideți sarcina în Asana.
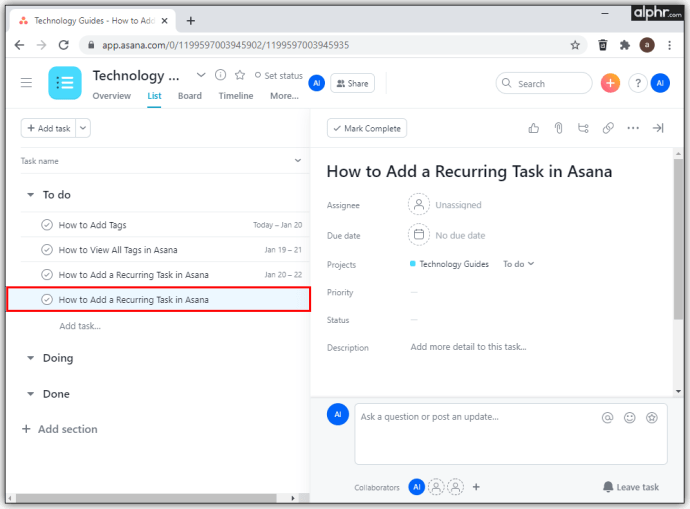
- Atingeți secțiunea „Data scadentă”.
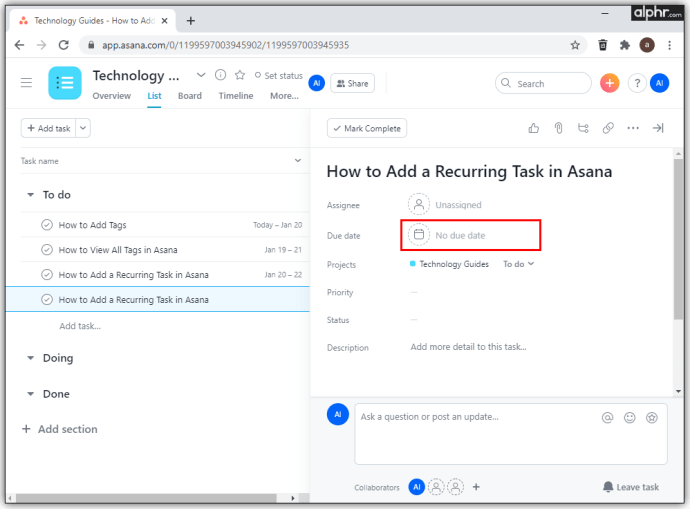
- Sub calendar, veți observa „Set to Repeat Option”.
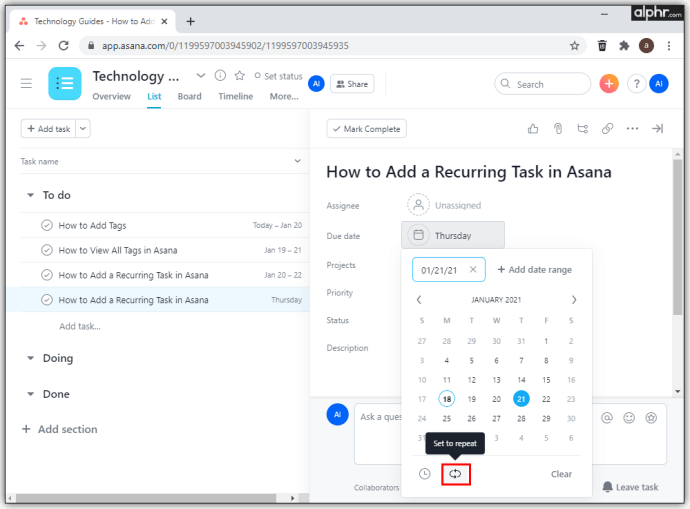
- Faceți clic pe el și faceți clic pe „Terminat”.
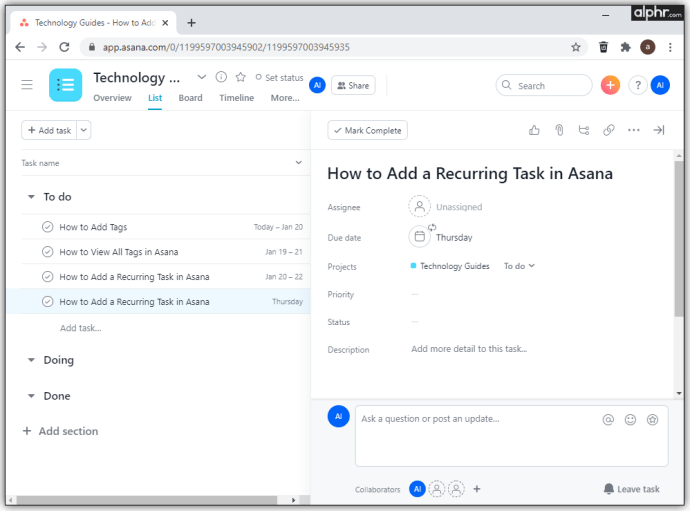
De asemenea, puteți ajusta cât de des doriți să apară sarcina dvs. recurentă, indiferent dacă se repetă săptămânal, lunar sau la un anumit interval. Toate aceste opțiuni sunt situate în secțiunea „Data scadență” pentru a specifica ora și data pentru fiecare sarcină recurentă.
Când doriți ca sarcina să se repete în timpul săptămânii, va trebui să selectați o opțiune „Săptămânal” și să bifați zilele. Dacă aveți nevoie ca sarcina să se repete trimestrial, setați-o să se repete „Lunar” și repetați-o la fiecare trei luni. Dacă este o sarcină pe care va trebui să o faceți de două ori pe an, utilizați opțiunea „Lunar” și selectați recurența de șase luni. Când doriți să eliminați sarcina, alegeți „Niciodată” în secțiunea de repetare, iar sarcina nu se va mai repeta.
Cum să adăugați o etichetă nouă în Asana
Etichetele sunt esențiale pentru fiecare proiect sau sarcină activă în Asana. Ei etichetează sarcinile în timp ce permit tuturor să țină evidența progresului lor. Două elemente principale ale fiecărei etichete sunt cuvântul cheie și culoarea.
Un cuvânt cheie vă poate ajuta să vă clasificați toate sarcinile și vă poate oferi cuvinte de căutare pe care le puteți introduce oricând trebuie să găsiți anumite sarcini. Când vine vorba de culoare, poate funcționa ca element de căutare vizuală. Utilizarea etichetelor este ușoară atunci când echipa ta le-a creat deja. Cu toate acestea, atunci când trebuie să începeți de la zero, atunci lucrurile s-ar putea complica puțin, deoarece va trebui să creați un sistem complet.
Iată cum puteți crea o nouă etichetă:
- Deschideți o sarcină sau un proiect.
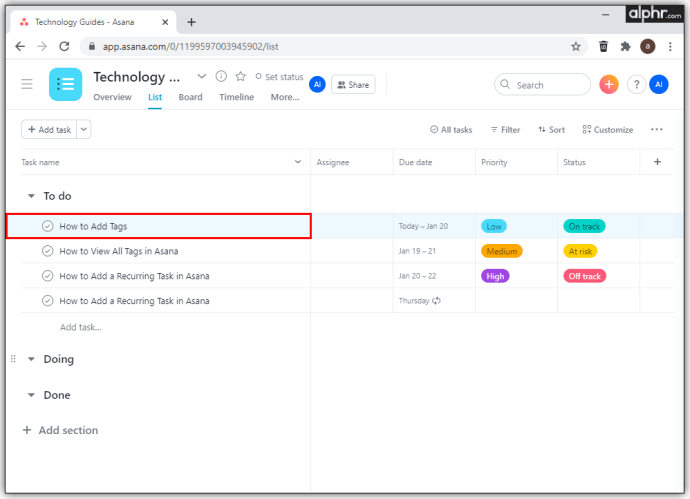
- Lângă eticheta existentă, veți vedea un semn „+”.
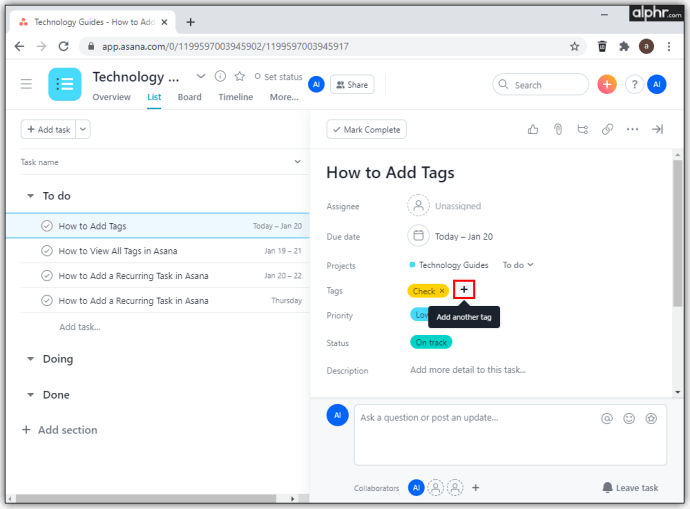
- Introduceți numele noii etichete.
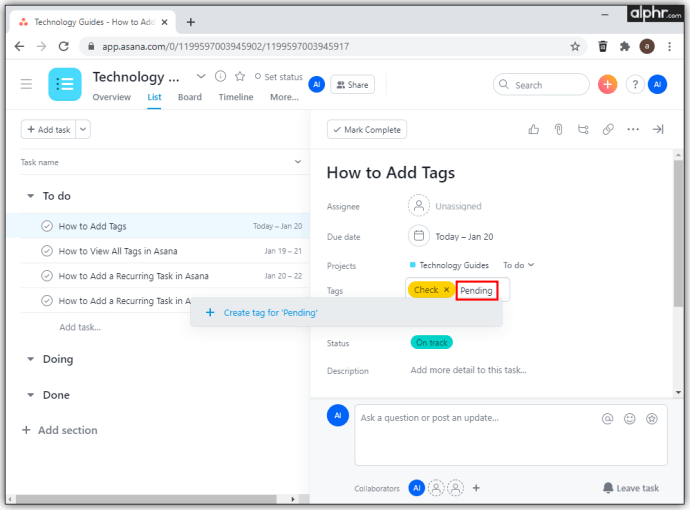
- Atingeți-l, iar în partea de jos a meniului derulant, veți vedea „Creați etichetă pentru (numele etichetei introduse)”
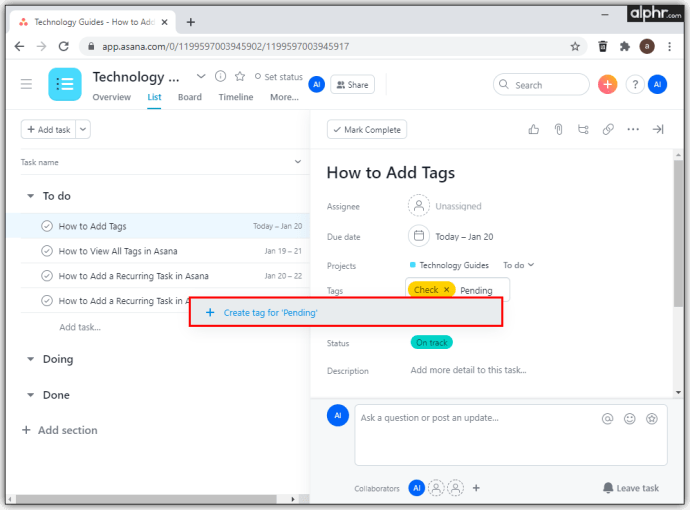
Ori de câte ori începeți să introduceți o nouă etichetă, veți observa că veți primi toate numele etichetelor similare. În acest fel, nu va trebui să petreci mult timp încercând să identifici unul anume. Dacă ați creat o etichetă nouă și ați realizat că are o greșeală de tipar, o puteți șterge rapid și crea una corectată. Iată cum puteți șterge o etichetă:
- Deschide-ți sarcina în Asana.
- Atingeți pictograma săgeată de lângă numele proiectului.
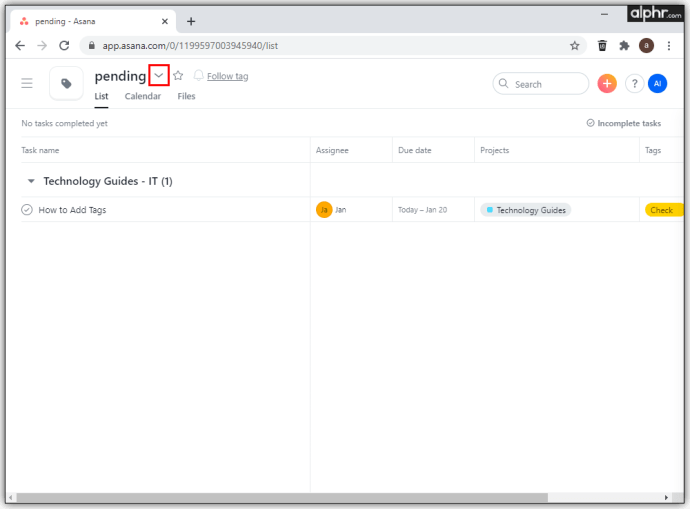
- Atingeți „Ștergeți eticheta”.
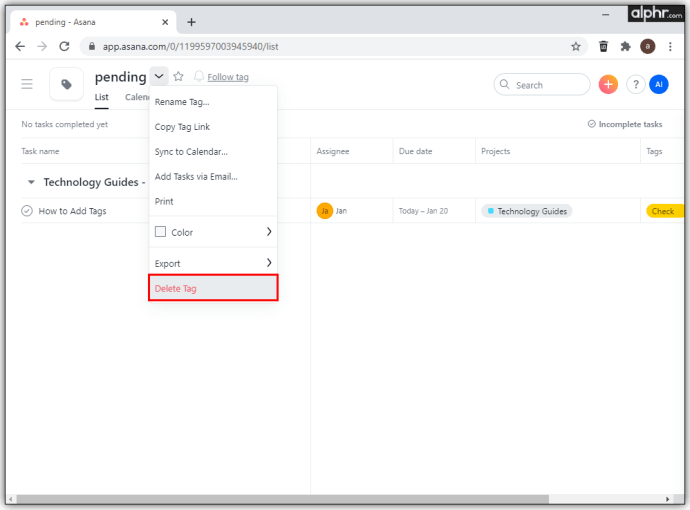
Când ștergeți o etichetă, toți adepții etichetei vor primi un e-mail pentru a-i informa despre ștergere. Dacă ați șters o etichetă din greșeală cu un ID de etichetă, o puteți restaura după ce ați contactat echipa Asana. Dintr-un meniu derulant, puteți, de asemenea, să partajați adresa URL a unei etichete, să o sincronizați cu calendarul dvs. și să adăugați culoare pentru a vă asigura că toată lumea o va observa imediat ce deschid sarcina în cauză.
Cum să adăugați comentarii în Asana
Una dintre noile caracteristici pe care Asana le-a introdus sunt comentariile. Aceștia pot oferi informații suplimentare despre sarcină, permițând în același timp colaboratorilor să pună întrebări și să vadă reacțiile tuturor. În plus, această metodă de comunicare permite tuturor să obțină răspunsuri instantanee.
Dacă doriți să adăugați un comentariu, aduceți cursorul în câmpul de comentarii și introduceți-l. După ce ați terminat, faceți clic pe „Comentați” și toată lumea va putea să-l vadă.
Dacă îți scrii comentariul și uiți să-l postezi, acesta devine automat o schiță, astfel încât să îl poți folosi altădată. De asemenea, puteți utiliza comanda „Tab + C” pentru a începe rapid să vă scrieți comentariul.
Cum să redenumești o etichetă în Asana
Când utilizați mai multe etichete, toți membrii echipei trebuie să fie pe aceeași pagină când le denumiți. De aceea, ar putea fi necesar să redenumiți unele dintre ele de câteva ori până când vedeți ce funcționează cel mai bine pentru echipele dvs. Dacă trebuie să redenumiți o nouă etichetă dintr-un motiv oarecare, iată ce trebuie să faceți:
- Deschide Asana.
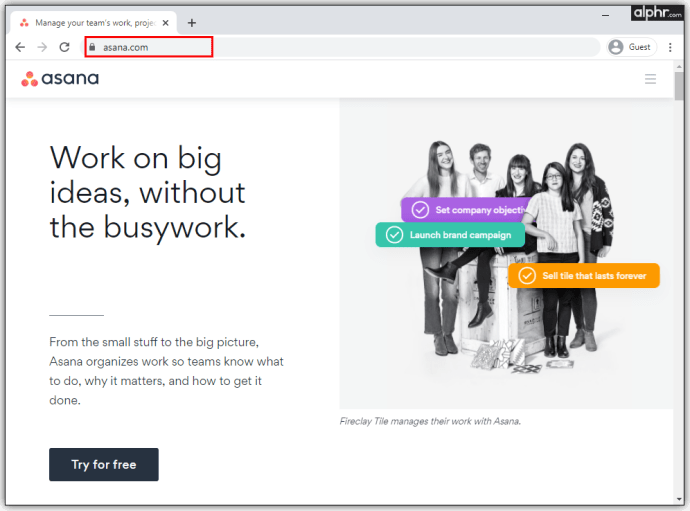
- Accesați sarcina și faceți clic pe pictograma etichetei.
- Faceți clic pe săgeata de lângă numele proiectului.
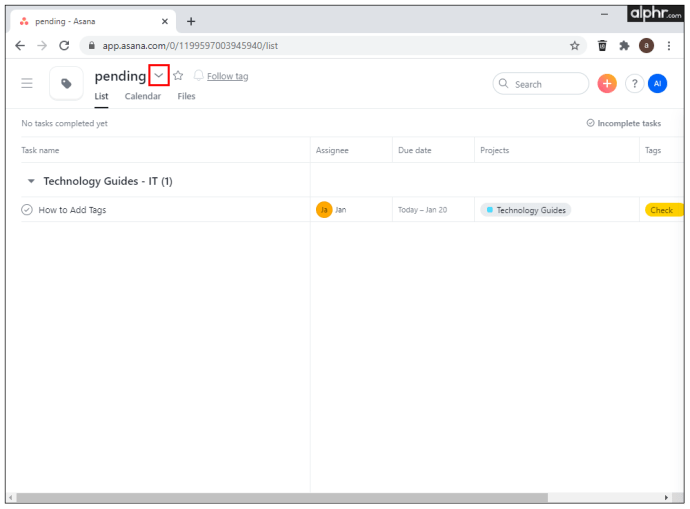
- Din meniul drop-down, selectați „Redenumiți eticheta”.
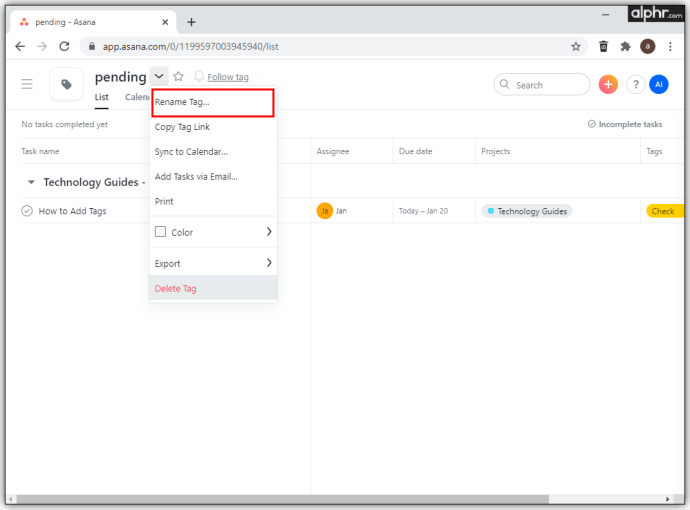
Încercați să evitați crearea de etichete duplicate, deoarece fiecare echipă are modalitatea sa unică de a folosi etichetele și de a le numi. Uneori, veți observa că etichetele au nume similare, dar folosesc culori distincte, motiv pentru care trebuie să vă asigurați că nu redenumiți un titlu perfect funcțional.
Întrebări frecvente suplimentare
Care este cel mai bun mod de a folosi etichetele în Asana?
Există multe moduri de a folosi etichetele în Asana. Una dintre cele mai bune pentru mulți utilizatori este organizarea unui calendar de lucru. În acest fel, puteți folosi etichete pentru a urmări fiecare sarcină timp de o săptămână sau o lună. Și urmând culorile, puteți vedea ce se întâmplă cu proiectul. Este o modalitate fantastică de a lucra cu orice tip de management de conținut și își va dovedi utilitatea atunci când vine vorba de proiecte care au o mulțime de sarcini mici.
O altă modalitate excelentă de a folosi etichetele în Asana este să vă identificați prioritățile și rezultatele. Fără o clasificare detaliată, toate sarcinile vor părea la fel de importante, iar cele importante nu vor avea prioritate. Folosind etichete, puteți conecta fiecare sarcină la livrabilul său cheie, astfel încât întreaga echipă să știe ce este urgent și ce nu.
Pentru fiecare echipă care se ocupă de stocul de produse, este imperativ să existe un sistem în care fiecare raport, cerere sau sarcină are o etichetă colorată specifică. Fără el, proiectele pot deveni rapid dezordonate și îți va lua mult timp pentru a rezolva lucrurile.
Etichetele și câmpurile personalizate sunt aceleași?
Nu, deoarece sunt folosite în scopuri diferite în cadrul unui proiect sau al unei sarcini. Etichetele sunt pentru marcarea funcțiilor și gruparea lor în funcție de importanță sau parte a proiectului.
Câmpurile personalizate sunt folosite atunci când datele trebuie partajate între persoanele care lucrează la același proiect sau când trebuie să urmăriți informații individuale dintr-un număr de proiecte.
Etichetați și asta este!
Asana este o aplicație utilă de management al productivității care a dezvoltat mai multe instrumente pentru a îmbunătăți modul în care lucrează echipele. Folosind etichete și comentarii, vă puteți asigura că toată lumea face tot posibilul pentru a face produsul dvs. de succes, cât timp aveți încă controlul. Acolo etichetele se dovedesc cele mai utile.
Acum că știți mai multe despre cum funcționează etichetele și despre cum să le adăugați la proiectele dvs., veți putea folosi Asana la maximum. Care sunt experiențele tale cu utilizarea etichetelor? Ai creat vreodată unul nou?
Spune-ne mai multe în comentariile de mai jos.