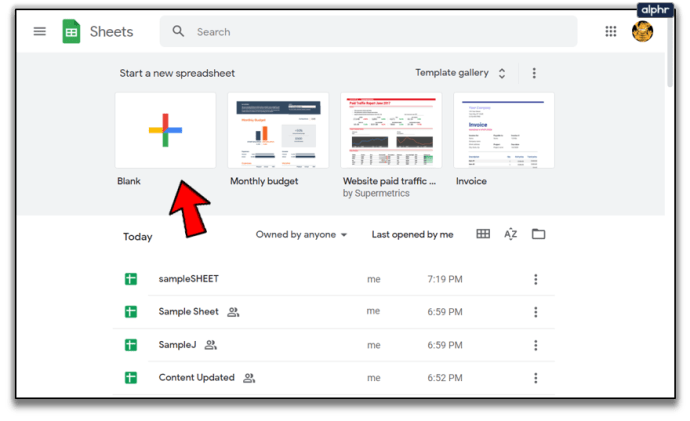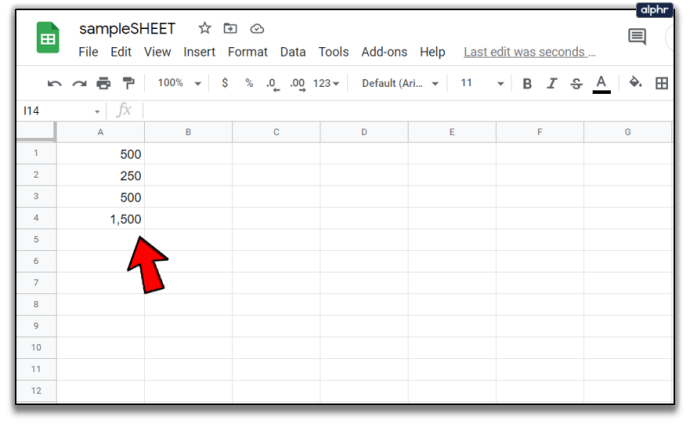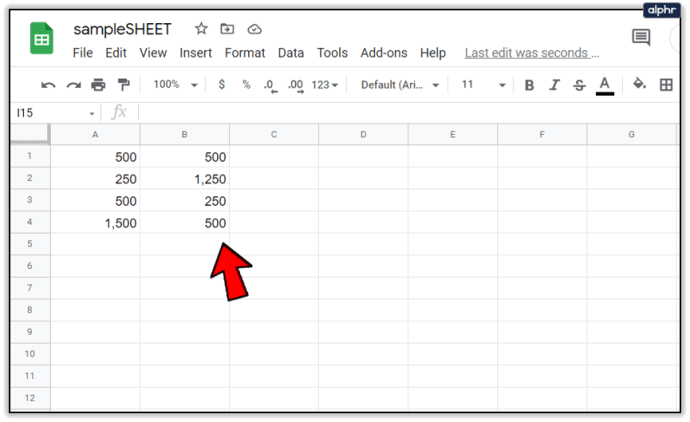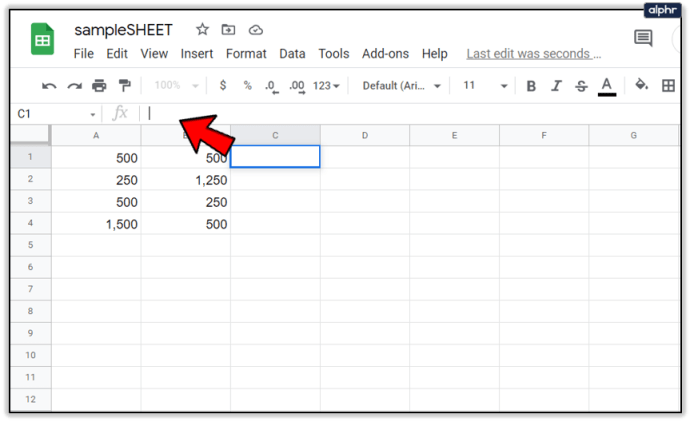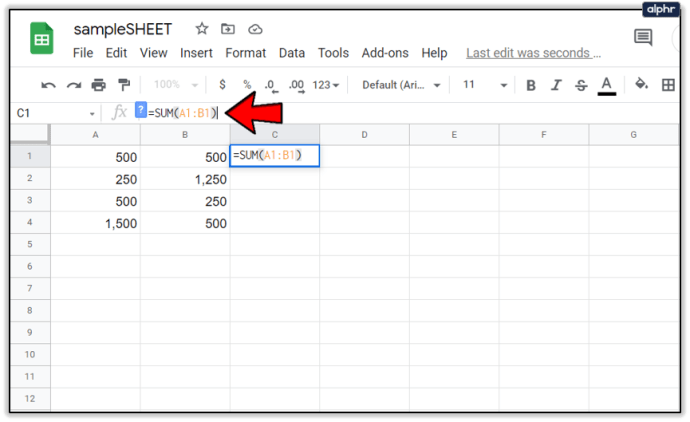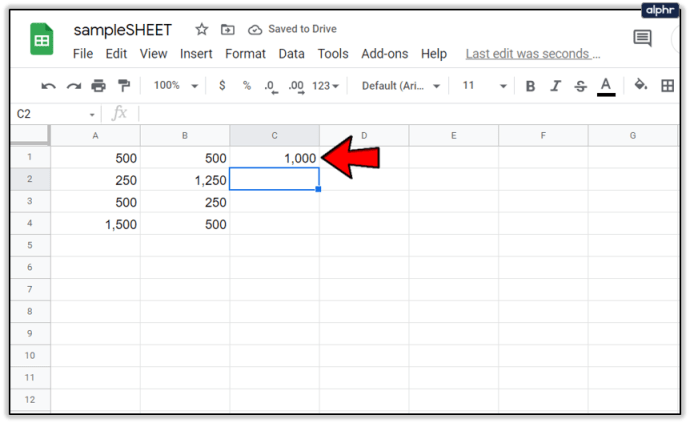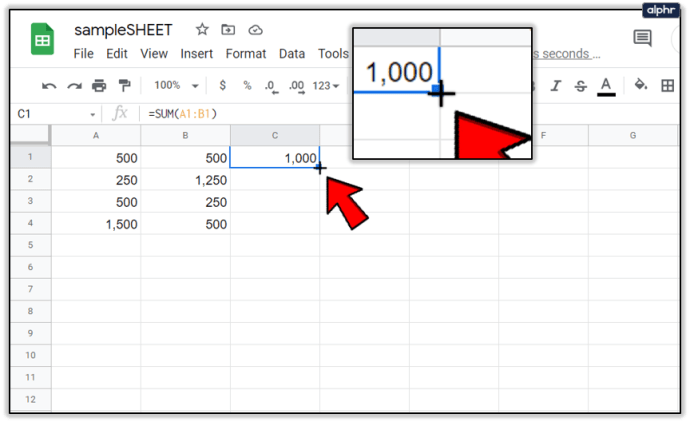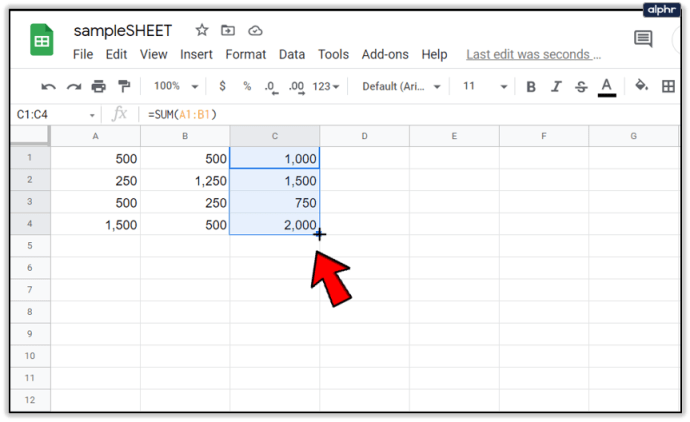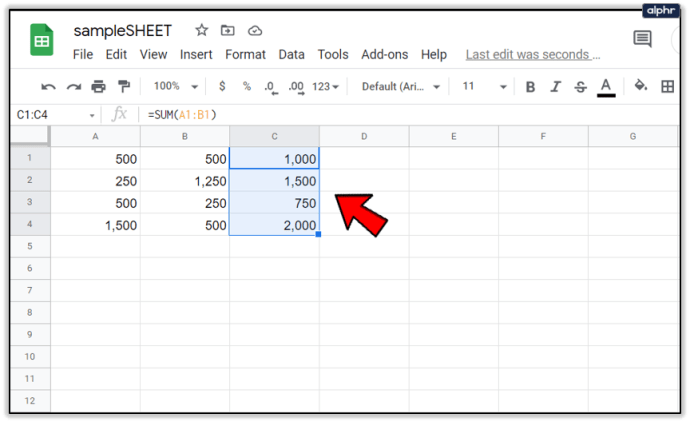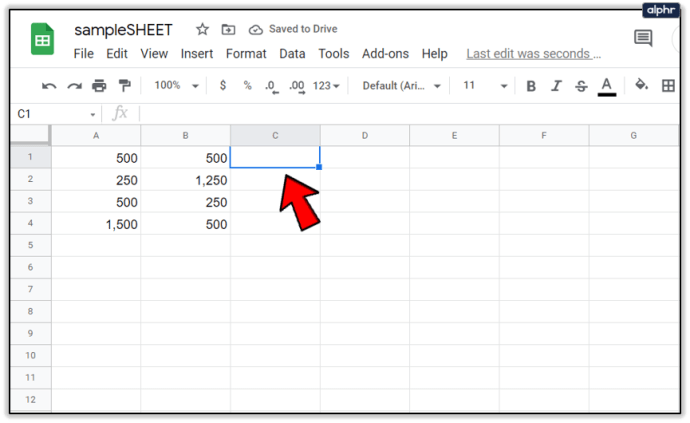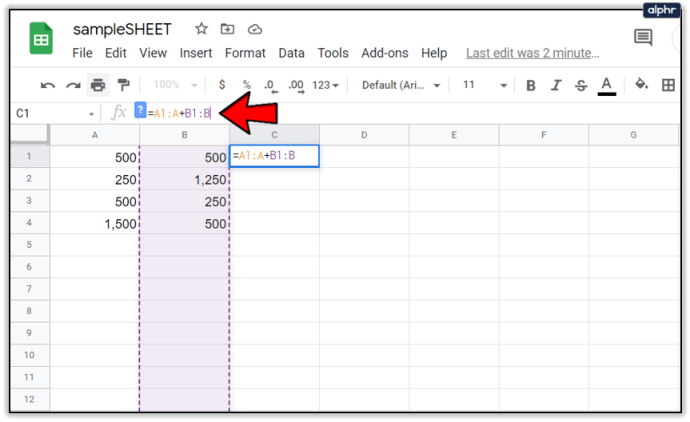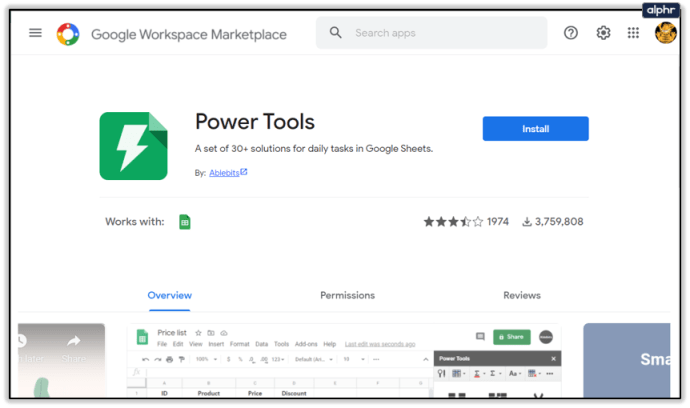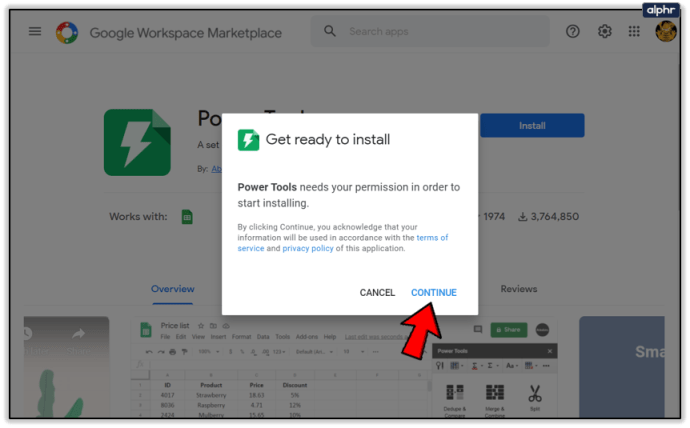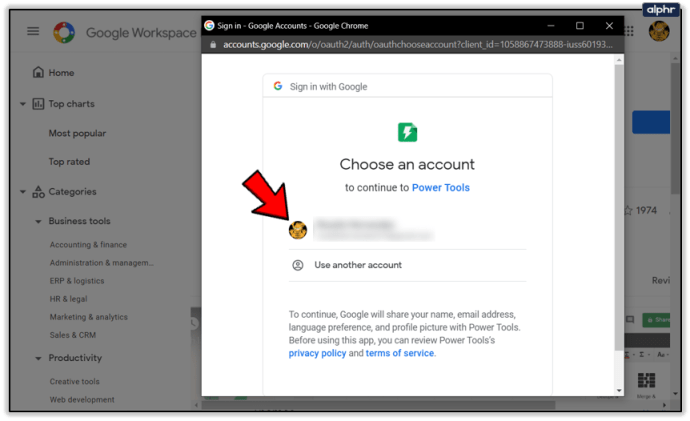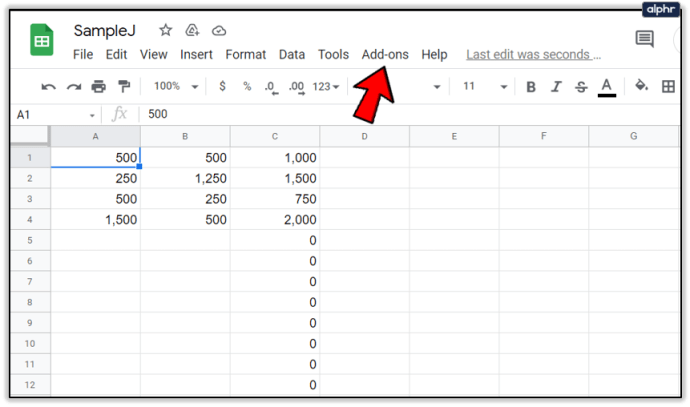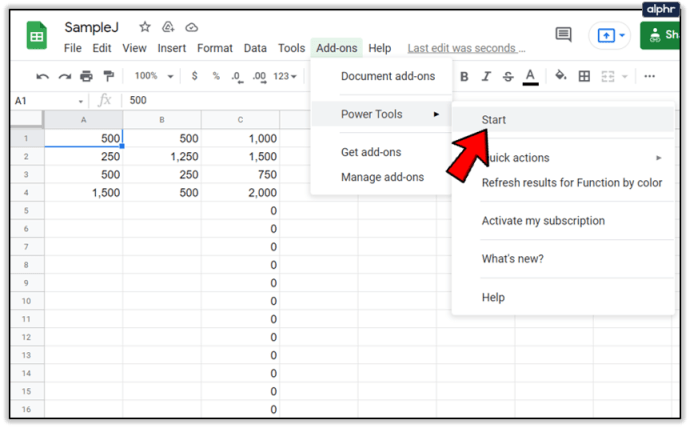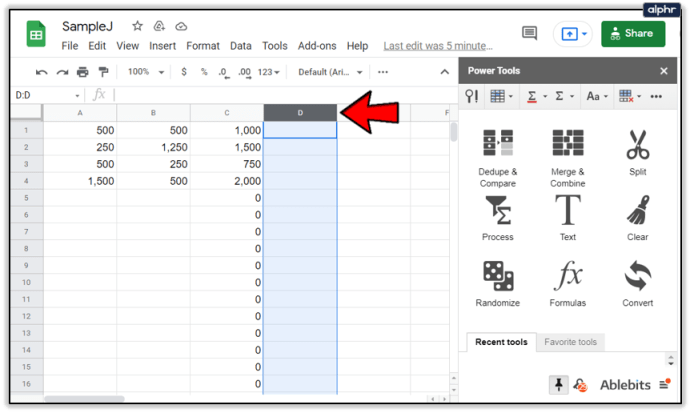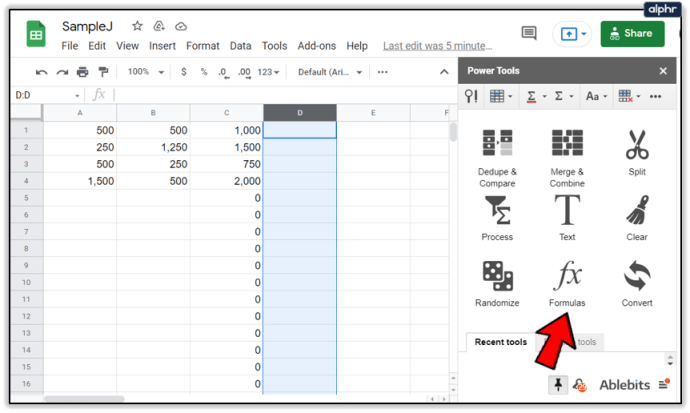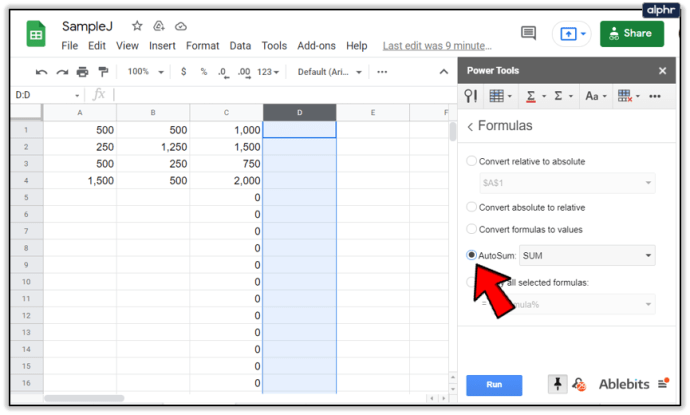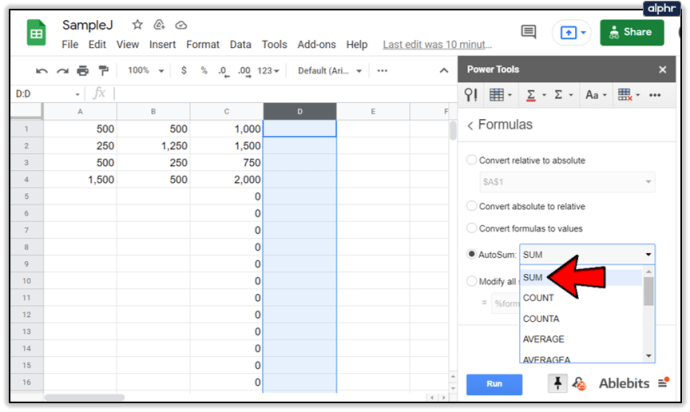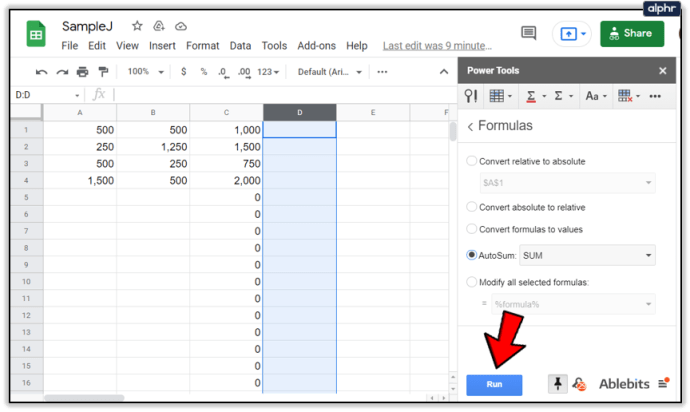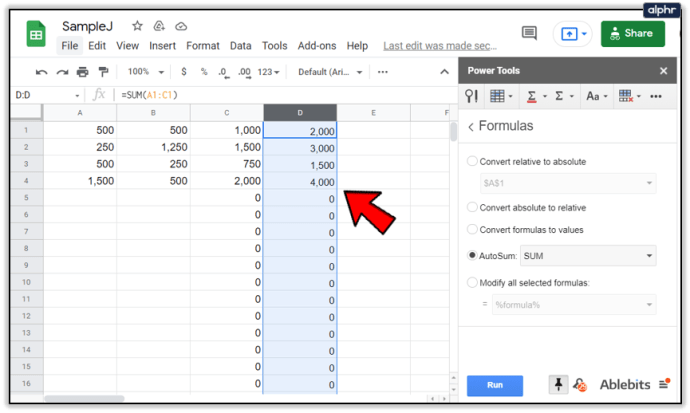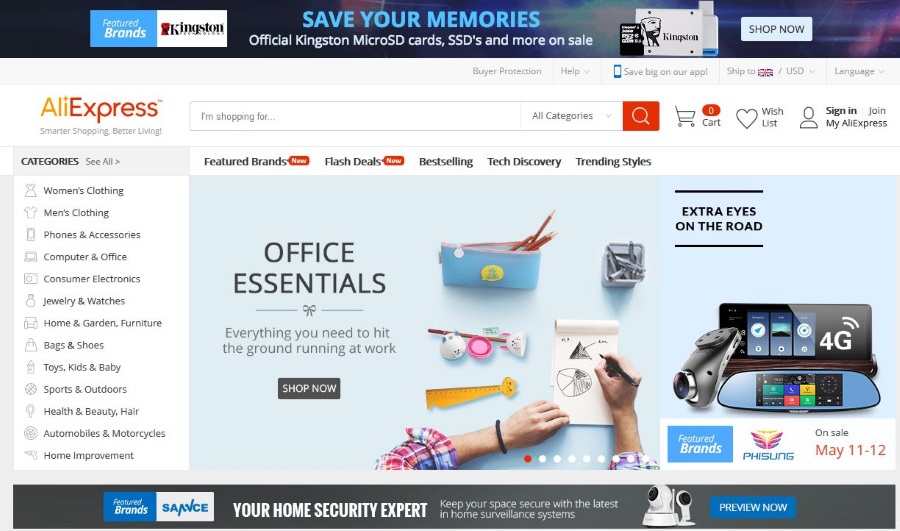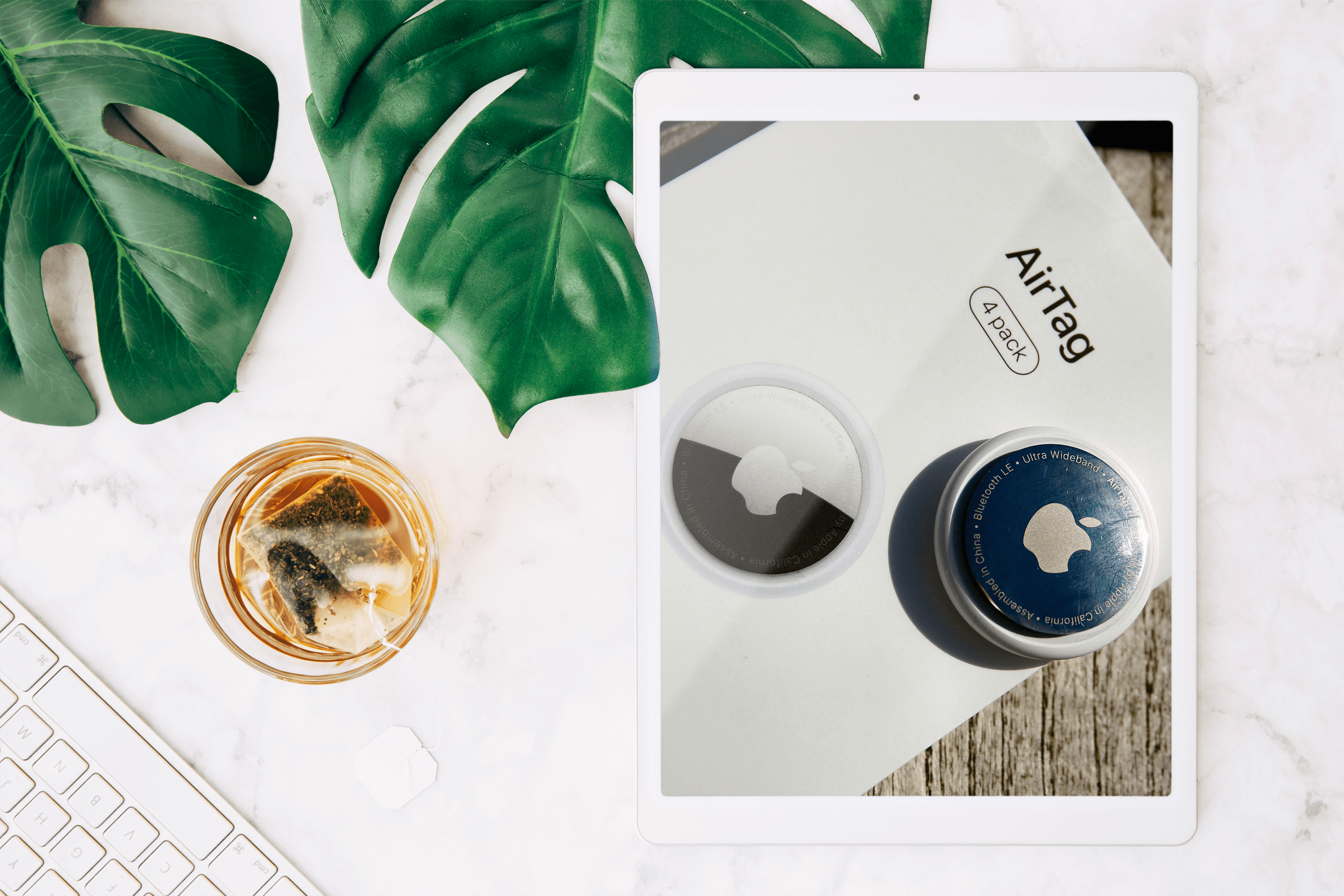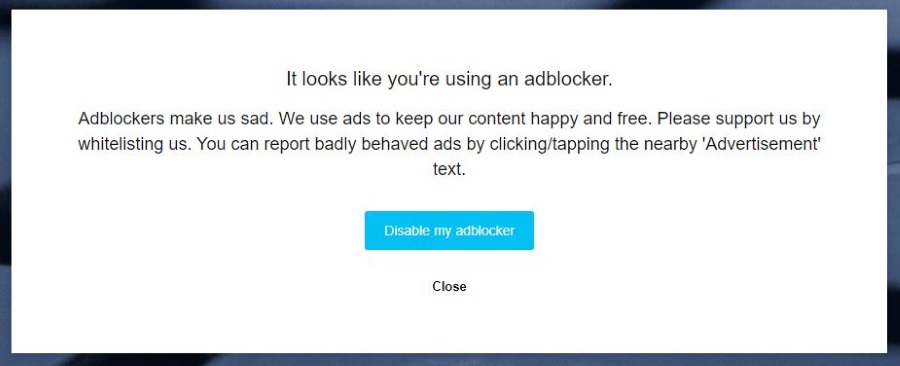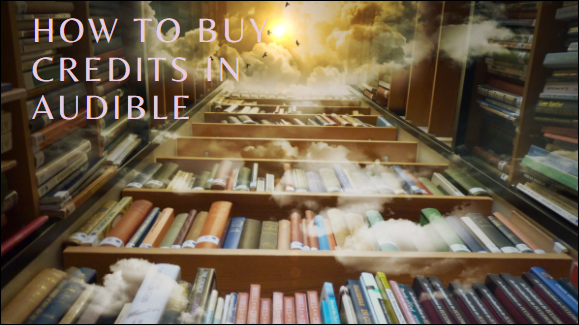Cum să aplicați formule pe coloane întregi în Foi de calcul Google
Când utilizați un software pentru foi de calcul, cum ar fi Google Sheets, utilizatorii cu putere de calcul trebuie adesea să aplice o formulă (sau o funcție) unei întregi coloane de tabel. De exemplu, este posibil să doriți să adăugați valorile pe două coloane și 10 rânduri într-o a treia coloană de tabel.

Cel mai simplu mod de a face acest lucru este să adăugați funcția SUM la 10 celule din coloana destinație. Cu toate acestea, inserarea manuală a tuturor acestor formule ar fi predispusă la erori, pentru a nu spune nimic plictisitor.
Din fericire, există diferite moduri în care puteți aplica rapid formule pe coloane întregi din Foi de calcul fără a le introduce manual în fiecare celulă, ceea ce vă face mai eficient și mai precis în munca dvs.
Puteți lucra mai rapid, mai eficient și mai precis folosind această metodă pentru a aplica formule pe coloane întregi din Foi de calcul Google. Să începem!
Adăugați formule la coloanele tabelului cu mânerul de umplere
Majoritatea aplicațiilor pentru foi de calcul, inclusiv Foi de calcul Google, au un mâner de umplere cu care puteți copia formula celulei pe coloane sau rânduri. Puteți utiliza mânerul de umplere al Foilor de calcul trăgând celula formulei peste un interval de celule pentru a o copia în fiecare celulă din interval.
Celelalte celule de coloană vor include apoi aceeași funcție și referințe de celule relative pentru rândurile lor de tabel. Urmați acești pași pentru a adăuga formule la coloanele întregi de tabel cu mânerul de umplere:
- Deschideți o foaie de calcul Google goală în browser, deschizând o foaie de calcul goală.
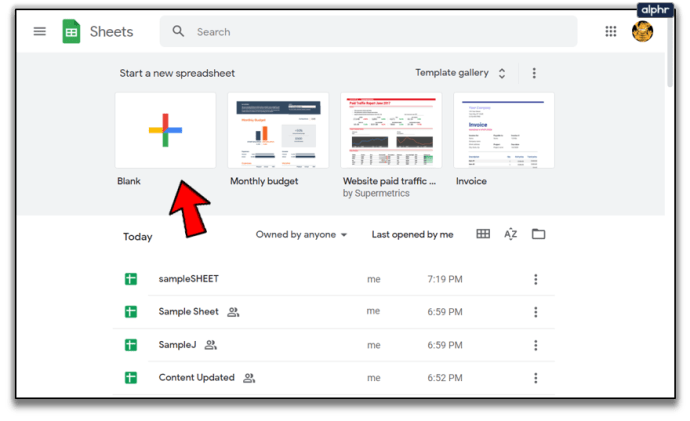
- Pentru un exemplu de mâner de umplere în acțiune, introduceți 500 în A1, 250 în A2, 500 în A3 și „1.500” în A4.
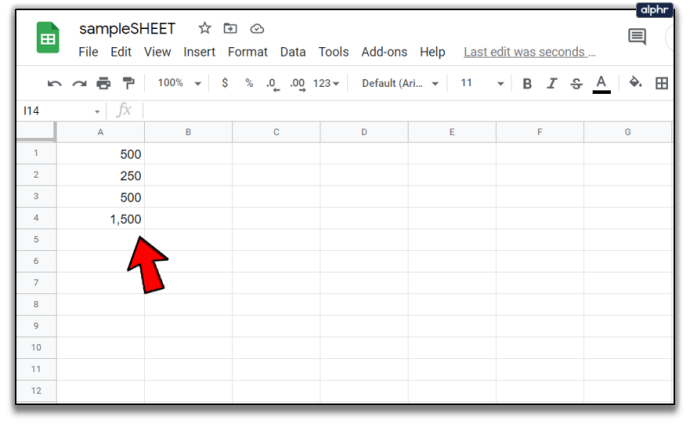
- Apoi introduceți „500” în celula B1, „1.250” în B2, „250” în B3 și „500” din nou în B4, astfel încât foaia de calcul Google Sheet să se potrivească cu cea din instantaneul direct de mai jos.
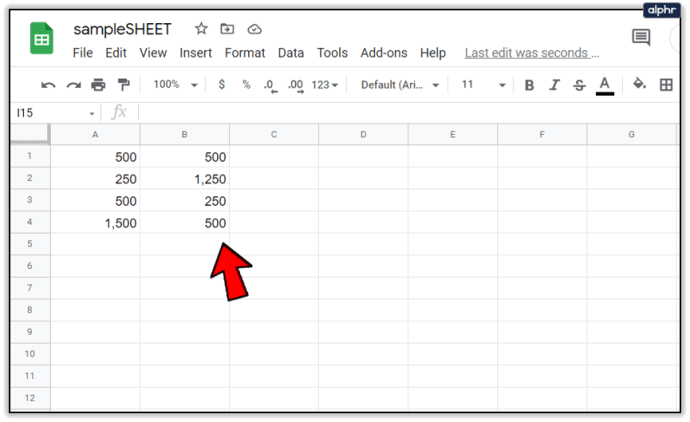
Acum puteți adăuga o formulă la coloana C cu mânerul de umplere:
- Mai întâi, selectați celula C1 din foaia dvs. Google; și faceți clic în bara fx
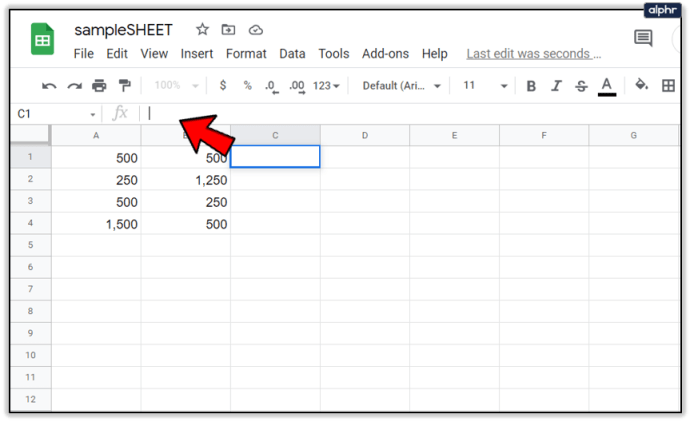
- Apoi Enter
=SUMA(A1:B1)în bara fx.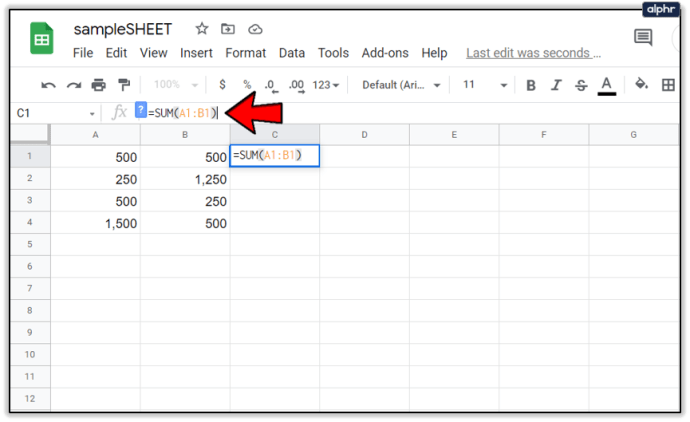
- Apăsați Enter și celula C1 va returna valoarea 1.000.
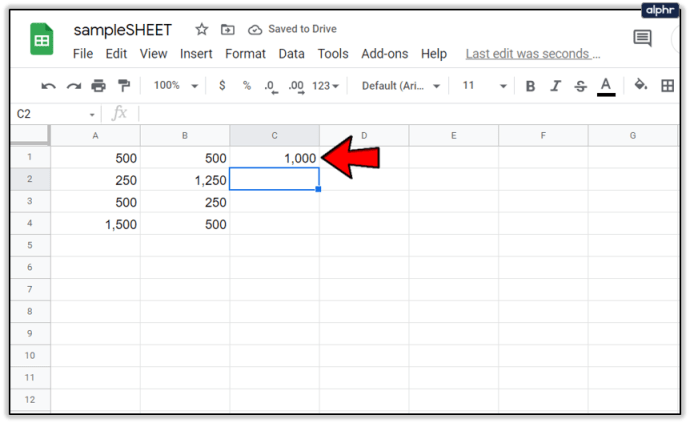
- Pentru a copia funcția lui C1 în celelalte rânduri de tabel din coloana C cu mânerul de umplere, urmați acești pași:
- Selectați celula C1 și mutați cursorul în colțul din dreapta jos al celulei.
- Când cursorul se transformă într-o cruce, apăsați și mențineți apăsat butonul stâng al mouse-ului.
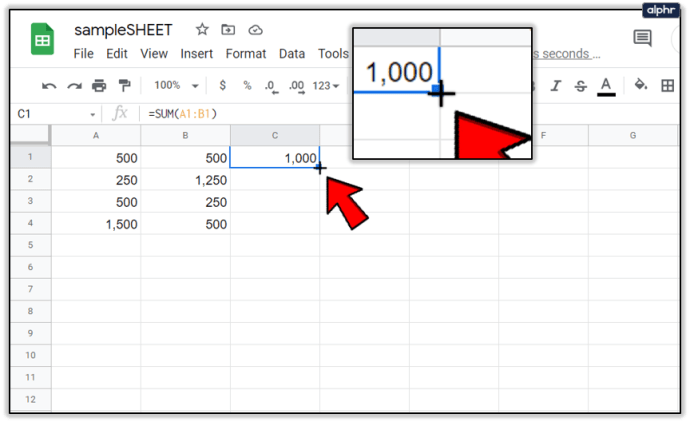
- Trageți cursorul în jos până la celula C4.
- Apoi eliberați butonul stâng al mouse-ului.
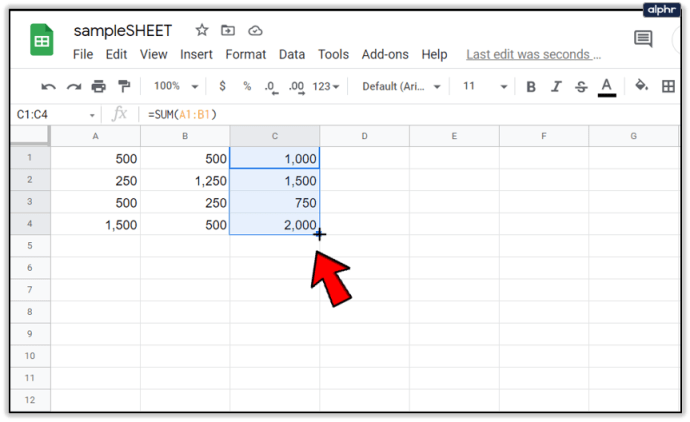
Acest proces va aplica funcția celorlalte trei rânduri ale coloanei C. Celulele vor adăuga valorile introduse în coloanele A și B.
Funcția ArrayFormula
Utilizarea instrumentului de umplere al foilor de calcul este excelentă pentru adăugarea de formule la coloanele mai mici ale tabelului. Cu toate acestea, dacă aveți un tabel uriaș, ar putea fi mai bine să aplicați formula întregii coloane a foii de calcul cu funcția ARRAYFORMULA.
Pentru a utiliza ARRAYFORMULA trebuie să știți câte rânduri trebuie să abordeze formula. Din fericire, acest lucru este ușor de înțeles. Puteți derula în jos cu 1.000 de rânduri în foile de calcul cu bara de defilare. Chiar dacă puteți adăuga mai multe, 1.000 este numărul prestabilit de rânduri în Foi de calcul. Ca atare, 1.000 de celule reprezintă o întreagă coloană dacă nu modificați valoarea implicită. Acest truc vă va economisi mult timp.

Puteți aplica rapid o formulă tuturor acestor rânduri de coloane cu funcția ARRAYFORMULA.
- Înlocuiți funcția SUM din coloana C a tabelului cu o formulă matrice.
- Selectați intervalul de celule
C1:C4.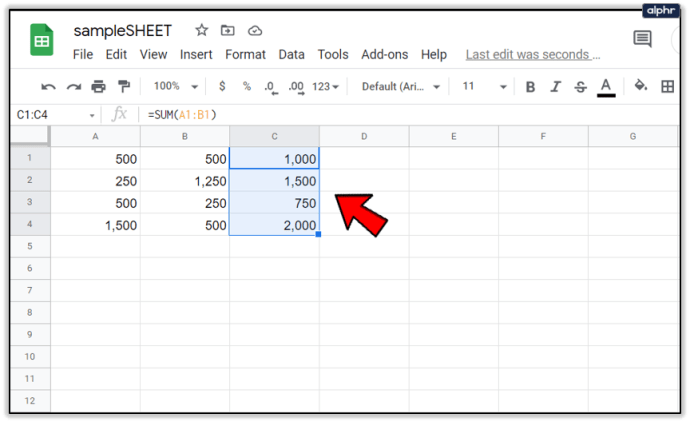
- Apăsați tasta Del pentru a șterge SUM. Selectați celula C1 pentru a include funcția.
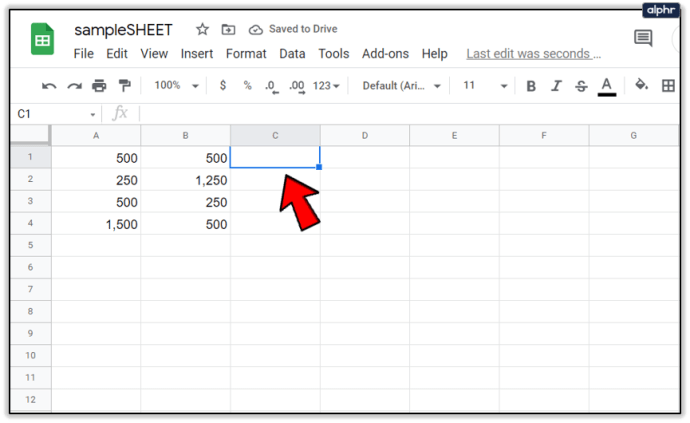
- Intrare
=A1:A+B1:Bîn bara fx și apăsați Ctrl + Shift + Enter pentru a adăuga ARRAYFORMULA la formulă.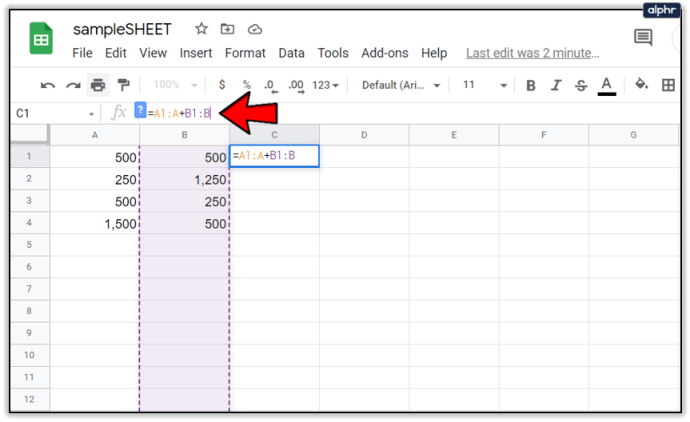
- Bara fx va include apoi formula matricei afișată în instantaneul direct de mai jos.

Apoi lovește introduce pentru a copia formula pe toate cele 1.000 de rânduri. Acest proces va face ca cele 1.000 de rânduri din coloana C a foii de calcul să adună acum valorile introduse în coloanele A și B!

Lucrul cheie de reținut aici este că ar trebui să apăsați întotdeauna Ctrl + Shift + Enter după introducerea funcției de bază în bara fx ca Ctrl + Shift + Enter convertește automat funcția de bază într-o formulă matrice, care este ceea ce aveți nevoie pentru acest exercițiu.

De asemenea, trebuie modificați referința celulei funcției pentru ca o formulă matrice să funcționeze. Prima celulă de coloană este întotdeauna inclusă în referință.
Cu toate acestea, a doua jumătate a referinței este de fapt antetul coloanei. Referințele de celule ar trebui să fie întotdeauna ceva de genul A1:A, B4:B, C3:C, etc, în funcție de locul în care se află prima celulă de coloană a tabelului din foaia Google la care lucrați.
Adăugați formule la tabele cu AutoSum
Power Tools este un supliment excelent pentru Foi de calcul, care extinde aplicația web cu instrumente pentru text, date, formule, ștergerea conținutului celulelor și multe altele. AutoSum este o opțiune din Power Tools cu care puteți adăuga funcții la coloane întregi.
Cu AutoSum puteți adăuga SUM, COUNT, AVERAGE, MAX, PRODUCT, MODE, MIN și alte funcții la coloanele complete.
Pentru a adăuga unelte electrice, urmați acești pași:
- Navigați la site-ul Power Tools
- apasă pe Liber butonul de pe acest e pentru a adăuga Power Tools la Sheets
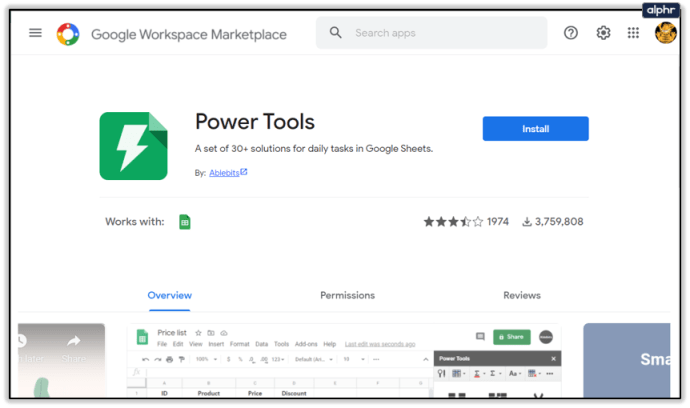
- Clic Continua pe caseta de dialog care va apărea în câteva secunde
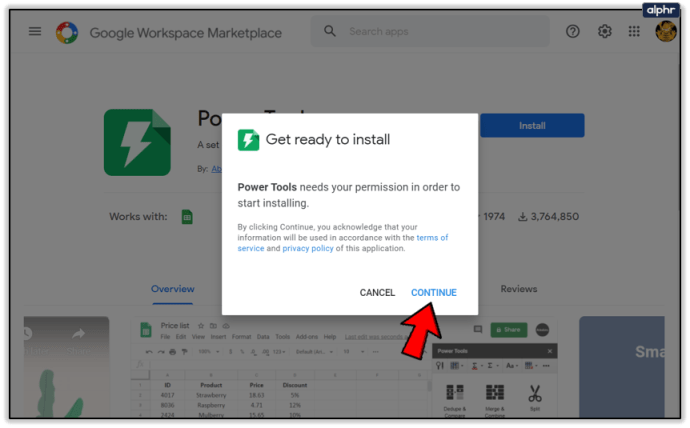
- Apoi, alegeți un cont Google Docs (același cont ca Gmail) în care să instalați Power Tools
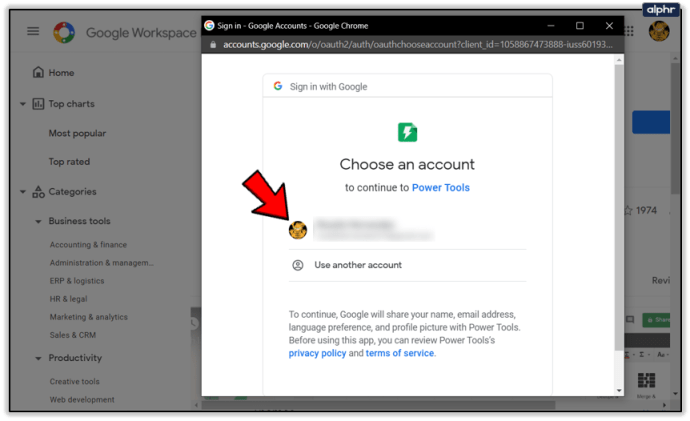
- Du-te la Suplimente meniul
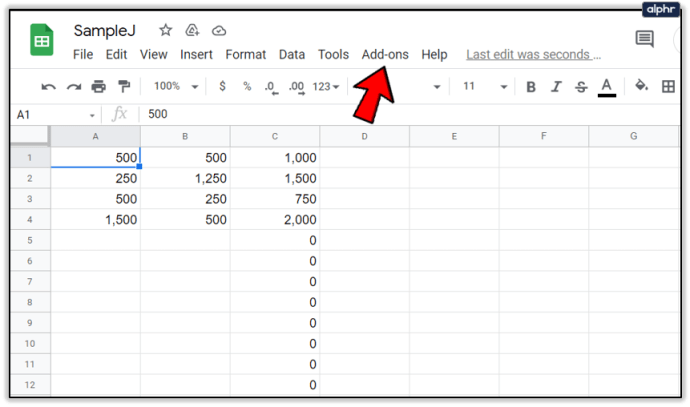
- Selectați Unelte electrice atunci start pentru a deschide bara laterală suplimentară sau alegeți unul dintre cele nouă 9 grupuri de instrumente din Unelte electrice meniul
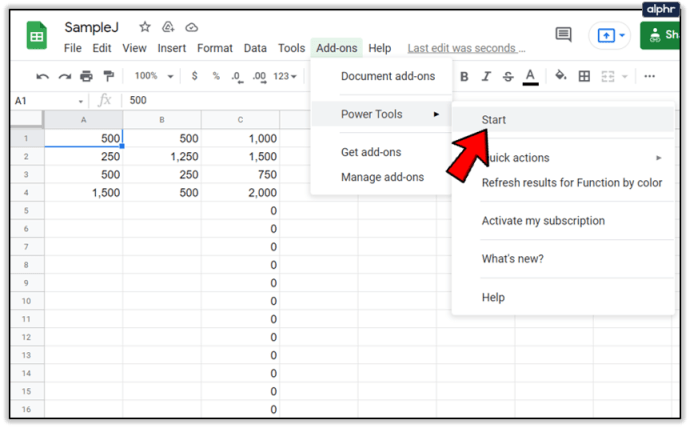
- Faceți clic pe antetul D din foaia de calcul pentru a selecta întreaga coloană
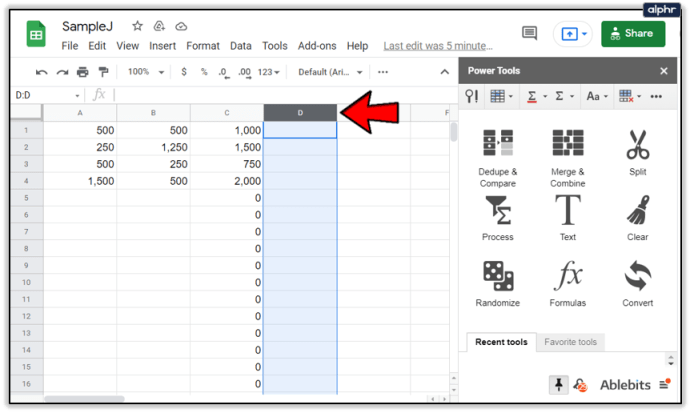
- Selectați Formule din meniul Instrumente electrice
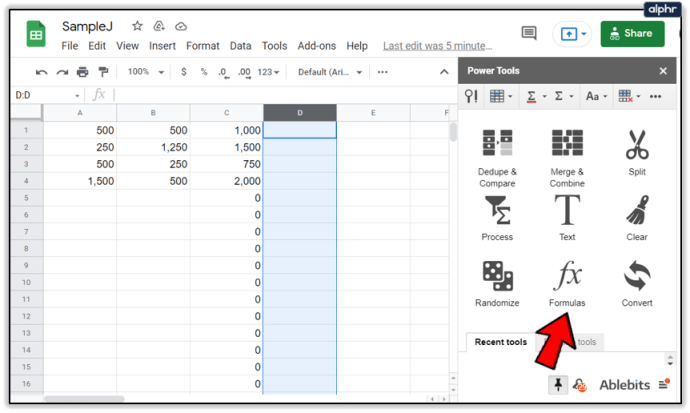
- Apoi faceți clic pe AutoSum butonul radio din bara laterală
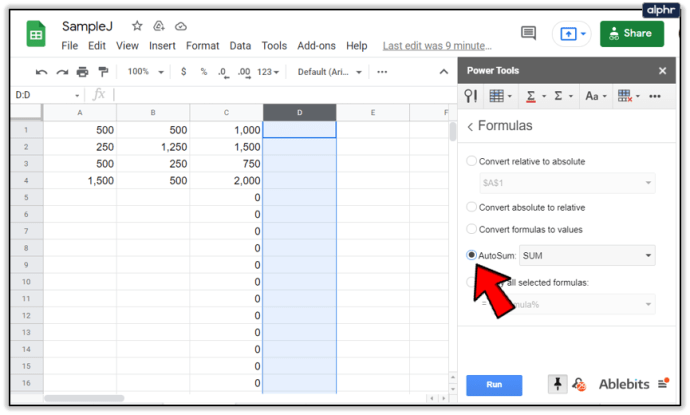
- Selectați SUMĂ din meniul derulant
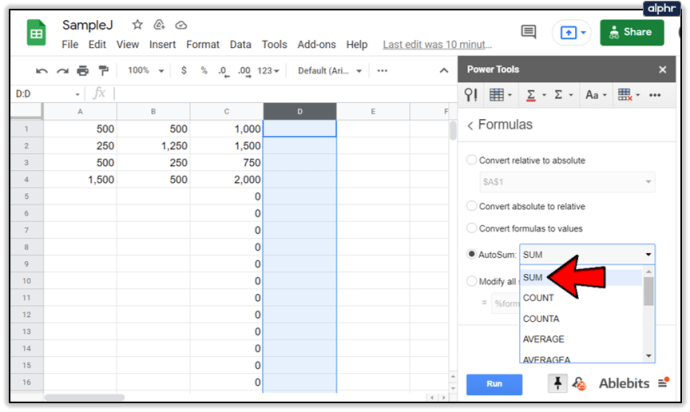
- apasă pe Alergabutonul pentru a adăuga SUMA la coloana D, așa cum se arată în captura de ecran de mai jos
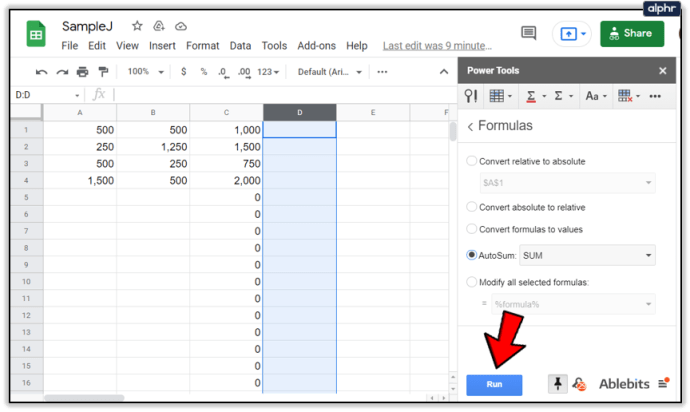
- Asta adaugă funcții SUM la toate cele 1.000 de celule din coloana D, așa cum se arată în a doua captură de ecran de mai jos
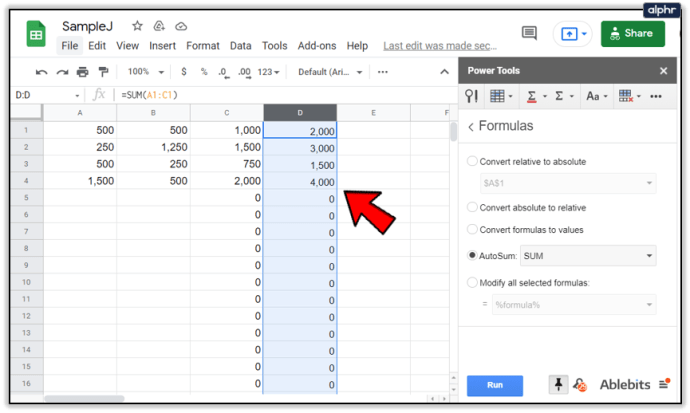
Așadar, acum puteți adăuga rapid funcții la toate celulele coloanei tabelului din Sheets cu mânerul de umplere, ARRAYFORMULA și opțiunea AutoSum din Power Tools. Mânerul de umplere Google Sheets face de obicei truc pentru tabele mai mici, dar ARRAYFORMULA și AutoSum sunt o alegere mult mai bună pentru aplicarea funcțiilor pe întregul coloane Google Sheet.
Dacă doriți să învățați să utilizați o funcție avansată și puternică Google Sheets, consultați Cum să creați, editați și reîmprospătați tabelele pivot în Google Sheets.
Aveți alte sugestii despre cum să adăugați funcții la o întreagă coloană în Foi de calcul Google sau alte sfaturi și trucuri? Distribuiți-le mai jos cu noi!