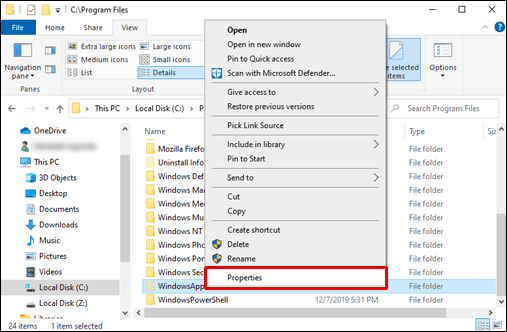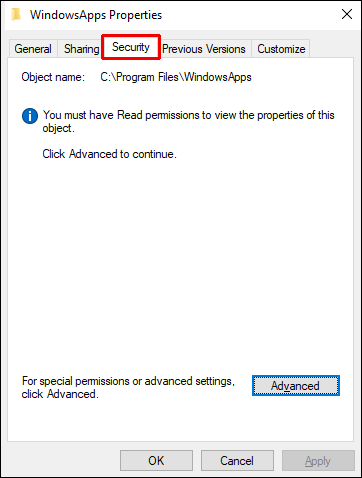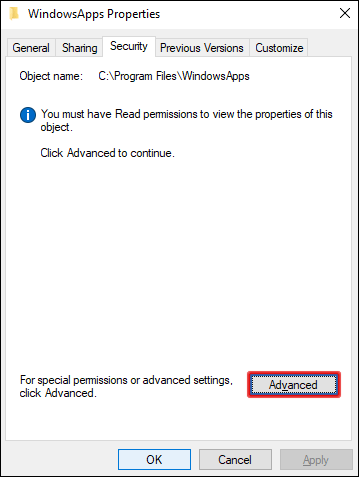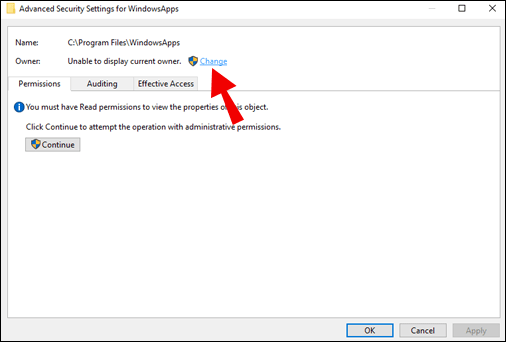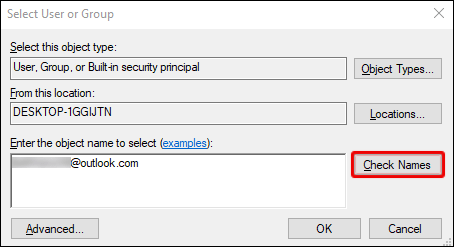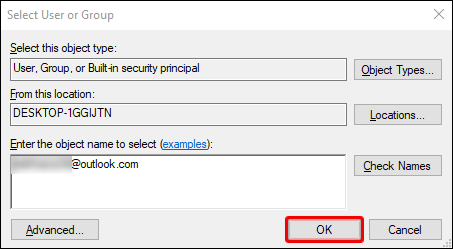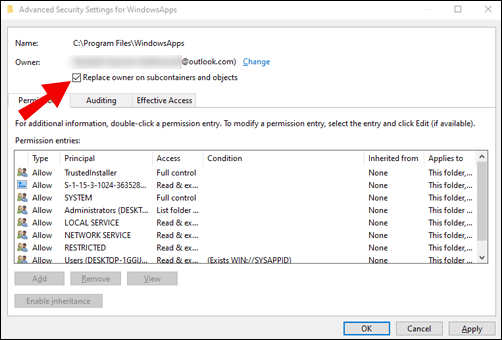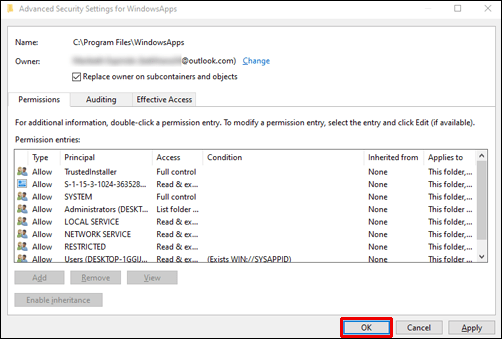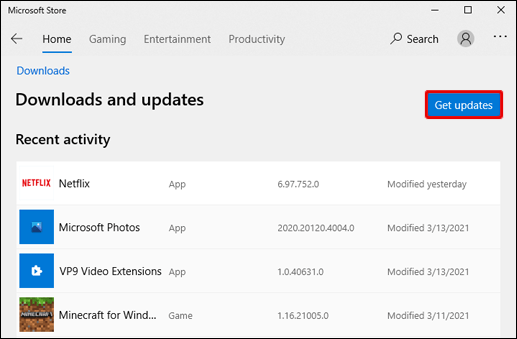Cum să accesați folderul WindowsApps
Dacă sunteți un utilizator Windows de lungă durată, probabil că știți bine locația implicită a fiecărui tip de fișier. Fișierele de bază aparțin folderului „Windows”, datele utilizatorului folderului „Utilizatori”, programele „Fișierelor de program” și așa mai departe.

Dar unde păstrează Windows folderul de aplicații Microsoft Store? Dacă v-ați pus aceeași întrebare, acest articol vă va oferi răspunsurile de care aveți nevoie. Vom sparge codul când vine vorba de accesarea folderului aplicației Windows pe Windows 10.
Cum se accesează folderul WindowsApps?
De cele mai multe ori, descărcarea unei aplicații din Microsoft Store nu necesită căutarea directorului său pentru a configura totul. Cu toate acestea, este posibil să întâmpinați unele probleme care necesită depanare. În mod implicit, toate aplicațiile pe care le descărcați din Microsoft Store vor fi localizate în folderul WindowsApps.
Problema începe când începi să cauți acest folder. Primul lucru pe care ar trebui să-l știți este că este ascuns în mod implicit. Și există un motiv valid în spatele acestui lucru. Dosarul WindowsApps conține unele dintre componentele principale ale Windows 10.
Ascunzându-l, Windows încearcă să împiedice utilizatorii să facă modificări nedorite. În afară de aplicațiile Microsoft Store, veți găsi și alte aplicații Windows Universal de bază aici. Pe scurt, din punct de vedere al securității, este logic să restricționați folderul WindowsApps.
Din acest motiv, accesarea acestuia necesită puțin timp și efort. Dar nu-ți face griji. Am creat un ghid detaliat pentru a vă ajuta să ajungeți la acest dosar în cel mai rapid mod posibil.
Întreaga procedură va consta din două părți principale: a face folderul vizibil și a prelua proprietatea asupra acestuia.
Utilizarea Windows File Explorer pentru a accesa folderul WindowsApps
Utilizarea Windows File Explorer este cea mai simplă metodă de a accesa folderul WindowsApps. Vom începe prin a face folderul vizibil, deoarece am menționat deja că Windows îl ascunde implicit:
- În File Explorer, faceți clic pe „Vizualizare” > „Elemente ascunse”. Acest lucru ne va permite acum să avansăm și să găsim folderul.
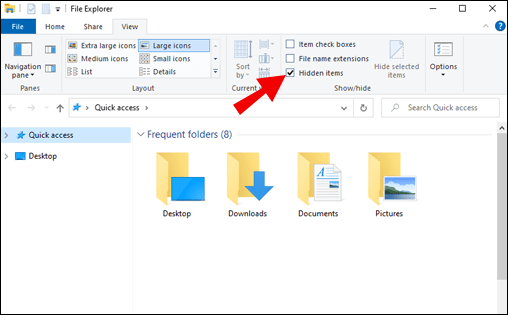
- Accesați folderul „Fișiere de program” și găsiți folderul WindowsApps în lista de directoare.
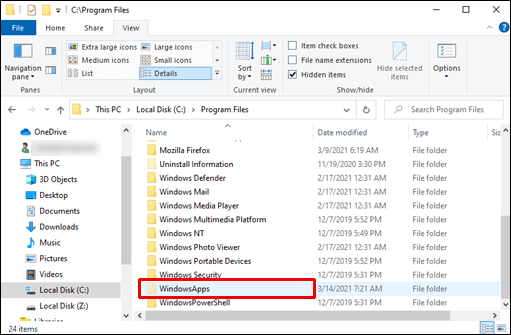
- Faceți clic dreapta pe el și alegeți „Proprietăți” din meniul de opțiuni.
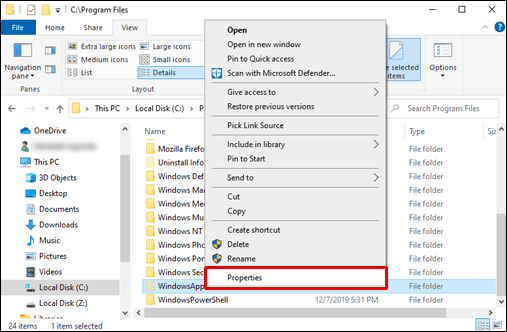
- Treceți la fila „Securitate” din fereastra „Proprietăți” recent deschisă.
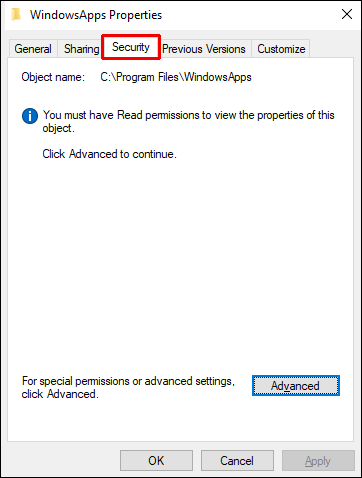
- Faceți clic pe butonul „Avansat” din fereastra din colțul din dreapta jos.
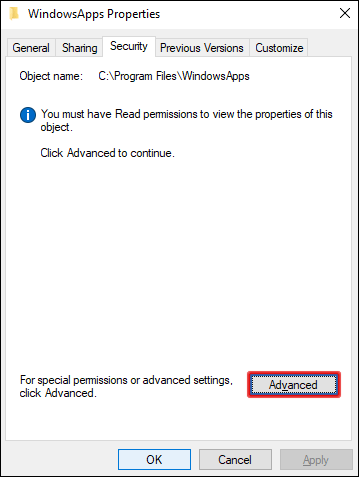
- Când ajungeți la „Setări avansate de securitate pentru WindowsApps”, faceți clic pe opțiunea „Modificați” de lângă informațiile „Proprietar”.
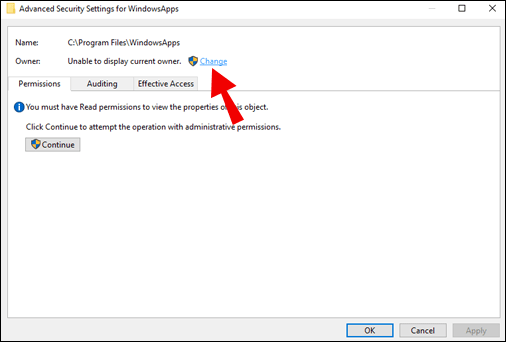
- Va apărea o casetă nouă numită „Selectați utilizator sau grup”. Introduceți numele de utilizator Windows în caseta de scris albă și faceți clic pe butonul „Verificați numele”. Dacă aveți un cont Microsoft, introduceți adresa de e-mail.
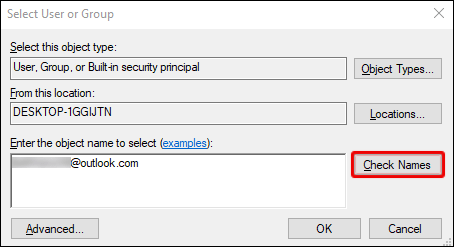
- Faceți clic pe „OK”.
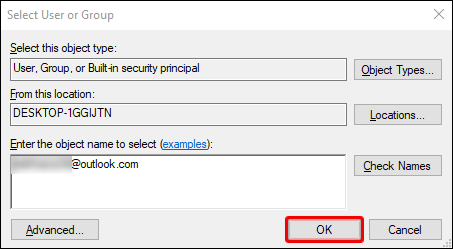
- Acum veți vedea numele dvs. de utilizator în secțiunea de proprietate. Bifați caseta de lângă „Înlocuiți proprietarul pe subcontainere și obiecte” sub numele proprietarului.
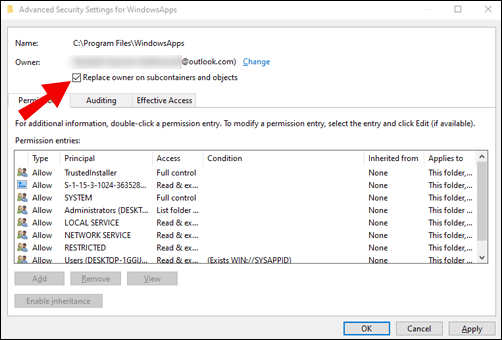
- Faceți clic pe „OK” pentru a aplica modificările.
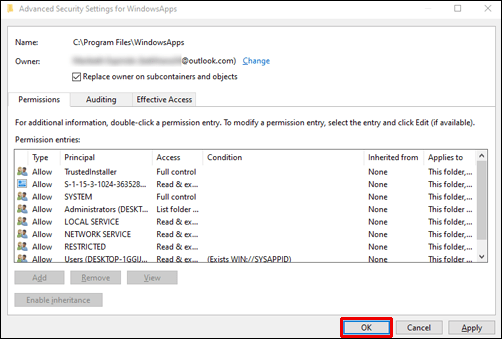
- Acum veți putea deschide și edita folderul WindowsApps, precum și toate subfolderele și fișierele acestuia. Doar faceți dublu clic pe folder pentru a-l deschide.
Depanarea aplicațiilor Microsoft Store pe Windows 10
Poate doriți să dezinstalați anumite aplicații din folderul WindowsApps. Deși este posibil, nu vă recomandăm să faceți acest lucru. Da, puteți dezinstala în siguranță aplicațiile descărcate din Microsoft Store în folderul WindowsApps.
Dar acest folder va conține câteva aplicații Windows de bază, cum ar fi yourphone.exe, pe care nu ar trebui să le eliminați. Dacă nu sunteți absolut sigur de ceea ce faceți, vă recomandăm să vă depanați aplicațiile din Microsoft Store.
Alternativ, puteți încerca soluțiile oferite de Microsoft pe site-ul său web pentru depanarea aplicației:
- Asigurați-vă că rulează cea mai recentă versiune de Windows.
- Asigurați-vă că aplicația dvs. poate rula pe Windows 10.
- Verificați dacă există o actualizare disponibilă pentru Microsoft Store: faceți clic pe butonul Start și alegeți aplicația „Microsoft Store”. Accesați „Vedeți mai multe > Descărcări și actualizări > Obțineți actualizări.
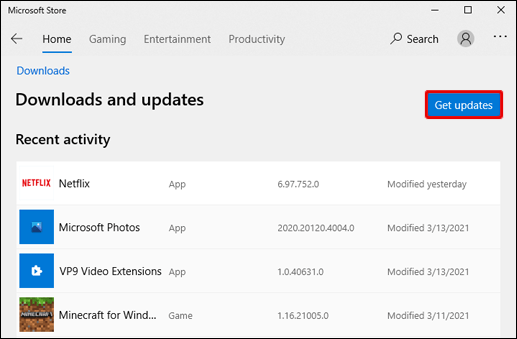
- Resetați aplicația.
- Reinstalați aplicația.
- Rulați instrumentul de depanare al ferestrei. Faceți clic pe butonul Start și deschideți „Setări”. Accesați Actualizare și securitate > Depanare > Aplicații Windows Store > Rulați instrumentul de depanare.
Înțelegerea structurii folderelor WindowsApps
Există o diferență de structură între folderul Fișiere program și folderul WindowsApps. În timp ce folderele din Fișierele de program sunt structurate pur și simplu după numele aplicațiilor lor, un folder de aplicații Microsoft Store are o structură de denumire diferită. De obicei, urmează modelul de nume, numărul versiunii, arhitectura și ID-ul editorului Microsoft Store.
De asemenea, este posibil să observați că unele aplicații au două foldere. Singura diferență dintre ele este că unele au o arhitectură „neutră”, în timp ce altele au o arhitectură „neutral_split.scale”. De obicei, acest lucru indică unele fișiere de date comune care au rămas aceleași, indiferent de arhitectura lor.
Dacă căutați fișierele de bază în folderul WindowsApps, le veți găsi în folderul principal (va avea „x64” în numele său).
Simțiți-vă liber să aruncați o privire în folderul WindowsApps și să obțineți mai multe informații despre modul în care funcționează aplicațiile dvs.
Întrebări frecvente suplimentare
Iată câteva întrebări care vă vor ajuta să profitați la maximum de acest subiect.
Cum se accesează folderul AppData?
La fel ca folderul WindowsApps, folderul AppData poate fi ascuns. Pentru a accesa acest dosar, va trebui să activați vizualizarea folderelor ascunse în File Explorer. Doar urmați pașii de mai jos:
1. Deschideți File Explorer.

2. În secțiunea „Vizualizare”, selectați opțiunea „Fișiere ascunse”.
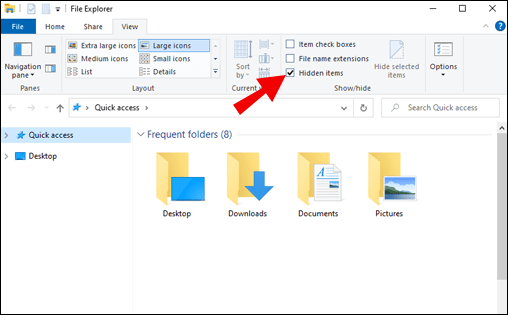
Acum veți putea găsi folderul AppData în directorul de sistem. De exemplu, dacă numele dvs. de utilizator este Mark, puteți găsi folderul în C:\Users\Mark\AppData. Puteți fie să lipiți această adresă în bara de adrese File Explorer și să o înlocuiți cu numele dvs. de utilizator, fie să navigați manual la locația acesteia.
Cum îmi refac folderul WindowsApps?
În cazul în care nu puteți vedea folderul WindowsApps, va trebui să activați vizualizarea folderelor ascunse. Acest folder este întotdeauna acolo, dar este posibil să nu fie întotdeauna vizibil. Pentru a vă restaura folderul, urmați acești pași:
1. Deschideți File Explorer.

2. Din meniul de sus, selectați Vizualizare > Fișiere ascunse.
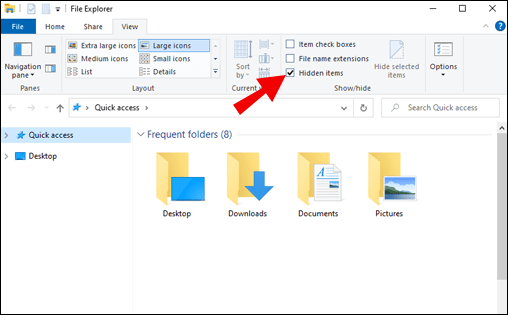
3. Accesați „Fișiere de program” și căutați folderul „WindowsApps”.
Dosarul va fi acum vizibil.
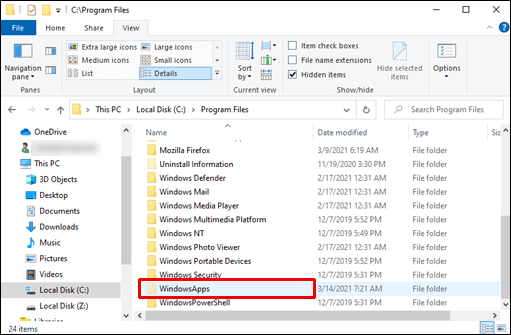
Unde se află fișierele aplicației Windows 10?
Dosarul Aplicații Windows 10 se află sub directorul „C:”, în „Fișiere de program”: C:/Fișiere de program/WindowsApps.
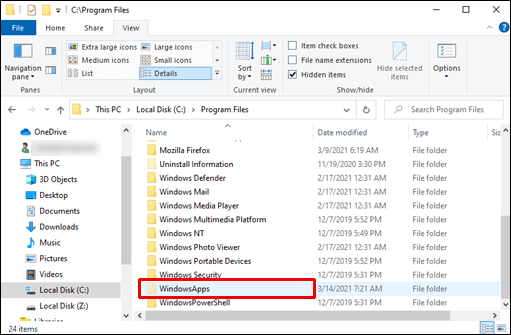
De ce nu pot accesa folderul WindowsApps?
Dacă nu puteți accesa folderul WindowsApps, este pentru că folderul este ascuns. Pentru a face folderul vizibil, iată ce trebuie să faceți:
1. Deschideți File Explorer.

2. Din meniul de sus, selectați Vizualizare > Fișiere ascunse.
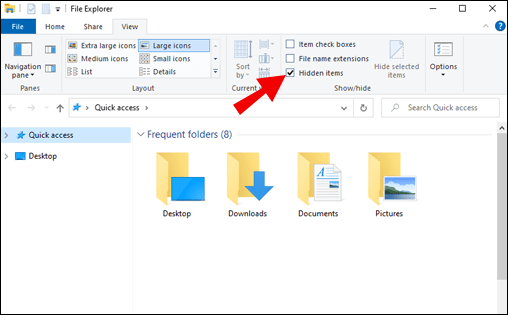
3. Accesați „Fișiere de program” și căutați folderul „WindowsApps”. Acum va fi acolo.
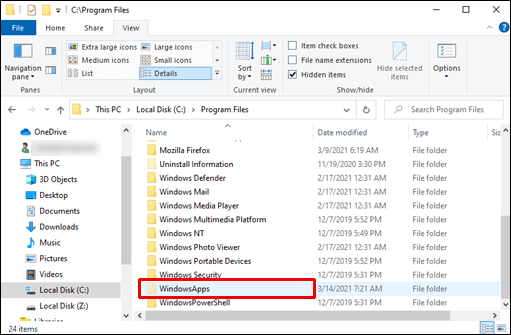
Urmați pașii din secțiunea „Cum să accesați folderul Windows Apps” (începând cu Pasul 2) dacă încă nu aveți acces la folderul WindowsApps.
Navigarea la folderul WindowsApp
După cum ați învățat din acest articol, folderul WindowsApps este în sandbox în primul rând pentru siguranța aplicațiilor dvs. Windows. De aceea, obținerea accesului la el și depanarea unei aplicații de acolo necesită puțin mai mult efort.
Pentru a preveni orice acțiuni nedorite, vă recomandăm să depanați aplicațiile Microsoft Store în modul recomandat, mai degrabă decât prin folderul WindowsApps. Aplicați pașii din acest ghid numai dacă nu aveți alte opțiuni rămase.
Ați trebuit vreodată să accesați folderul WindowsApps? Împărtășește-ți experiențele în secțiunea de comentarii de mai jos.