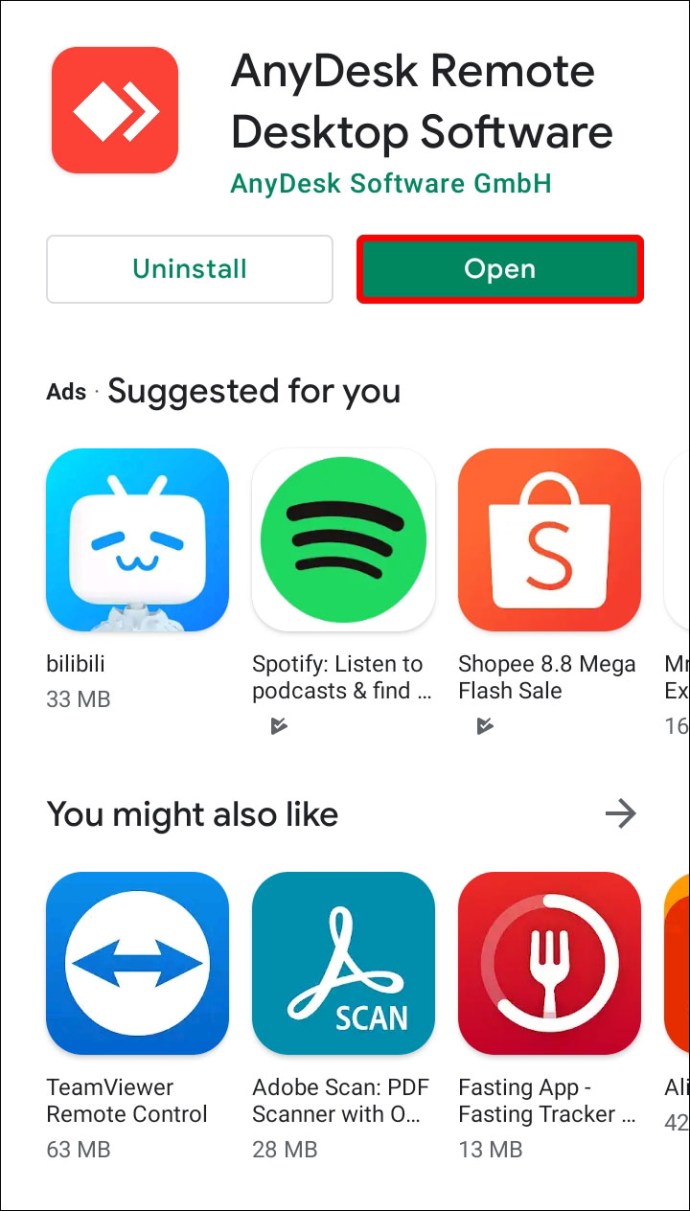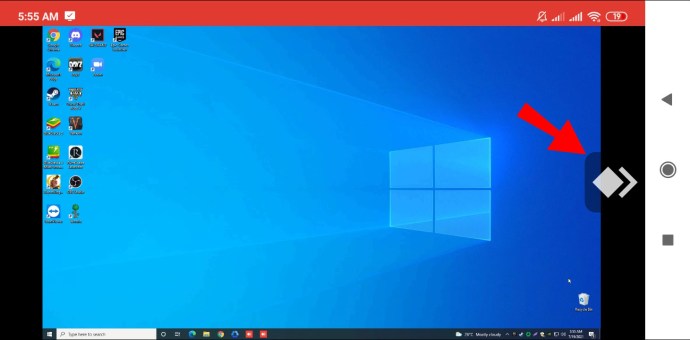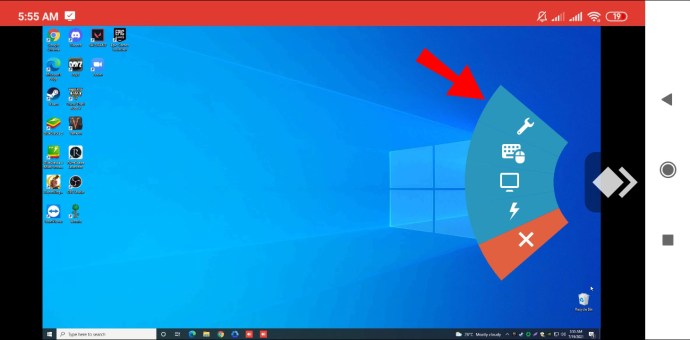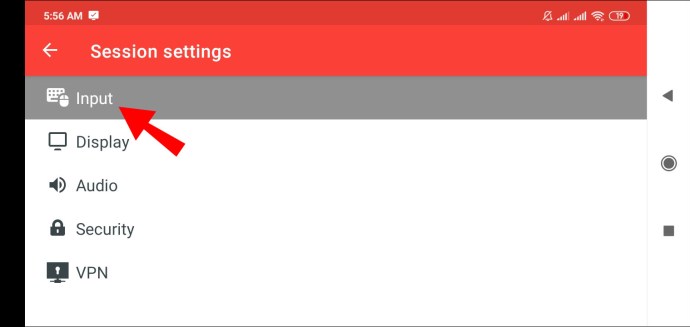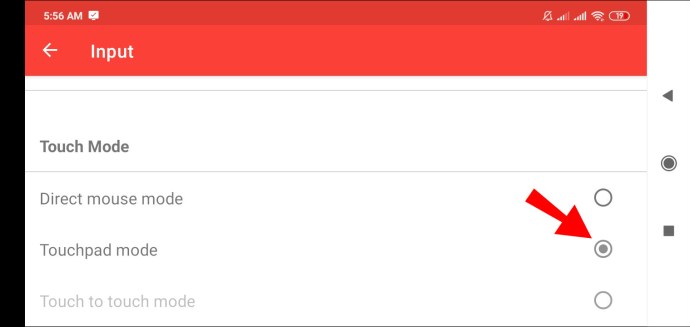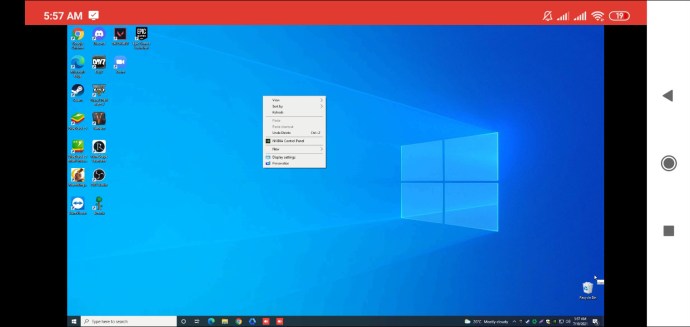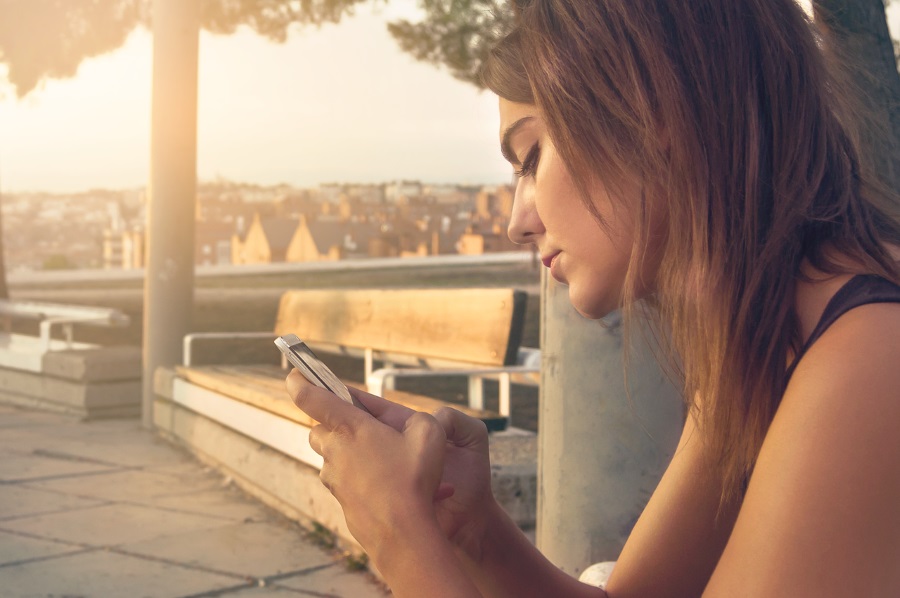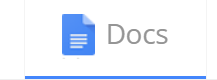Cum să faceți clic dreapta în AnyDesk pe un computer sau dispozitiv mobil
Programul de desktop la distanță AnyDesk poate fi folosit pentru a conecta un dispozitiv mobil la un computer de aproape oriunde. Când programul rulează pe ambele dispozitive, o funcție pornită pe un dispozitiv – cum ar fi un clic dreapta – va declanșa o acțiune corespunzătoare pe celălalt.

Dacă trebuie să știți cum să faceți clic dreapta pe mouse-ul computerului de la distanță de pe dispozitivul mobil, ați găsit pagina potrivită. Pe lângă clicurile dreapta, vom discuta și alte acțiuni pe care le puteți iniția de pe dispozitivul mobil pentru a opera mouse-ul computerului și pentru a vă ajuta să utilizați AnyDesk.
Cum se face clic dreapta în AnyDesk pe un dispozitiv mobil
Când utilizați AnyDesk, ecranul dispozitivului dvs. mobil va deveni un touchpad și va acționa ca mouse-ul de la distanță. De obicei, aceasta este configurată în mod implicit atât pentru dispozitivele Android, cât și pentru iOS. Pentru a face clic dreapta, va trebui să vă asigurați că sunteți în „Modul Touchpad”. Urmați acești pași:
- De pe dispozitivul mobil, lansați AnyDesk.
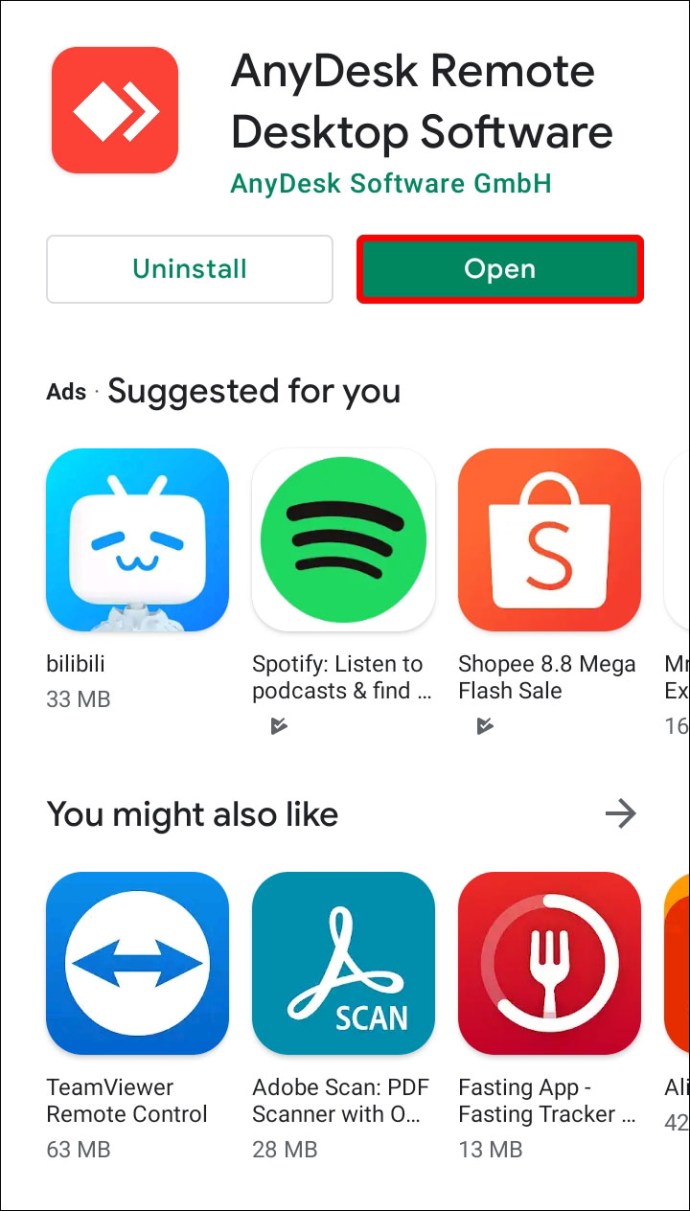
- Atingeți sigla din dreapta pentru a accesa meniul plăcintă.
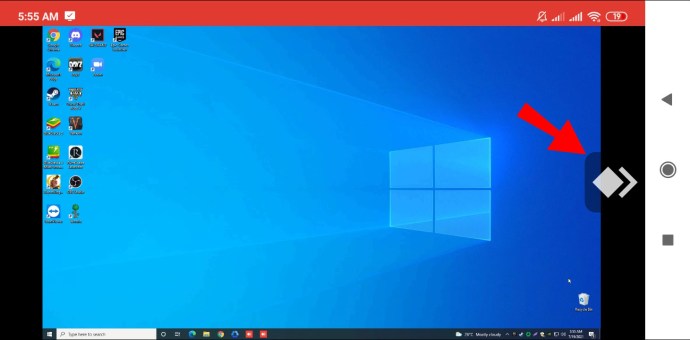
- Atingeți prima opțiune din meniu (pictograma cheie) pentru a accesa „Setări de sesiune”.
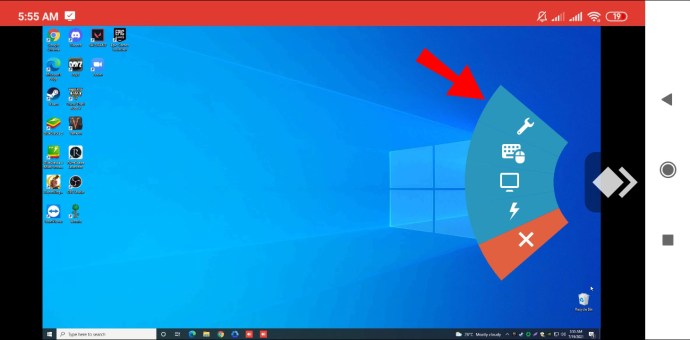
- Selectați opțiunea „Intrare”.
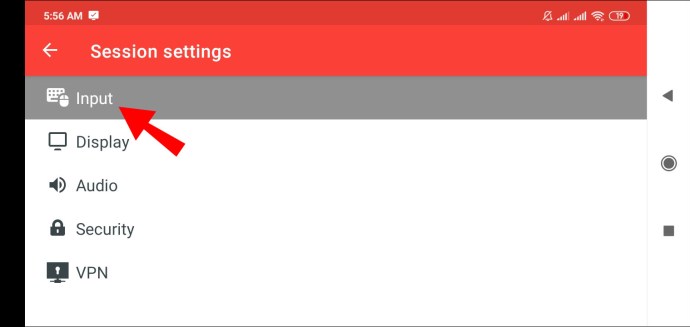
- Derulați puțin în jos până la secțiunea „Modul tactil”.
- Asigurați-vă că caseta de selectare „Mod Touchpad” este bifată.
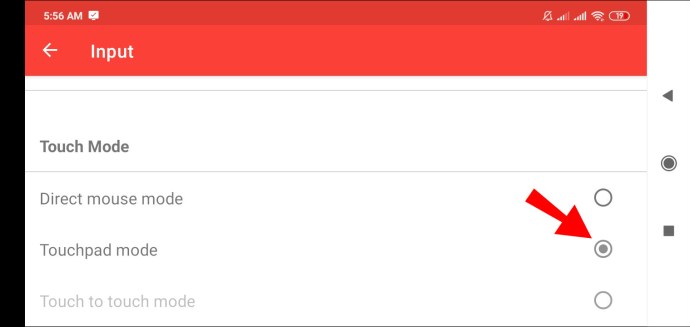
Faceți clic dreapta pe Android
- După ce v-ați conectat cu succes la mașina de la distanță. Pentru a face clic dreapta pe mouse, utilizați ecranul dispozitivului mobil ca touchpad și țineți apăsat pe acesta.
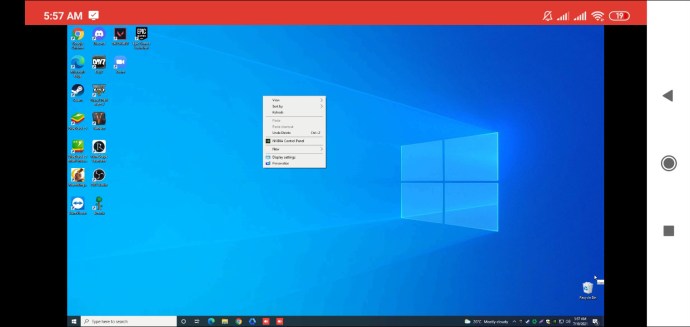
Faceți clic dreapta pe iOS
- Acest lucru se face exact în același mod ca și cu Android. Utilizați ecranul dispozitivului mobil ca touchpad și țineți apăsat pe acesta pentru a face clic dreapta pe mouse-ul de la distanță.
Acțiuni ale mouse-ului AnyDesk
Iată acțiunile pe care le puteți efectua de pe dispozitiv pentru a utiliza mouse-ul de la distanță. În „Modul Touchpad:”
- Pentru a muta mouse-ul, glisați degetul pe ecran.
- Pentru a face clic stânga pe mouse, atingeți o singură dată ecranul.
- Pentru a face clic dreapta pe mouse, țineți apăsat pe ecran.
- Pentru a face clic din mijloc pe mouse, atingeți ecranul folosind trei degete.
- Pentru a derula în jos pe ecran, glisați pe ecran folosind trei degete.
- Pentru a ține apăsat butonul stâng al mouse-ului și a muta mouse-ul, atingeți de două ori și mențineți apăsat a doua atingere. Puteți trage și plasa și selecta o zonă cu această acțiune.
Întrebări frecvente suplimentare
Cum activez CTRL+Alt+Del în AnyDesk?
Pentru a activa funcția „Trimite CTRL+ALT+DEL” în AnyDesk pe un dispozitiv Windows de la distanță, de pe dispozitivul conectat, țineți apăsată tasta „CTRL+ALT+SHIFT”, apoi apăsați tasta „DEL”.
Comenzi rapide de la tastatură AnyDesk
Puteți controla computerul de la distanță bazat pe Windows folosind taste rapide. Pentru a utiliza o comandă, apăsați lung simultan tastele CTRL+ALT+SHIFT, apoi una dintre următoarele taste:
• Orice număr între 1 și 9 pentru a selecta o filă
• „Return” sau „F11” pentru a comuta la modul ecran complet
• „C” pentru a lansa opțiunile de chat
• „S” pentru a comuta transmisia sunetului
• „I” pentru a comuta starea de intrare (interzice/permite intrare)
• „P” pentru a salva o captură de ecran
• „M” pentru a arăta sau a ascunde indicatorul mouse-ului
• „F2” pentru „Modul de vizualizare” implicit
• „F3” pentru a alege „Modul vizualizare micșorare”
• „F4” pentru a alege „Modul de vizualizare extindere”
• „Del” la „Trimite CTRL+ALT+DEL”
• Săgeată stânga sau dreapta pentru a itera între monitoarele de la distanță
• Orice număr de pe tastatura numerică între 1 și 9 pentru a trece la un anumit monitor de la distanță
Acces la AnyDesk-ul tău, oricând, de oriunde
După cum sugerează și numele, AnyDesk vă permite să vă conectați de la distanță la mașini și dispozitive situate oriunde, oricând aveți nevoie. Este disponibil pentru Windows, macOS și alte sisteme de operare populare. Este perfect dacă trebuie să vă conectați la computerul unui utilizator pentru a oferi asistență IT sau dacă sunteți departe de birou și trebuie să accesați ceva care se află pe un computer acolo.
Acum că v-am arătat acțiunile de efectuat pe dispozitivul dvs. mobil pentru a utiliza mouse-ul de la distanță, vi se pare că operarea unei mașini la distanță din altă parte este simplă sau dificilă? Ne-ar plăcea să auzim părerile dvs. despre utilizarea AnyDesk, spuneți-ne în secțiunea de comentarii de mai jos.