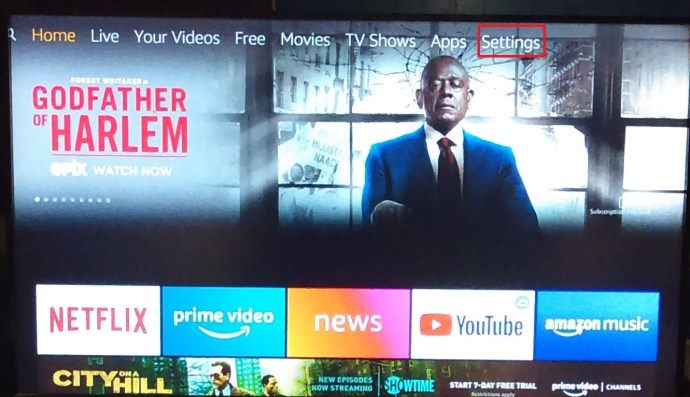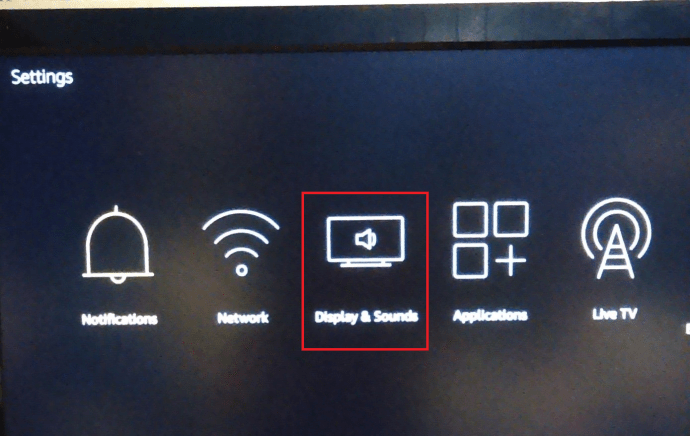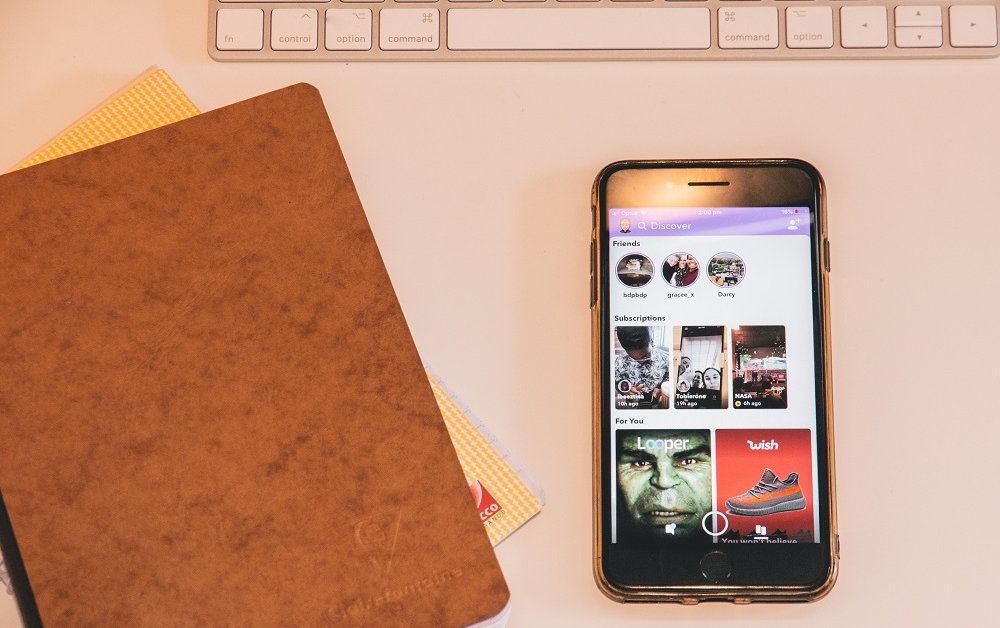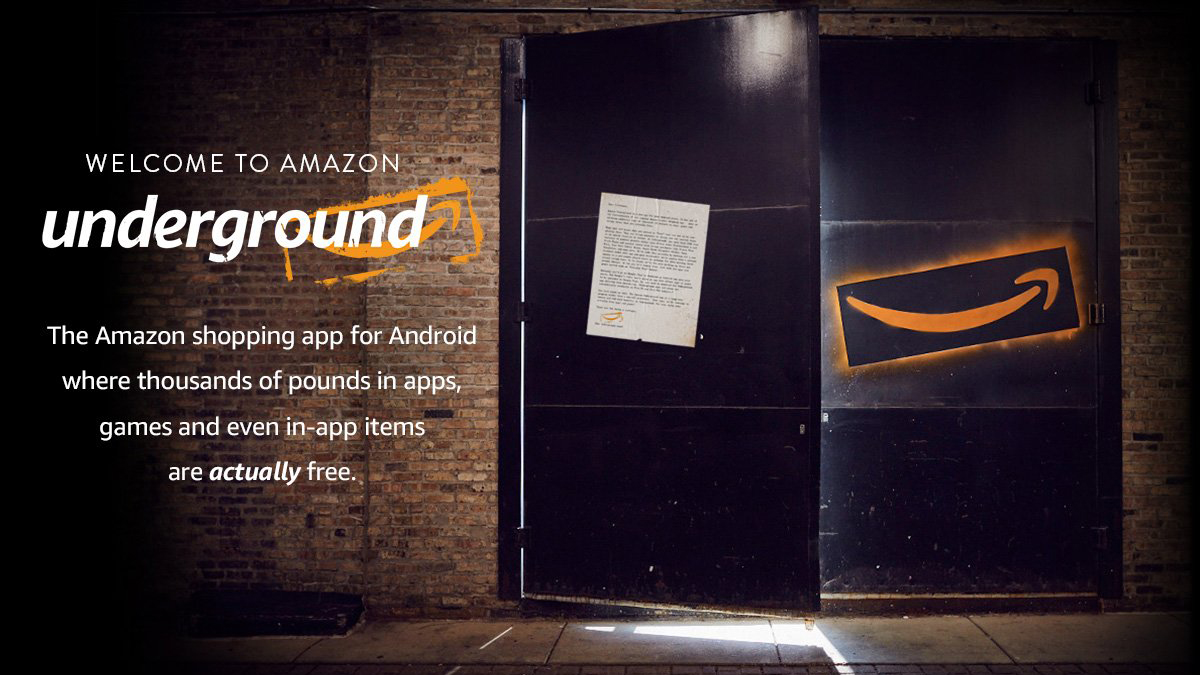Amazon Fire TV Stick este blocat Mărit – Cum să anulați zoomul
Potrivit căsuței poștale TechJunkie, un ecran Amazon Fire Stick care se blochează atunci când este mărit este destul de comun. Adăugat ca parte a unei game de funcții de accesibilitate, zoom vă permite să măriți o parte a ecranului pentru a face textul mai clar și mai mare. Ceea ce ar trebui să se întâmple este să măriți, să citiți textul și apoi să reveniți ecranul la dimensiunea normală. Uneori, acest lucru nu se întâmplă, așa că acest tutorial va discuta ce să faci dacă Amazon Fire Stick este blocat la zoom.
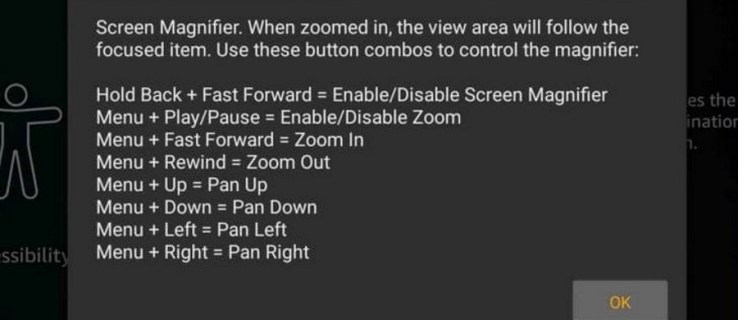
Mărirea și micșorarea unui Amazon Fire Stick face parte din funcția Screen Magnifier introdusă anul trecut în versiunea 5.2.6.0. Cu o combinație de taste pe telecomandă, puteți mări o anumită zonă a ecranului afișat pentru a o mări. Îl porniți și dezactivați manual și ar trebui să măriți și apoi să micșorați din nou odată ce repetați combinația de taste.
Fereastra de zoom adaugă, de asemenea, un chenar portocaliu util pentru a vă anunța că sunteți mărit pentru a face viața puțin mai ușoară.
Funcțiile de accesibilitate adăugate la Amazon Fire Stick includ și subtitrări, descrieri audio, VoiceView pentru Fire TV și text cu contrast ridicat. Subtitrări adaugă subtitrări pentru persoanele cu probleme de auz. Descrierile audio adaugă o coloană sonoră descriptivă pentru cei cu probleme de vedere și VoiceView pentru Fire TV vorbește opțiunile de meniu atunci când navigați prin meniuri. Textul cu contrast ridicat face tot textul mai vizibil pentru utilizatorii cu deficiențe de vedere. Toate au scopul de a face Amazon Fire Stick accesibil oricui, indiferent de abilitate.

Amazon Fire Stick blocat pe Zoom
Nu mi s-a întâmplat încă acest lucru, dar, după ce am întrebat, s-a întâmplat și altora.
Dacă apăsați Înapoi și Derulare rapidă înainte pe telecomanda Amazon Fire Stick timp de cinci secunde, veți activa Screen Magnifier.
Țineți apăsat înapoi și înainte rapid pentru a o dezactiva.
Apăsați Meniu și Derulare rapidă înainte pentru a mări și Meniu și Derulare înapoi pentru a micșora. Sună simplu, nu?
Dacă niciuna dintre combinații nu funcționează pentru a anula zoom-ul Amazon Fire Stick, încercați una dintre aceste remedieri. Se pare că funcționează în unele situații.
Combinații alternative de taste
După cum am menționat, combinația este Meniu și Derulare rapidă pentru a mări, Meniu și Reînapoi pentru a micșora sau Meniu și Redare pentru a dezactiva și activa Lupa ecran. Dacă o combinație nu funcționează, încercați cealaltă. Țineți apăsate tastele timp de 5-10 secunde pentru a vedea dacă se schimbă ceva.
Dezactivați Screen Magnifier
Dacă nu aveți nevoie de asistență vizuală, puteți doar să dezactivați funcția din meniul Setări. Apoi, ar trebui să vă revină ecranul la mărirea normală, indiferent dacă ați reușit să anulați zoomul sau nu.
- Navigați la Setări și accesibilitate din Amazon Fire Stick și comutați Lupa ecran la Dezactivat.
Resetați-vă Amazon Firestick
Dacă opțiunile de mai sus nu anulează zoomul Firestick-ul, reporniți-l sau scoateți-l de pe televizor pentru a-l reseta. Lăsați-l 30 de secunde și apoi înlocuiți-l în televizor. Mai lasă-i încă 30 de secunde pentru a porni și vezi dacă ecranul a revenit la normal. Acest lucru ar trebui să resetați din nou ecranul la normal și apoi puteți activa sau dezactiva Screen Magnifier după cum credeți de cuviință.

Verificați televizorul și aplicațiile de pe Amazon Firestick
Pare evident, dar mai mult de o persoană cu care am vorbit despre această problemă a spus că au încercat tot felul de a dezomula pe Amazon Fire Stick doar pentru a descoperi că nu era deloc Firestick-ul. Unele televizoare inteligente au funcții de zoom, la fel ca și Kodi. Dacă aveți un astfel de televizor sau Kodi instalat pe Firestick-ul dvs., poate merită verificat.
Un cadou va fi lipsa marginii portocalii pe ecranul mărit. Amazon Firestick adaugă acel chenar pentru a vă anunța că ați mărit. Dacă există o chenar, este Firestick-ul tău. Dacă nu există o graniță, atunci nu este.
Dacă ați instalat Kodi, este posibil să fi mărit mai degrabă decât Firestick-ul. Este ușor de verificat.
- Porniți Kodi pe Amazon Firestick.
- Selectați Setări de interfață și Piele.
- Asigura Zoom este setat sa 0% în panoul din dreapta.
Din punct de vedere logic, dacă Kodi nu rulează pe Amazon Fire Stick, nu ar trebui să provoace mărirea ecranului, dar deoarece există o funcție de zoom și este instalat pe Firestick, merită verificat cu siguranță. Același lucru pentru televizorul tău inteligent dacă are propria funcție de zoom.
Calibrați-vă ecranul
Dacă descoperiți că Amazon Fire Stick rămâne blocat în zoom, ar putea merita să vă calibrați ecranul.
- Deschide meniul de setări pe Amazon Fire Stick.
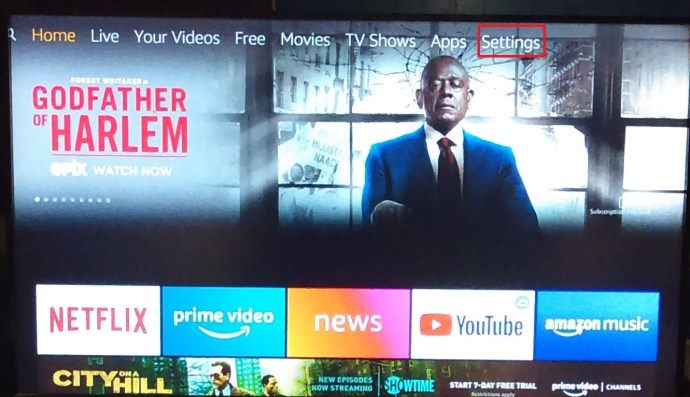
- Acum, derulați și selectați Afișaj și sunete.
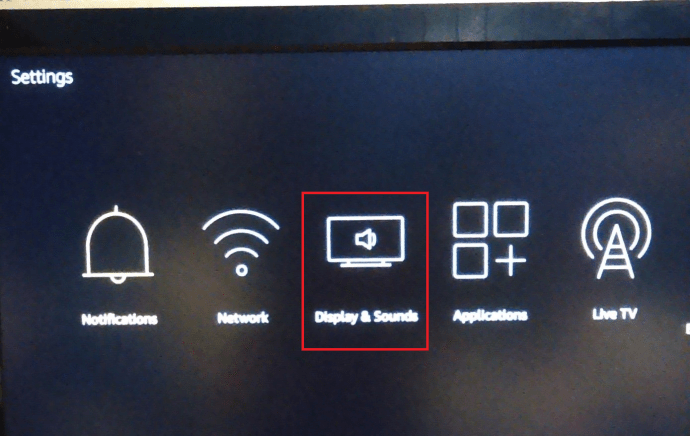
- Apoi, faceți clic pe Calibrați afișajul.
- Urmați expertul pentru a modifica alinierea ecranului și selectați Accept când este terminat.
Acest lucru poate sau nu poate opri zoom-ul aleatoriu al Firestick-ului.