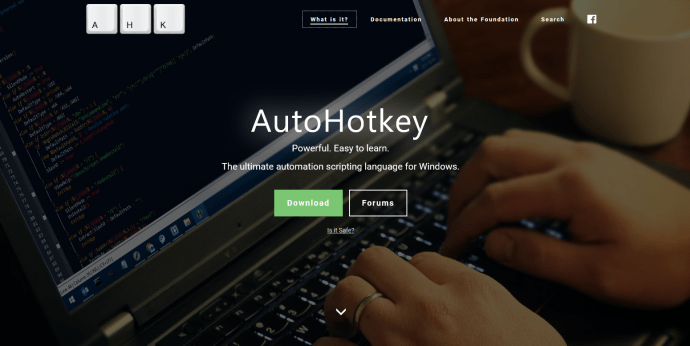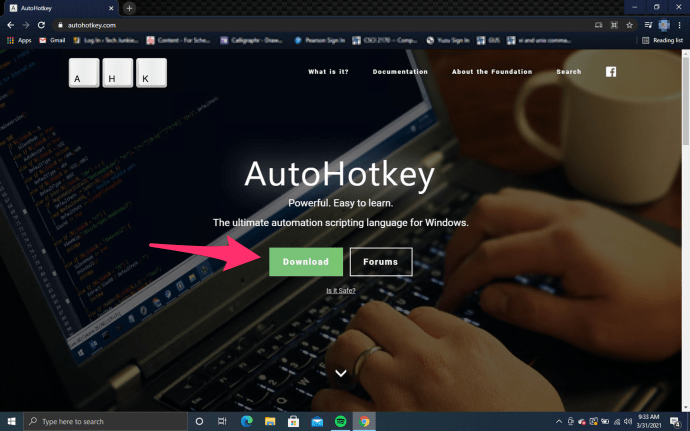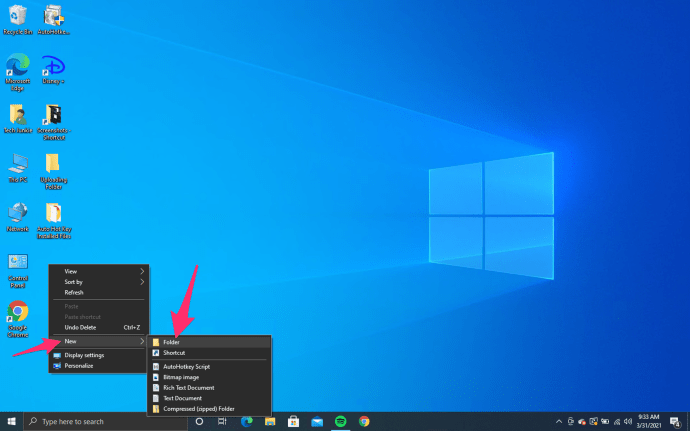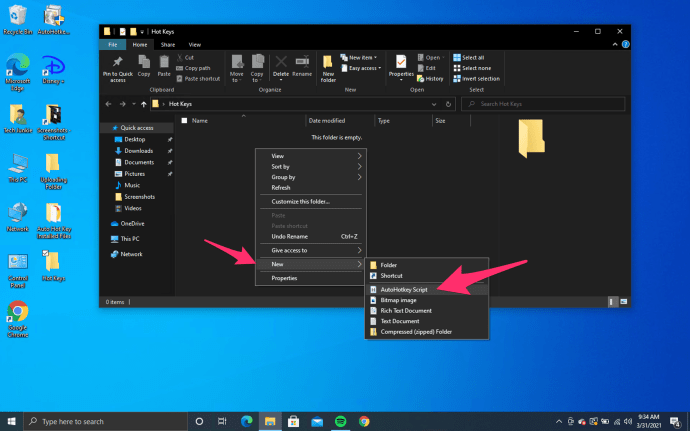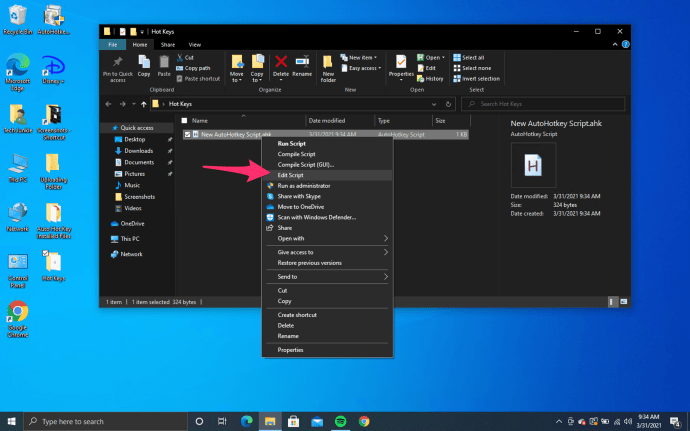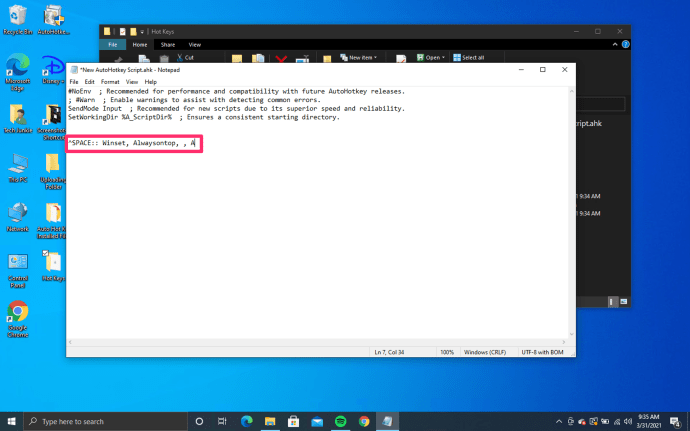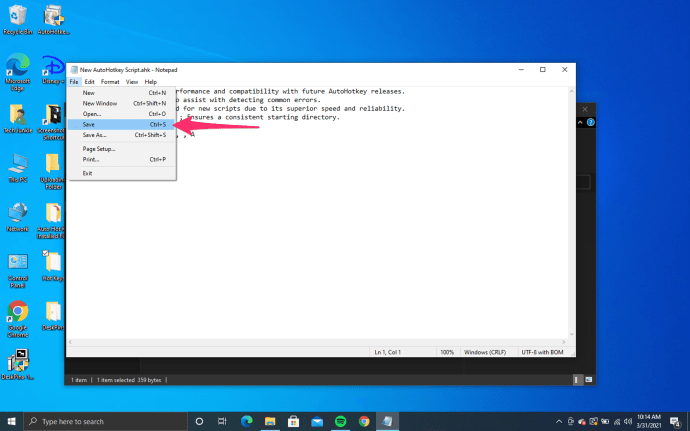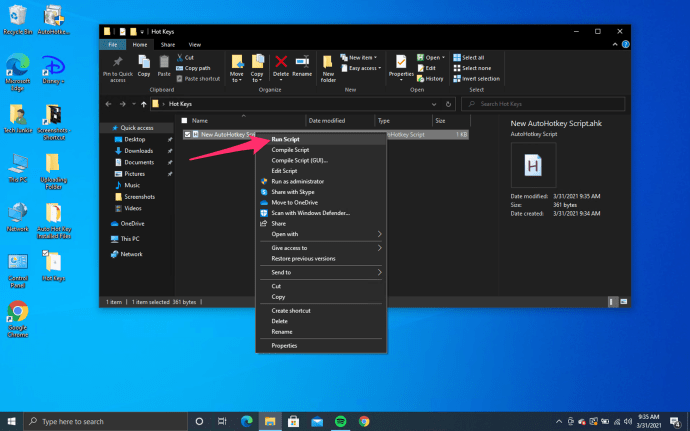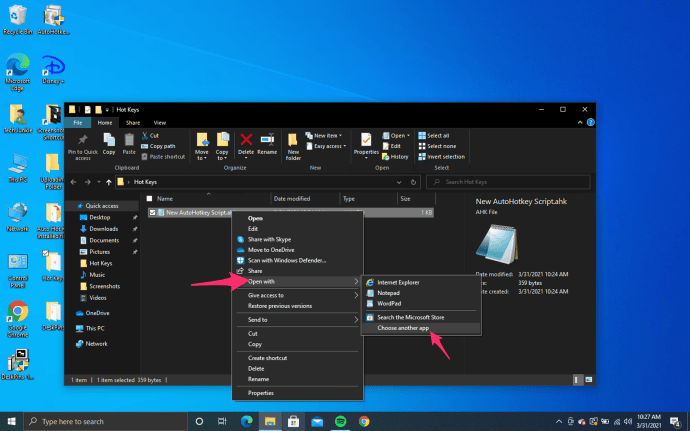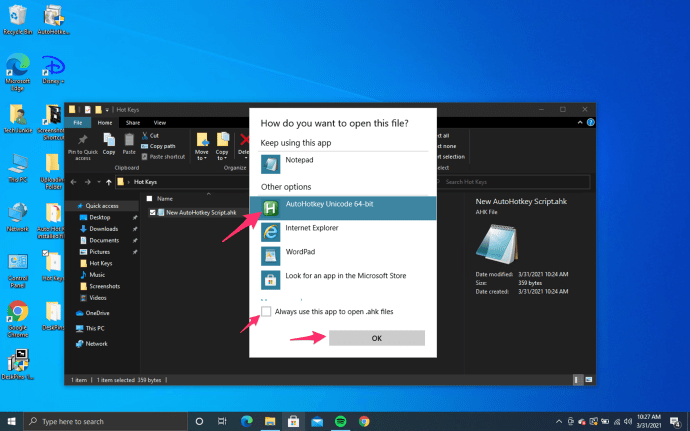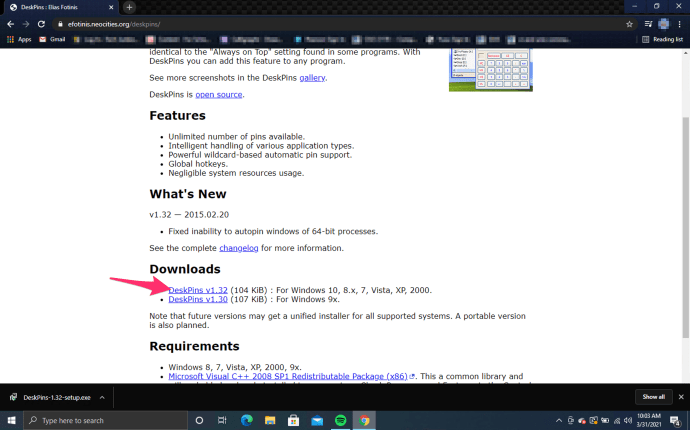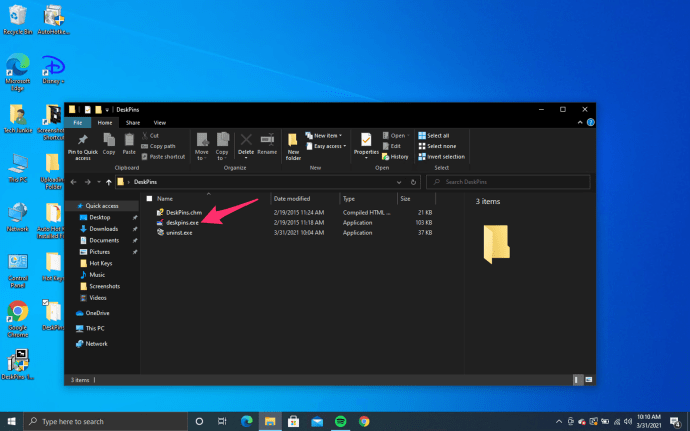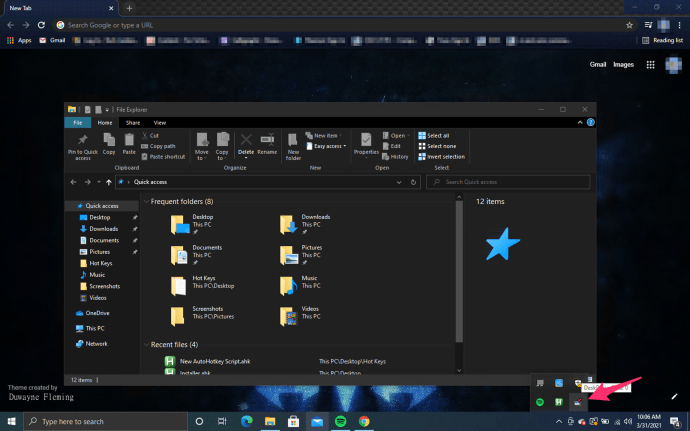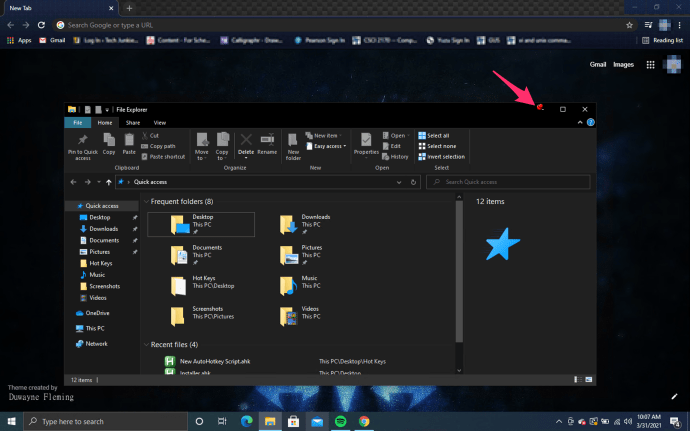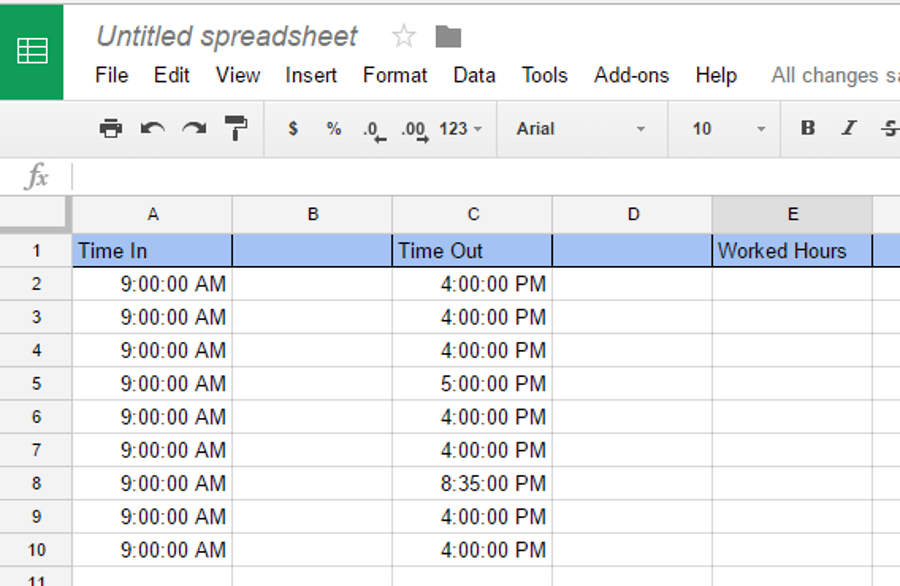Cum să păstrați o fereastră mereu în vârf în Windows 10
Niciun sistem de operare nu are toate caracteristicile, dar există o caracteristică esențială care lipsește din Windows 10: capacitatea de a bloca ferestrele în „stratul superior” al desktopului, afișat peste orice altceva.
Această funcție este utilă în multe feluri, de la copierea manuală a informațiilor între ferestre, până la menținerea conținutului deschis atunci când aveți nevoie de el pe ecran sau menținerea chat-ului video deschis în timp ce lucrați la un proiect. Puteți viziona un film în fundalul computerului în timp ce lucrați la alte proiecte sau puteți păstra browserul de fișiere deasupra browserului web sau procesorului de text pentru a avea întotdeauna acces la conținutul dvs.
Indiferent de modul în care doriți să lucrați, menținerea ferestrelor deasupra este esențială pentru creșterea productivității. Din păcate, Windows 10 exclude această caracteristică, dar o puteți adăuga cu ușurință pe computer folosind software-ul terților. Pentru utilizatorii de Mac, vedeți cum să păstrați o fereastră în partea de sus în MacOS.
Cum forțez o fereastră să rămână în top în Windows 10?
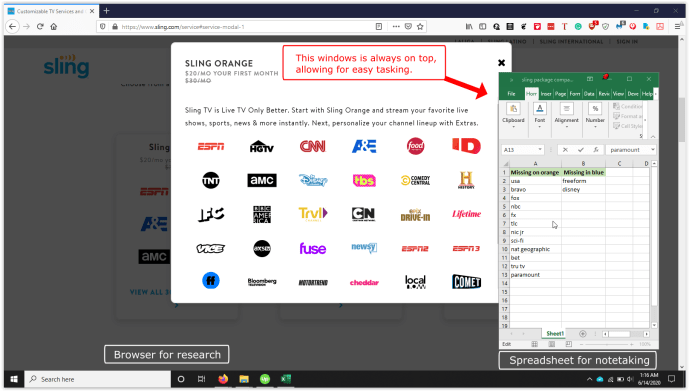
Opțiunea #1: Folosiți AutoHotKey cu Scripturi personalizate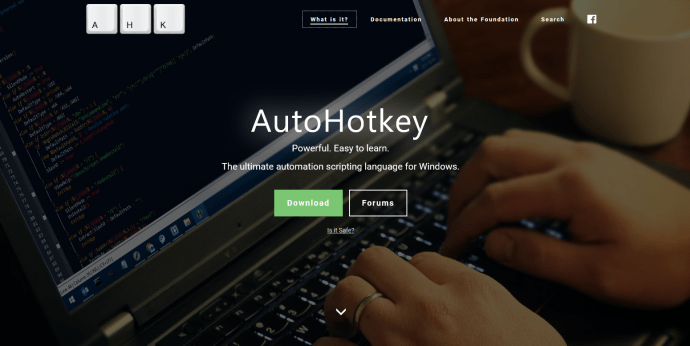
AutoHotkey este un program gratuit, open-source (GNU GPLv2), care vă permite să scrieți scripturi personalizate sau să utilizați scripturi plugin de la alte persoane pentru a vă ajuta să creați macrocomenzi pe computer.
Aplicația este utilizată pe scară largă și foarte recomandată, iar utilizările sale variază de la jocuri până la schimbarea direcției derulării mouse-ului.
Dacă doriți să fixați Windows pe desktop, puteți face acest lucru cu ușurință cu AutoHotkey, deși merită remarcat faptul că va trebui să creați scriptul scriind codul manual. Dacă căutați ceva care vine prescris, vă recomandăm să rămâneți la aplicația Always On Top, care vine efectiv ca un script AutoHotkey pre-ambalat. Unii utilizatori Windows mai înclinați din punct de vedere tehnic ar putea prefera opțiunile de scriptare personalizate disponibile cu AutoHotkey.
Iată pașii pentru a începe cu AutoHotkey:
- Descărcați și instalați AutoHotkey dacă nu îl aveți deja.
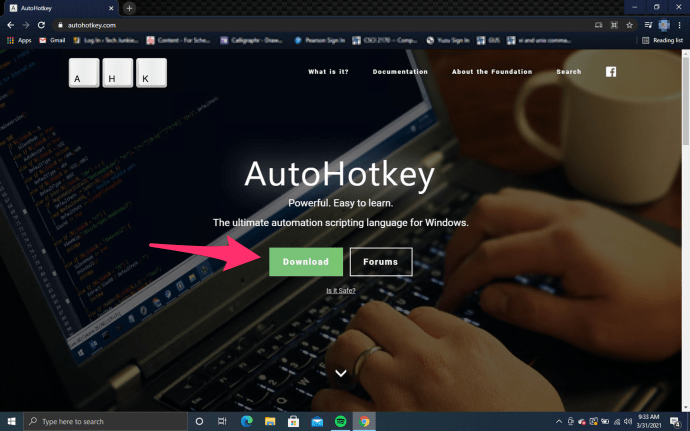
- Creați un folder în care puteți păstra scriptul de tastă rapidă împreună cu orice alții pe care îl puteți crea în viitor. L-am numit pe al meu Taste rapide. (Faceți clic dreapta pe desktop și selectați Nou și Pliant)
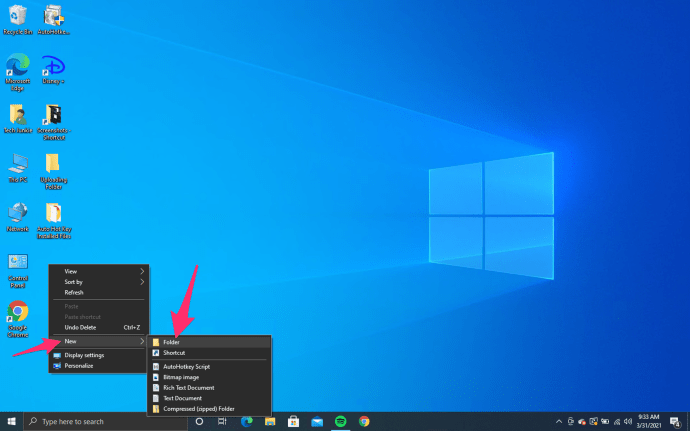
- În folder, faceți clic dreapta și alegeți Nou și apoi Script AutoHotKey.
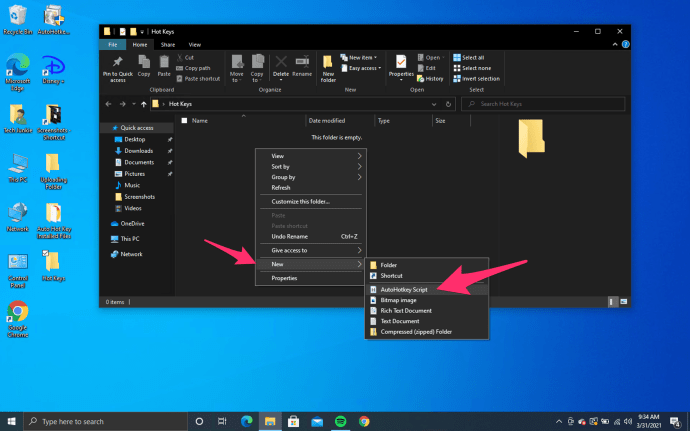
- Acum faceți clic dreapta pe acel fișier și alegeți Editați Scriptul.
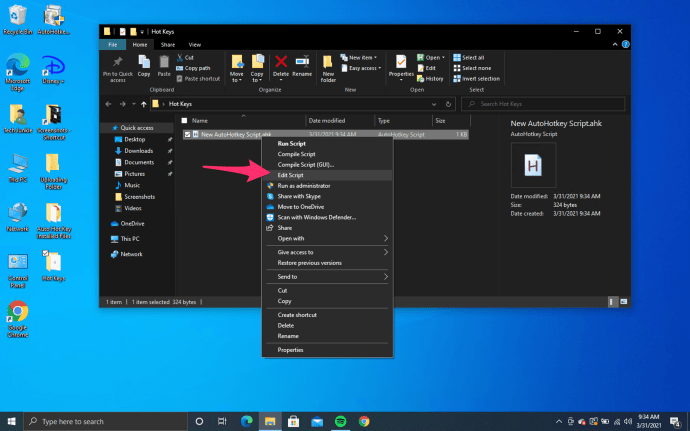
- Tastați sau lipiți următoarele în partea de jos a fișierului: ^SPAȚIU:: Winset, Alwaysontop, , A
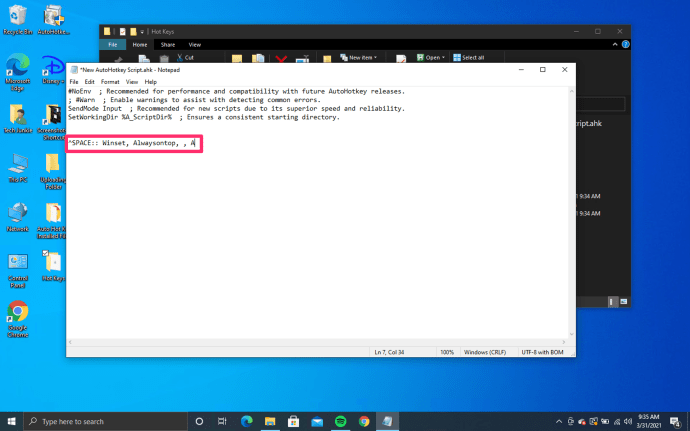
- Salvați fișierul făcând clic pe Fişier si Salvați în partea de sus a ferestrei sau puteți apăsa CTRL + s.
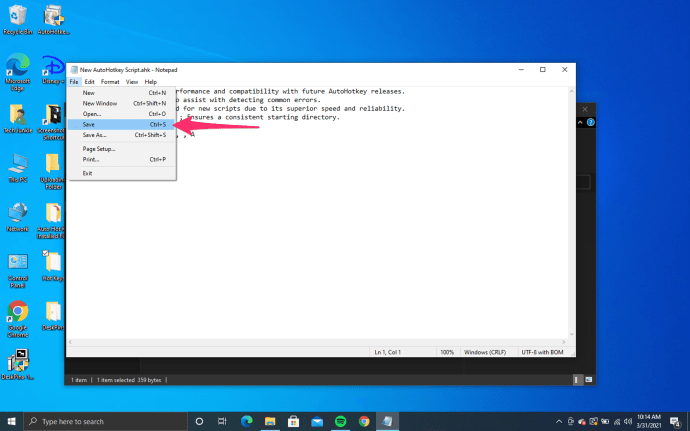
- Dacă pictograma fișierului dvs. se potrivește cu a mea, faceți clic dreapta pe fișier și selectați Rulați Script. Și ai terminat. Doar apăsați CTRL + SPAȚIU pe orice fereastră vrei să stai deasupra.
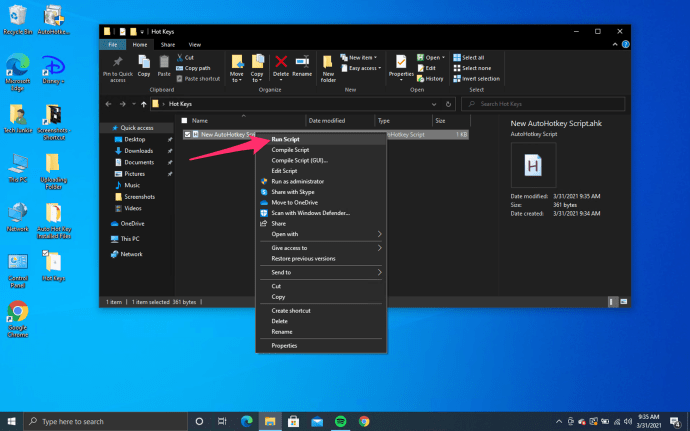
- Dacă nu se potrivește cu al meu, atunci când dați clic dreapta, alegeți Deschis cu și Alegeți o altă aplicație.
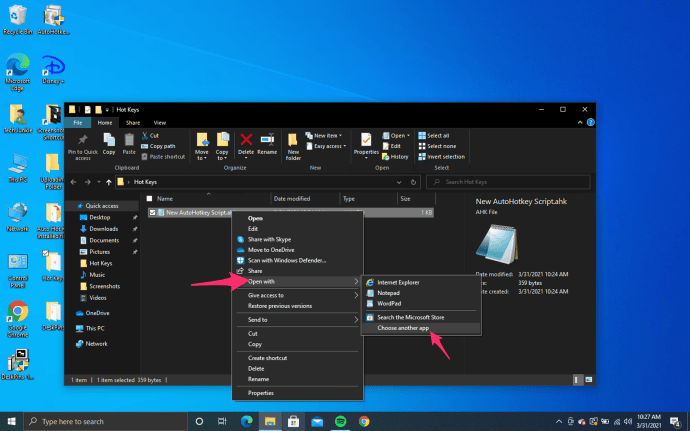
- Găsiți aplicația AutoHotkey Unicode pe 64 de biți și bifați caseta etichetată Utilizați întotdeauna această aplicație pentru a deschide fișiere .ahk. După ce apăsați Bine, pictograma fișierului ar trebui să arate ca un „H” violet.
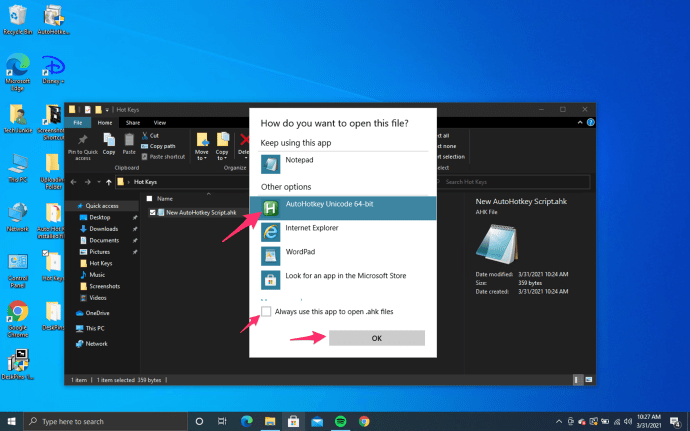
- Acum rulați scriptul și ați terminat.
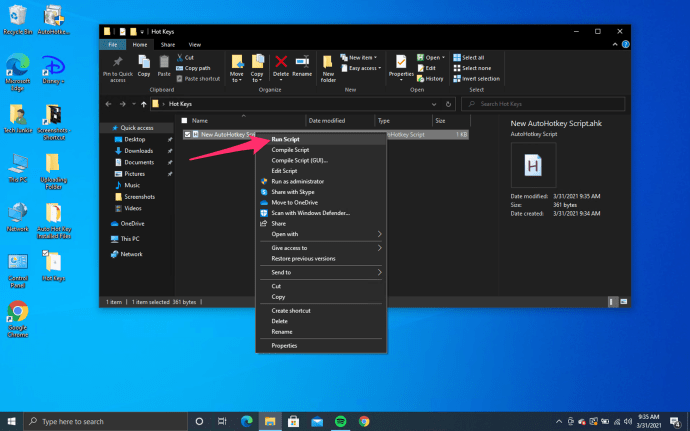
„^caracterul ” reprezintă tasta Ctrl, iar „SPAȚIU” reprezintă bara de spațiu, creând o tastă rapidă Ctrl + [Spațiu]. De asemenea, puteți folosi „#” pentru a reprezenta cheia Windows, dacă preferați. Faceți clic pe Salvare.
Tasta rapidă automată oferă mai multă personalizare decât ați obține altfel de la Always On Top, dar este și mai multă muncă de utilizat pe computer.
Opțiunea #2: Folosiți DeskPins
DeskPins există de ani de zile, încă de pe vremea Windows XP, și se obișnuiește și astăzi pentru a plasa știfturi de fereastră pe computer. Ca program gratuit sau cu sursă deschisă (FOSS), puteți utiliza cu ușurință DeskPins pe orice computer. Iată cum să-l folosești.
- Descărcați și instalați Deskpins folosind programul de instalare specific pentru Windows 10
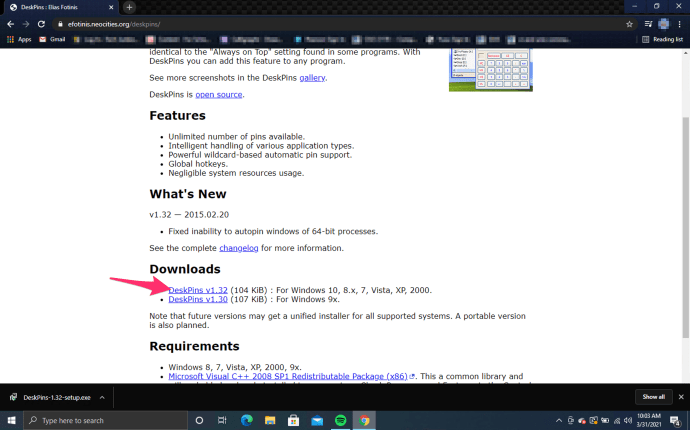
- Faceți dublu clic sau faceți clic dreapta și selectați „Deschis' pe desktoppins.exe pentru a rula programul pe computer.
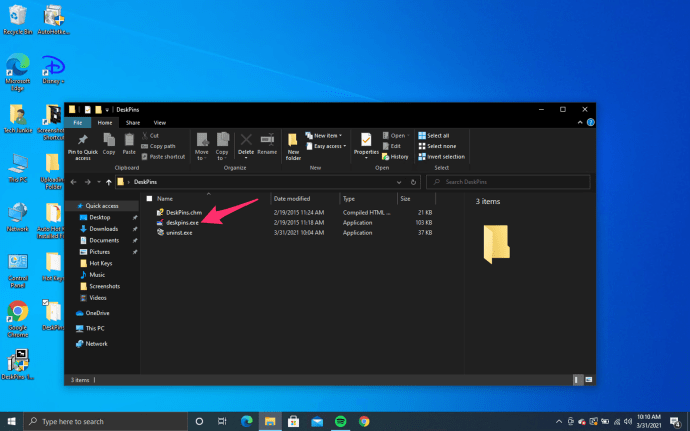
- Deskpins funcționează puțin diferit față de versiunile de script ale Mereu deasupra și AutoHotkey. Faceți clic pe pictograma din bara de activități, iar pictograma mouse-ului se transformă într-un mic ac roșu.
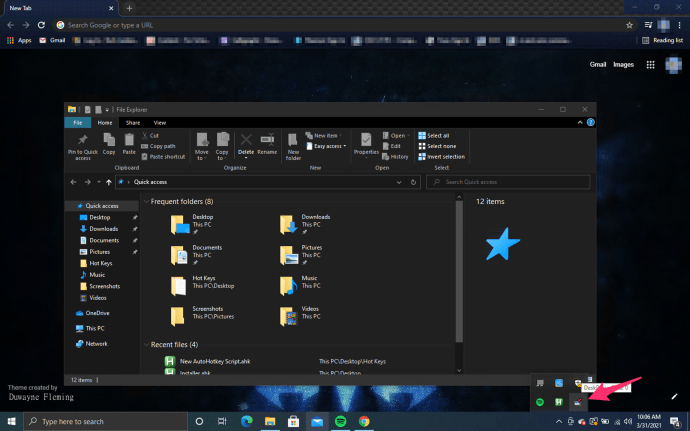
- În loc să utilizați o comandă rapidă de la tastatură, va trebui să fixați programul făcând clic pe partea de sus a ferestrei de pe desktop.
- În bara de titlu a ferestrei fixate va apărea o mică pictogramă roșie pentru a afișa starea acesteia.
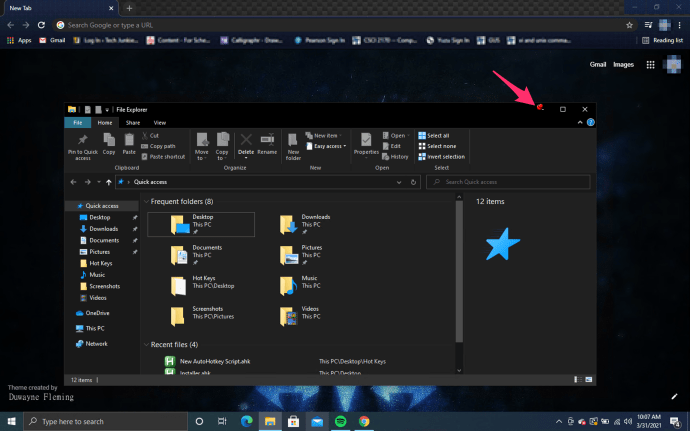
- Pentru a anula fixarea ferestrei, faceți clic pe pictograma de fixare pentru a dezactiva opțiunea.
- Opțional: Puteți în continuare să minimizați și să maximizați fereastra atunci când doriți, fără a pierde starea ferestrei „întotdeauna pe partea de sus”.
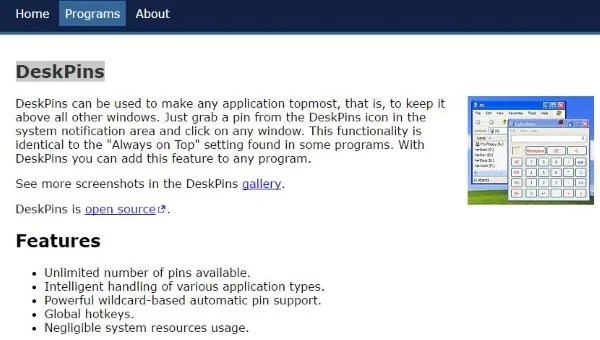
DeskPins este la fel de ușor de utilizat pe cât ți-ai putea imagina, dar există două lucruri de care ar trebui să fii conștient atunci când îl folosești.
Primul, este posibil ca programul să nu funcționeze pe computere aflate sub control administrativ, cum ar fi computerele de la serviciu sau de la școală. Discutați cu biroul de asistență al angajatorului sau al școlii sau cu departamentul IT pentru asistență în această chestiune, deoarece aceștia pot avea politici cu privire la ceea ce este permis și dacă îl instalează sau nu sau vă lasă să vă gestionați.

Al doilea, indicatorul vizual este util, dar pentru unii, o comandă rapidă de la tastatură este tot ce au nevoie pentru a accesa acest utilitar util.
***
În cele din urmă, aceste trei opțiuni reprezintă cele mai bune metode pentru a ajuta la productivitate și eficiență prin fixarea unei ferestre în prim-plan în Windows 10.
Fie că doriți să păstrați un videoclip redat în fundal, fie că trebuie să urmăriți un transfer de fișiere în timp ce editați o fotografie în Photoshop, este foarte ușor să utilizați aceste programe pentru a vă ajuta să urmăriți conținutul în aplicație.