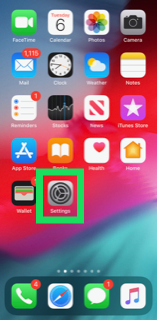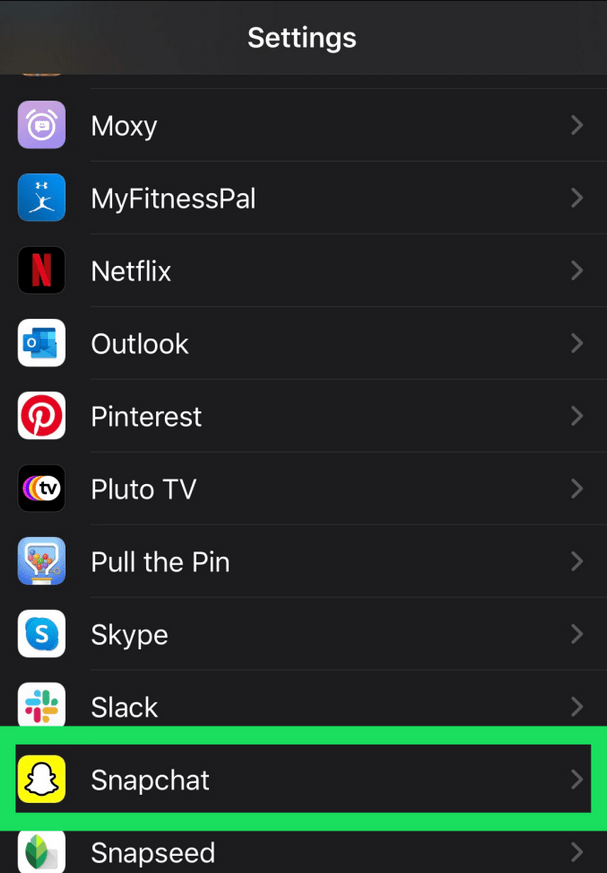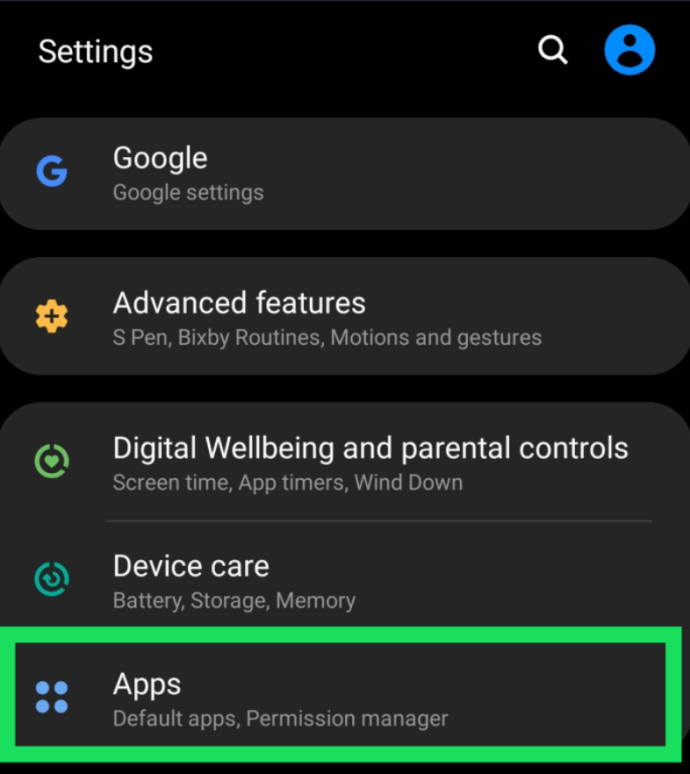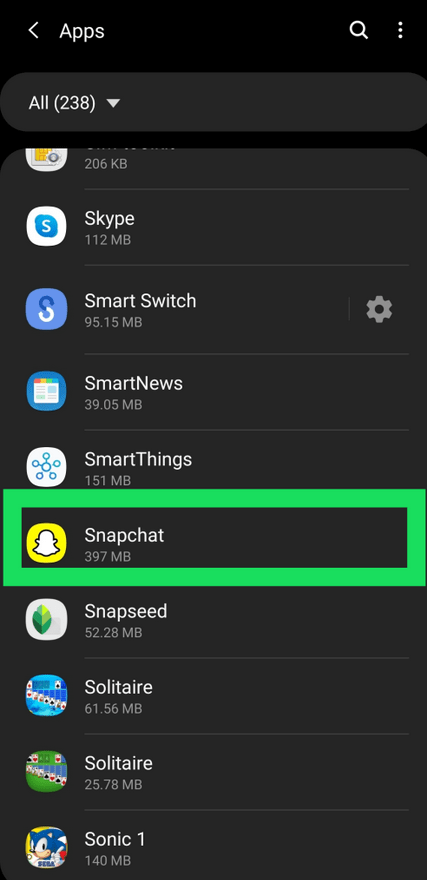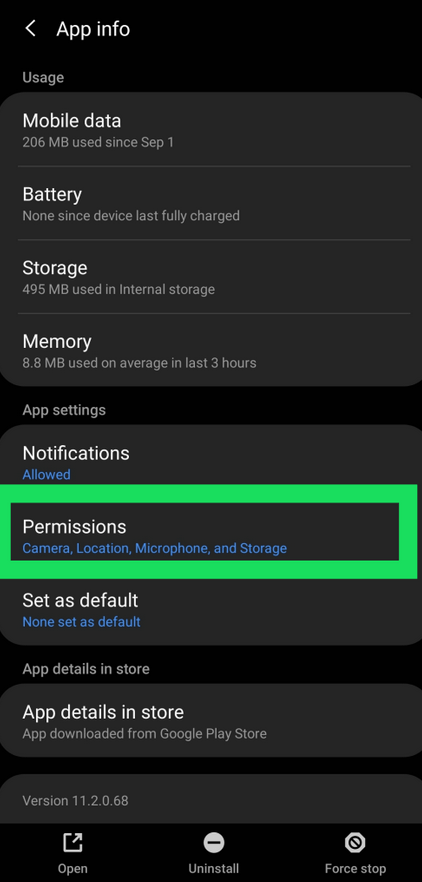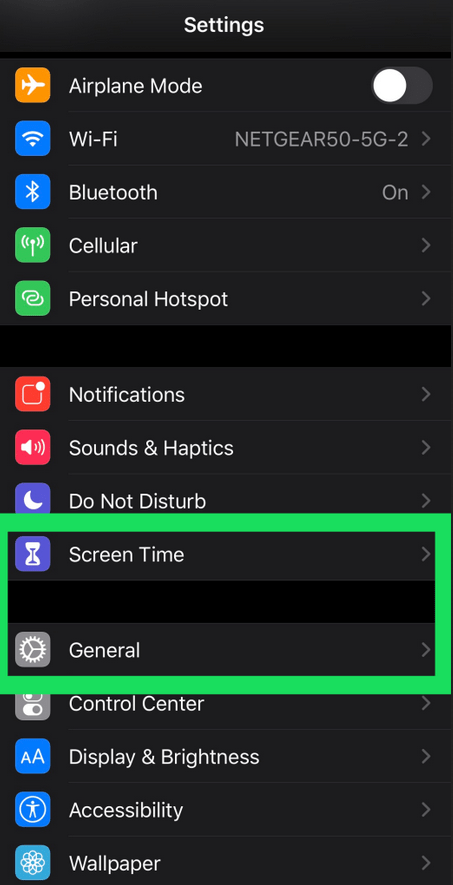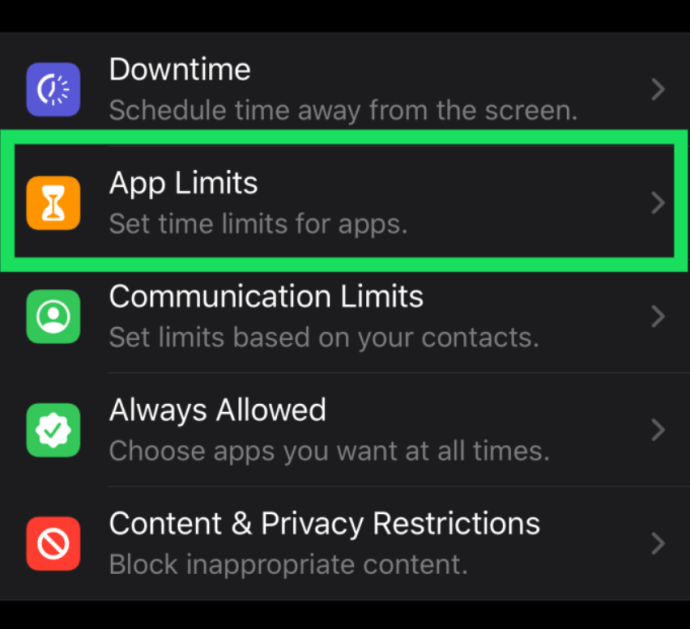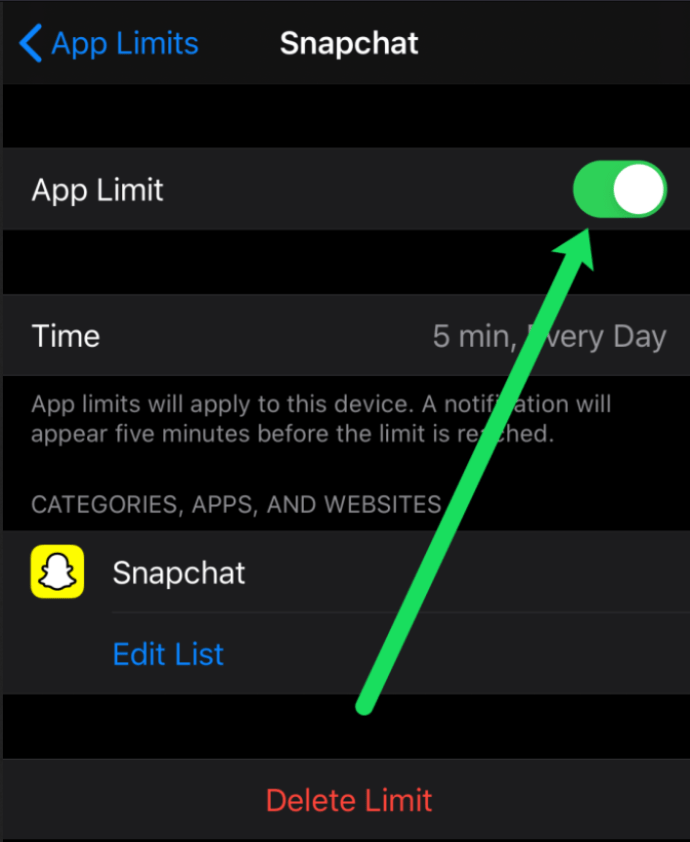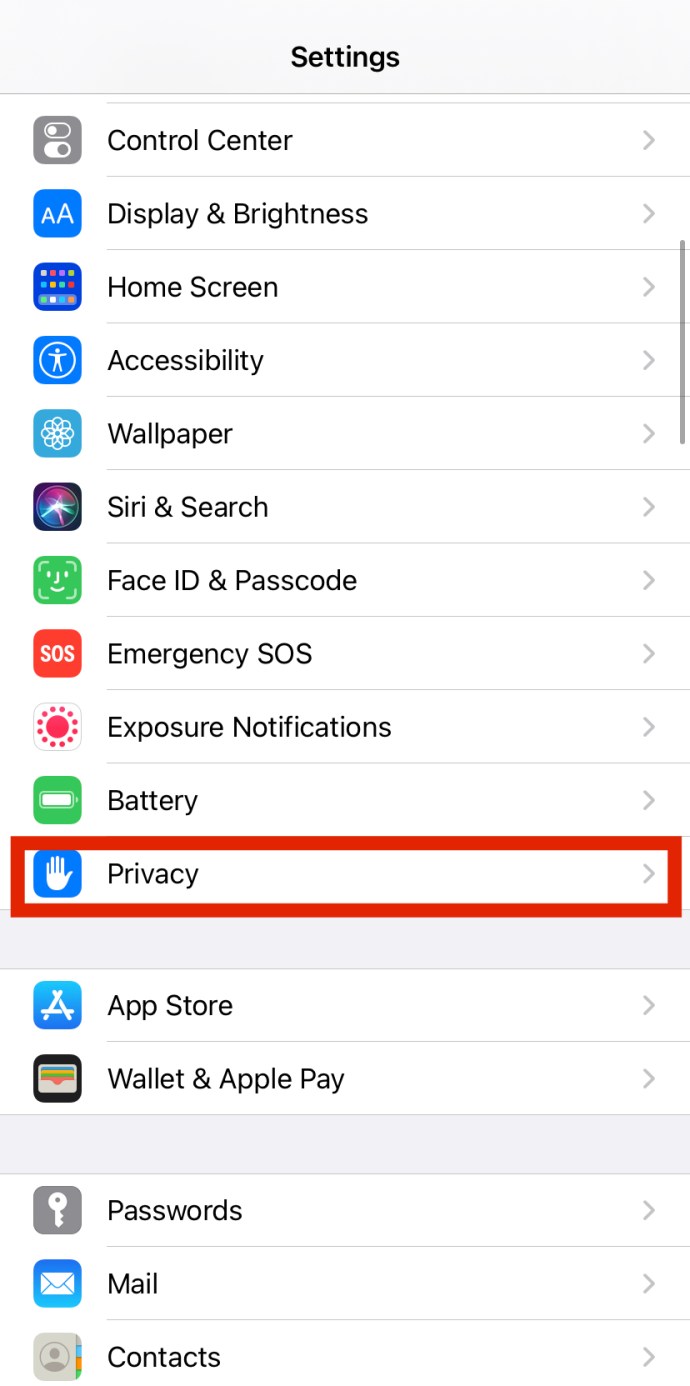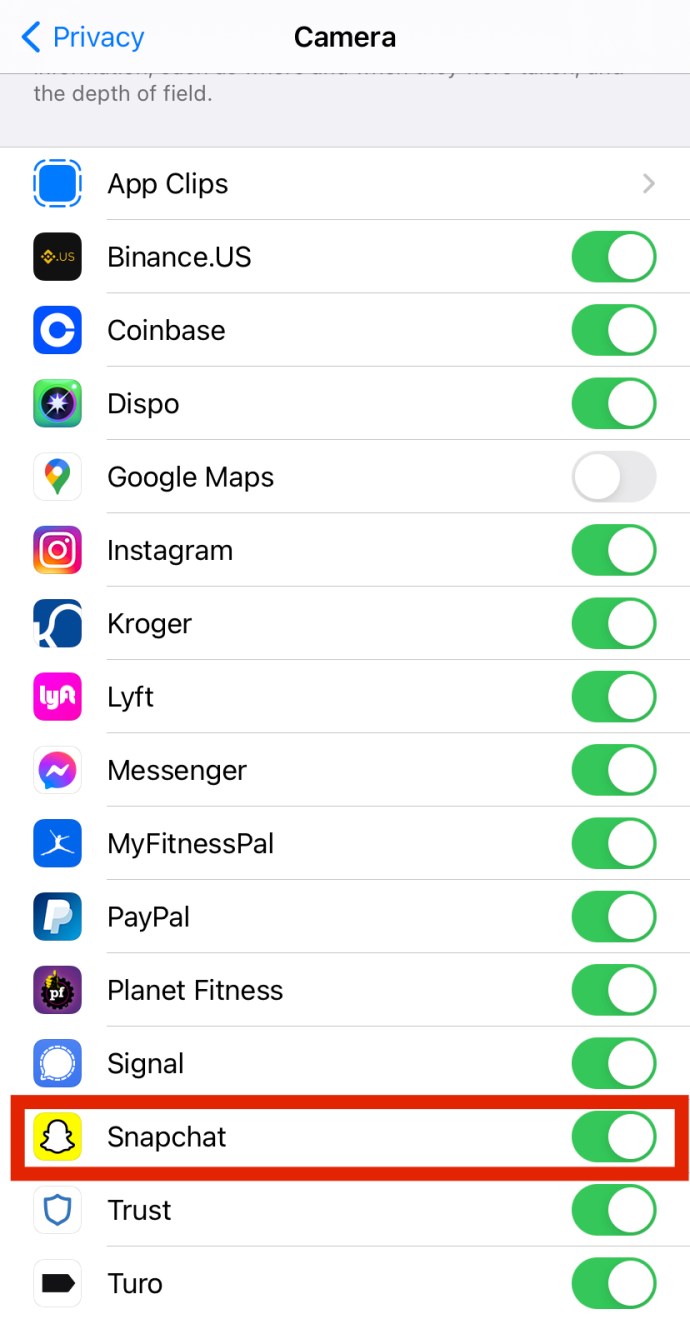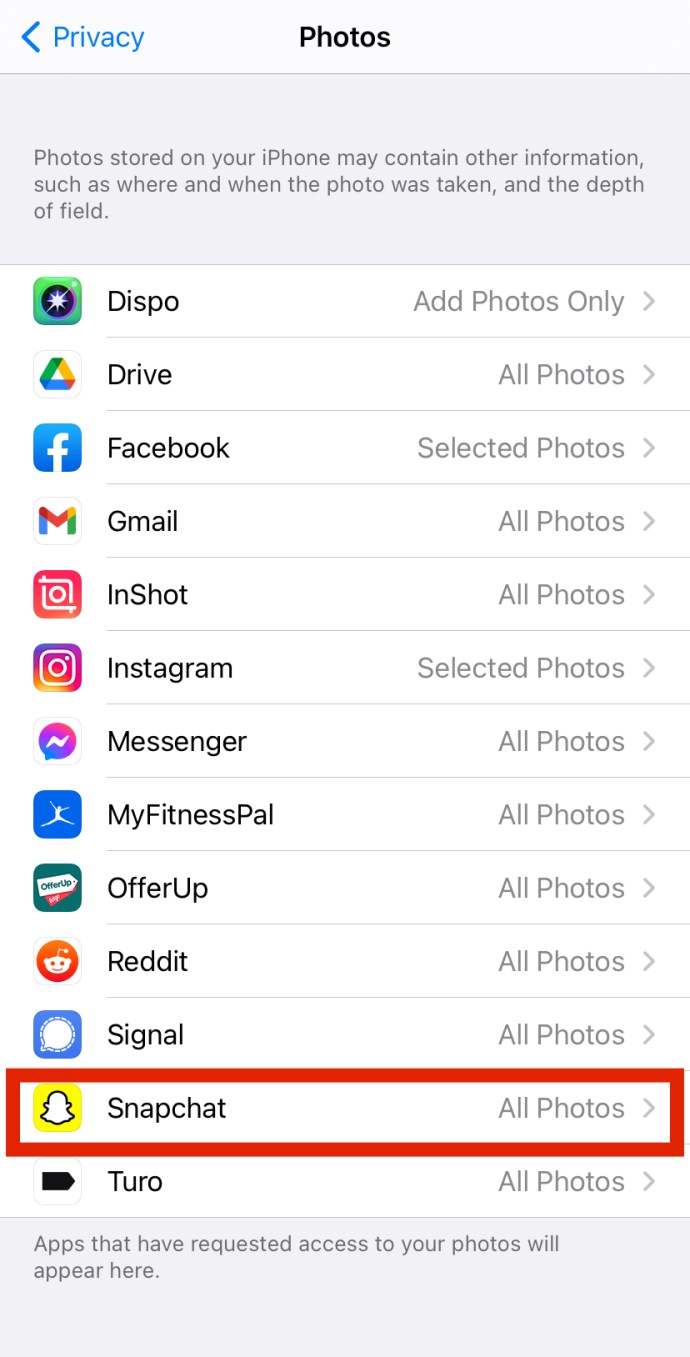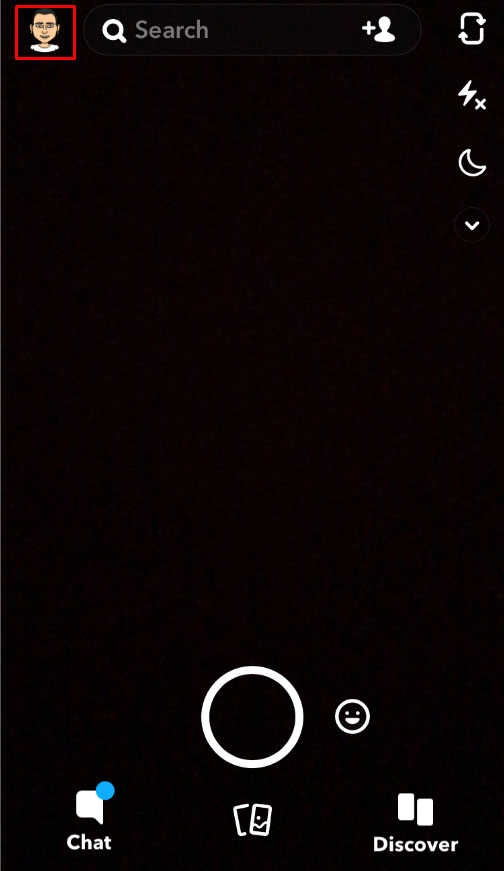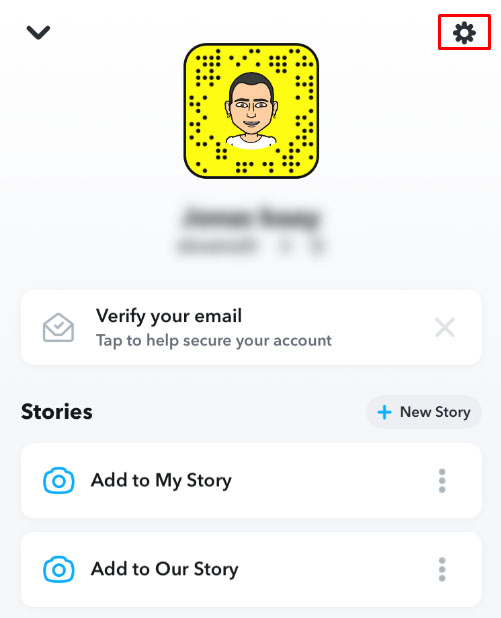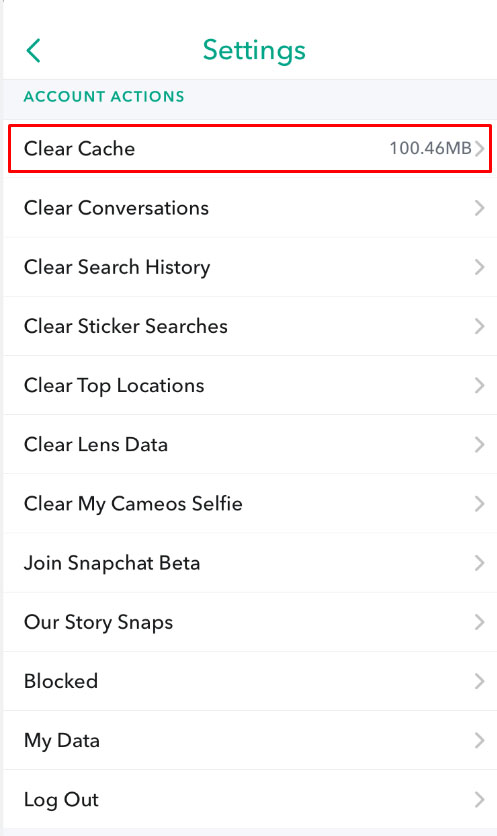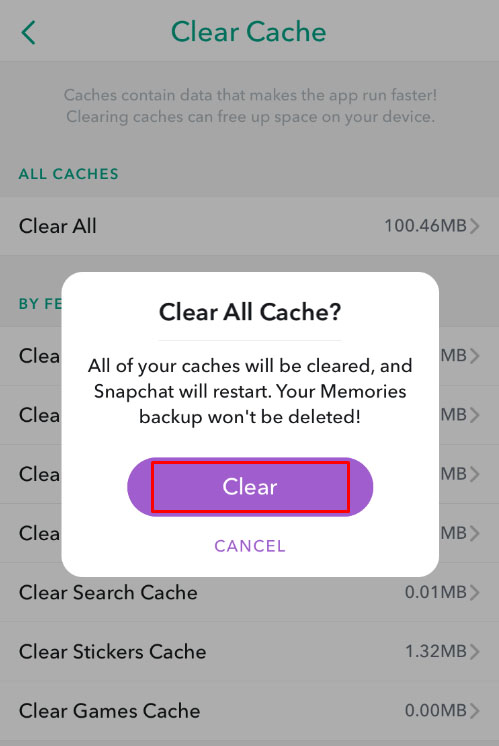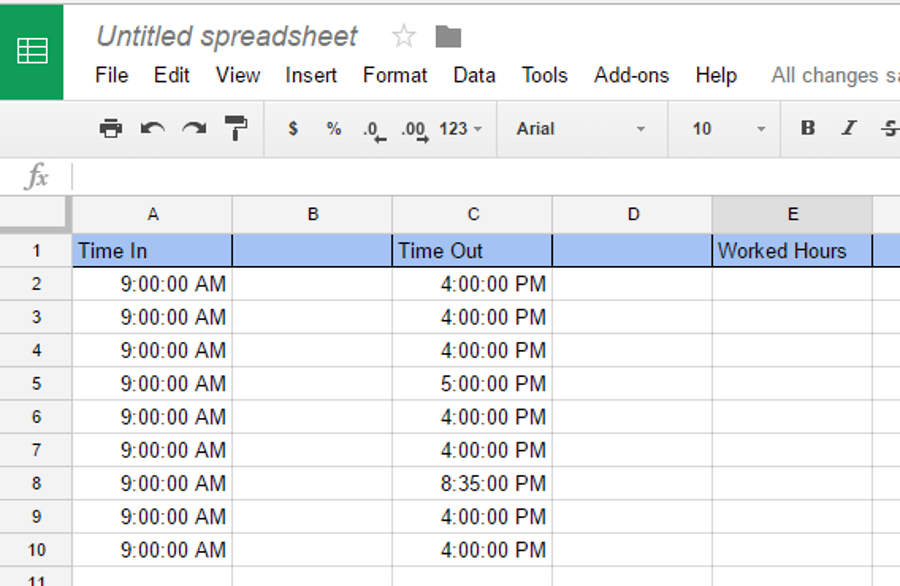Cum să permiteți accesul la camera pe Snapchat
Ai probleme cu accesul la camera pe Snapchat? Primiți un mesaj pop-up care vă cere să permiteți accesul la cameră, dar nu știți cum? Ei bine, nu ești singur. Mulți utilizatori Snapchat au primit același mesaj.
Rezolvarea acestei probleme nu este dificilă, dar poate fi frustrant atunci când nu știi de unde să începi. În acest articol, vă vom arăta tot ce trebuie să știți despre permiterea accesului la camera pe Snapchat.
Permiterea camerei în Setări pentru Snapchat
În primul rând, va trebui să verificați dacă Snapchat a permis accesul la camera telefonului dvs. Dacă sunteți utilizator iPhone, urmați acești pași:
- Mergeți la „Setări.”
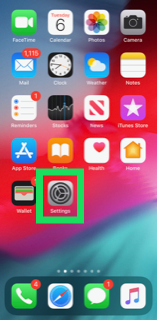
- Derulați în jos și apăsați pe „Snapchat.”
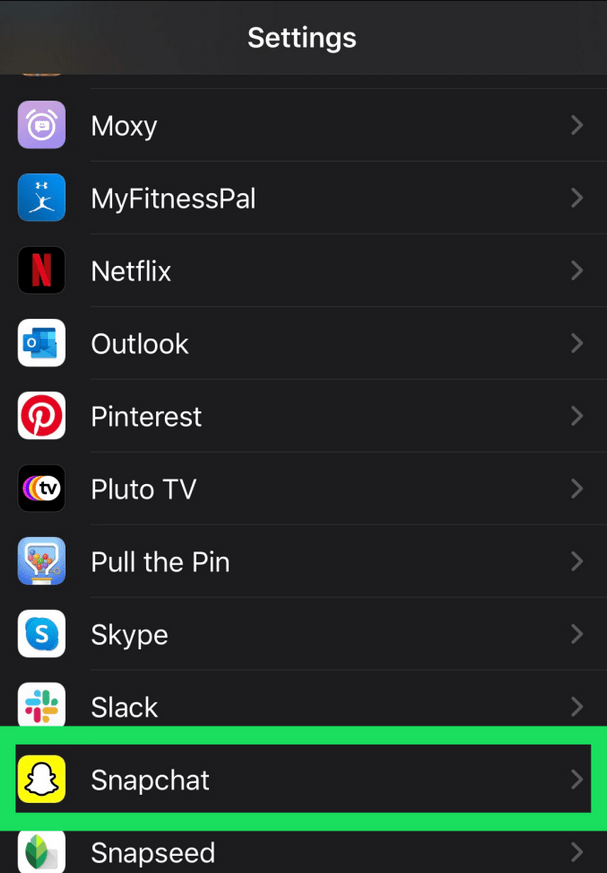
- Asigurați-vă că butonul Cameră este Verde/Activat.
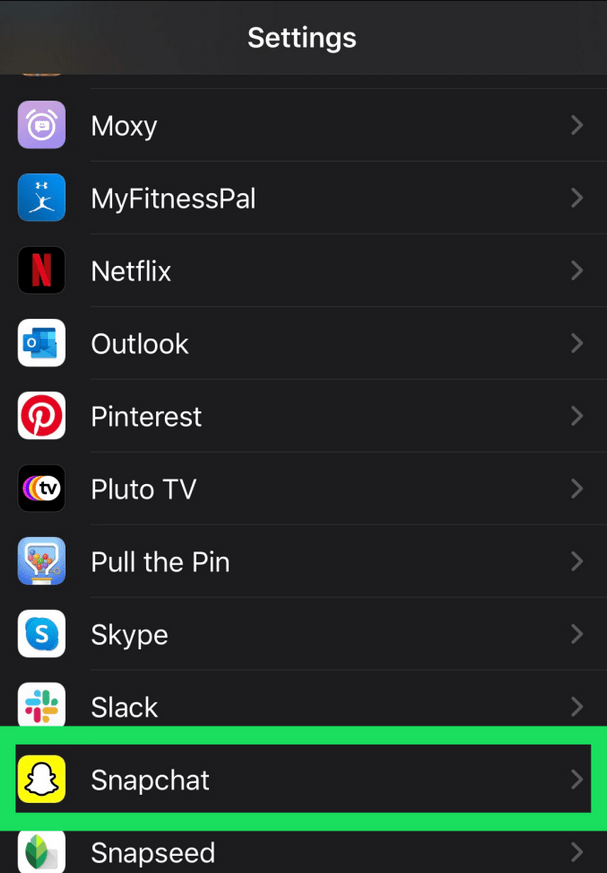
Pentru utilizatorii de Android, iată cum puteți permite accesul la camera pe Snapchat:
- Mergeți la „Setări” pe telefon și găsiți „Aplicații” (sau aplicații în funcție de versiunea software.)
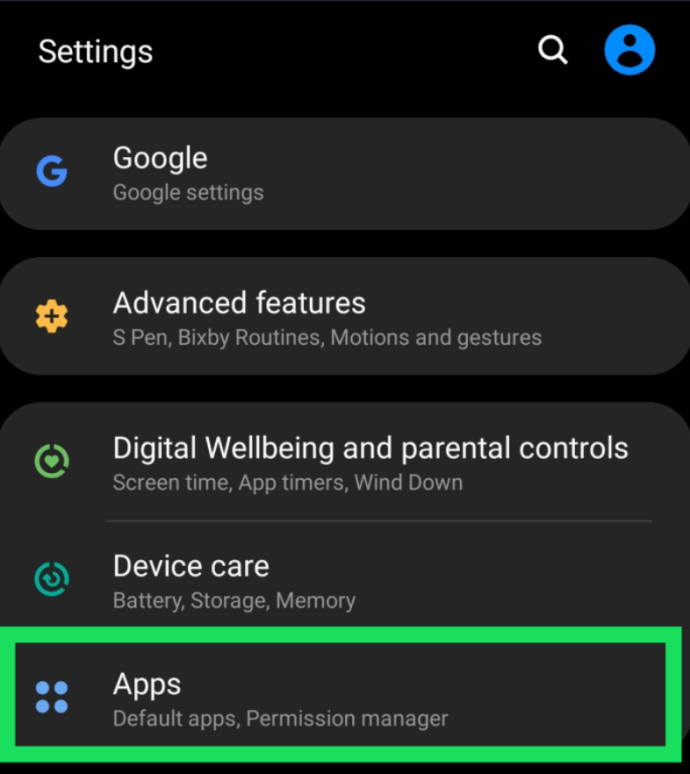
- Apăsați pe Aplicații și găsiți „Snapchat.”
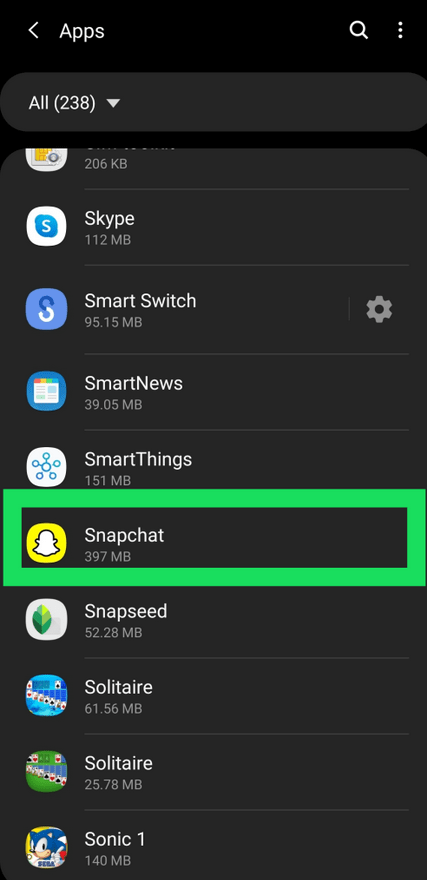
- Apăsați pe "Permisiuni.”
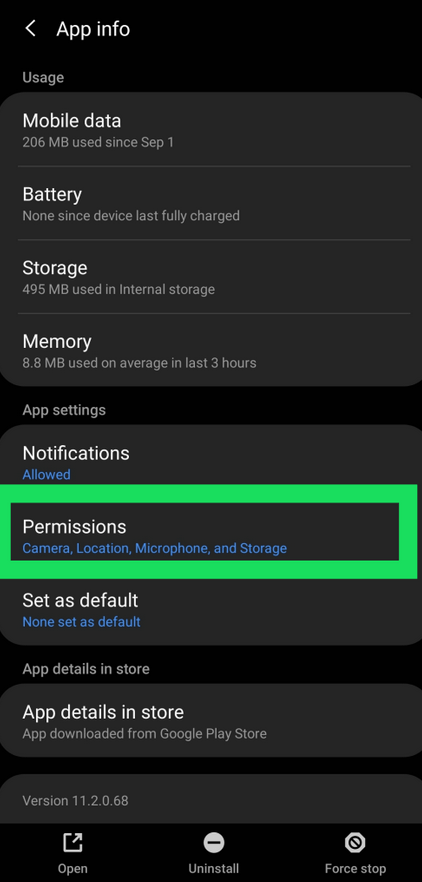
- În cele din urmă, verificați dacă butonul Cameră este Verde/Activat.
Soluția pentru limitarea aplicațiilor și restricțiile camerei
Pașii de mai sus ar trebui să funcționeze în majoritatea cazurilor. Ocazional, utilizatorii iOS au întâmpinat probleme chiar și după ce au urmat acești pași. O cauză potențială a acestor probleme este limitarea aplicației pe aplicația Snapchat, ceea ce înseamnă că îți va seta timpul de utilizare. Dacă acesta este cazul, veți avea probleme cu Snapchat, deoarece este posibil să fi depășit limita de utilizare a aplicației pentru ziua respectivă. Dacă se întâmplă acest lucru, ar trebui să eliminați limita aplicației. Iată cum să o faci:
- Accesați Setări și găsiți General sau Ora de utilizare, în funcție de dispozitivul dvs.
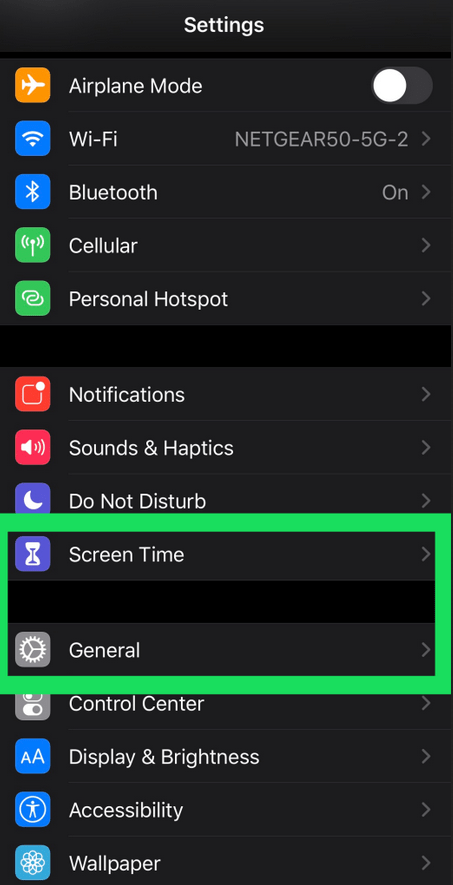
- Atinge Limitele aplicației și găsește „Snapchat și cameră.”
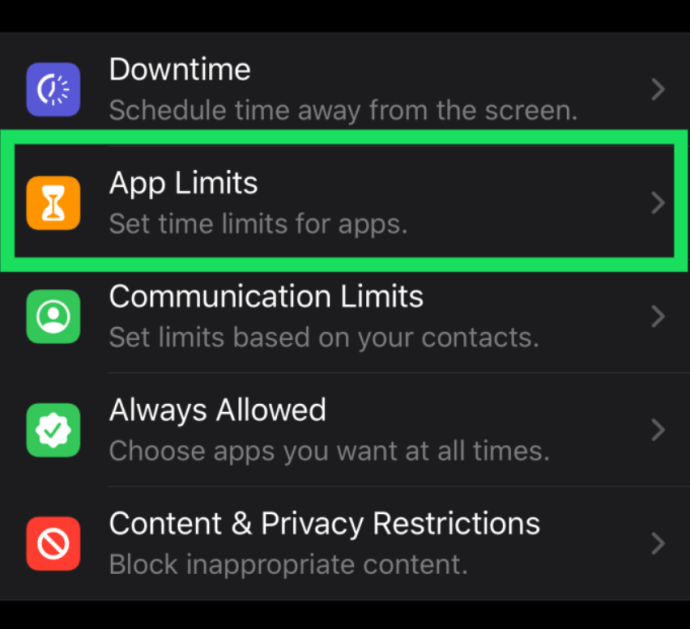
- În continuare, va trebui să dezactivați limita aplicației (comutați butonul) și ștergeți limita aplicației pentru ambele.
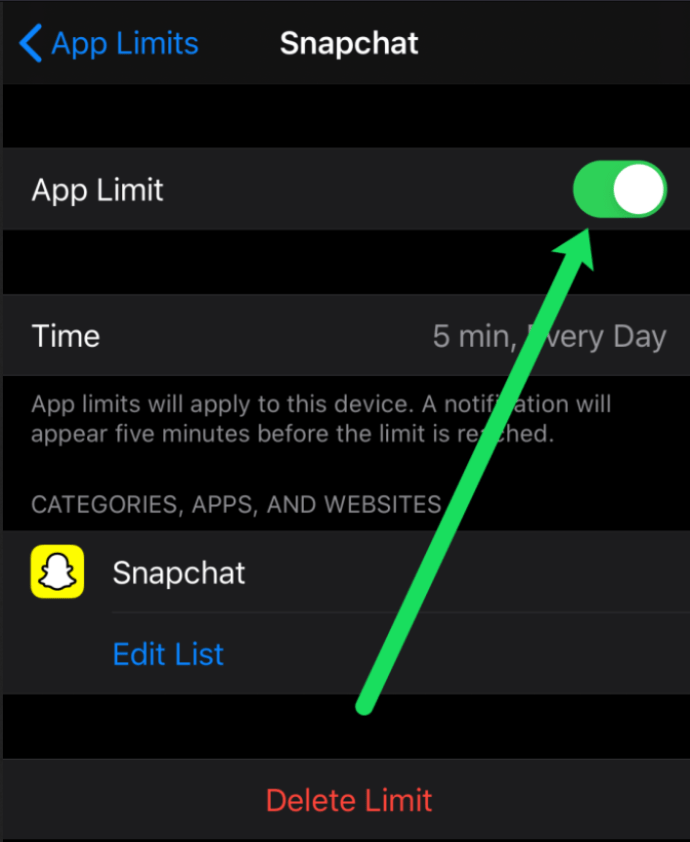
Cu toate acestea, este posibil să aveți probleme și dacă există o restricție generală pentru Camera dvs. Acest lucru poate cauza o serie de probleme. Urmați acești pași pentru a o remedia:
- Du-te la „Setări.“
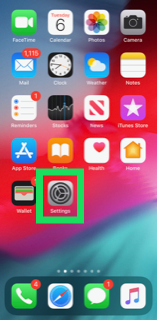
- Selectați "Confidențialitate.”
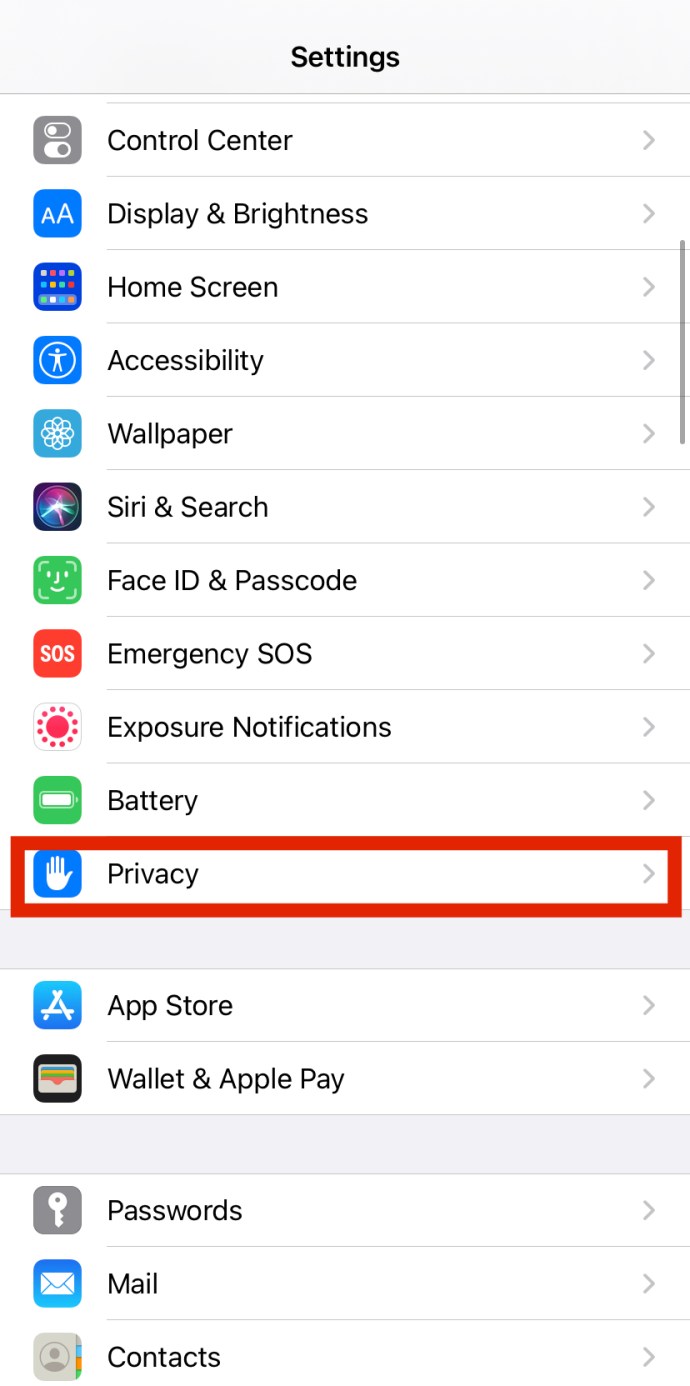
- Sub Confidențialitate, veți vedea o opțiune pentru „aparat foto‘ și o opțiune pentru Fotografii.’ Faceți clic pe fiecare și verificați dacă Snapchat este activat.
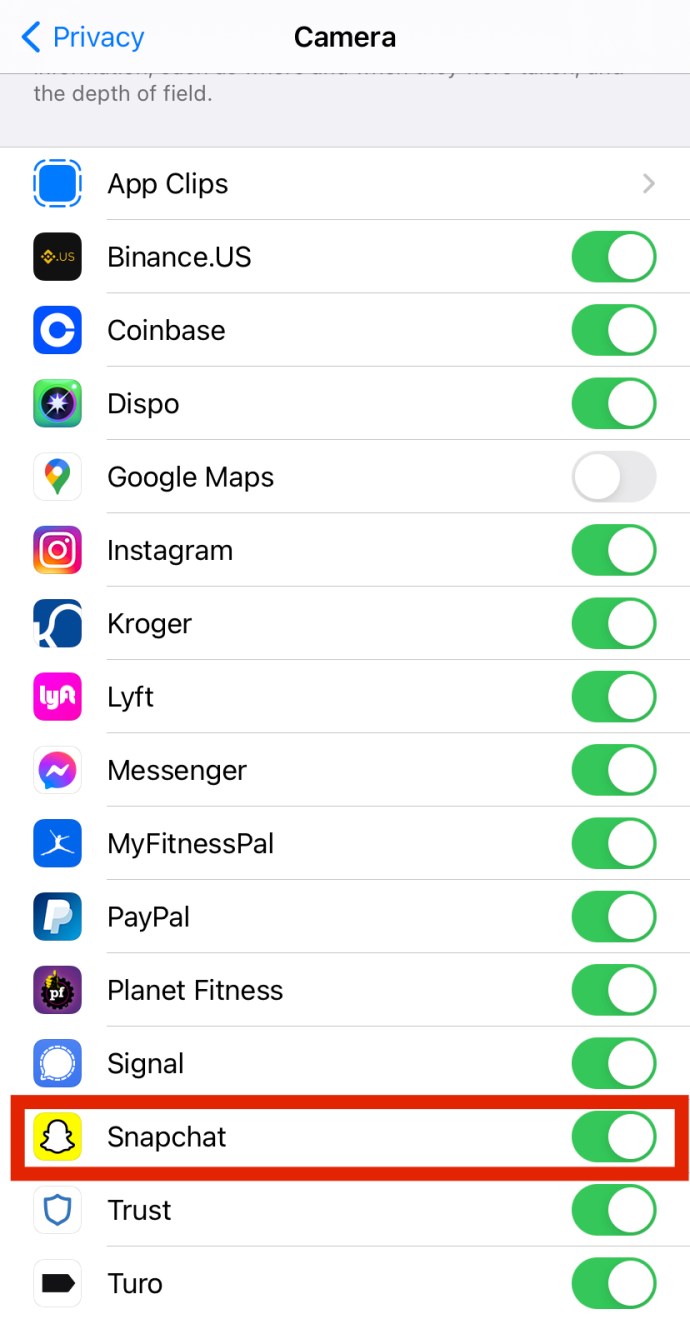
Fotografii ar trebui să afișeze „Toate fotografiile” în timp ce aparat foto va afișa un comutator.
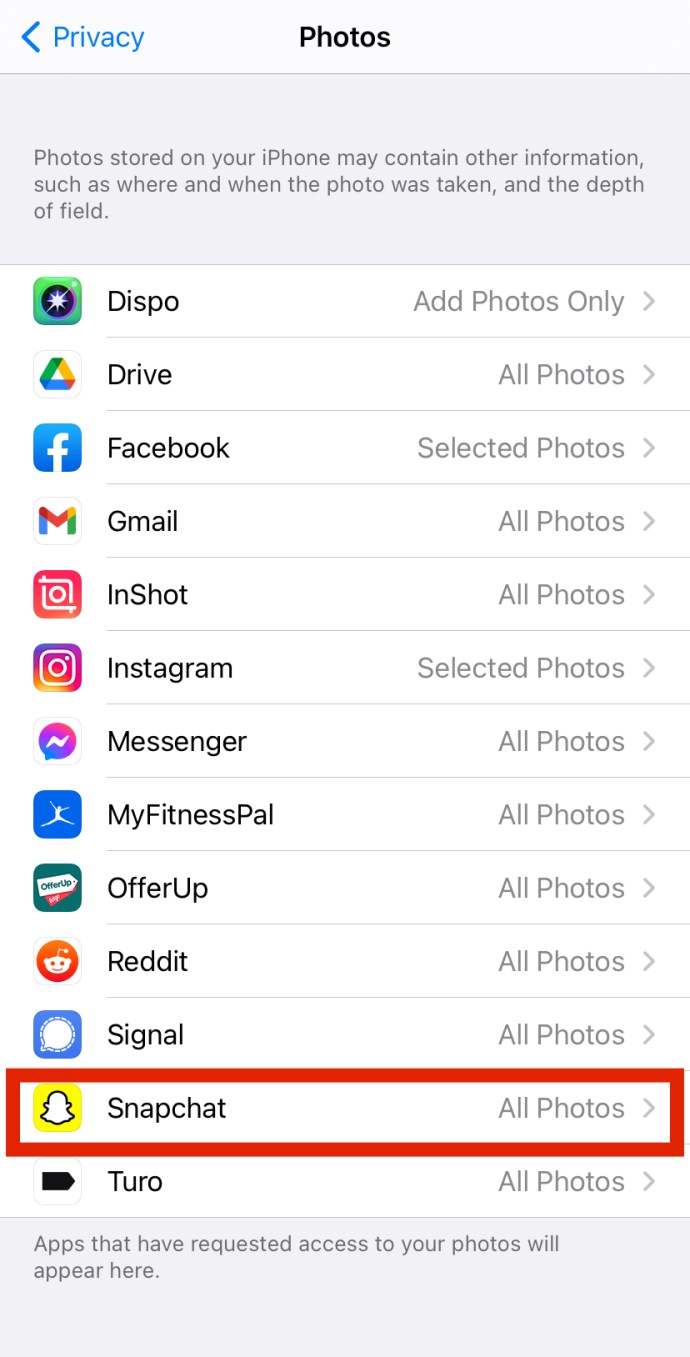
Alte Solutii
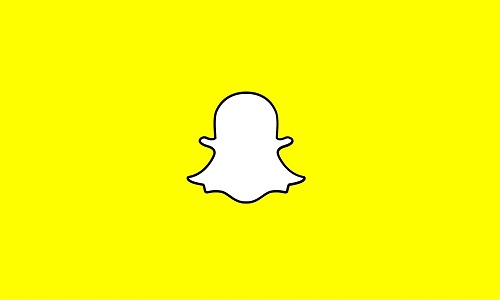
Este posibil să fi dezactivat limita aplicației și camerei sau ați permis accesul la Camera în Setări, dar încă vedeți acel „Hopa! Snapchat este o aplicație pentru cameră.” Dacă eroarea apare în continuare, încercați opțiunile de depanare din secțiunea următoare pentru a rezolva problema.
Porniți/Opriți telefonul
Metoda veche de pornire/oprire funcționează adesea în aceste situații. Procedând astfel, scapi de RAM (memoria cu acces aleatoriu) care crește în timp și încetinește dispozitivul și aplicațiile. Prin urmare, dispozitivul dvs. primește mai mult spațiu de stocare.
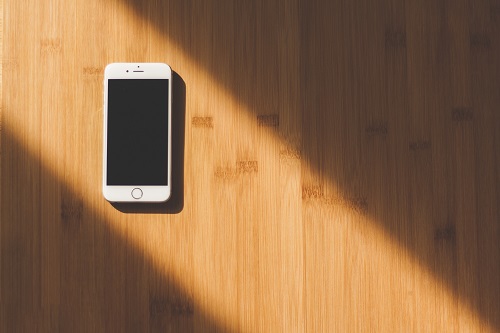
Asigurați-vă că telefonul este oprit timp de două până la trei minute, totuși. Apoi îl puteți reporni. Acest lucru vă poate rezolva problema permanent. Dacă nu, există și alți pași pe care îi puteți urma.
Ștergeți cache-ul Snapchat
Telefonul dvs. are nevoie de ștergere ocazională a memoriei cache. Toate aplicațiile construiesc o anumită cantitate de cache în timp și acest lucru permite aplicației să ruleze mai rapid și să funcționeze mai eficient. De-a lungul timpului, se poate acumula prea multă memorie cache pe dispozitiv și, în cele din urmă, poate încetini.
Ștergând memoria cache Snapchat, veți elibera semnificativ spațiul de stocare al telefonului. S-ar putea să vă întrebați dacă acest lucru vă va elimina toate instantaneele, mesajele sau amintirile. Nu vă faceți griji - ștergerea cache-ului Snapchat le va lăsa intacte. Mai mult, fotografiile sau videoclipurile pe care le-ați salvat de pe Snapchat în galeria telefonului dvs. vor fi, de asemenea, în siguranță.

Pașii sunt aceiași indiferent dacă sunteți utilizator Android sau iOS. Singura diferență este că, cu dispozitivele iOS, când ajungeți la pasul al treilea, va trebui să selectați și să ștergeți toată memoria cache a aplicațiilor. Iată cum să o faci:
- Atingeți pictograma fotografiei de profil din colțul din stânga sus al ecranului.
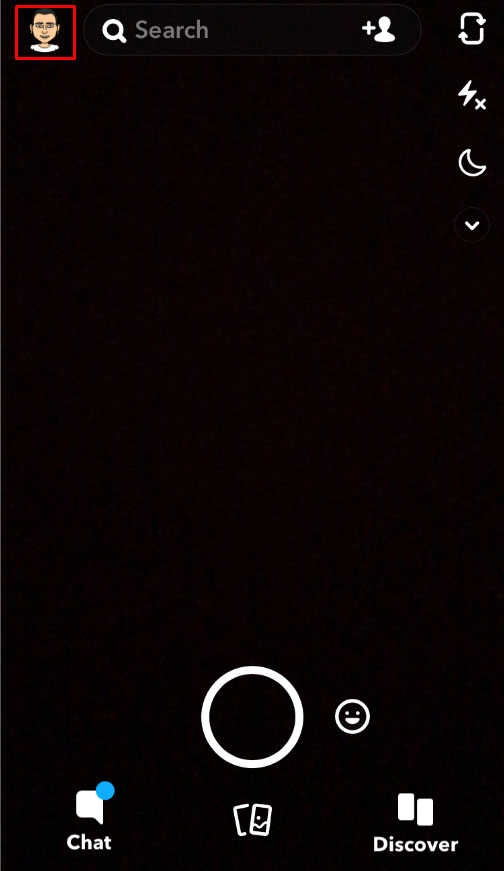
- Apoi, atingeți Setări din colțul din dreapta sus al ecranului.
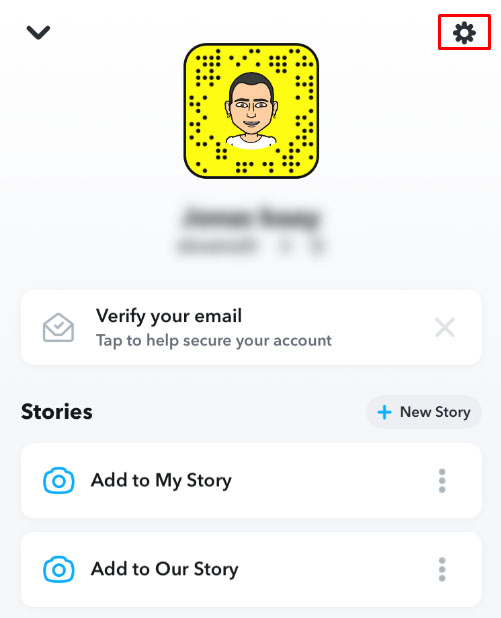
- Derulați în jos, găsiți Clear Cache și atingeți-l.
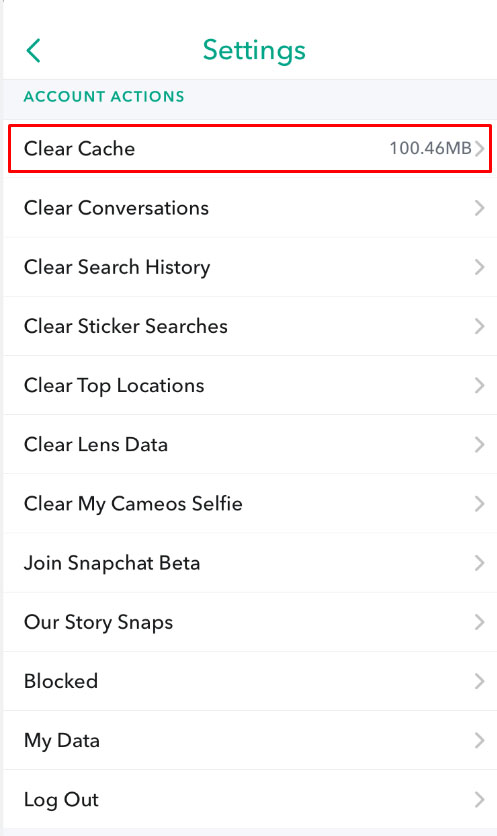
- Veți primi un mesaj pop-up, care vă va întreba dacă doriți să continuați operația sau să o anulați. Atinge Continuare.
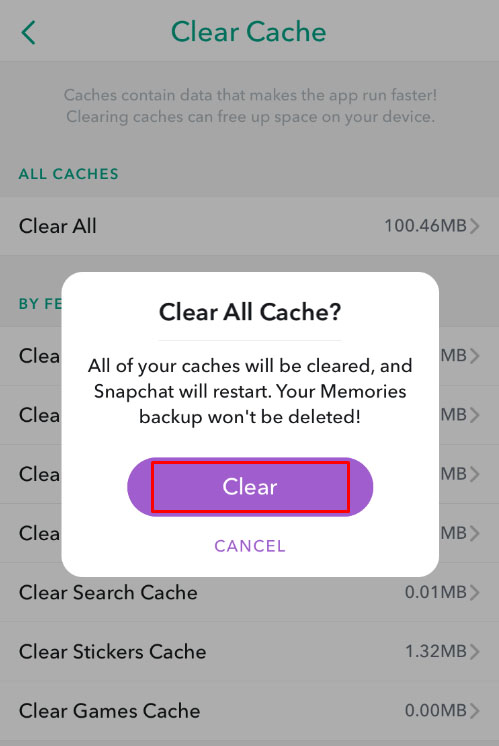
Actualizați-vă Snapchat
Este crucial să vă asigurați că aplicația dvs. este actualizată. Actualizările elimină orice erori sau bug-uri din versiunile anterioare. Iată cum puteți vedea dacă Snapchat rulează pe cea mai recentă versiune.
Dacă sunteți utilizator iOS, mergeți la App Store, găsiți pictograma Profil și derulați în jos până când vedeți Actualizare Snapchat. Dacă sunteți un utilizator Android, accesați Magazinul Play și găsiți Snapchat. Atingeți Actualizați dacă este disponibil.
Cu acest pas, veți ști cu siguranță dacă Snapchat-ul pe care îl utilizați este actualizat.
Reinstalați Snapchat
Ocazional, ceva poate merge prost în timpul procesului de instalare. Dacă ați încercat totul și tot nu ați putut rezolva problema cu accesul la cameră, cel mai bine este să ștergeți Snapchat și să-l reinstalați.
Verificați conexiunea la internet
Acest lucru poate suna puțin ciudat, dar dacă întâmpinați probleme cu camera în aplicația Snapchat, încercați să opriți wifi-ul și să vă conectați la date celulare sau invers.
Snapchat este o aplicație bazată pe internet și nu va funcționa fără o conexiune puternică și constantă.
întrebări frecvente
Snapchat poate fi o aplicație dificilă pentru a funcționa. Cu atât de multe setări, actualizări și versiuni disponibile, este posibil să aveți mai multe întrebări. Am analizat cele mai frecvente întrebări mai jos:
Opțiunea camerei nu este listată în setările iPhone-ului meu. Ce pot face?
O problemă comună cu care au întâlnit mulți utilizatori iOS este opțiunea „Cameră” lipsă din setările telefonului lor. În primul rând, asigurați-vă că iOS este actualizat. Dacă rulați software mult mai vechi pe telefon, este puțin probabil să recunoașteți nevoile versiunilor mai noi ale aplicației Snapchat (în acest caz, camera). Dacă iOS-ul dvs. este actualizat sau dacă nu credeți că aceasta este problema dvs., încercați o repornire forțată a telefonului. Pentru modelele cu buton de pornire, țineți apăsat butonul de pornire și butonul de pornire împreună până când telefonul repornește și vedeți sigla Apple. Pentru iPhone-urile mai noi, va trebui să creșteți și să eliberați volumul, apoi să reduceți volumul și să eliberați, apoi țineți apăsat butonul de repaus/trezire din lateral până când vedeți sigla Apple.
Camera mea funcționează, dar este neclară. Există o remediere pentru asta?
Aceasta este o altă problemă destul de comună pentru mulți utilizatori. Dacă ați urmat pașii de mai sus pentru a șterge memoria cache și a vă asigura că totul este actualizat, următorul pas ar fi să vă asigurați că carcasa camerei este curată și fără resturi. Acest lucru este important în special pentru telefoanele care au daune lichide sau fizice. În timp, particulele de praf și coroziunea vă pot afecta camera.
Cel mai simplu mod de a vă da seama dacă aceasta este o problemă cu software-ul Snapchat (caz în care trebuie să contactați asistența sau să actualizați aplicația dacă este disponibilă) sau dacă este telefonul dvs. (ceea ce înseamnă că probabil că veți avea nevoie de reparații hardware) este să vedeți dacă aplicația nativă pentru cameră a telefonului funcționează corect.
Ce înseamnă „Hopa, Snapchat este o aplicație pentru cameră”?
Acesta este un mesaj de eroare pe care Snapchat îl transmite atunci când aplicația nu vă detectează camera. Dacă apare acest text, înseamnă că fie Snapchat nu are acces la camera ta, fie că există o problemă de software. În unele cazuri, poate exista chiar o problemă hardware. Dacă camera dvs. nu funcționează deloc, probabil că aceasta din urmă. Urmând metodele pe care le-am discutat mai sus, eroarea ar trebui rezolvată.
Pot limita accesul Snapchat la camera mea?
Este o întrebare frecventă pentru cei care sunt interesați de confidențialitatea pe internet. Preocuparea aplicațiilor care au prea multe permisiuni este cu siguranță una valabilă pentru mulți. Din păcate, Snapchat nu va funcționa fără permisiunile.
Ai opțiuni totuși. Folosind funcțiile Apple Screen Time sau Digital Well Being, unii utilizatori au opțiunea de a limita anumite permisiuni prin stabilirea limitelor de timp. De exemplu, dacă setați Snapchat la o limită de timp de 15 minute pe zi, aplicația nu se va deschide și, prin urmare, nu ar trebui să acceseze camera. Bineînțeles, nu am numi asta o metodă sigură. Puteți activa și dezactiva permisiunile după cum doriți, dar singura modalitate de a vă asigura că Snapchat nu vă accesează camera este să o dezinstalați complet de pe telefon.
Snapchat este în jos?
Problema pe care o întâmpinați cu camera dvs. poate fi o problemă cu serverele Snapchat. Dacă acesta este cazul, nu puteți face nimic pentru a o remedia singur. Va trebui să așteptați ca dezvoltatorii să o rezolve. Din fericire, a afla dacă există o problemă în curs este foarte simplu. Puteți vizita pagina oficială Twitter a Snapchat sau site-ul web Down Detector.
Utilizatorii care au probleme cu Snapchat fie își vor trimite reclamațiile pe Twitter, fie vor folosi site-ul web Down Detector pentru a raporta erori.
Găsiți o soluție care funcționează pentru dvs
Acum nu ar trebui să aveți alte probleme cu permiterea accesului la camera pe Snapchat. Această problemă poate fi deranjantă, așa că asigurați-vă că găsiți o soluție care funcționează pentru dvs. Asigurați-vă că verificați dacă Snapchat are acces la camera dvs. și dacă nu există o limită de aplicație sau o restricție pentru cameră. Dacă totul este bine, atunci urmați pașii suplimentari, cum ar fi pornirea/oprirea telefonului sau reinstalarea Snapchat.
Ați mai întâlnit această problemă? V-a ajutat vreunul dintre aceste sfaturi? Spune-ne în secțiunea de comentarii de mai jos.