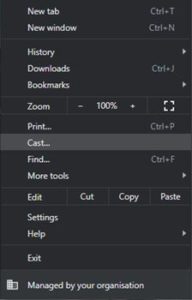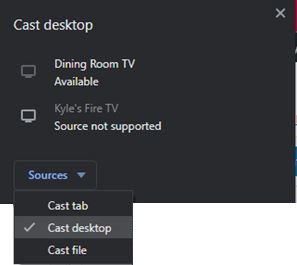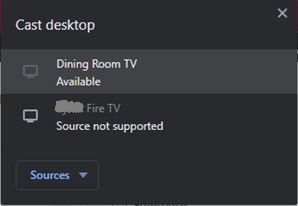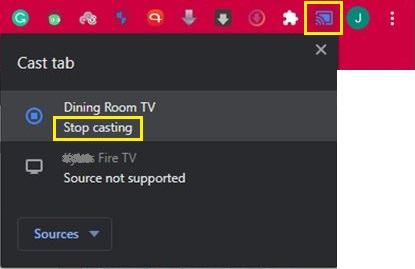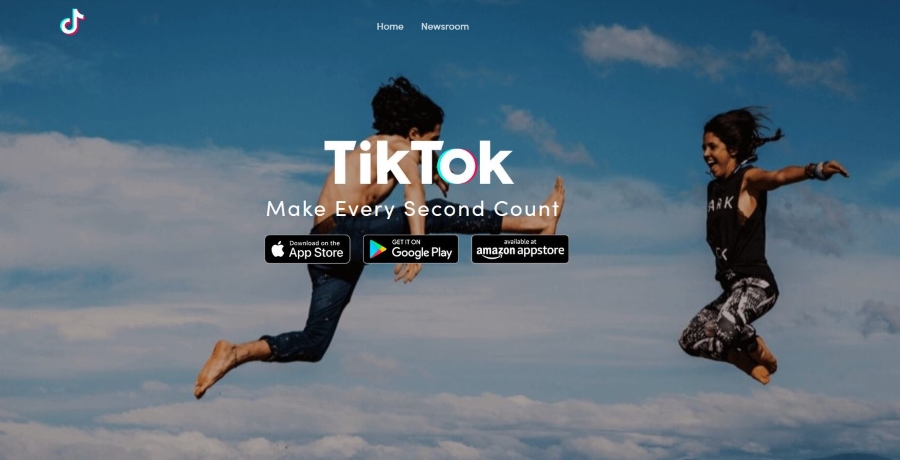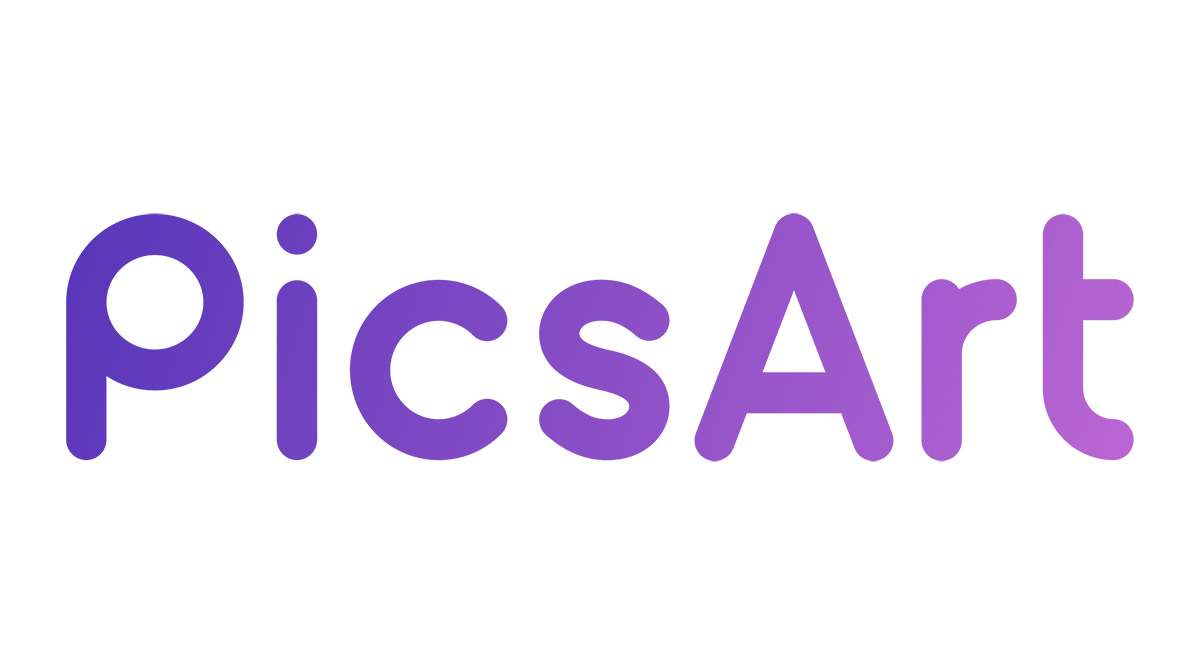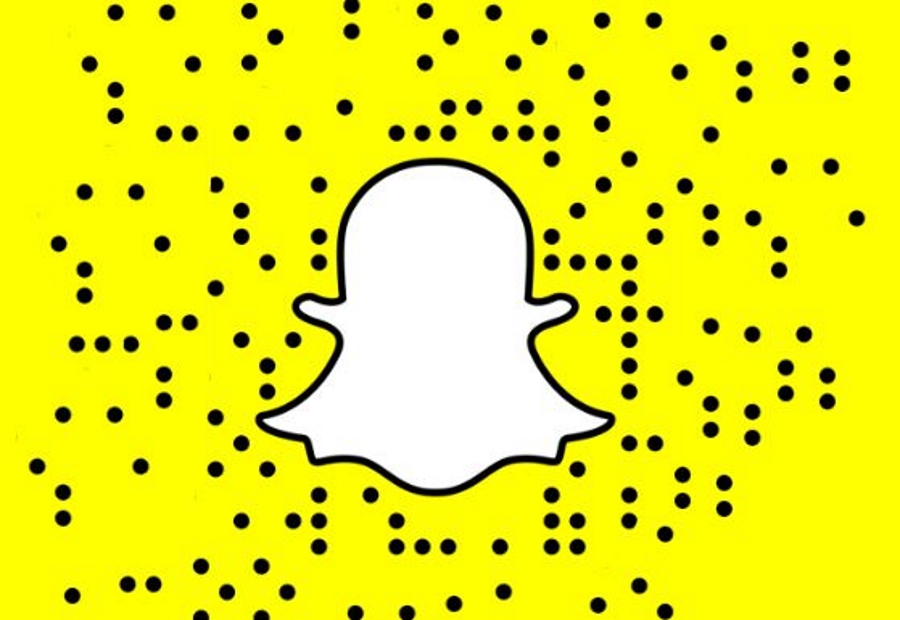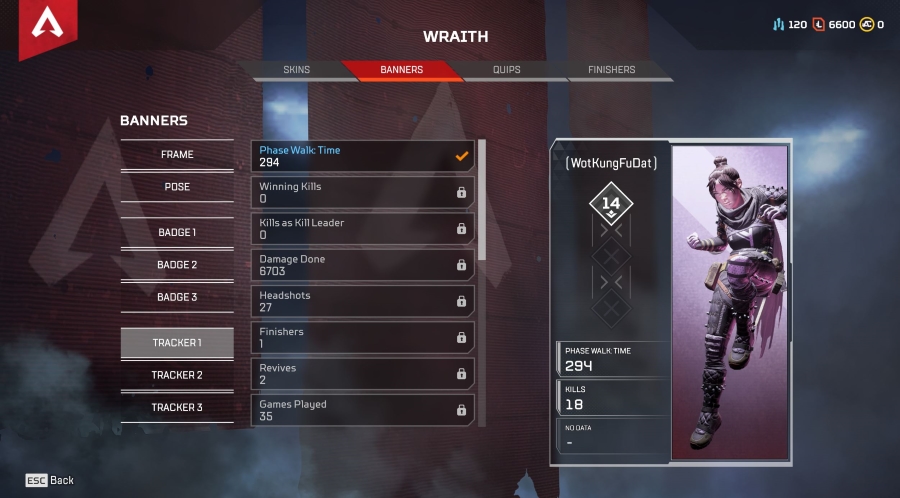Cum să utilizați Chromecast pentru a transmite în flux desktop-ul Windows sau Mac
- Cum să utilizați Chromecast: tot ce trebuie să știți
- Cele mai bune 20 de aplicații Chromecast din 2016
- Cum să îmbunătățiți performanța Chromecastului
- Cum să utilizați Chromecast pentru a oglindi ecranul
- Cum să utilizați Chromecast pentru a juca jocuri
- Cum să utilizați Chromecast pentru a transmite în flux audio
- Cum să vă opriți Chromecastul
- Cum să transmiteți în flux VLC Player pe Chromecast
- Cum să utilizați Chromecast fără Wi-Fi
- Cum să resetați Chromecastul
- Sfaturi și trucuri pentru Chromecast
Când trebuie să afișați o aplicație pe televizor care nu are suport Chromecast încorporat, este posibil să afișați întregul desktop al computerului sau al Mac-ului.

Google numește funcția experimentală, dar, din experiența noastră, funcționează destul de bine pentru a afișa fotografii, pagini web și conținut găzduit în aplicații din afara Chrome. Este la fel de ușor ca orice altceva să faci cu Chromecast.
Cum să proiectați folosind Chromecast
Casting este termenul pe care îl folosim pentru a oglindi ecranul computerului pe un alt dispozitiv fără fir. Chromecastul Google face acest lucru atât de incredibil de simplu datorită compatibilității cu Google Chrome.
Conectați-vă la WiFi
Pentru a începe, va trebui să vă asigurați că Chromecastul și computerul sunt conectate la aceeași rețea WiFi. Acesta este un pas incredibil de simplu și, dacă l-ați făcut deja, nu ezitați să treceți mai departe. Dar, dacă nu v-ați verificat conexiunea WiFi, să facem acest lucru acum pentru a evita problemele mai târziu:
Începeți prin a vă conecta telefonul mobil sau laptopul la rețeaua WiFi în cauză.

Luați notă de cele trei rețele WiFi evidențiate. Fiecare este din punct de vedere tehnic aceeași rețea, dar cu o bandă diferită. Veți dori să vă asigurați că toate dispozitivele dvs. sunt conectate la aceeași bandă.
Utilizatorii Android pot face acest lucru trăgând în jos din partea de sus a ecranului și apăsând lung pictograma WiFi. Selectați una dintre opțiunile din lista disponibilă. Utilizatorii iOS pot merge la Setări și pot apăsa pe WiFi. Selectați rețeaua wireless pe care intenționați să o utilizați.
Apoi, deschideți aplicația Google Home (sau descărcați-o dacă nu ați făcut-o deja) și adăugați Chromecastul la lista dvs. de dispozitive făcând clic pe simbolul „+” din partea de sus. Odată adăugat, Chromecastul se va conecta la aceeași rețea ca și telefonul.

Acum, vom face același lucru cu computerul nostru. Dacă utilizați un computer Windows, faceți clic pe pictograma WiFi din colțul din stânga jos al barei de activități. Selectați rețeaua WiFi. Utilizatorii Mac pot face clic pe pictograma WiFi din colțul din dreapta sus al desktopului și pot selecta rețeaua potrivită.

Acum că toate dispozitivele dvs. sunt conectate corect la internet, să începem proiectarea!
Începeți proiectarea
Pentru a începe proiectarea, vom folosi Google Chrome. Se împerechează perfect cu dispozitivul Chromecast și vă permite să oglindiți întregul desktop. Din fericire, instrucțiunile sunt aceleași atât pentru computerele Mac, cât și pentru Windows.
Pentru a proiecta întregul desktop, urmați acești pași:
- Deschideți browserul Google Chrome pe computer.
- Atingeți opțiunea Meniu din colțul din dreapta sus.

- Faceți clic pe Cast.
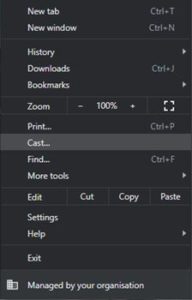
- Faceți clic pe săgeata de lângă Surse, apoi selectați Cast Desktop din meniul drop-down care apare.
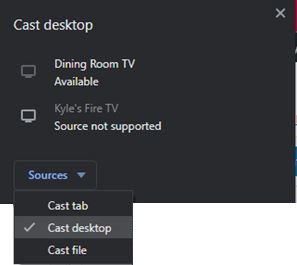
- Selectați dispozitivul dvs. Chromecast.
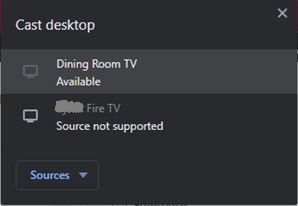
- Faceți clic pentru a vă partaja ecranul și sunetul dacă doriți.

- Minimizați Chrome dacă vă stau în cale, dar nu îl închideți.
Pentru a opri proiectarea, procedați astfel:
- Mai întâi, opriți proiectarea făcând clic pe extensia Google Cast și făcând clic pe butonul Opriți difuzarea.
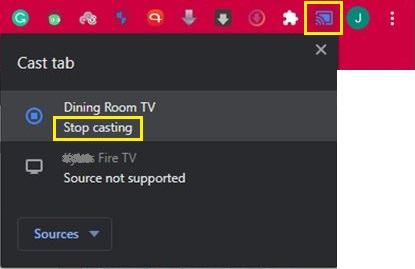
întrebări frecvente
Dacă ești încă nou în lumea casting-ului, nu-ți face griji. Avem aici răspunsurile la mai multe dintre întrebările tale!
Care este diferența dintre Casting și Mirroring?
Casting, mirroring și streaming sunt toți termeni folosiți destul de interschimbabil atunci când vorbim despre proiectarea unei imagini pe ecran pe alt ecran. Dar din punct de vedere tehnic, există o diferență majoră între oglindire și turnare.
Oglindirea ecranului înseamnă proiectarea întregului ecran în timp ce proiectarea vă permite să proiectați doar o aplicație sau o singură filă. Deci, dacă proiectați, puteți alege să proiectați un ecran în timp ce faceți mai multe sarcini folosind o altă aplicație pe același dispozitiv.
Streamingul se referă, desigur, la redarea conținutului pe internet și, prin urmare, descrie direct proiectarea unei imagini de pe un dispozitiv pe altul. Cu toate acestea, majoritatea oamenilor folosesc termenii în mod interschimbabil, ceea ce în majoritatea circumstanțelor este bine, dar trebuie remarcat că majoritatea dispozitivelor sunt capabile să oglindească, dar nu toate dispozitivele acceptă casting.
Pot oglindi ecranul telefonului meu?
Da. În majoritatea cazurilor, oglindirea ecranului telefonului nu ar trebui să fie deloc o problemă. Avem de fapt câteva articole foarte utile pentru utilizatorii iOS aici, iar utilizatorii Android pot folosi acest articol.
Dacă nu aveți un Chromecast, puteți în continuare să proiectați sau să oglindiți ecranul telefonului pe o multitudine de televizoare și dispozitive inteligente, folosind aplicații terțe și funcții native, cum ar fi Airplay de la Apple sau Smart View de la Samsung.