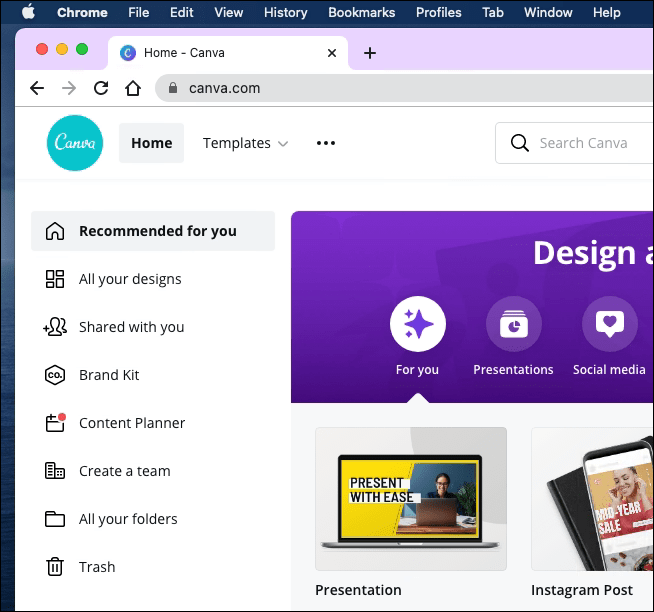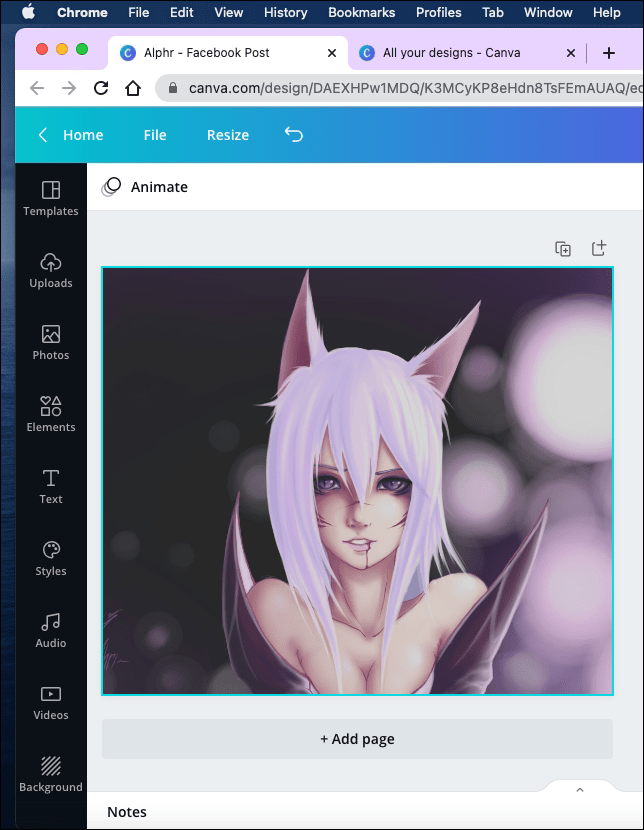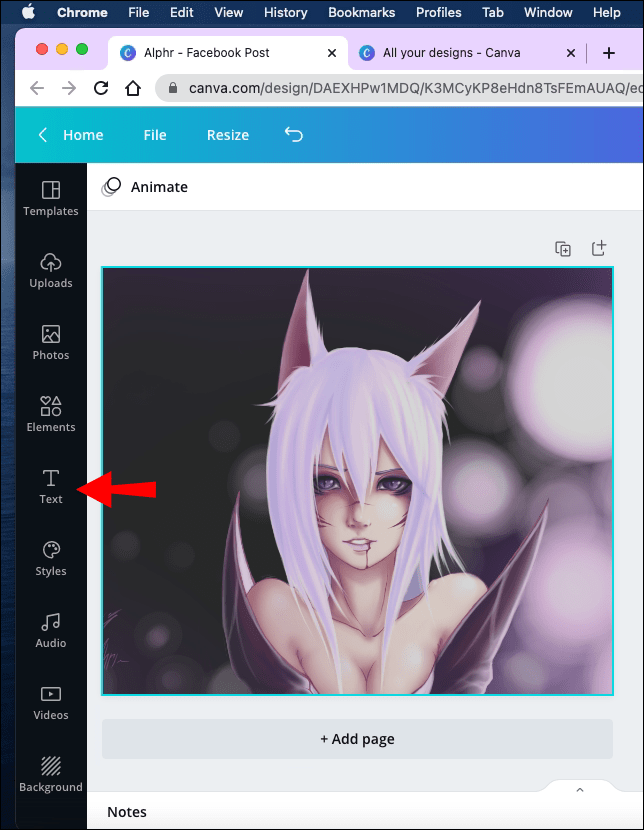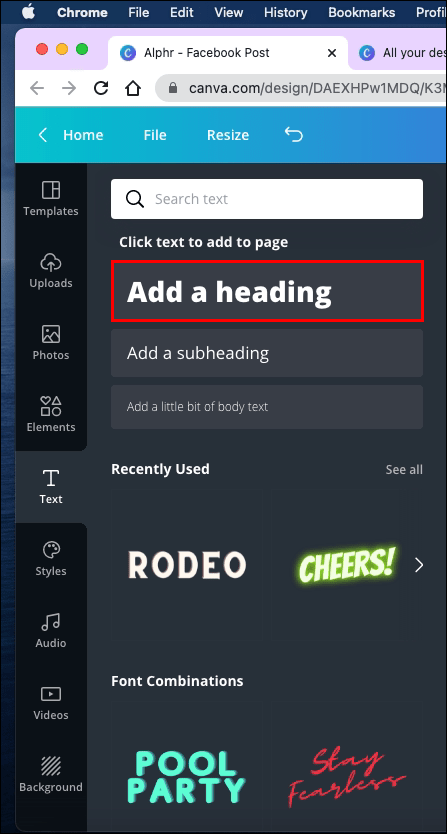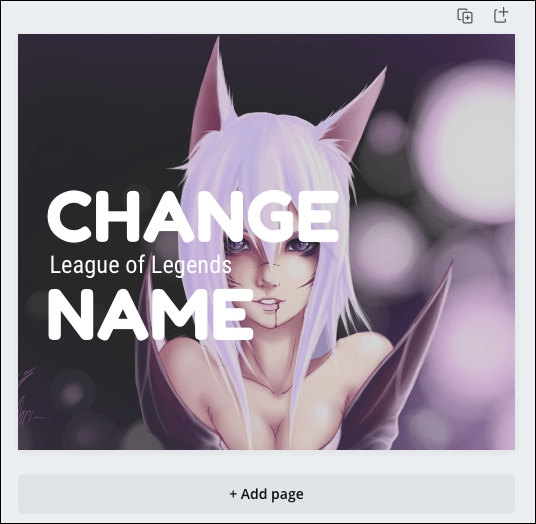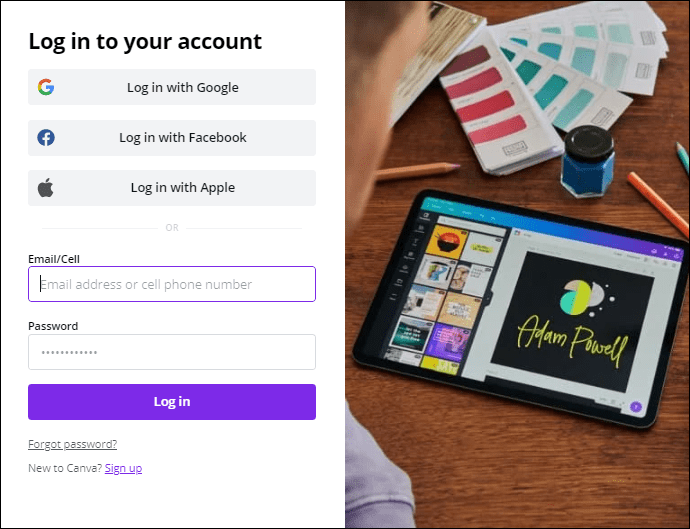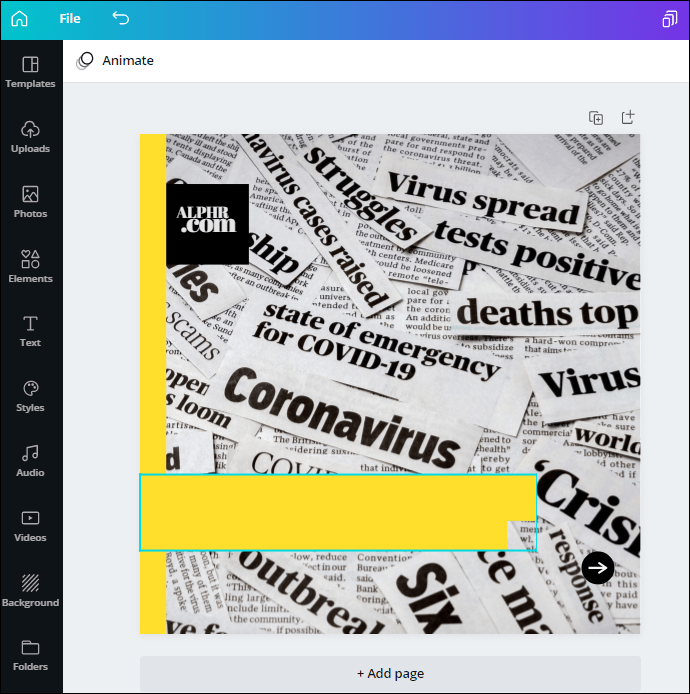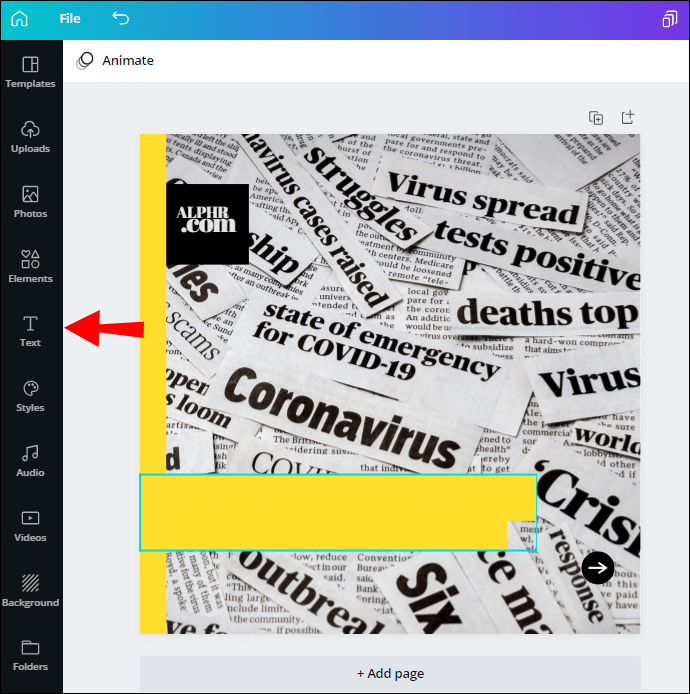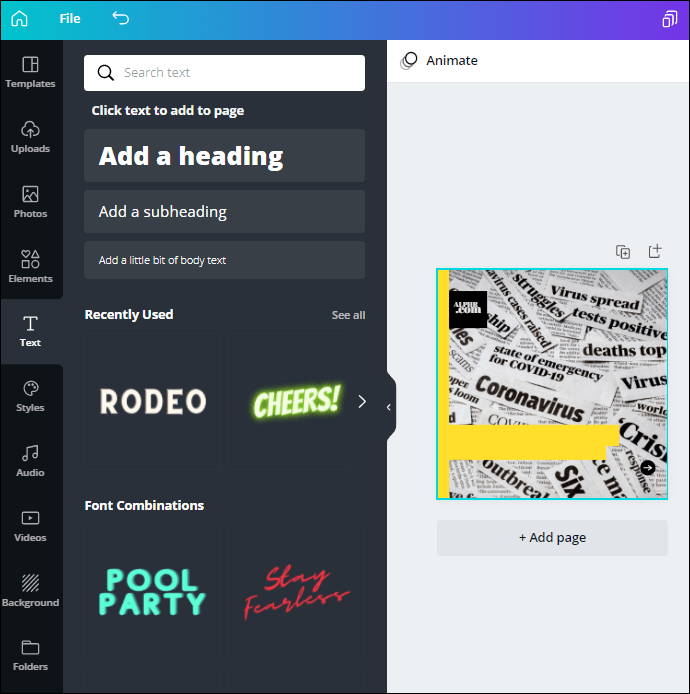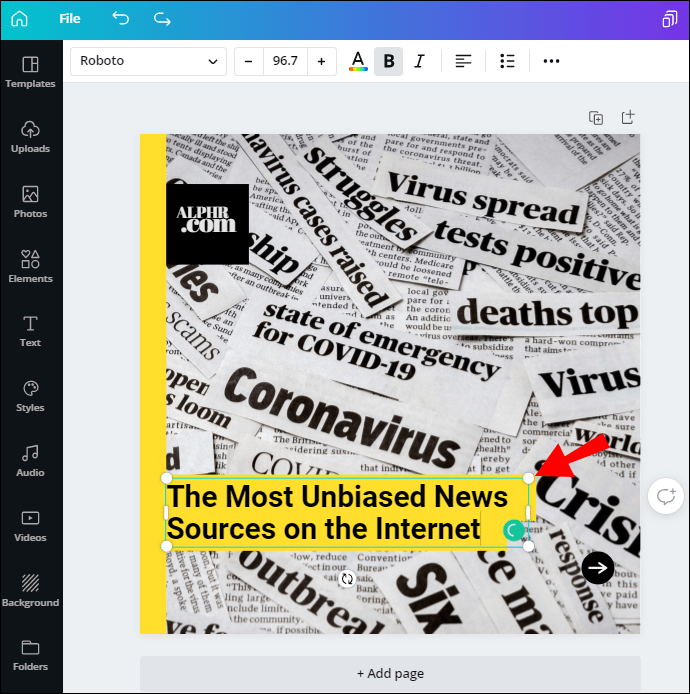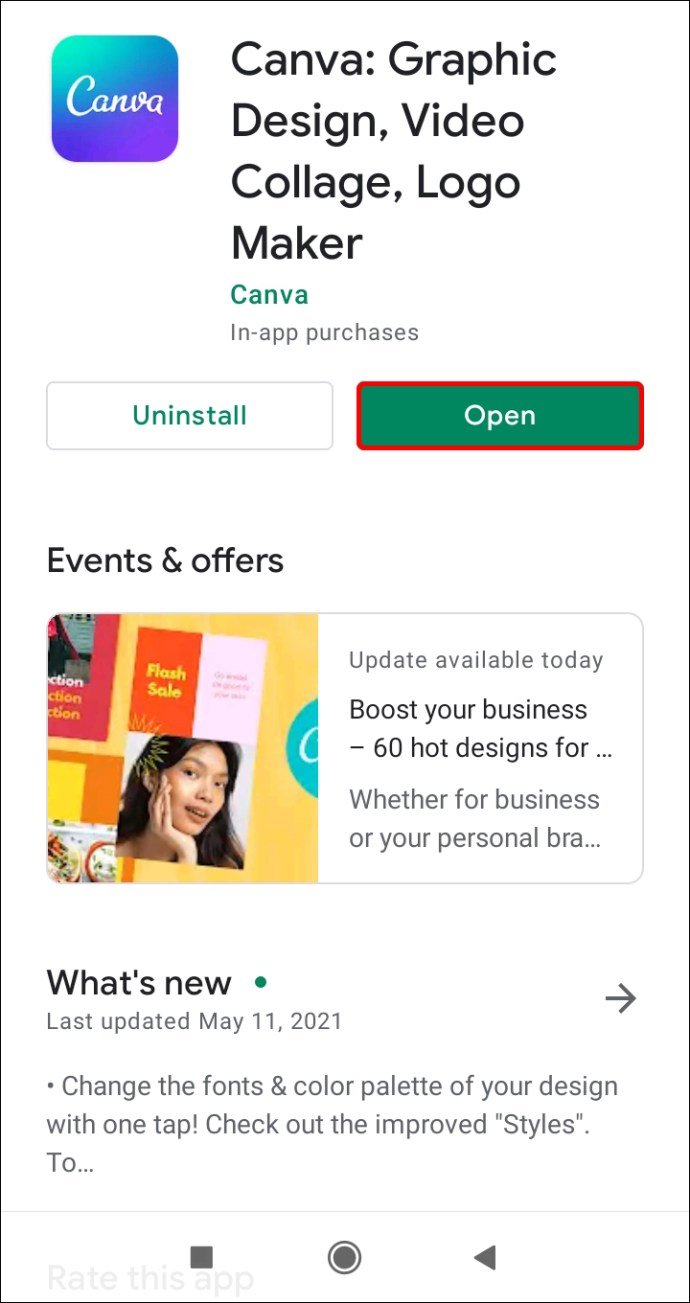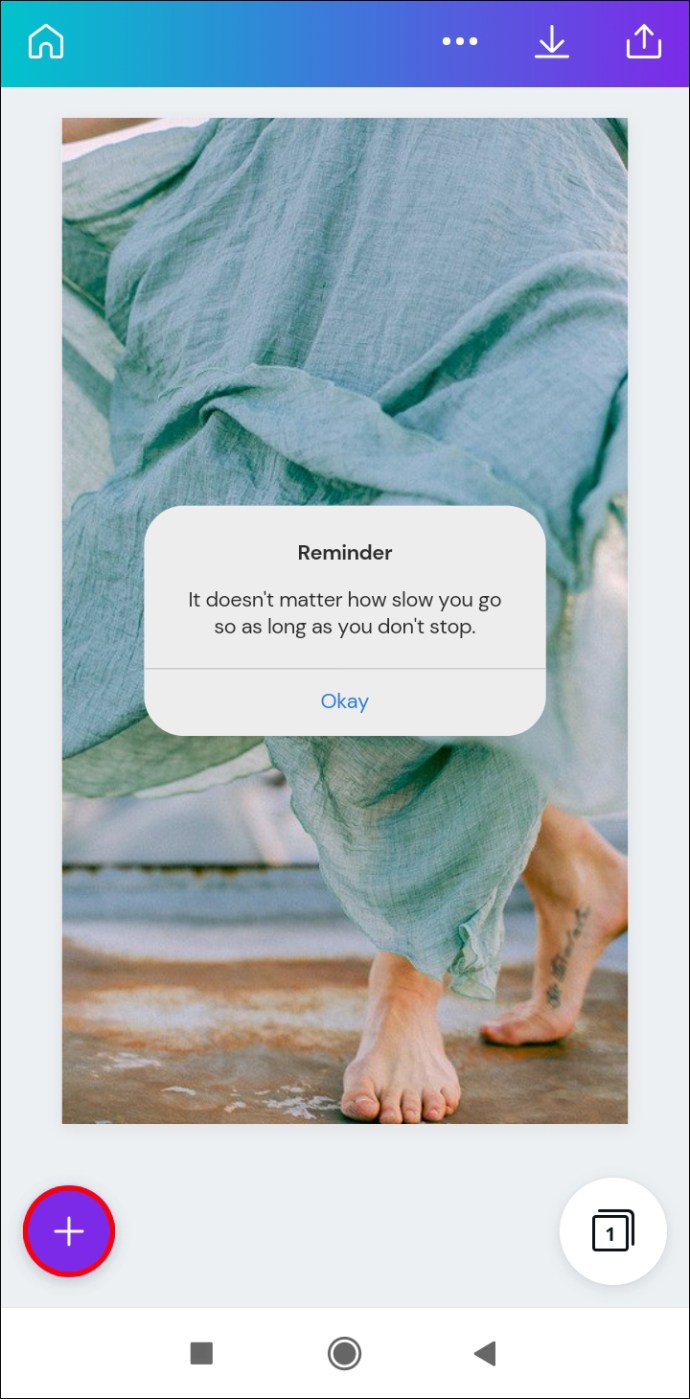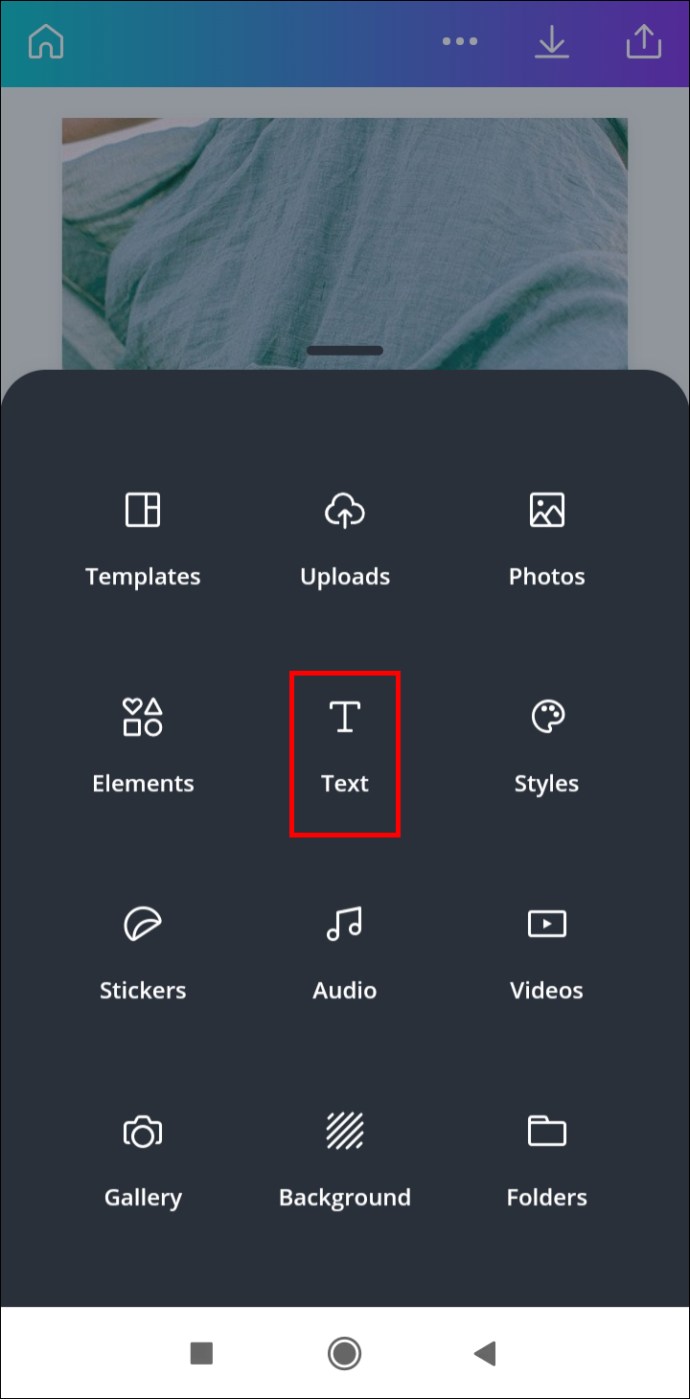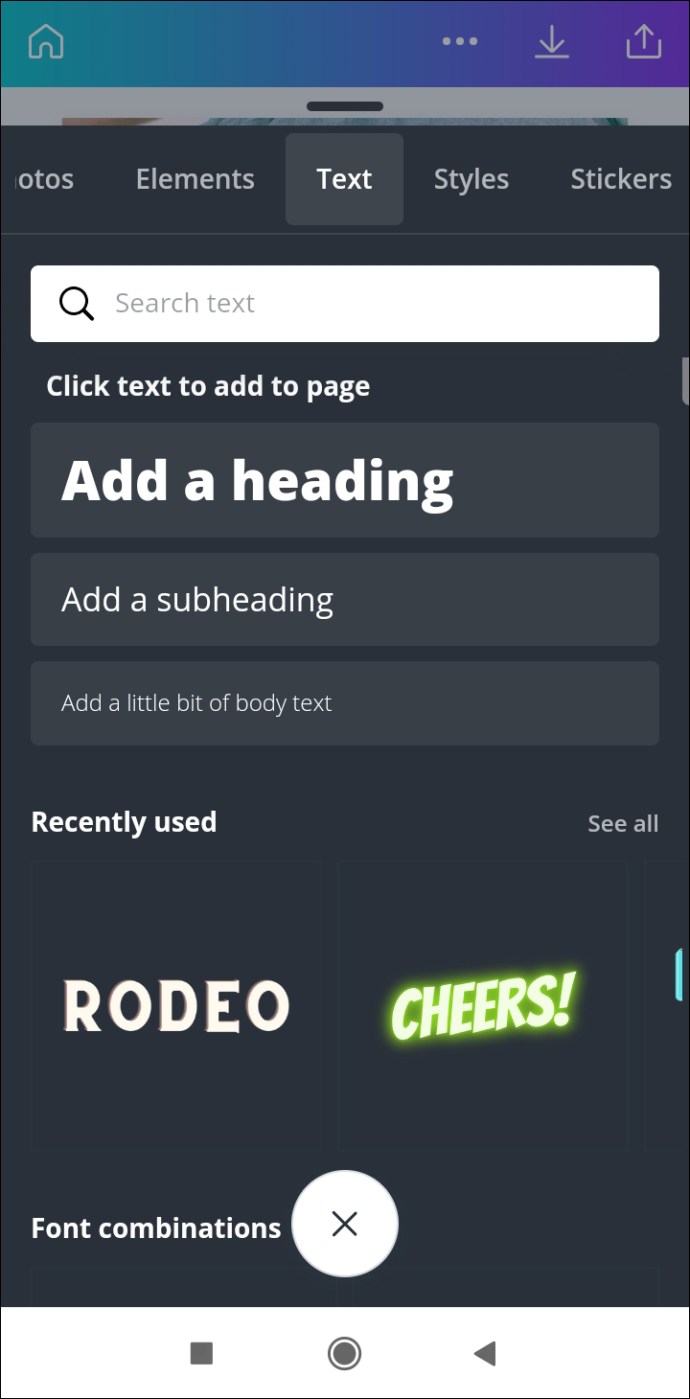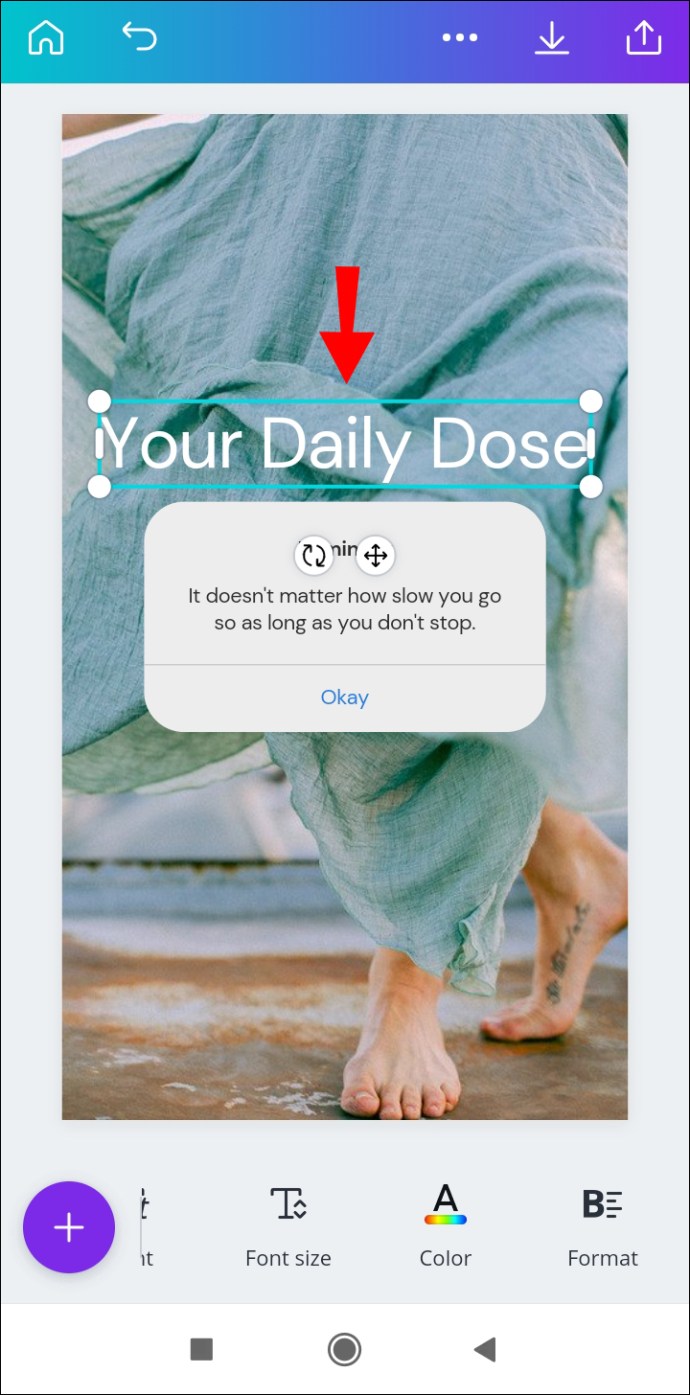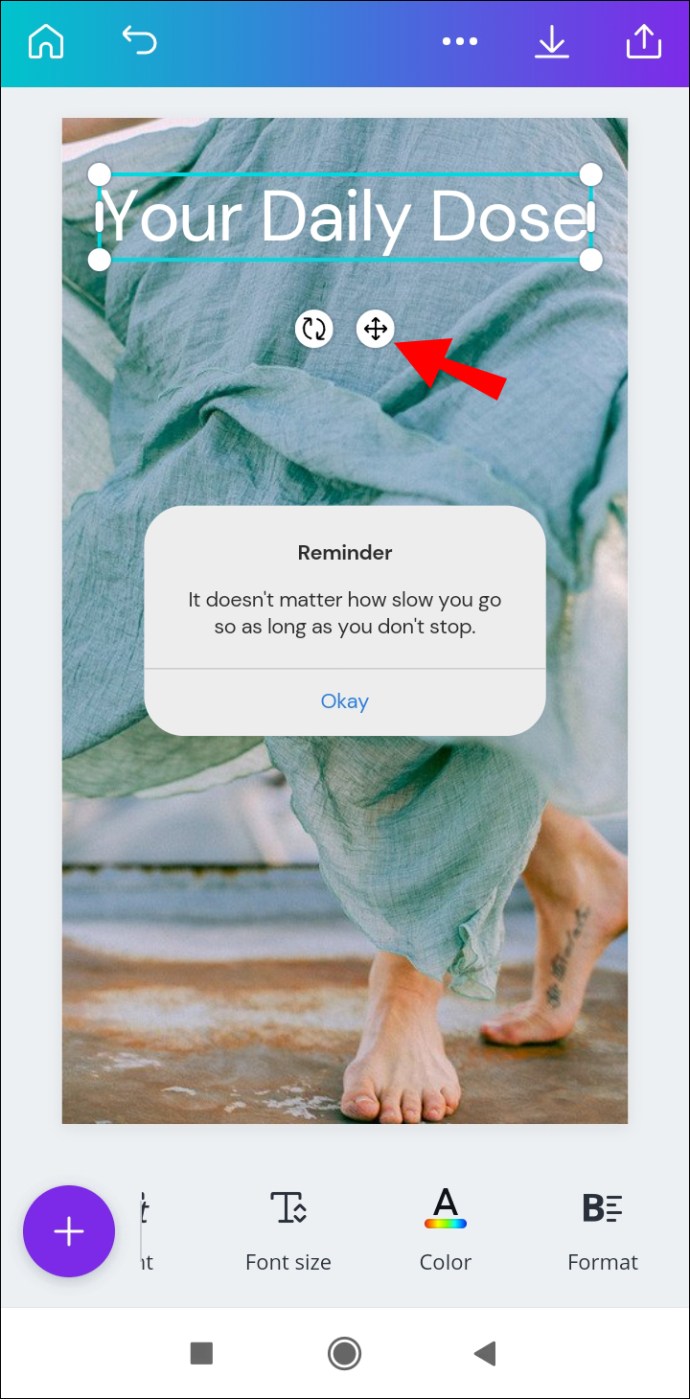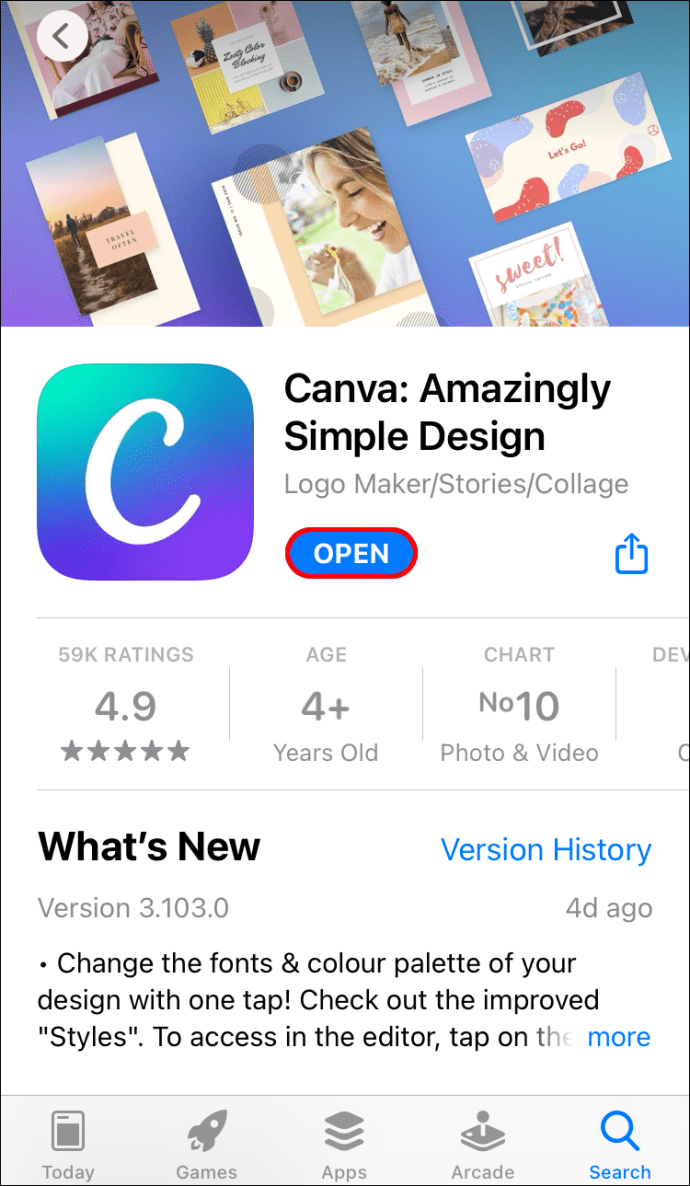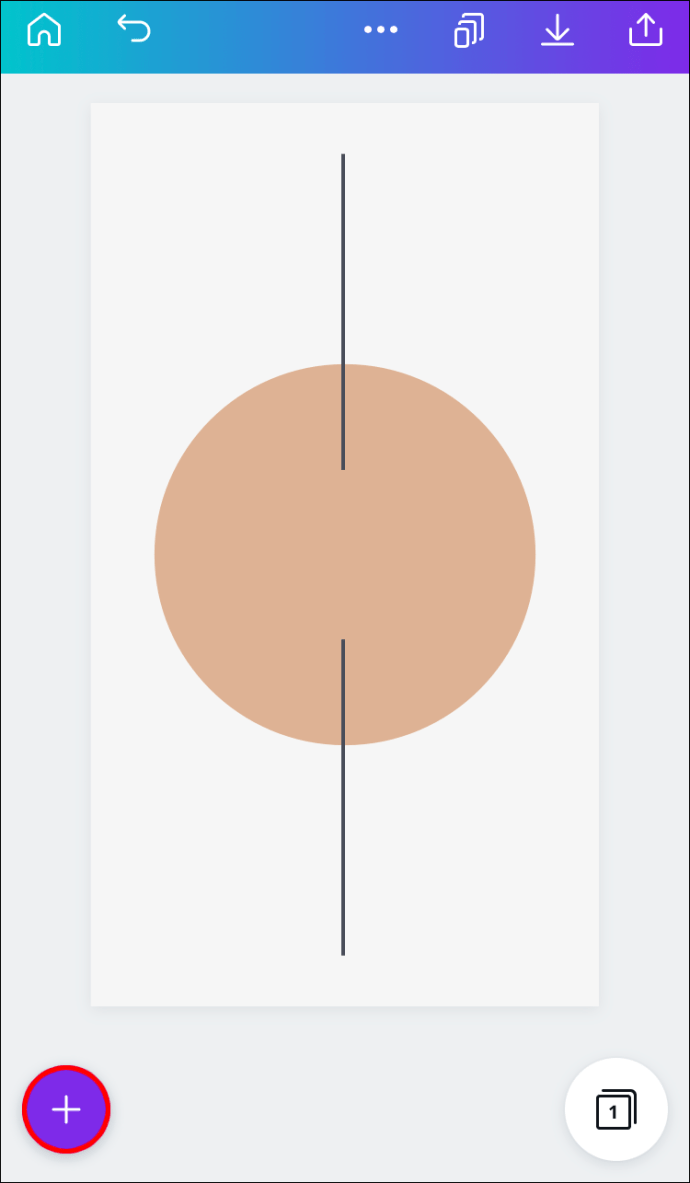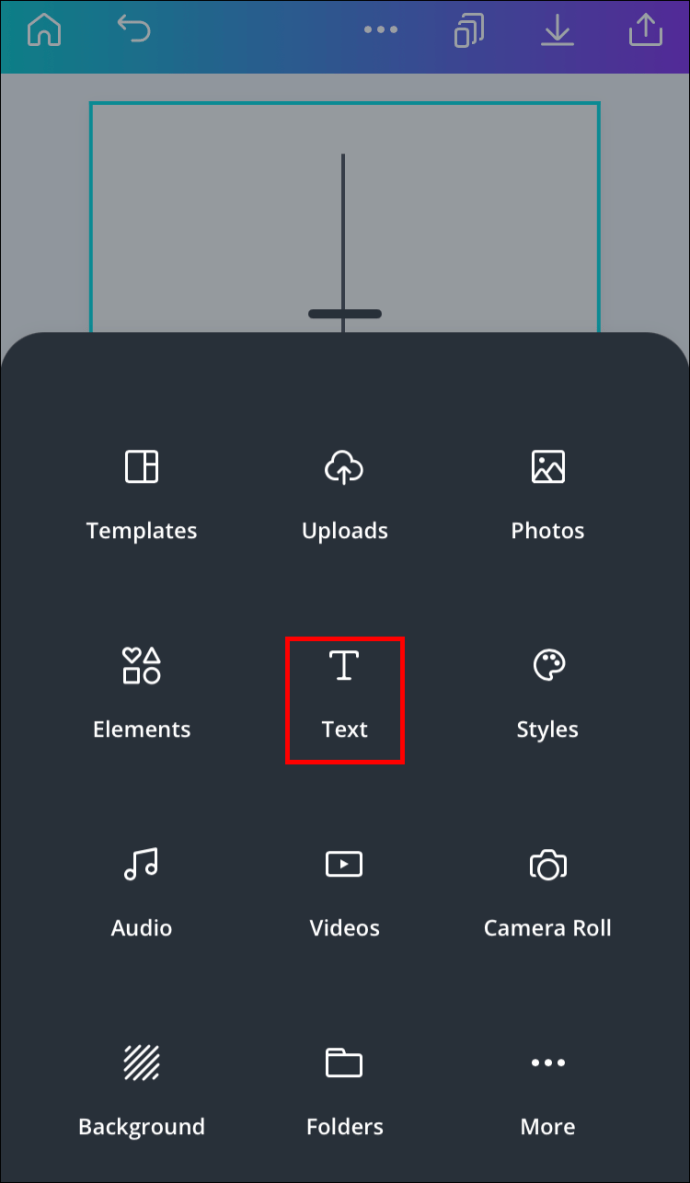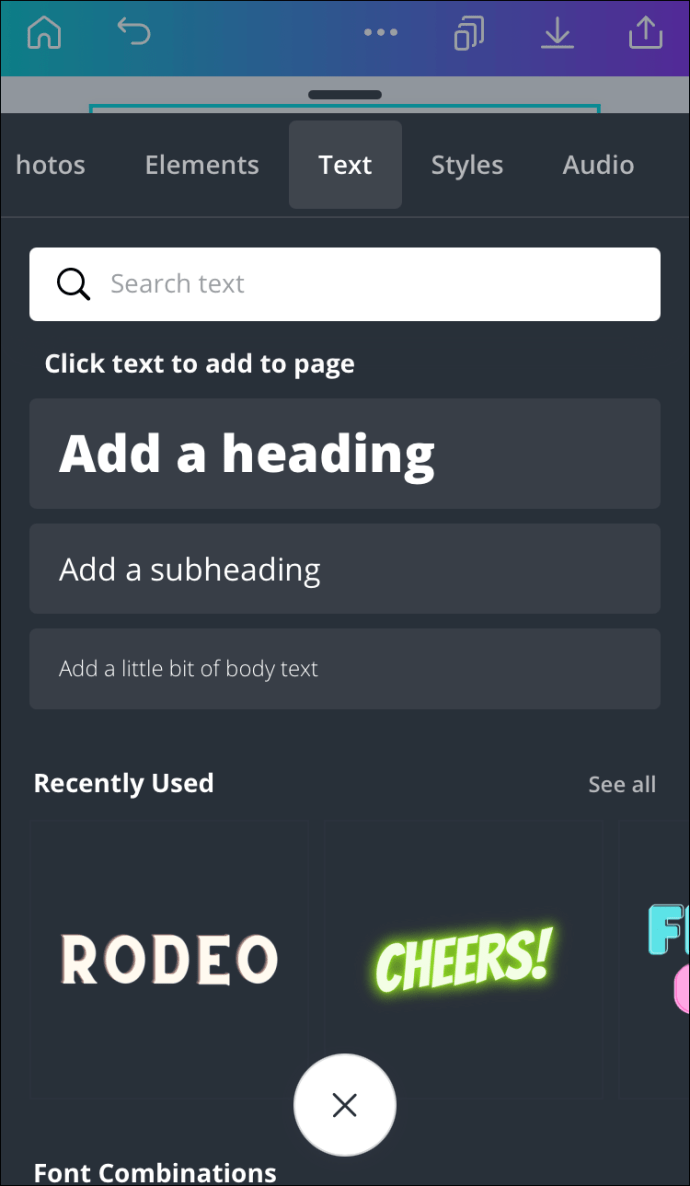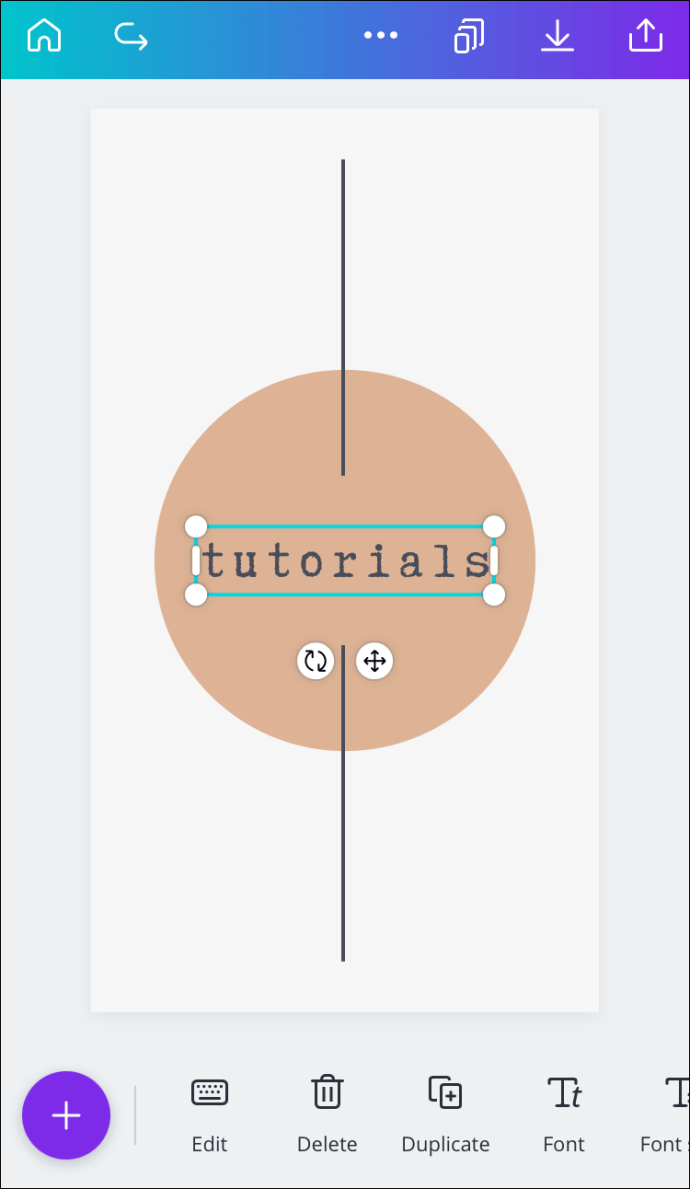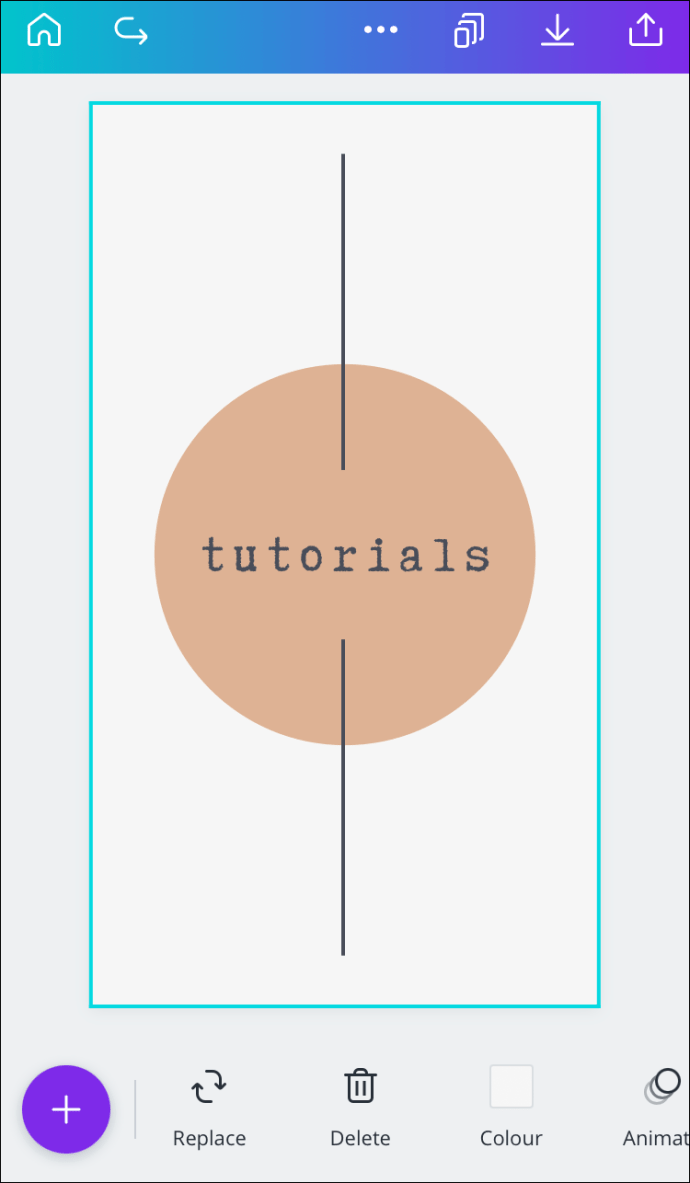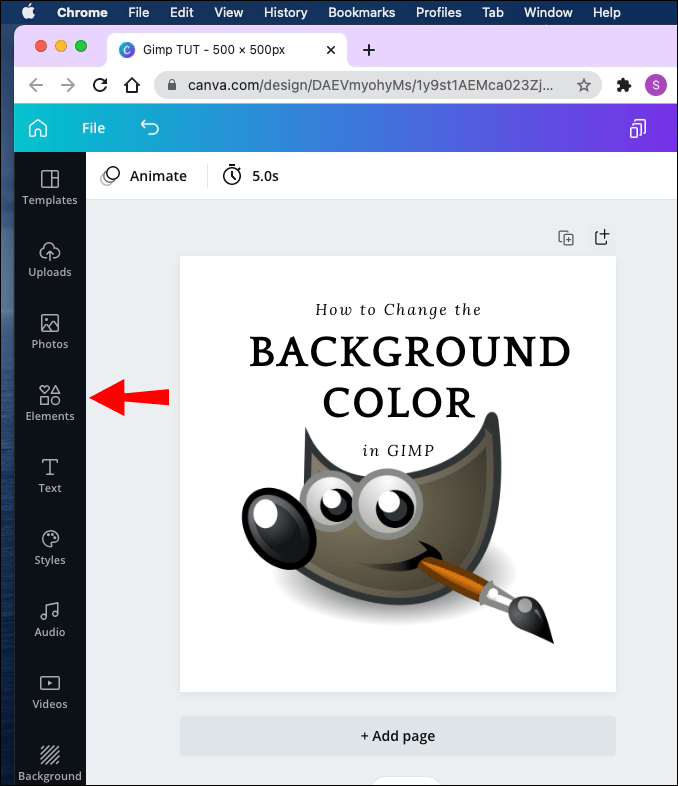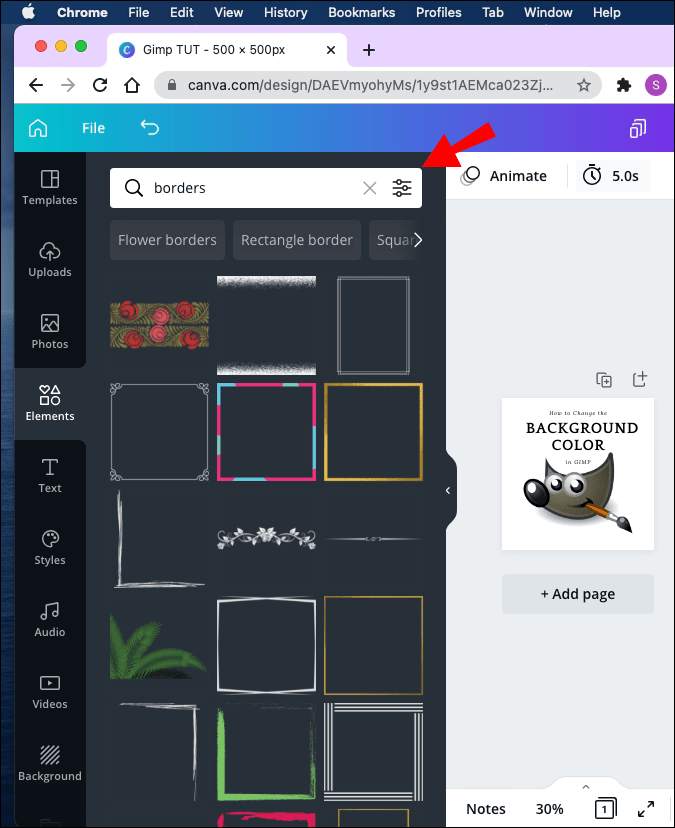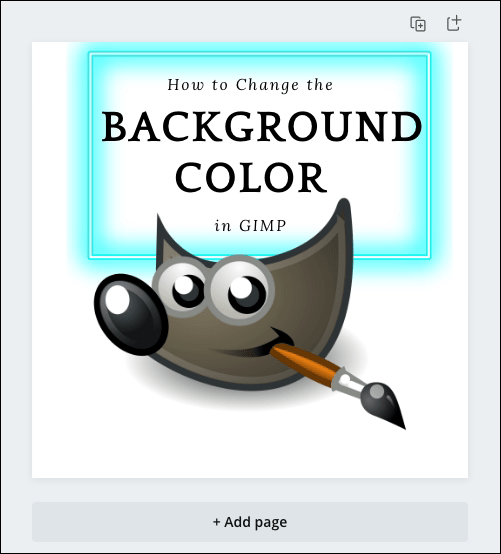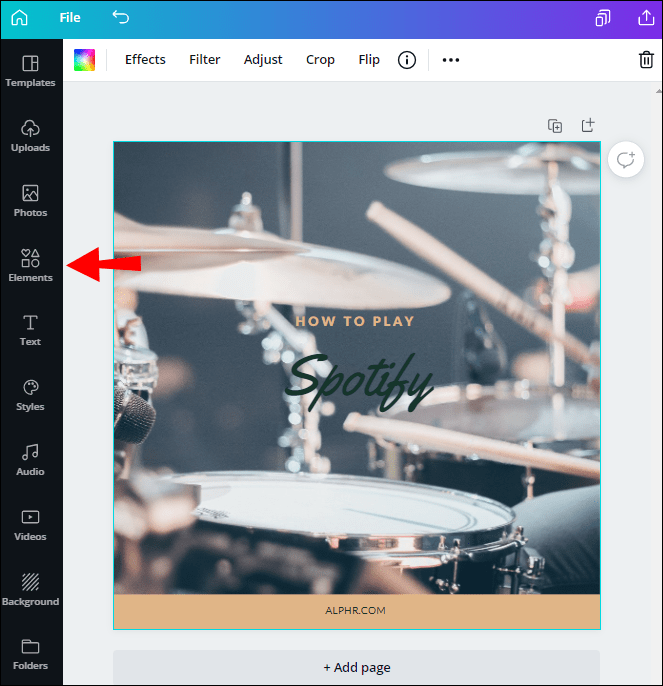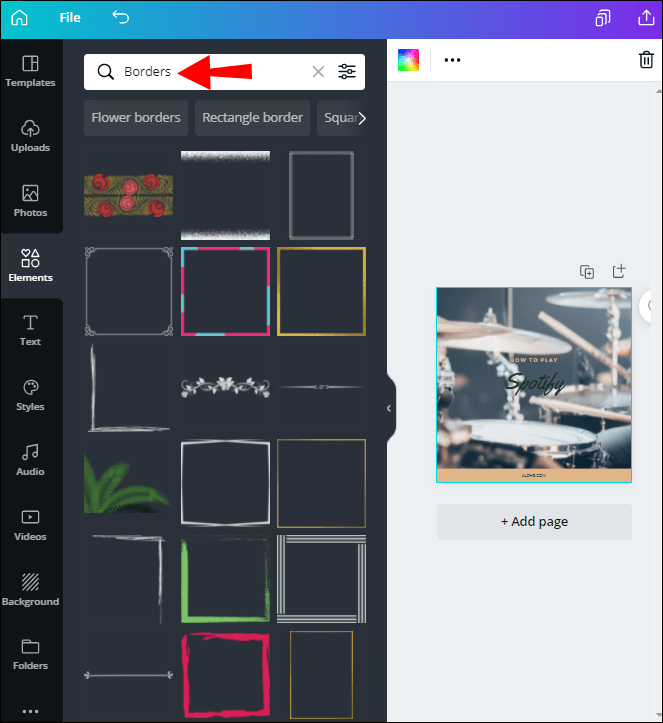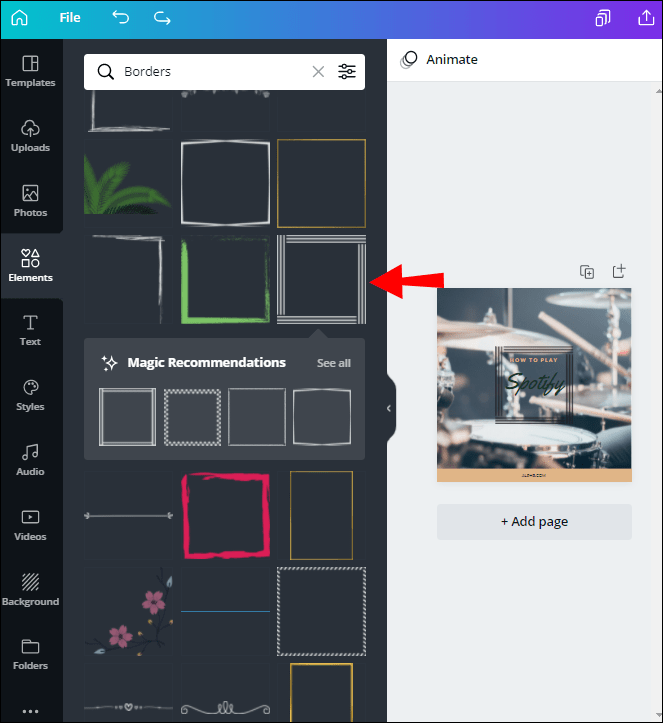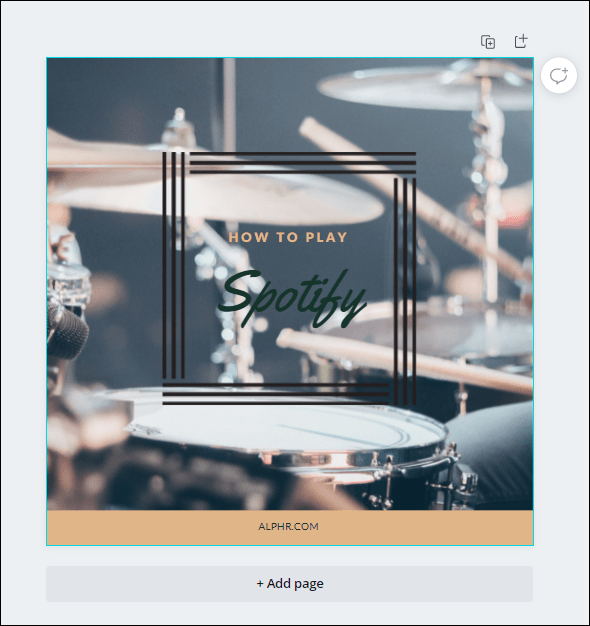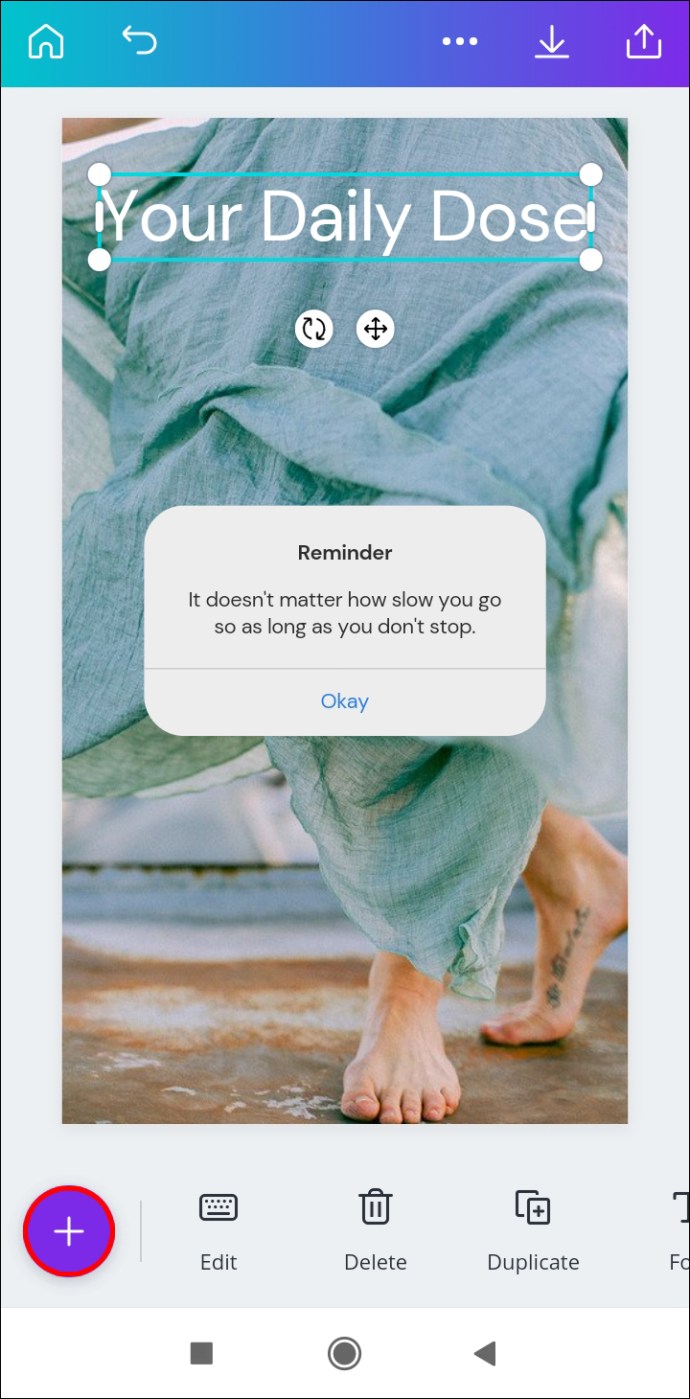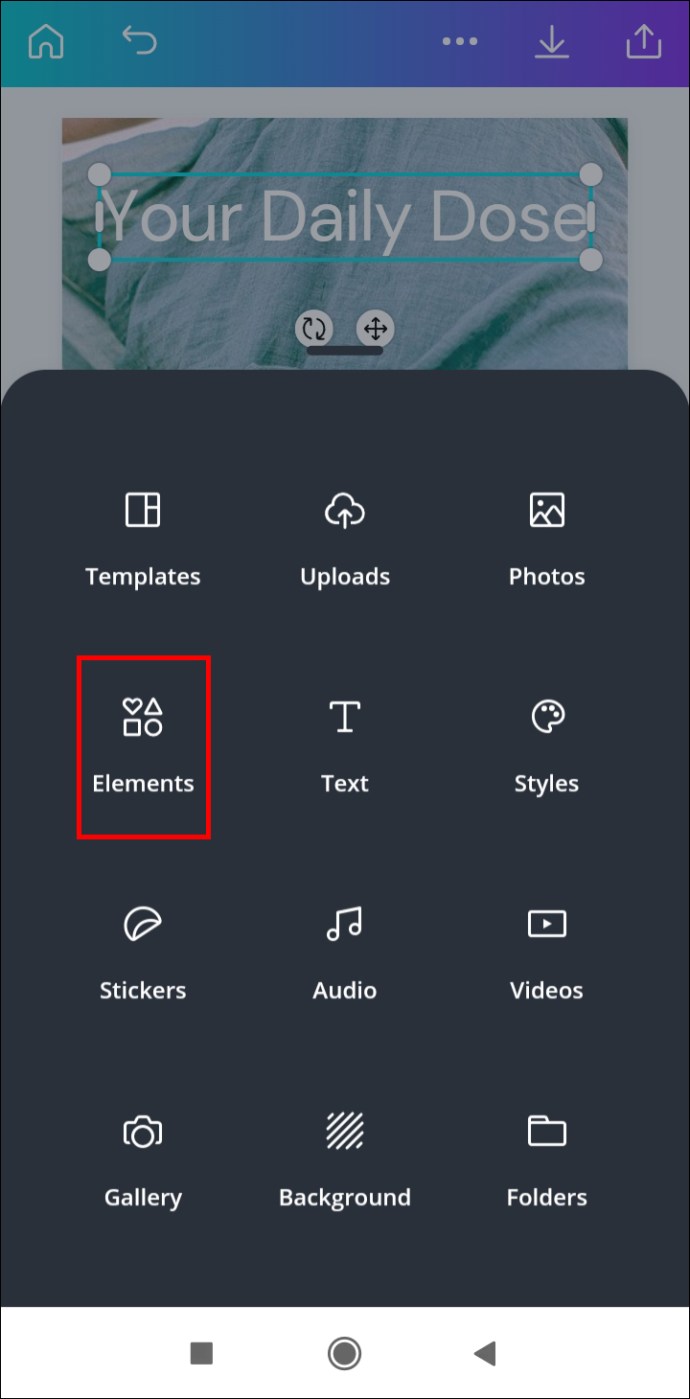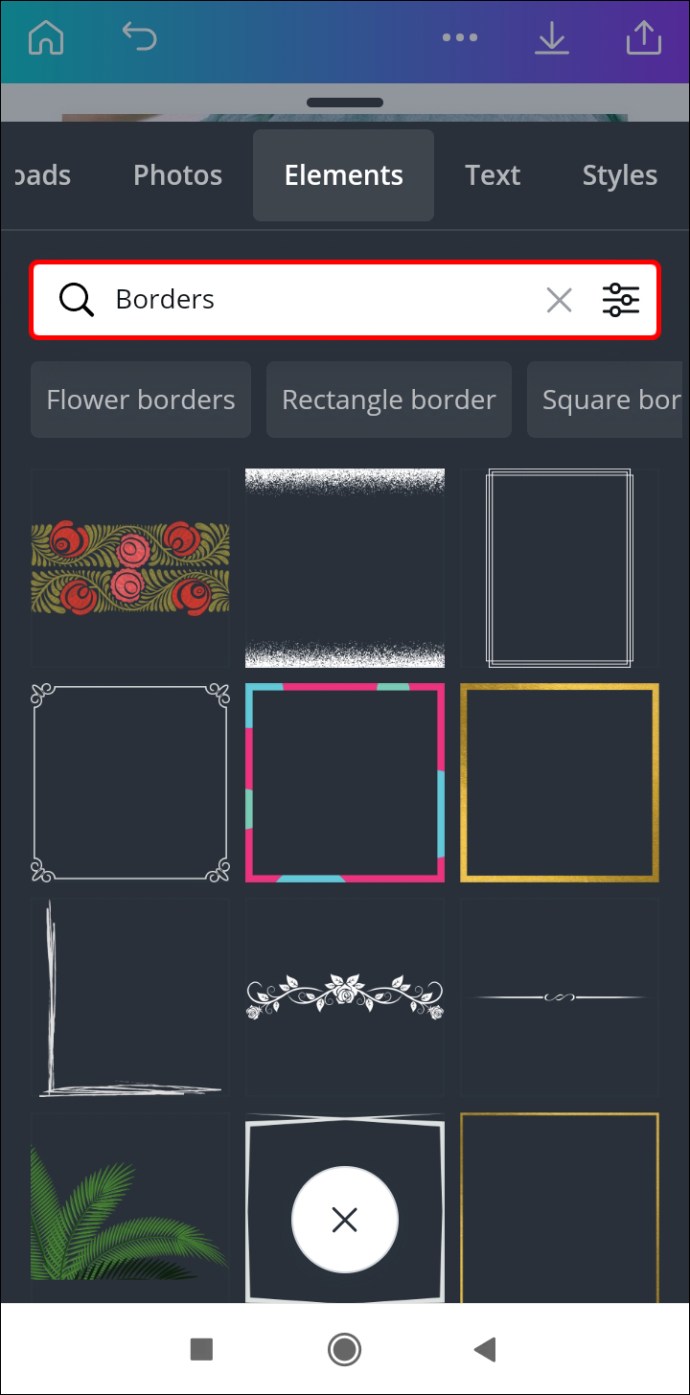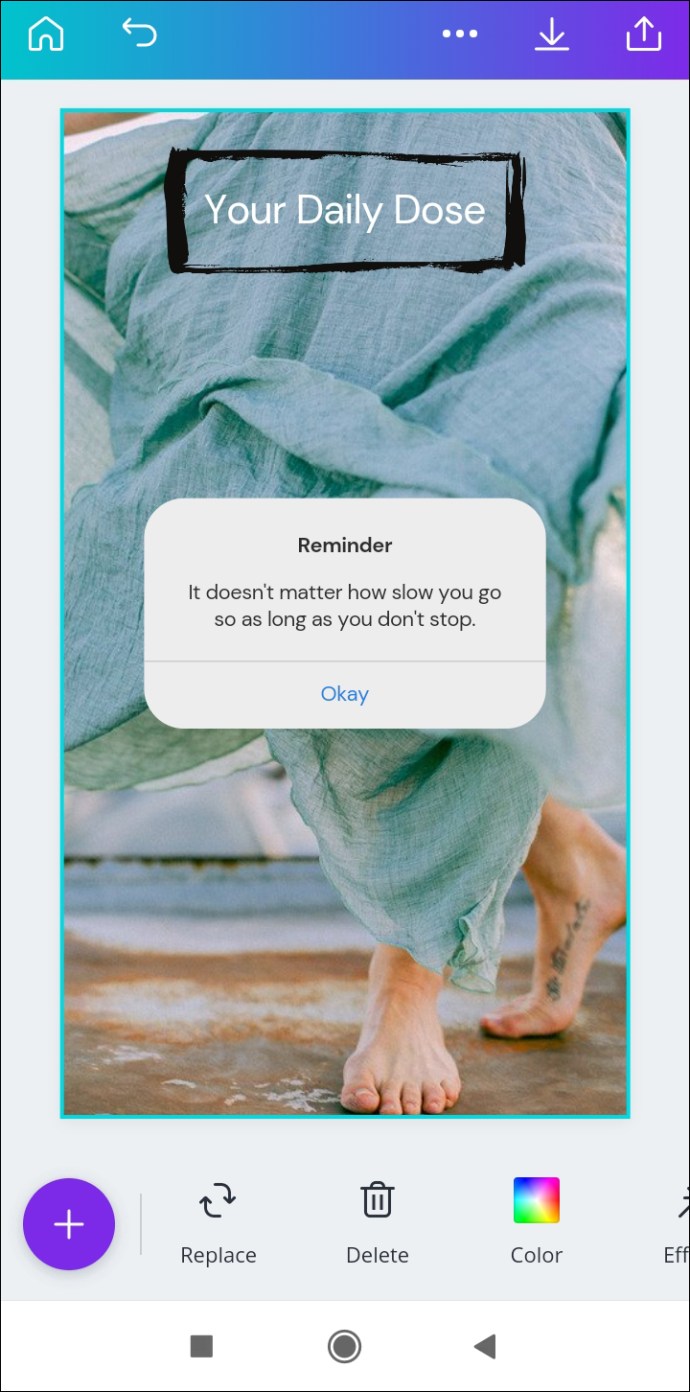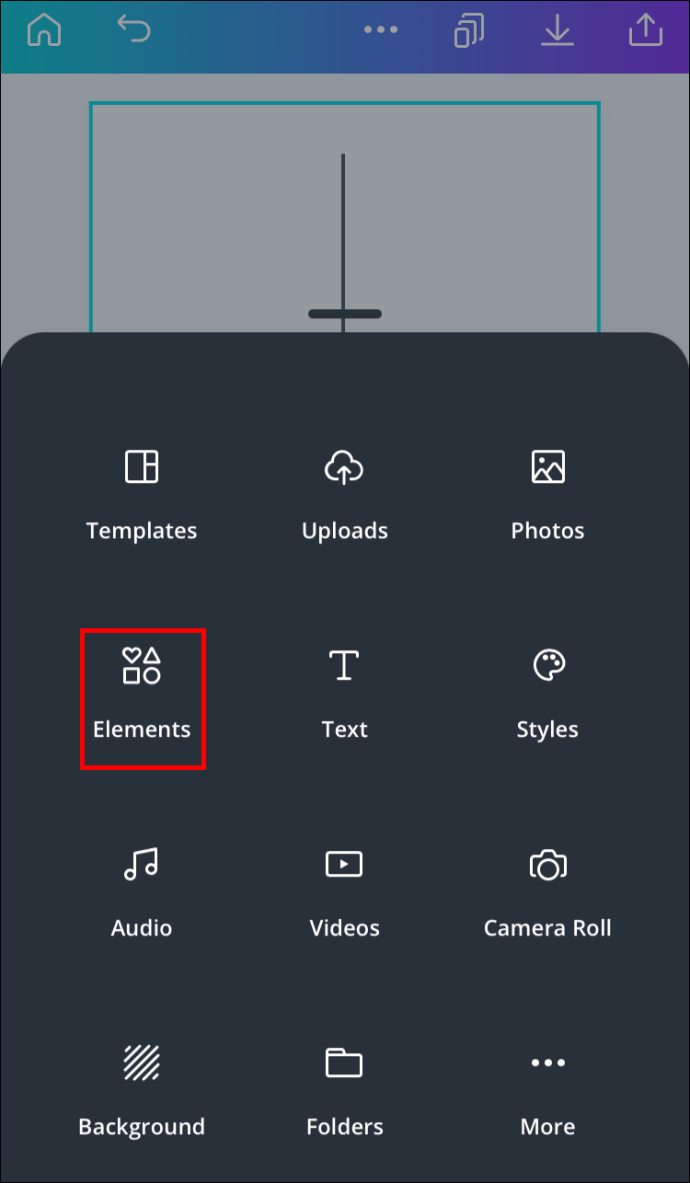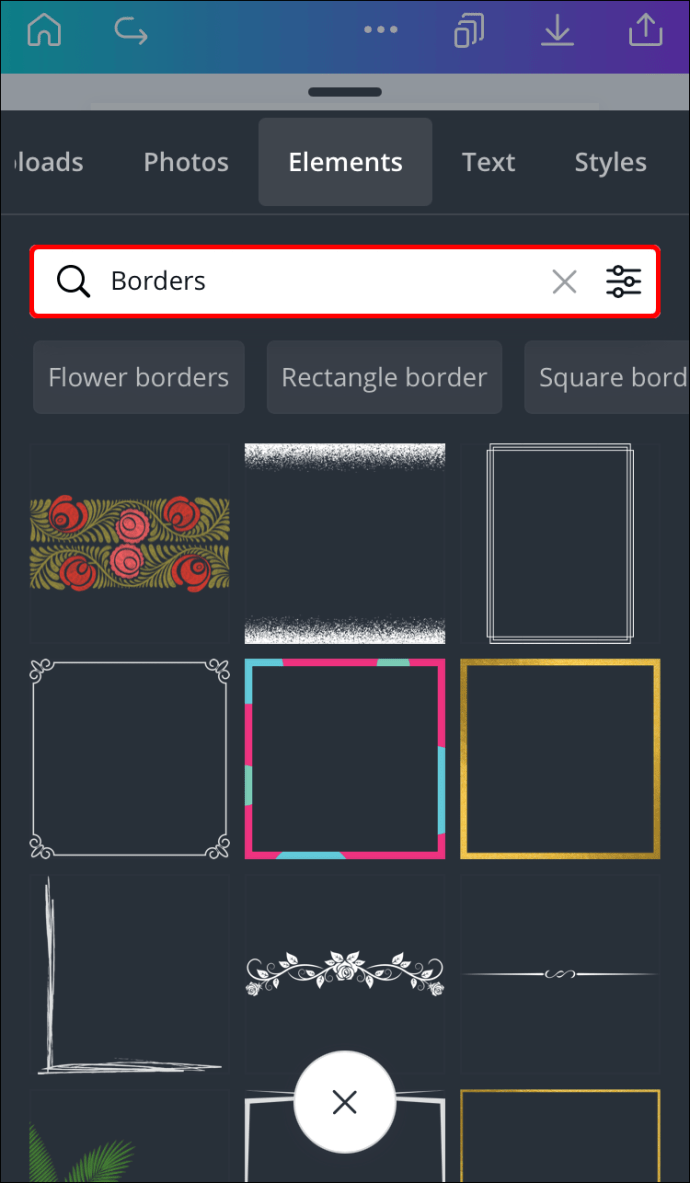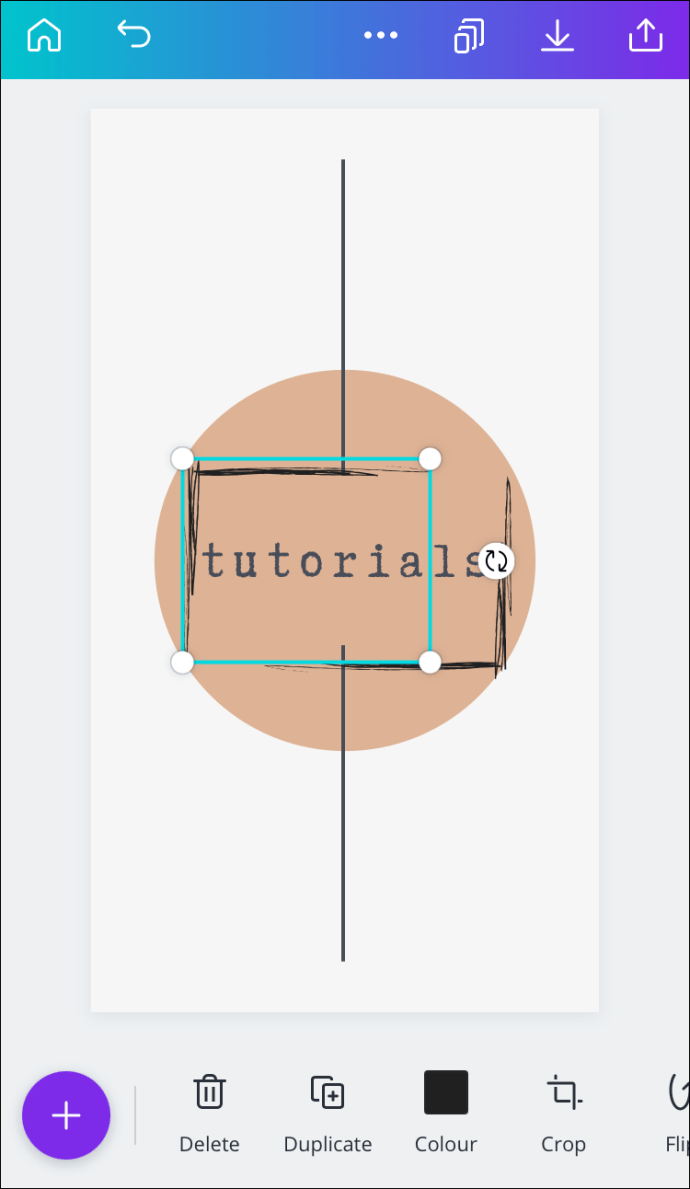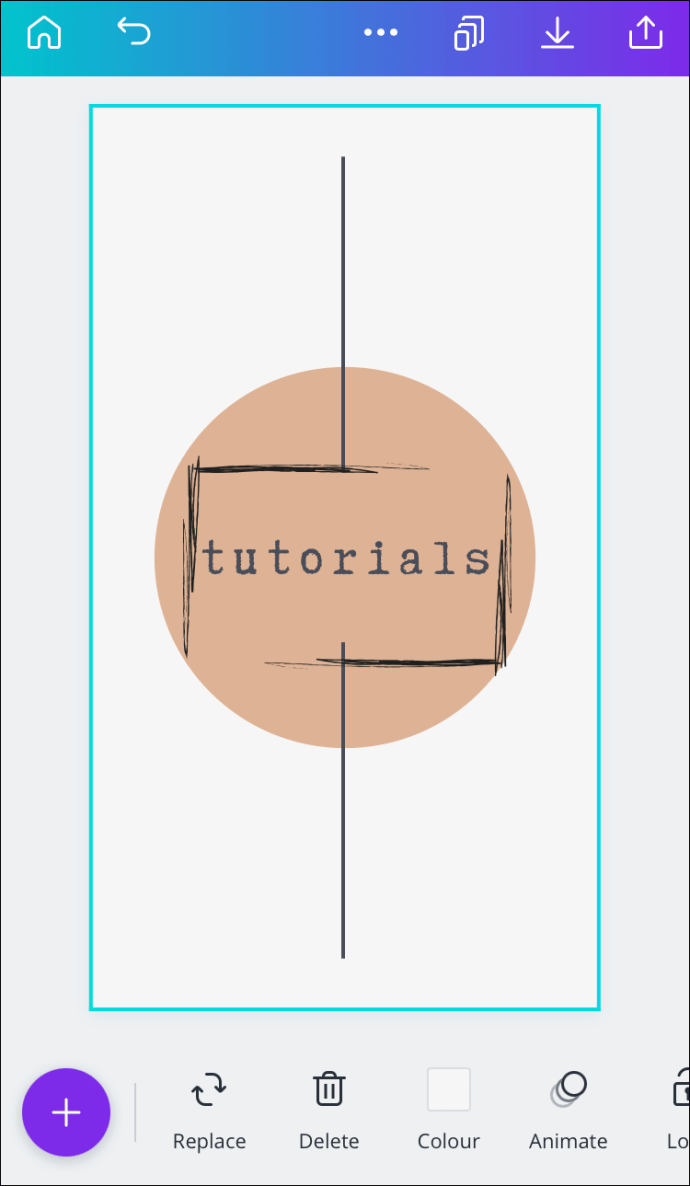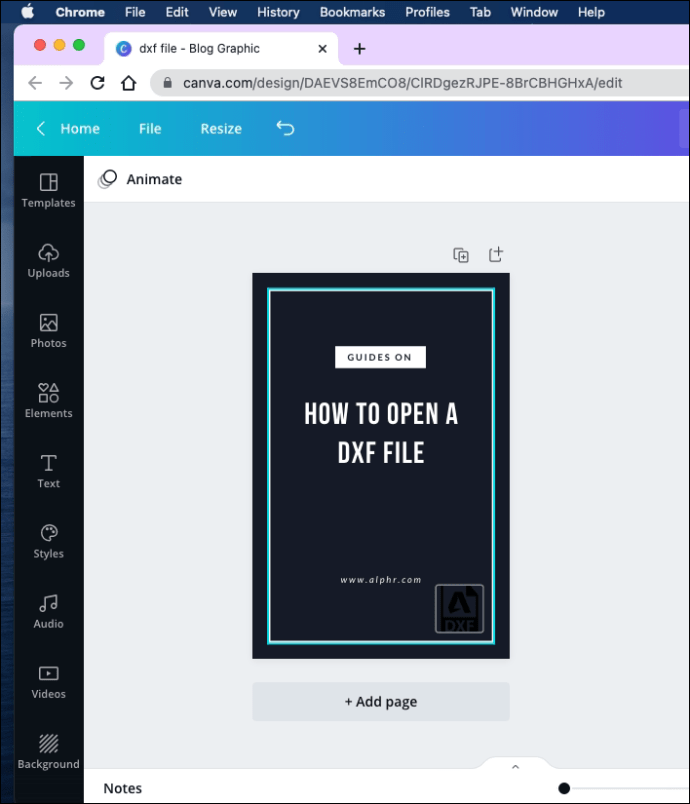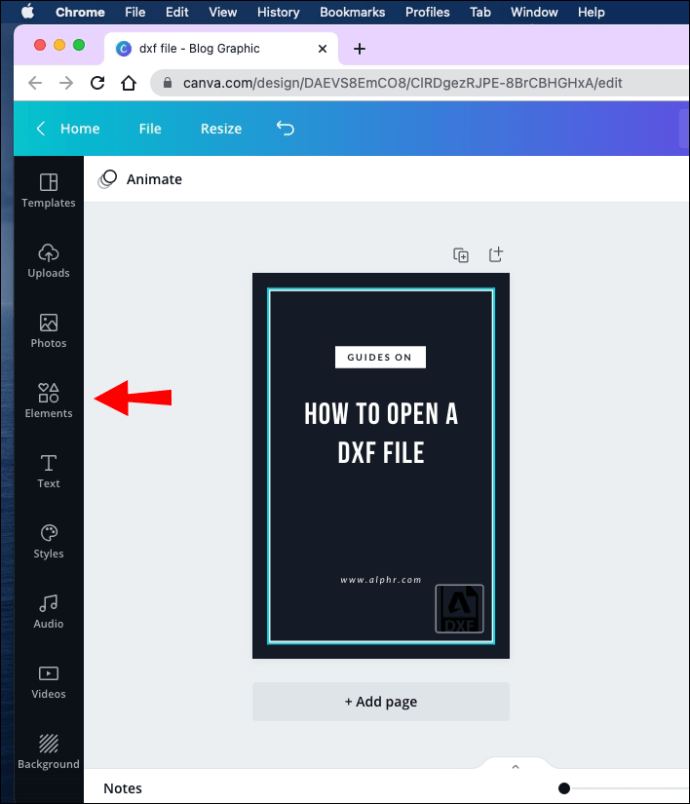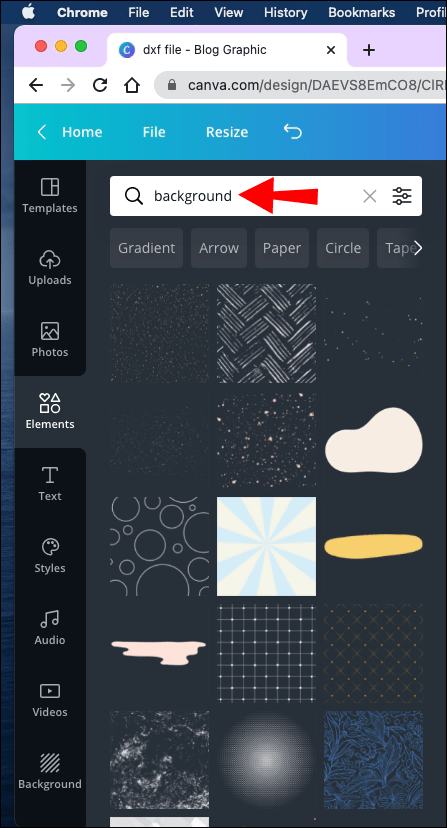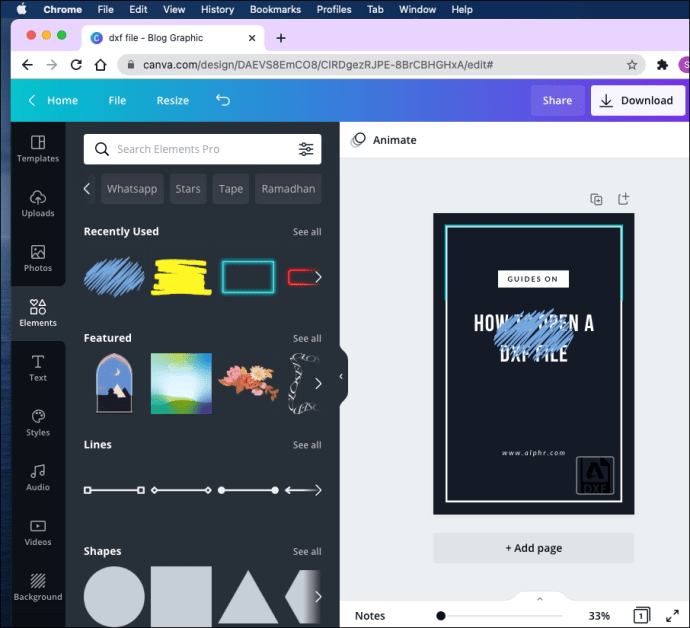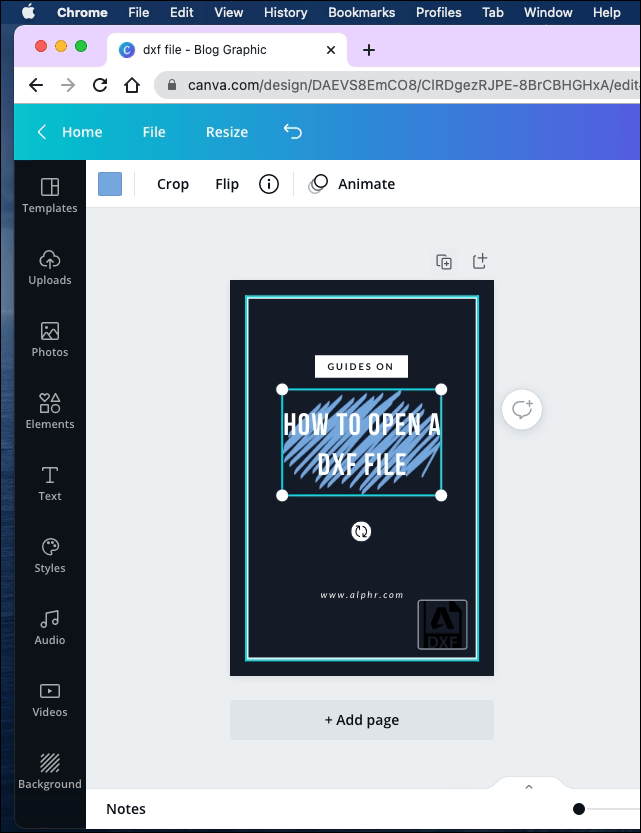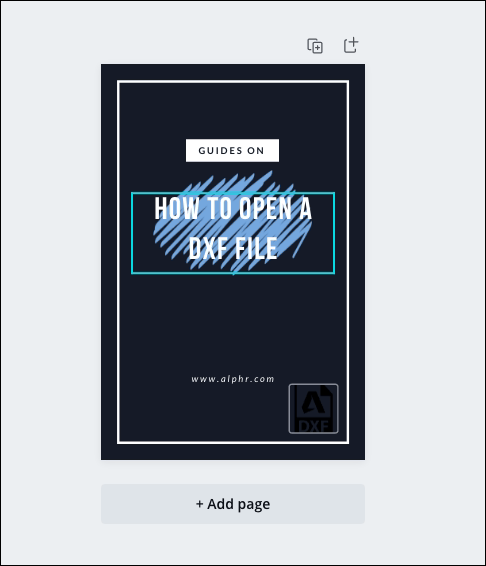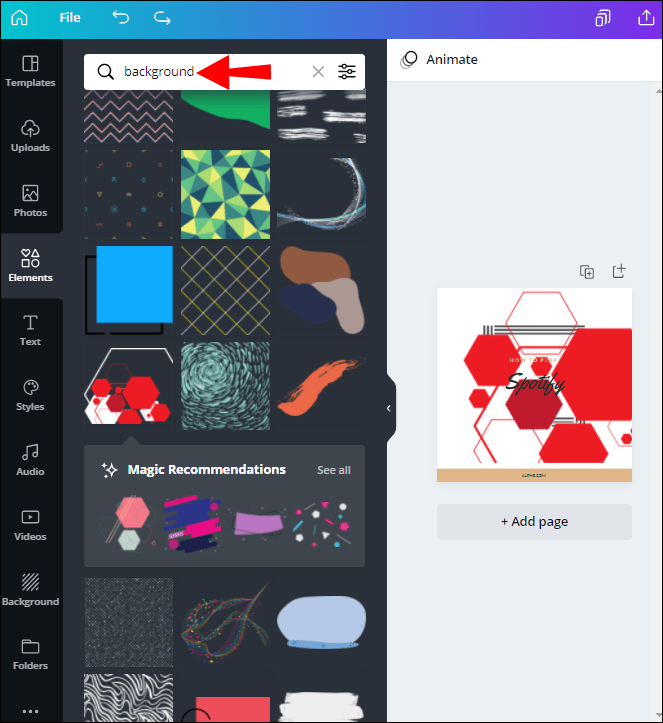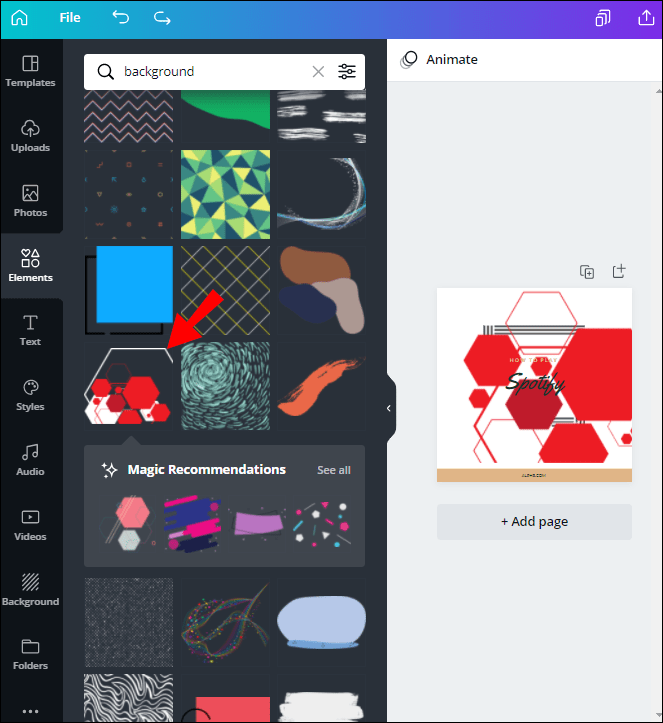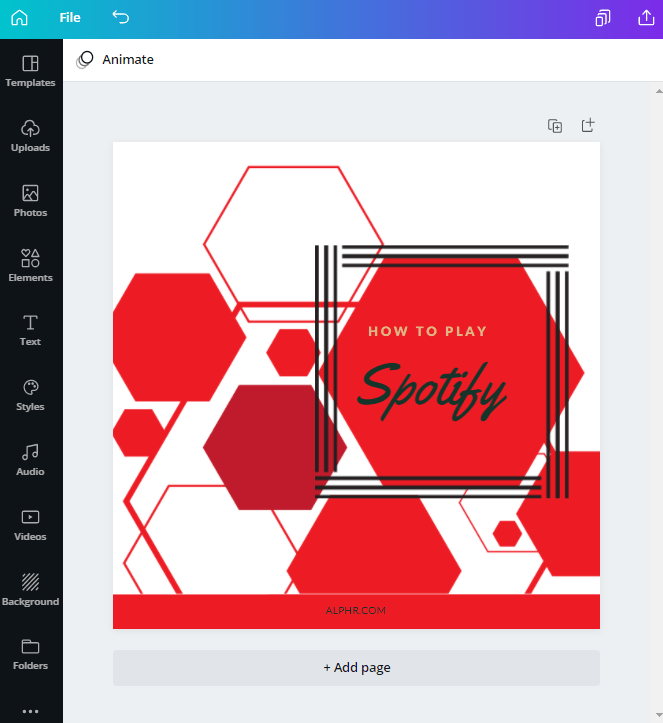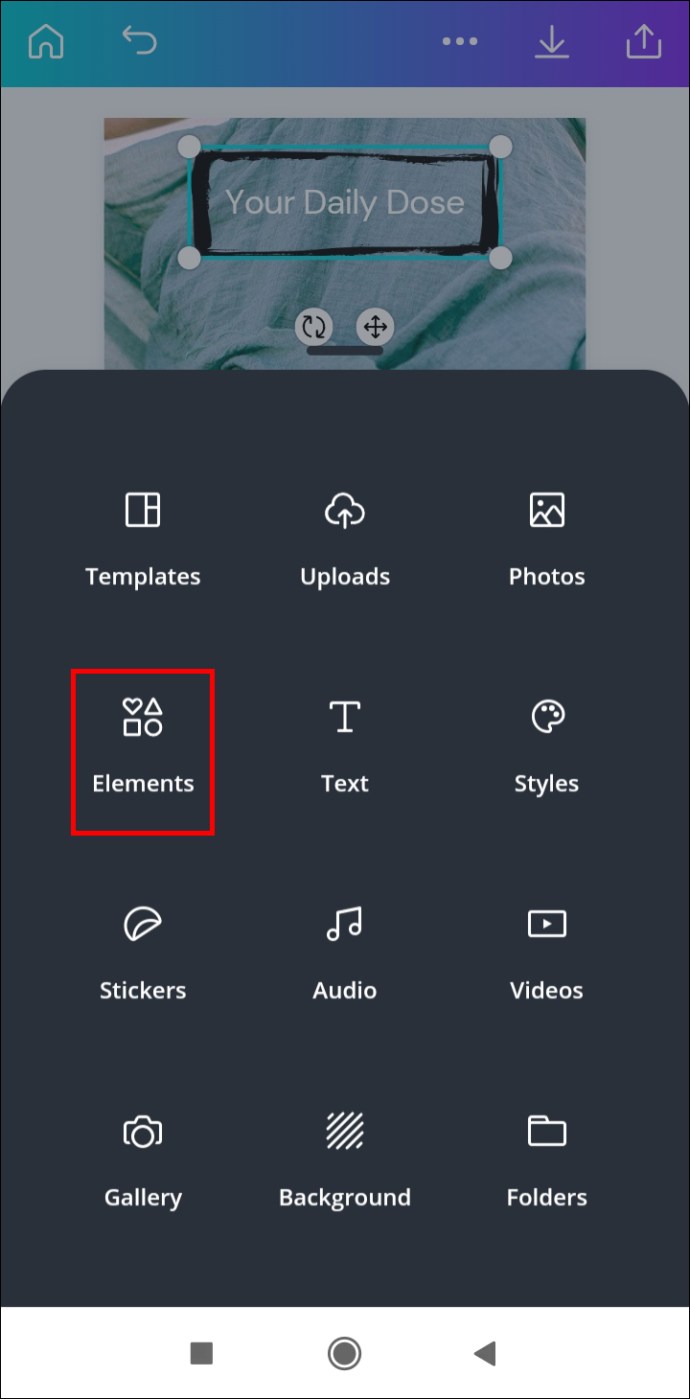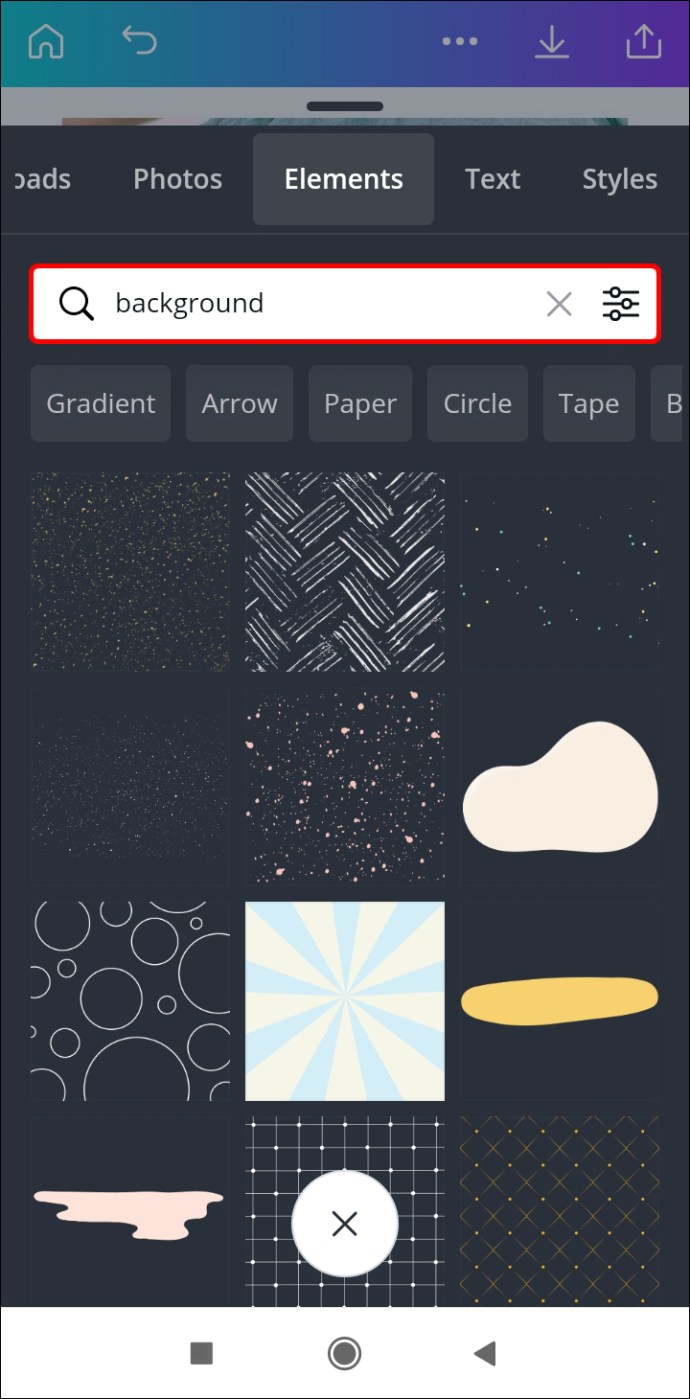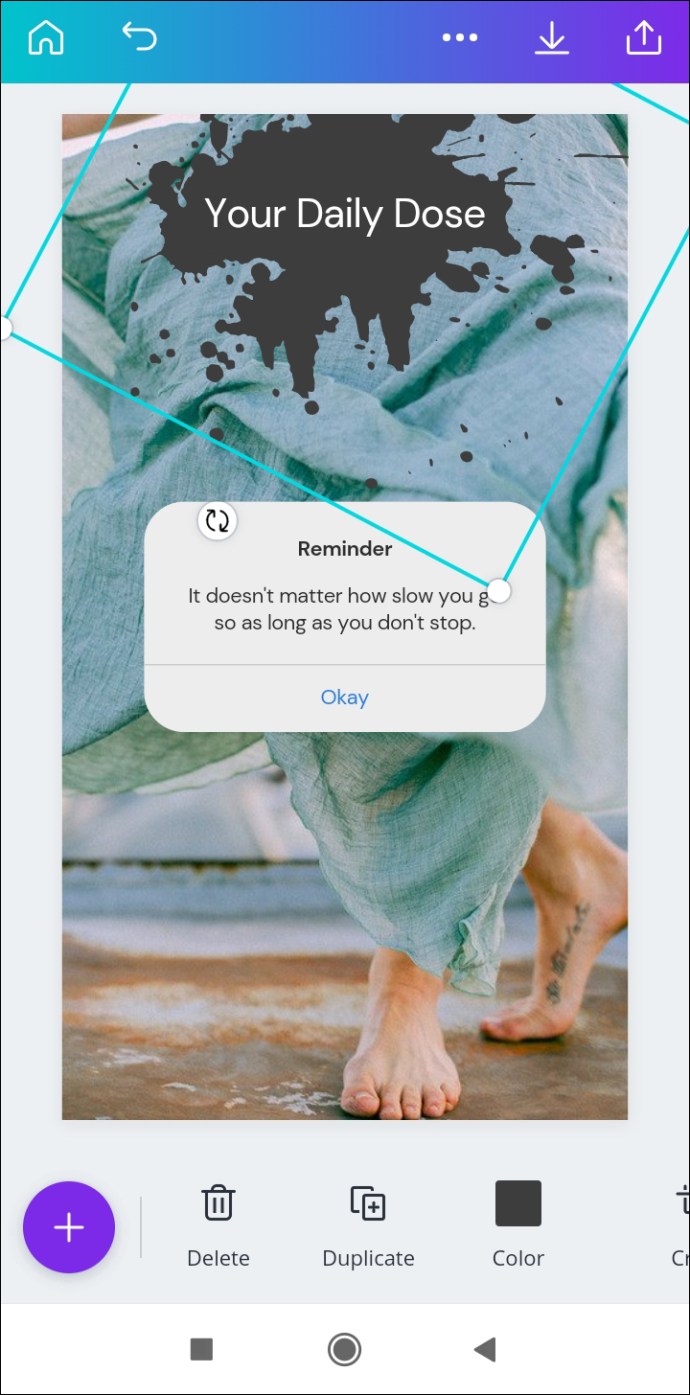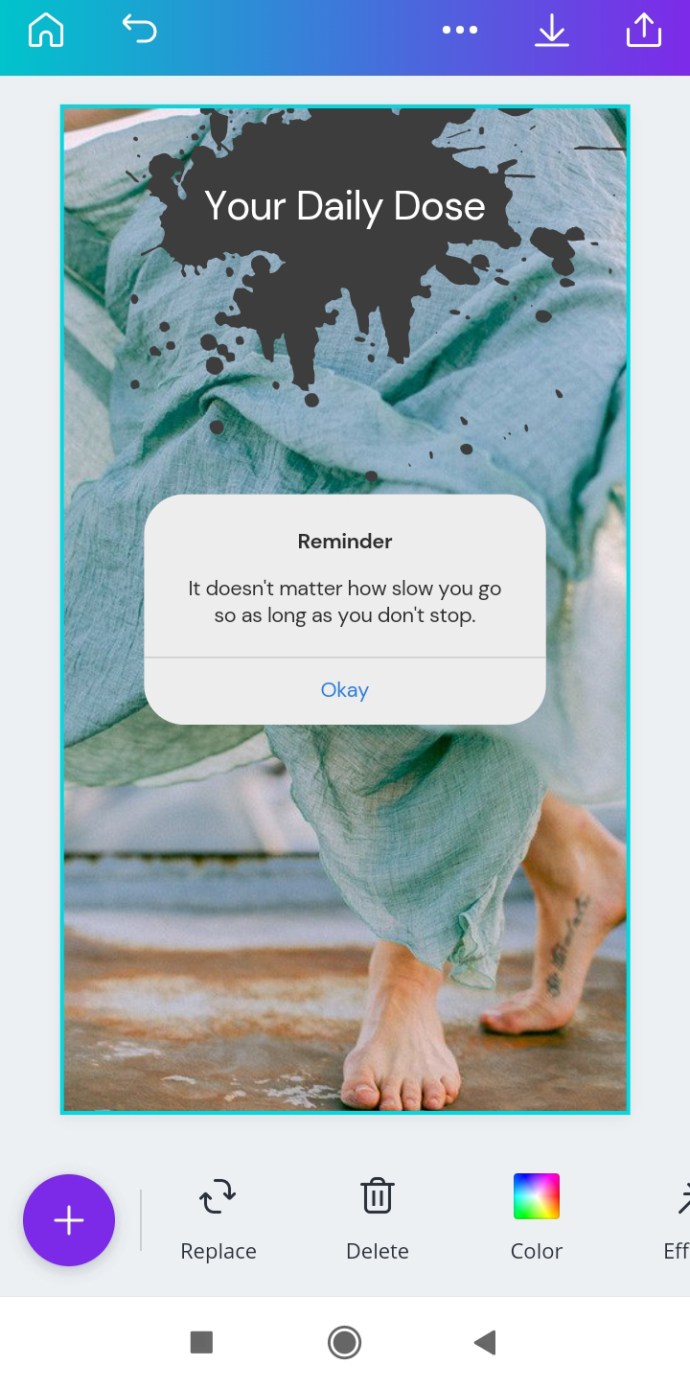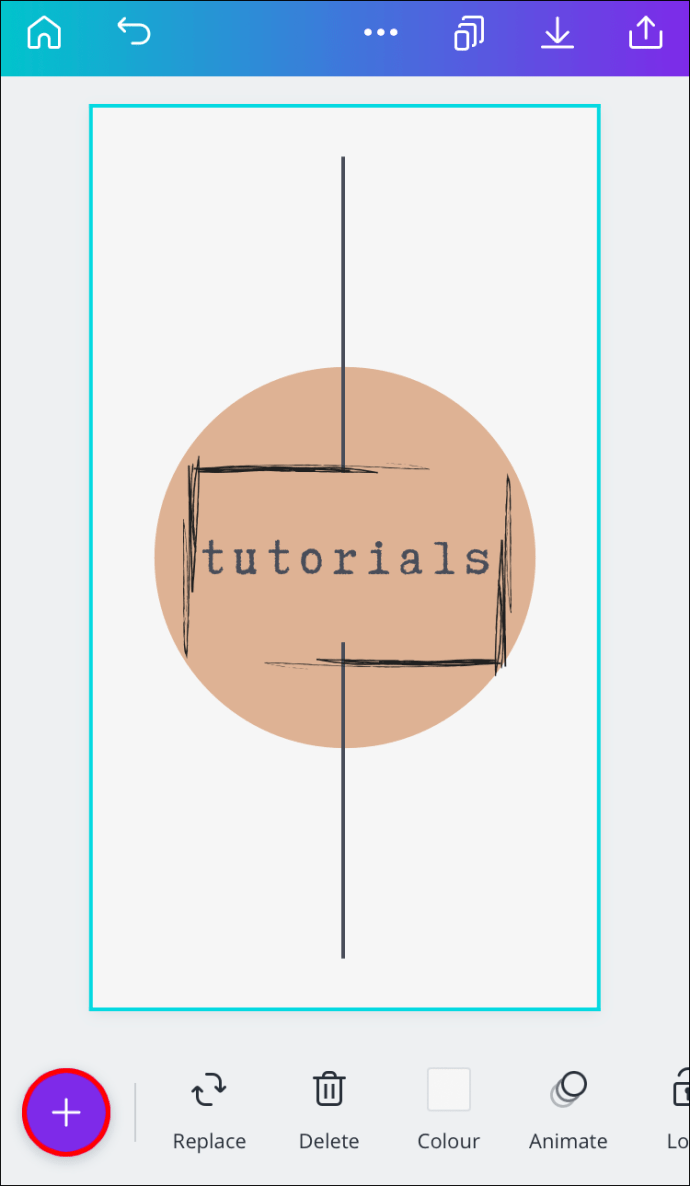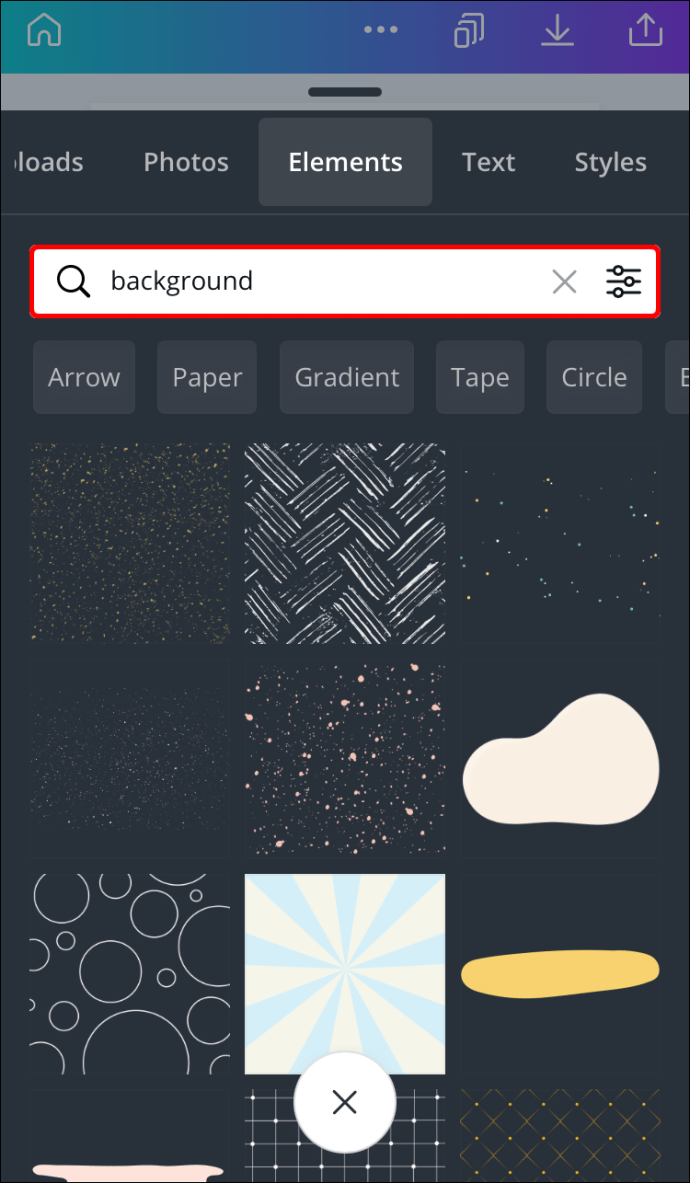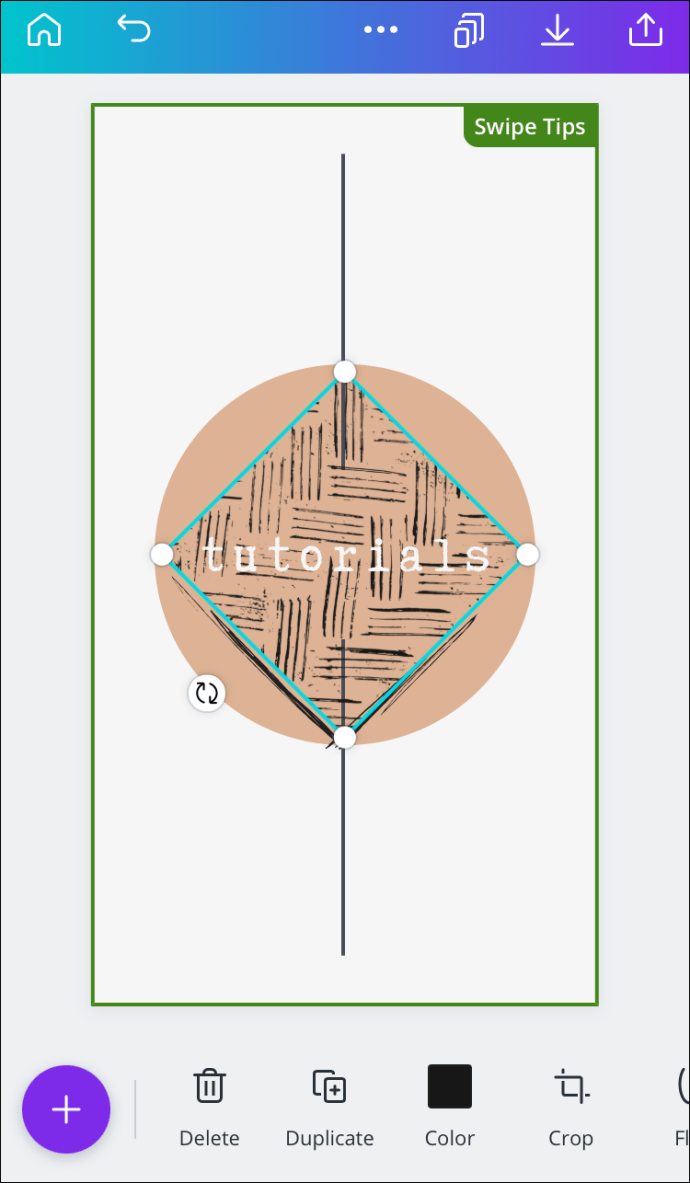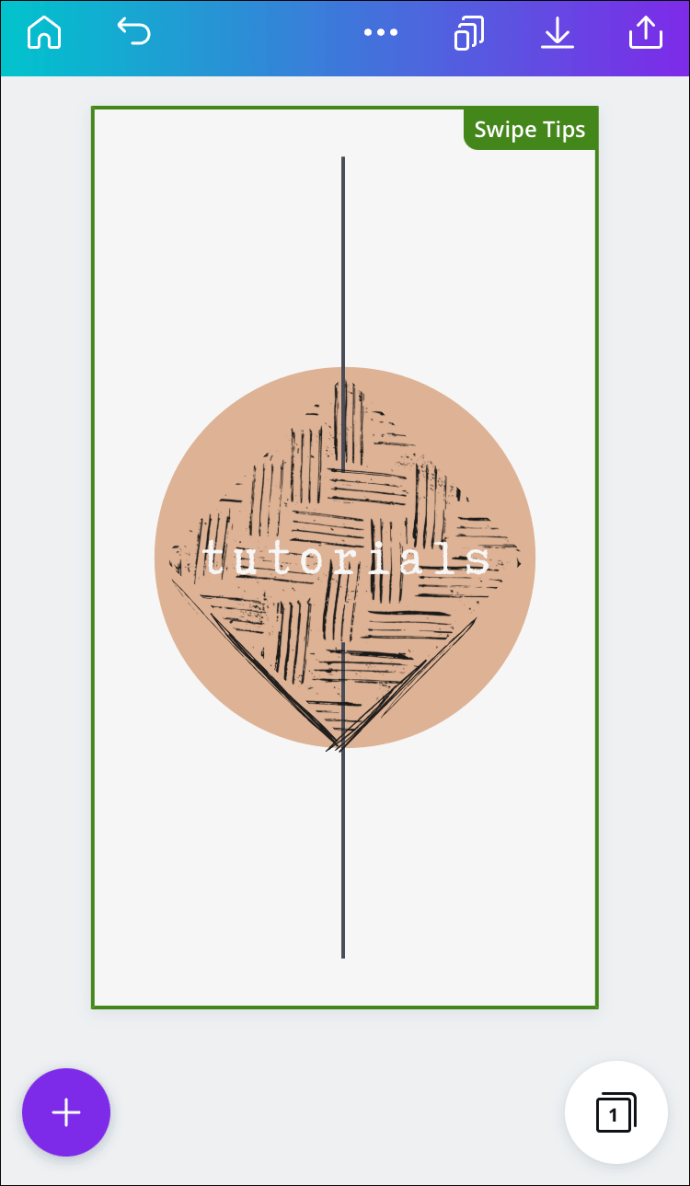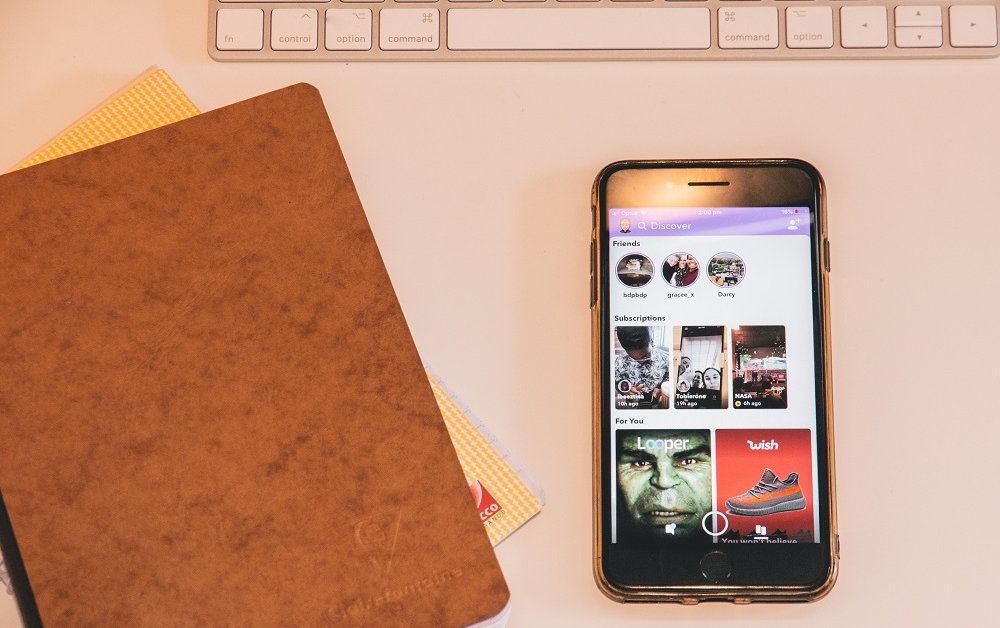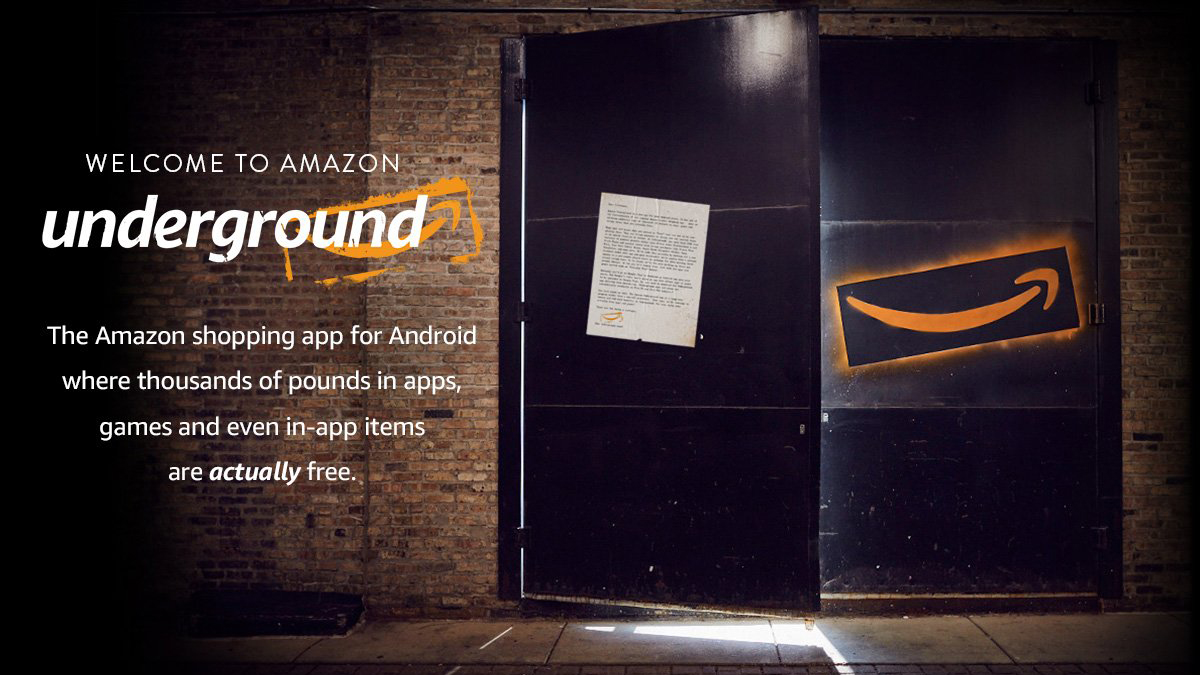Cum să adăugați o casetă de text în Canva
Instrumentele creative Canva vă permit să vă optimizați la maximum designurile. Nu numai că puteți adăuga propriul text la proiectele dvs. în Canva, dar puteți și personaliza orice element din caseta de text. Procedând astfel, designurile dvs. vor fi mai profesioniste și unice. Vestea bună este că nu trebuie să fiți abonat la Canva Pro pentru a utiliza aceste funcții.
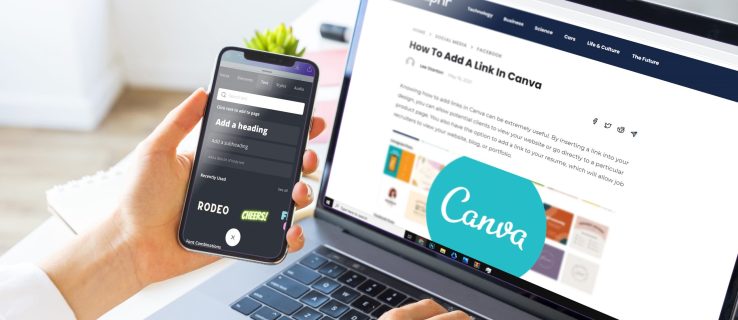
În acest ghid, vă vom arăta cum să adăugați o casetă de text în Canva pe diferite dispozitive. De asemenea, vom trece prin procesul de adăugare a chenarelor și a altor elemente în caseta dvs. de text.
Cum să adăugați o casetă de text în Canva?
Adăugarea de text la un design Canva este un pas integral în procesul de creare a conținutului vizual de calitate. În plus, necesită doar câțiva pași rapizi atât pe versiunile mobile, cât și pe cele desktop. Vă vom arăta cum să o faceți pe diferite dispozitive.
Mac
Dacă sunteți interesat de cum să adăugați o casetă de text în Canva pe Mac, aruncați o privire la aceste instrucțiuni:
- Rulați Canva în browser și conectați-vă la contul dvs.
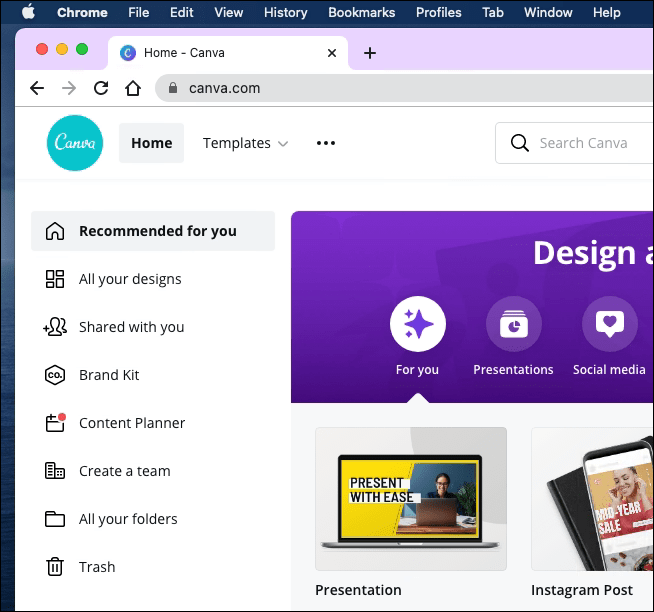
- Începeți un nou proiect sau deschideți un design existent.
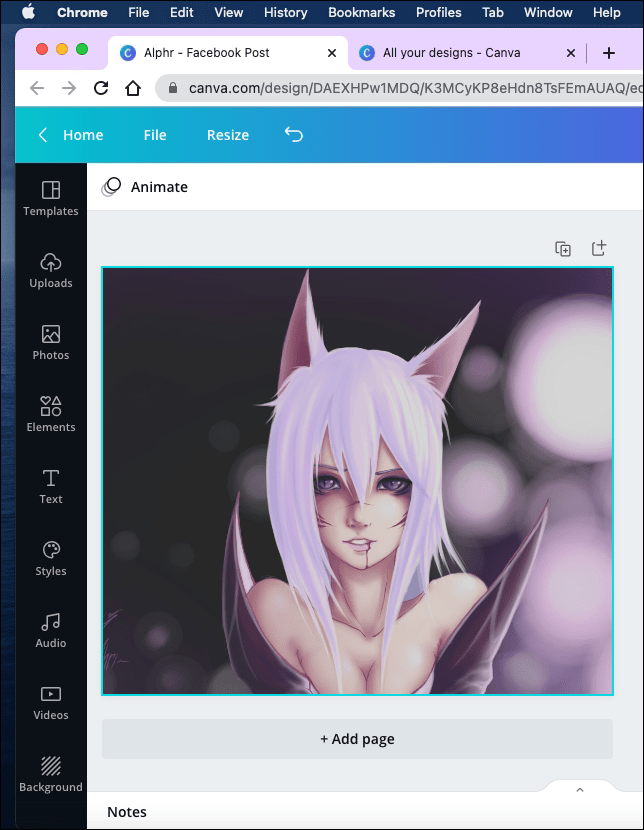
- Faceți clic pe „Text” din bara laterală din stânga.
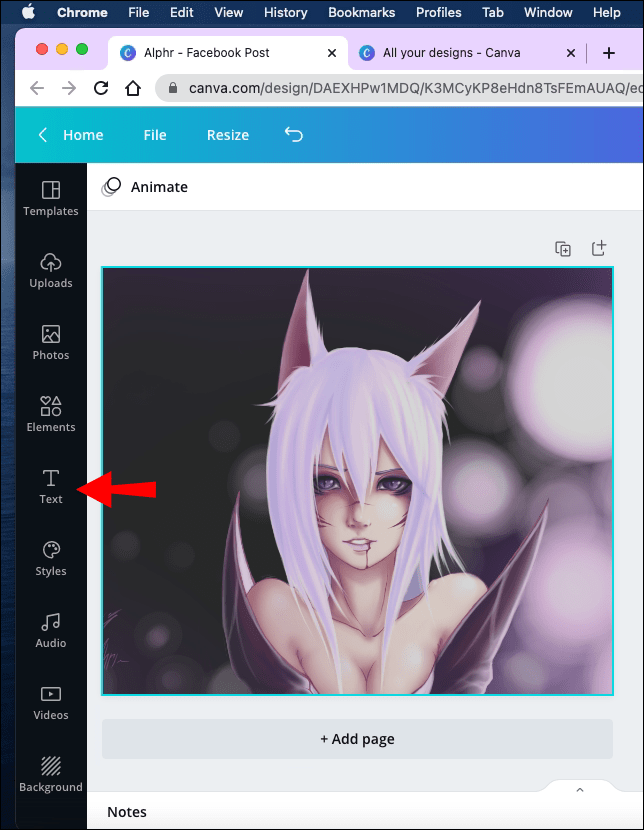
- Alegeți tipul de text pe care doriți să îl adăugați.
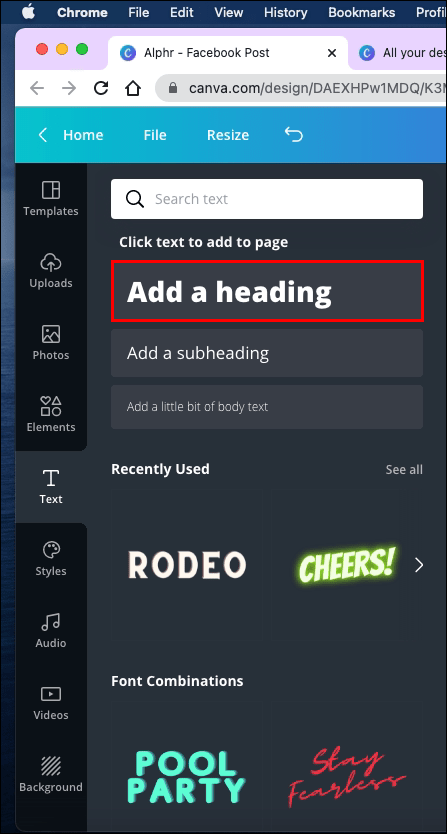
Notă: Puteți adăuga un titlu, un subtitlu sau un text obișnuit.
- Introduceți textul în caseta de text.
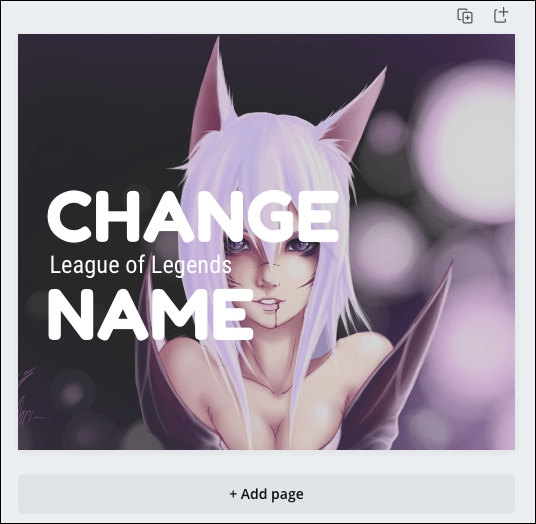
- Faceți clic oriunde în afara casetei de text pentru a o salva.
Pentru a schimba locația casetei de text, faceți clic pe ea și trageți-o peste design până când decideți unde arată cel mai bine. De asemenea, puteți roti și redimensiona caseta de text în orice moment.
Notă: dacă adăugați emoji-uri în caseta de text, acestea nu vor fi vizibile când descărcați designul.
Windows 10
Pentru a adăuga o casetă de text în Canva pe Windows 10, urmați pașii de mai jos:
- Deschideți Canva în browser.
- Conectați-vă la contul dvs. dacă nu ați făcut-o deja.
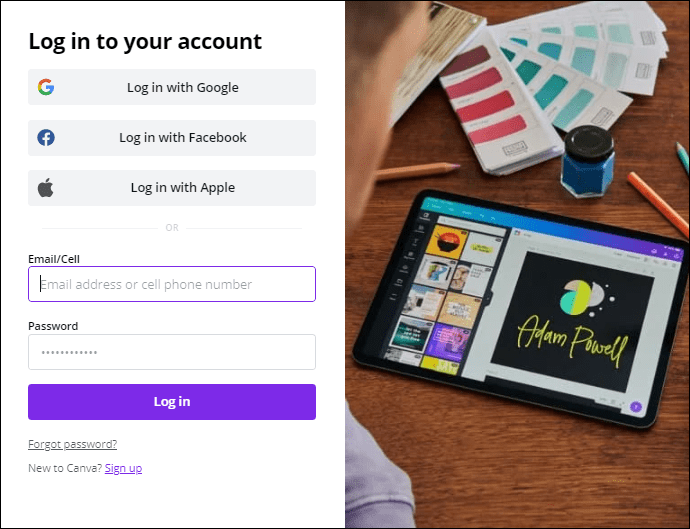
- Deschideți designul în care doriți să adăugați o casetă de text.
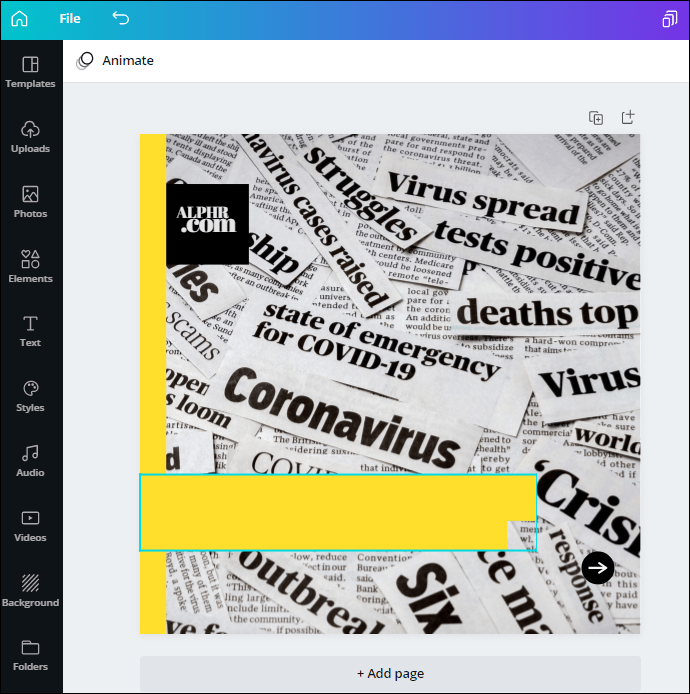
- Accesați opțiunea „Text” din panoul din partea stângă.
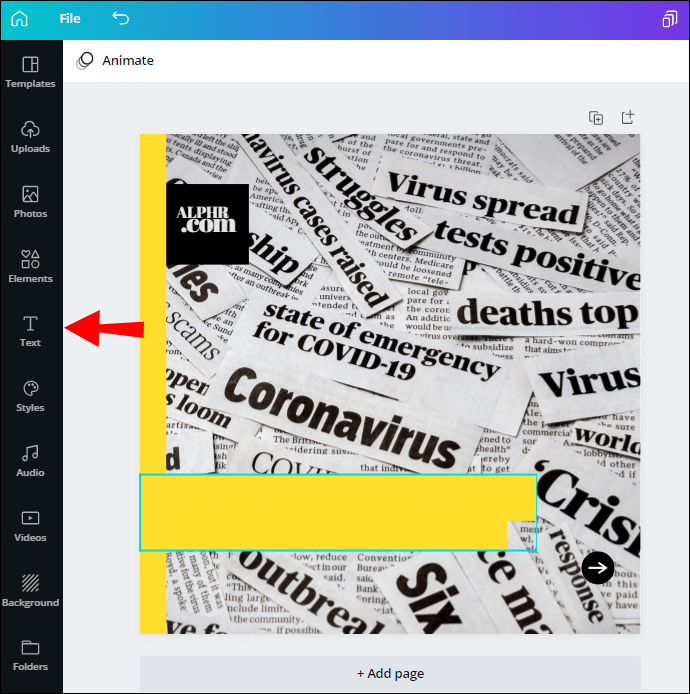
- Alegeți ce tip de text doriți să adăugați designului dvs.
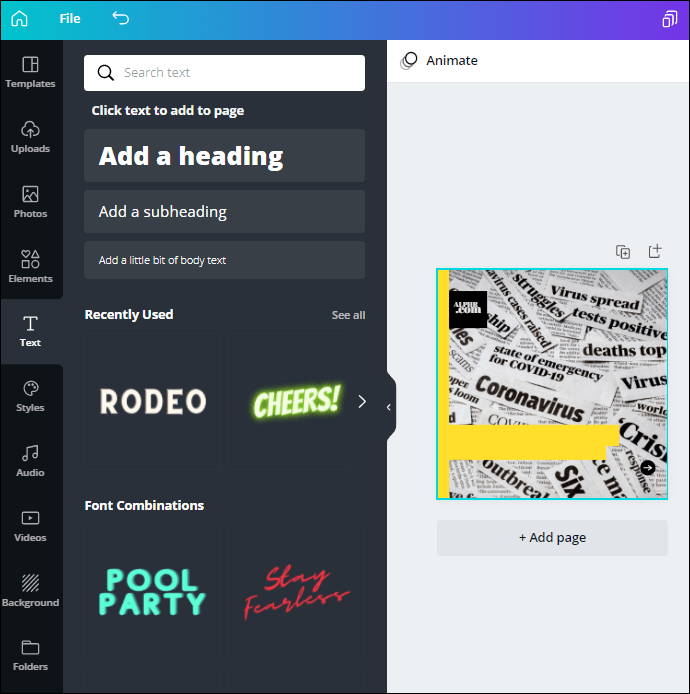
- Introduceți textul în caseta de text.
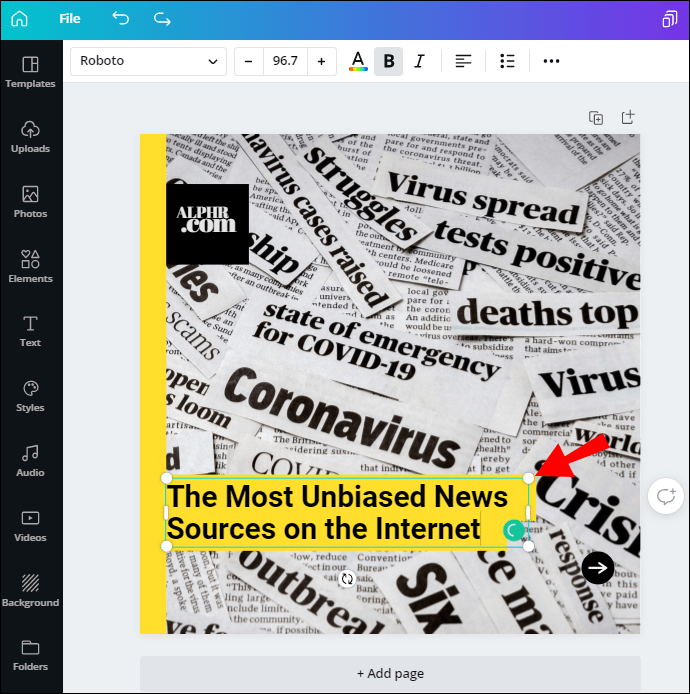
- Faceți clic oriunde în afara casetei de text pentru a o salva.
Dacă doriți să editați caseta de text după ce o salvați, tot ce trebuie să faceți este să faceți dublu clic pe textul din casetă și să selectați ce parte a textului doriți să o înlocuiți. În acest fel, puteți modifica și fontul, culoarea și dimensiunea textului.
Android
Procesul de adăugare a textului în aplicația mobilă Canva nu este mai dificil decât versiunile desktop. Iată cum o puteți face pe Android:
- Lansați aplicația pe telefon.
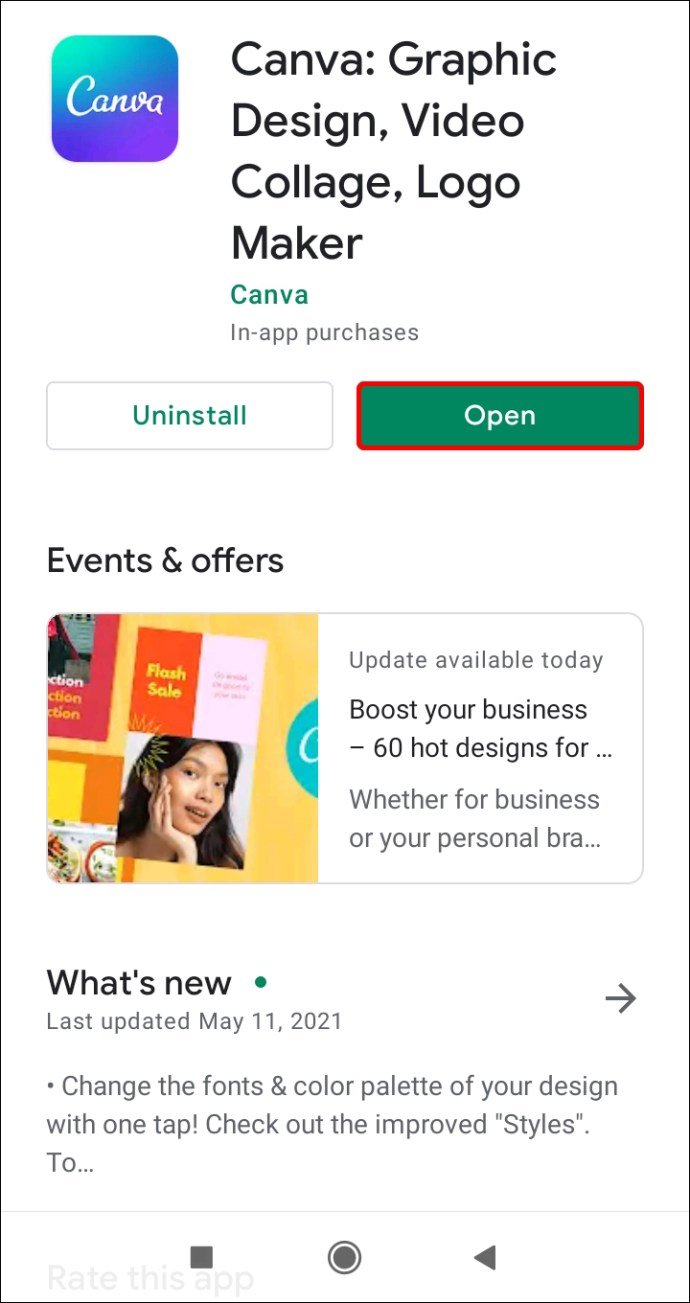
- Creați un nou design pe pagina dvs. de pornire sau accesați-le pe cele anterioare în secțiunea „Design-uri”.
- Atingeți „+” din colțul din stânga jos al ecranului.
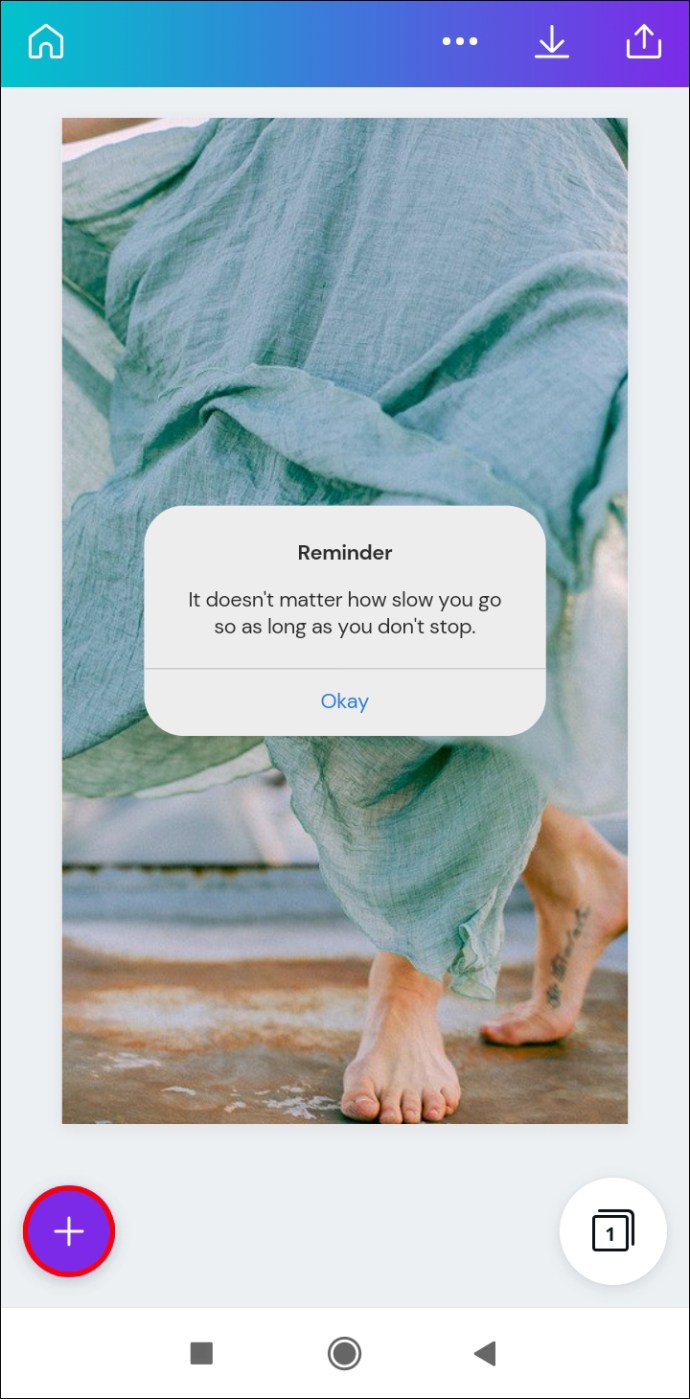
- Alegeți „Text” din meniul pop-up.
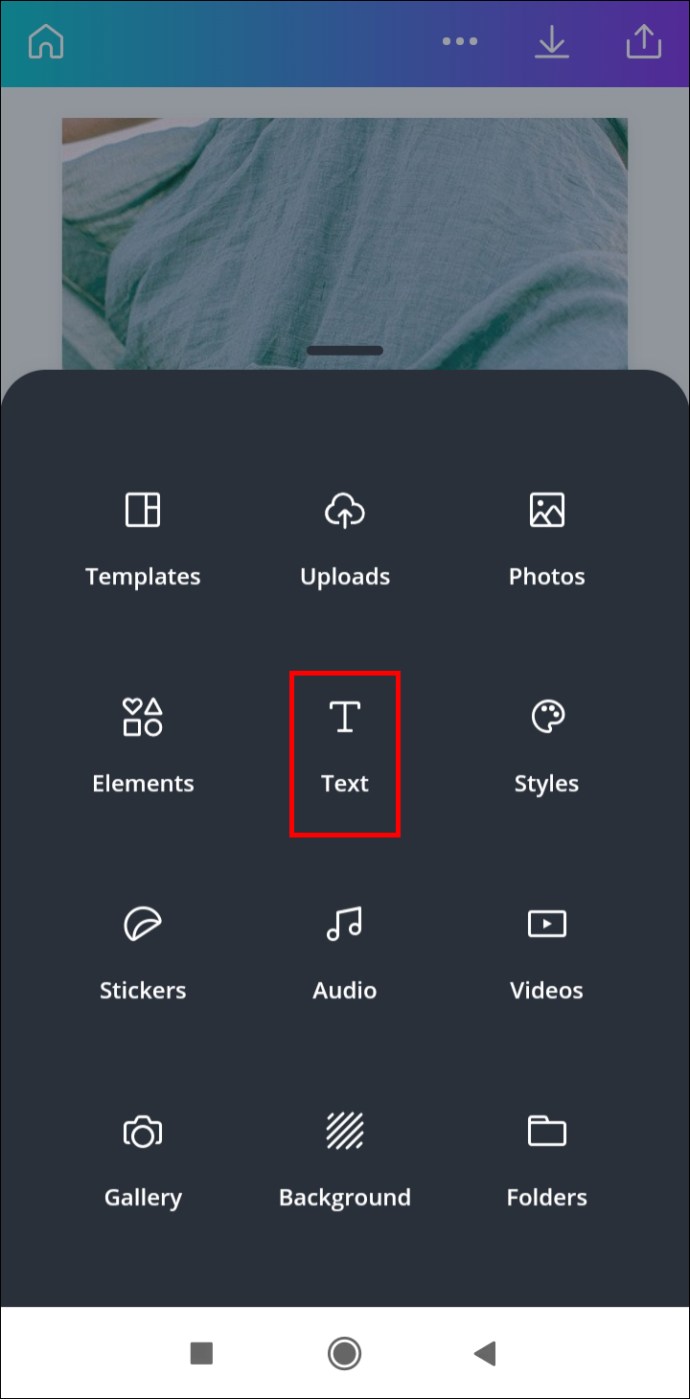
- Decideți ce tip de text doriți să adăugați.
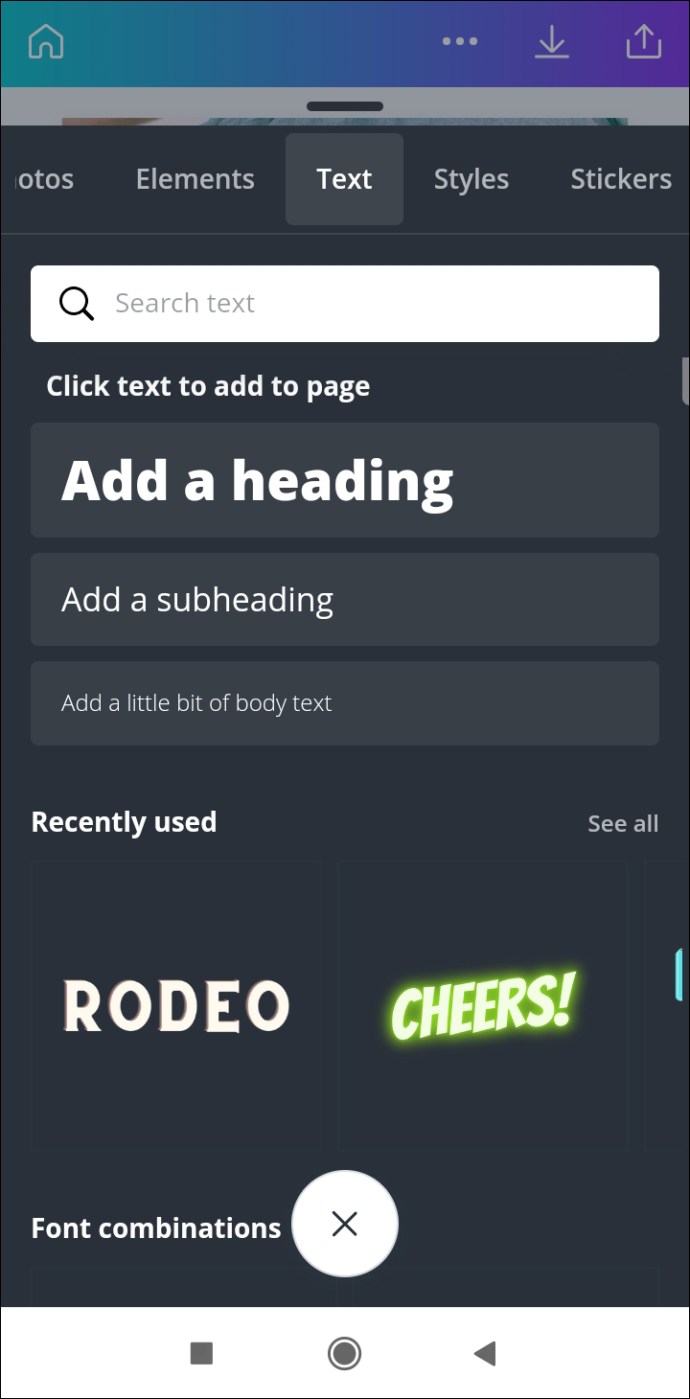
- Introduceți textul în caseta de text.
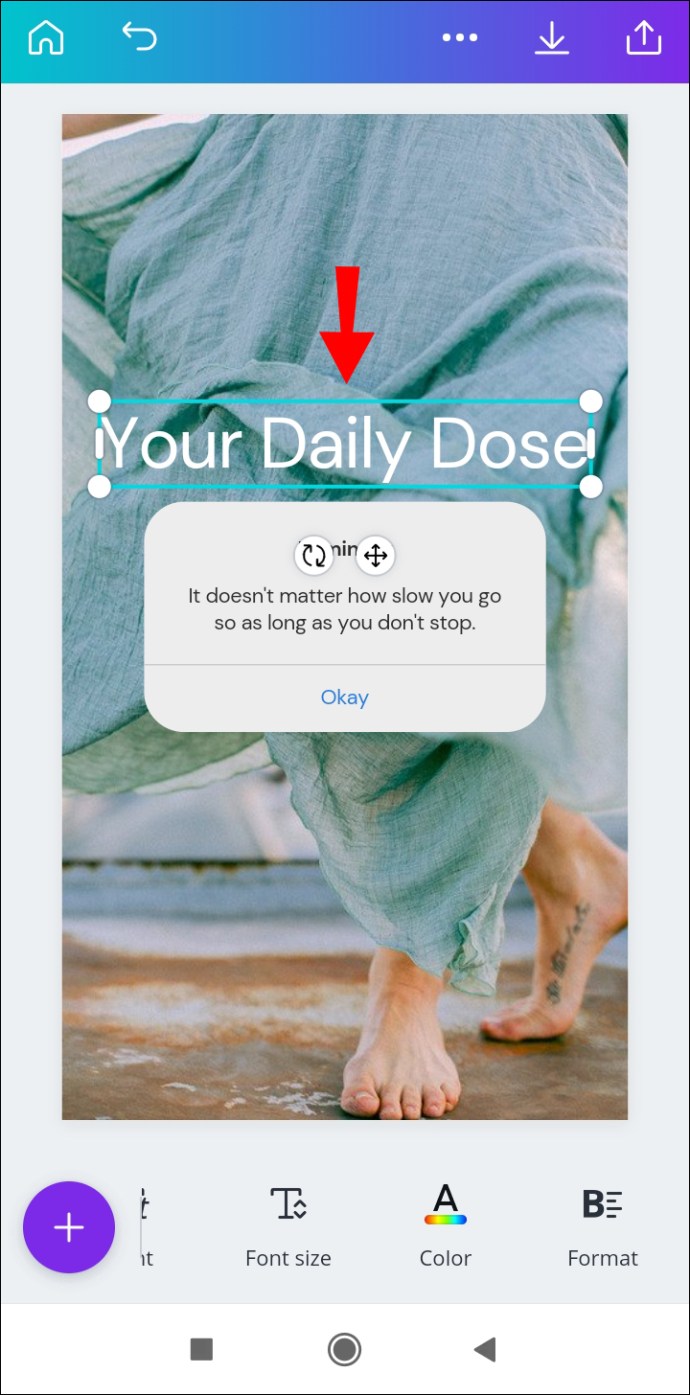
- Atingeți oriunde în afara casetei de text când ați terminat.
- Apăsați pe caseta de text și trageți-o pe ecran pentru a-i ajusta poziția.
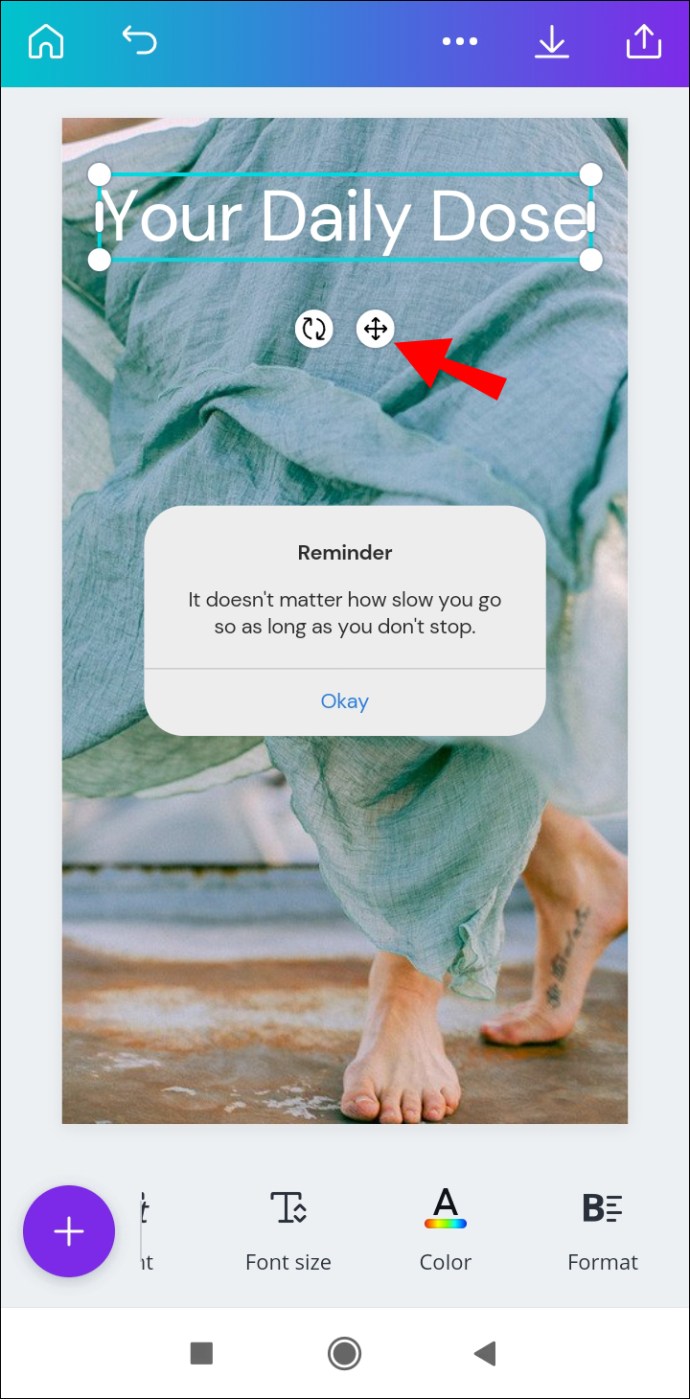
Pentru a edita caseta de text, atingeți-o din nou și introduceți ceea ce doriți.
iPhone
Iată cum puteți adăuga o casetă de text în Canva pe iPhone:
- Deschideți Canva.
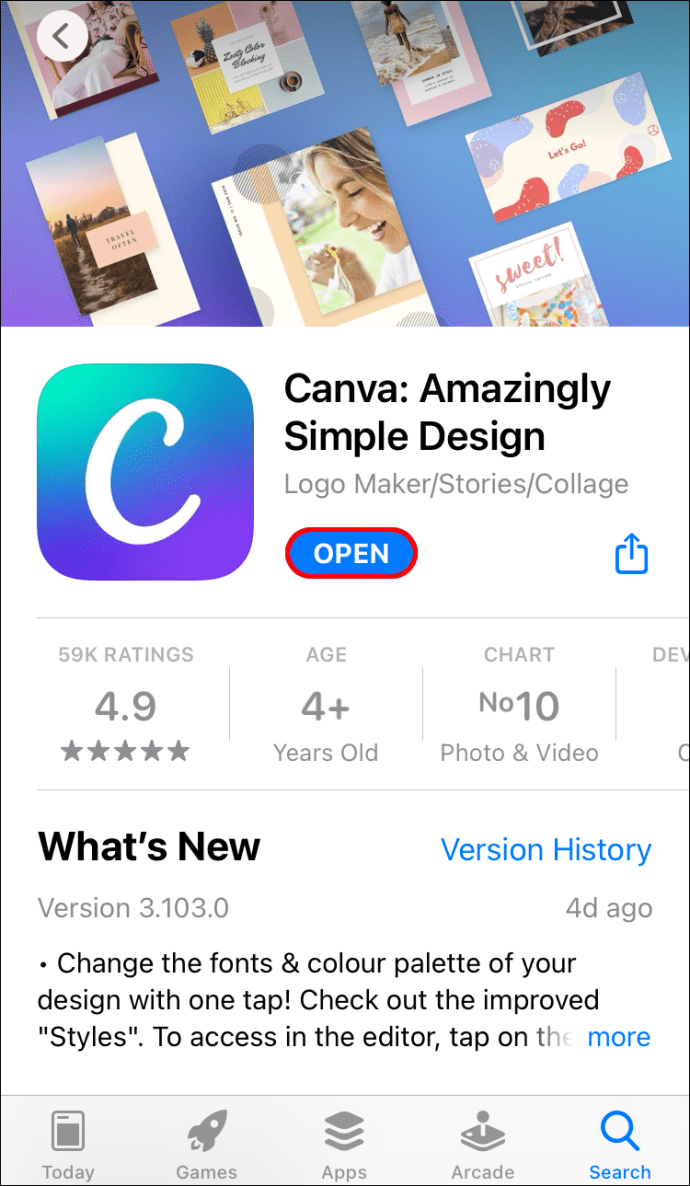
- Accesați designul în care doriți să adăugați text.
- Atingeți „+” din colțul din stânga jos al ecranului.
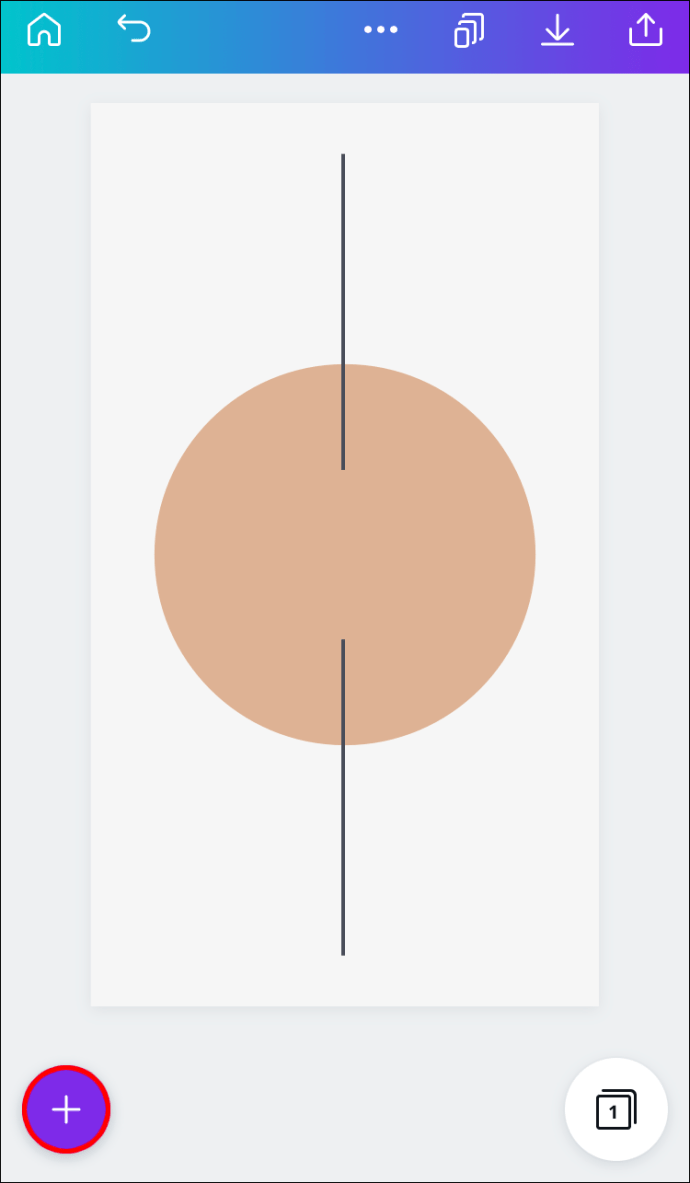
- Navigați la „Text”.
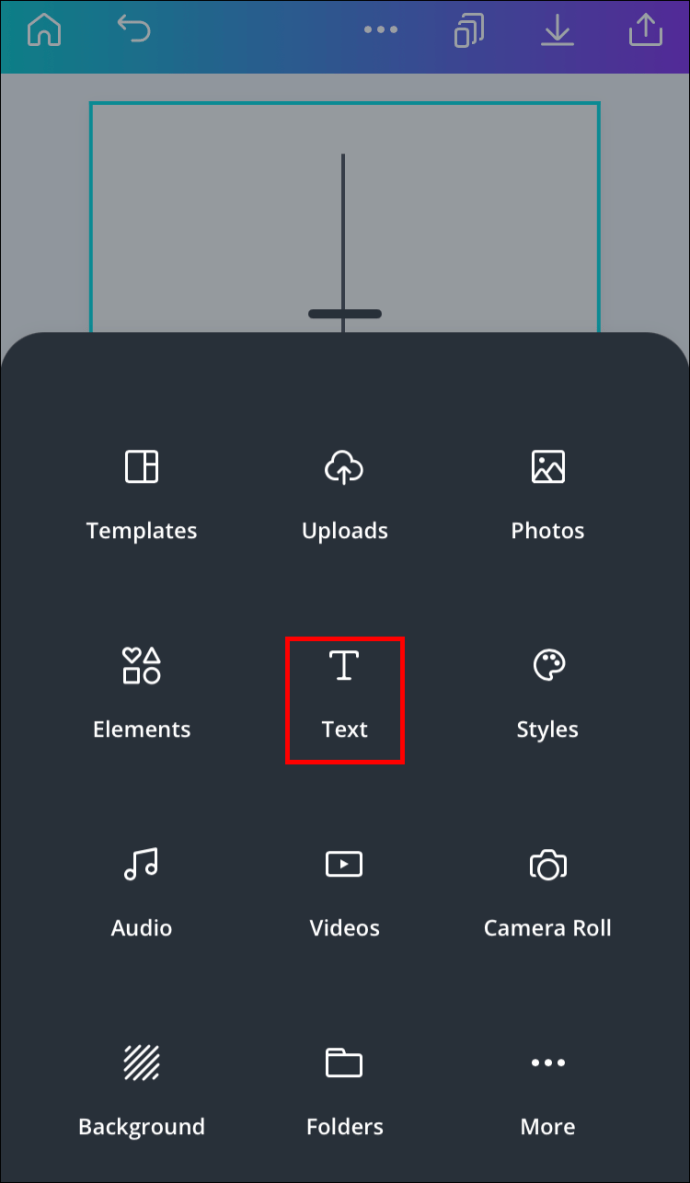
- Alegeți dacă doriți ca textul dvs. să fie un titlu, un subtitlu sau o bucată obișnuită de text.
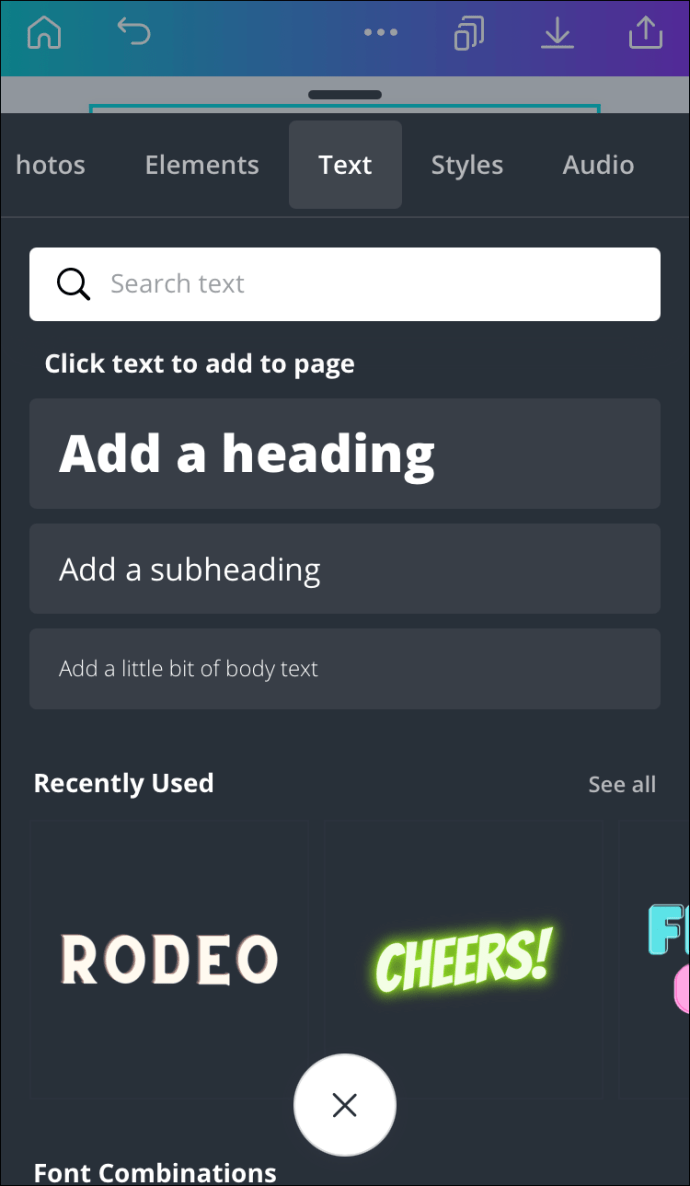
- Introduceți orice doriți în caseta de text.
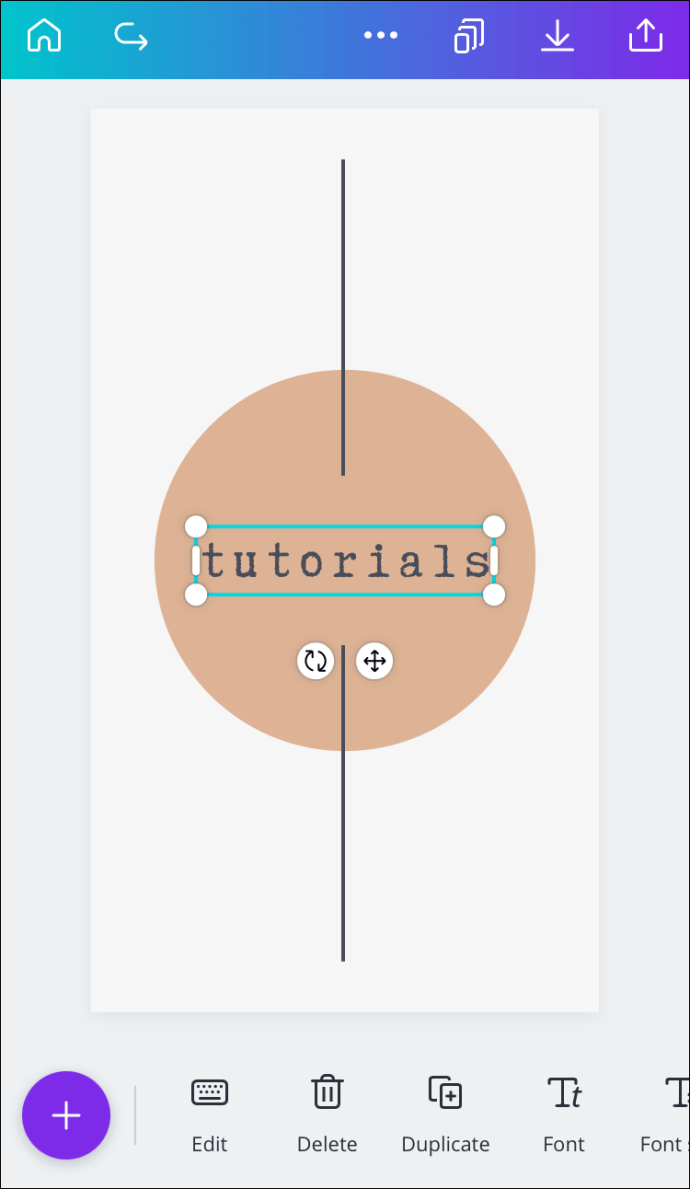
- Atingeți oriunde în afara casetei de text pentru a o salva.
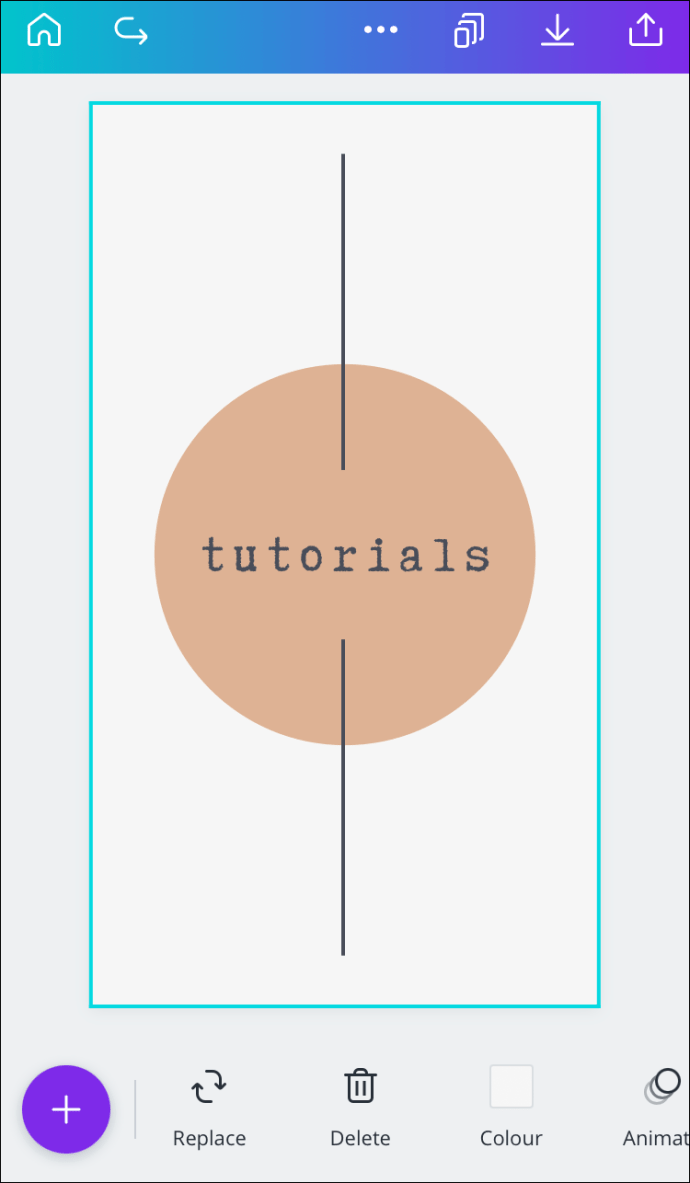
Din acest moment, puteți muta caseta de text, puteți modifica dimensiunea, fontul, culoarea și multe altele.
Cum să adăugați o chenar la caseta de text în Canva?
Când adăugați o casetă de text în Canva, chenarul va dispărea imediat ce faceți clic în afara casetei de text. Cu toate acestea, puteți adăuga un chenar permanent care va rămâne în jurul textului, chiar și după ce descărcați fișierul. Iată cum se face pe diferite dispozitive;
Mac
Dacă doriți să adăugați un chenar la o casetă de text în Canva pe Mac, atunci urmați pașii de mai jos:
- Deschideți Canva în browser.
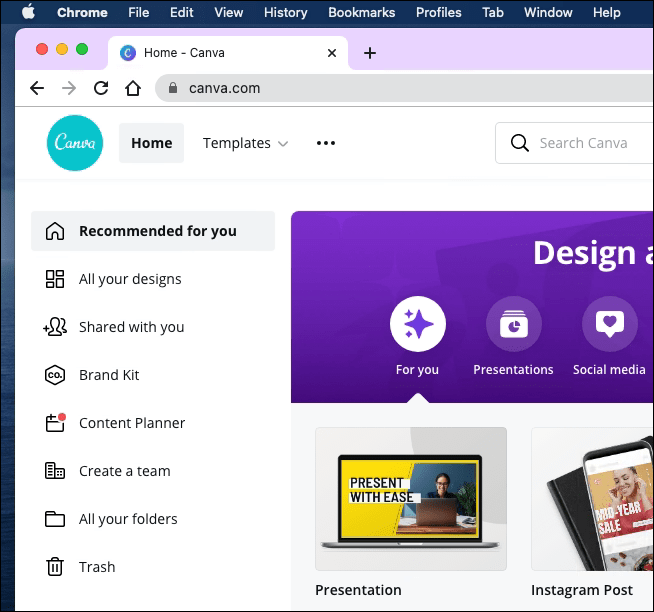
- Deschideți designul în care doriți să adăugați chenar.
- Accesați „Elemente” din bara laterală din stânga.
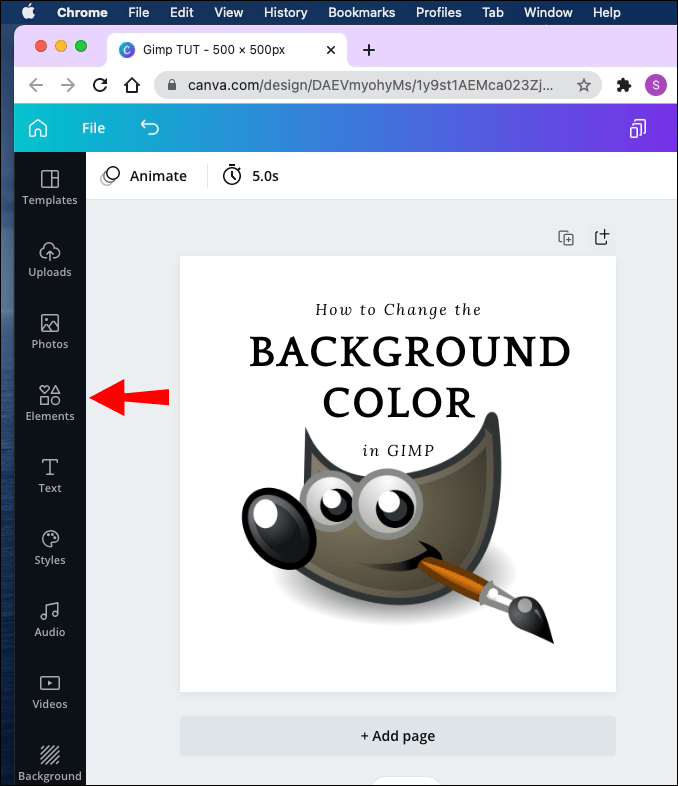
- Faceți clic pe „Căutați pictograme și forme” și introduceți „Borduri”. De asemenea, puteți căuta „Cadre”.
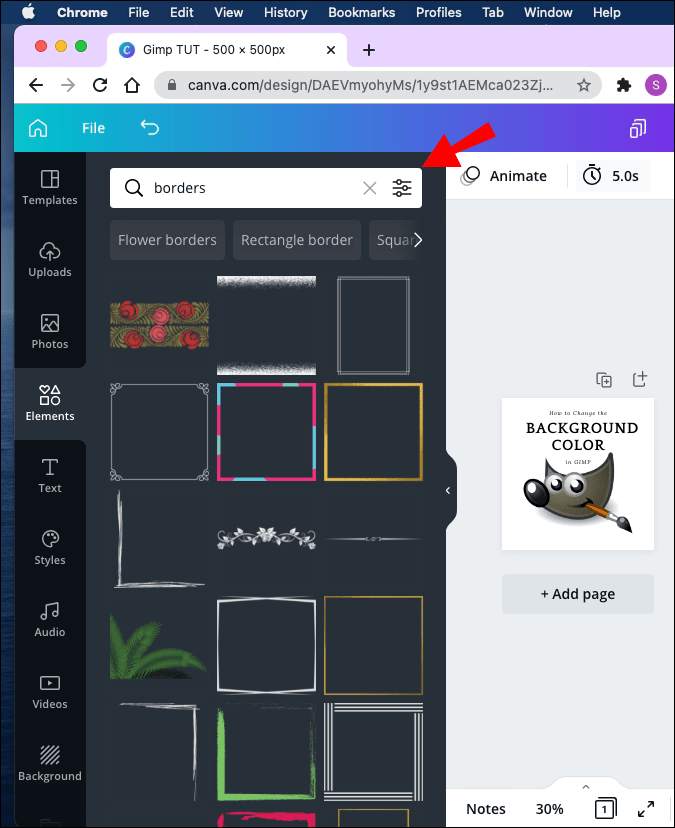
- Alegeți chenarul care se potrivește cel mai bine designului dvs. și trageți-l către caseta de text.
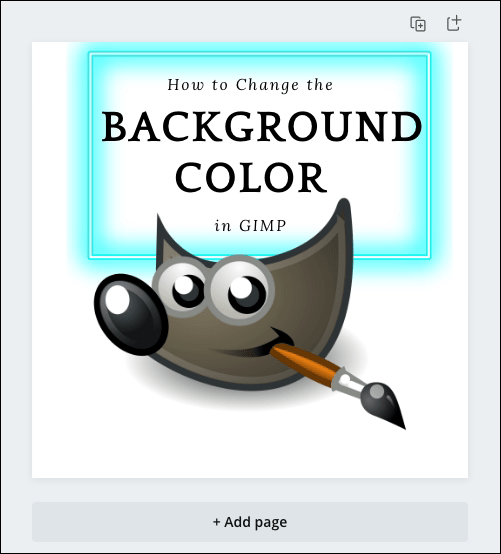
Rețineți că nu toate frontierele sunt libere; unele dintre ele sunt disponibile numai pentru membrii Canva Pro. Marginile Canva sunt sub formă de dreptunghiuri, pătrate, cercuri și diverse alte forme.
Puteți redimensiona, roti și muta în jurul chenarelor pentru a le face să se potrivească perfect în caseta de text. Dacă doriți să vă duplicați chenarul, apăsați „CMD + D” de pe tastatură.
Windows 10
Pentru a adăuga un chenar la o casetă de text în Canva, urmați aceste instrucțiuni.
- Deschideți Canva și accesați designul pe care doriți să îl editați.
- Faceți clic pe „Elemente” din bara laterală din stânga.
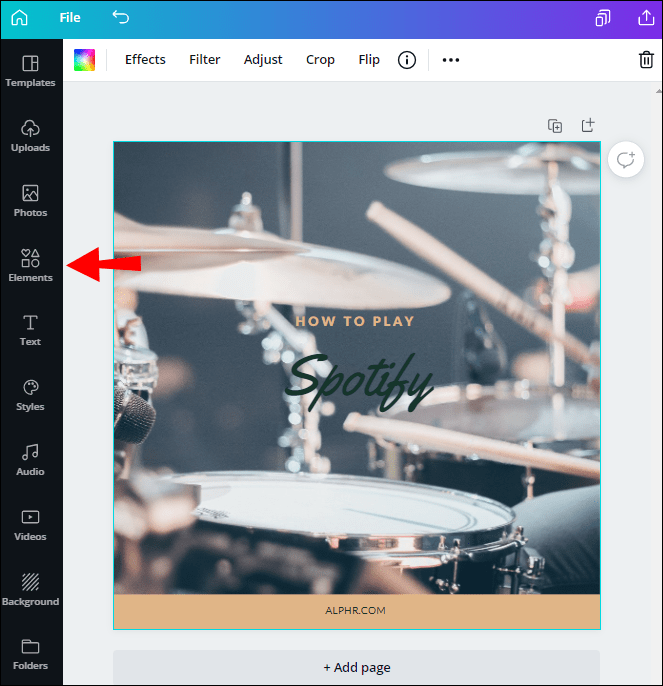
- Introduceți „Borduri” în bara de căutare.
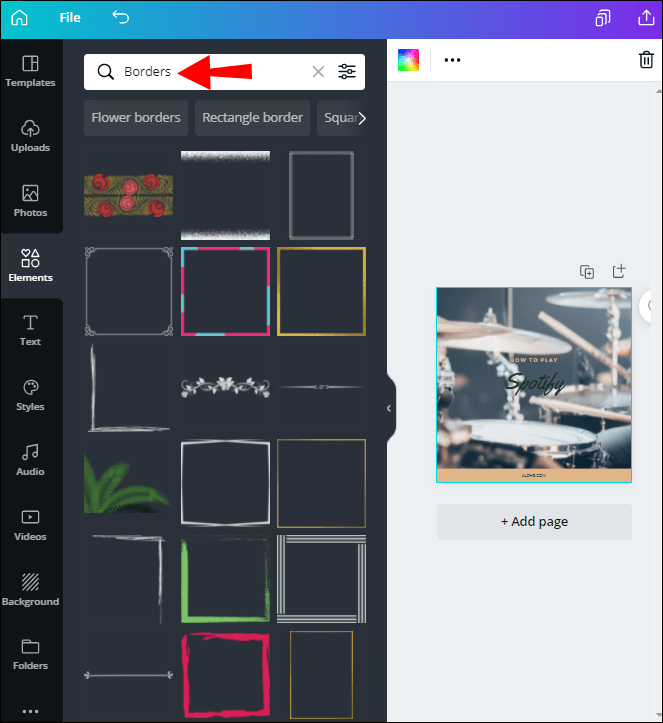
- Alegeți o chenar din colecția extinsă de elemente.
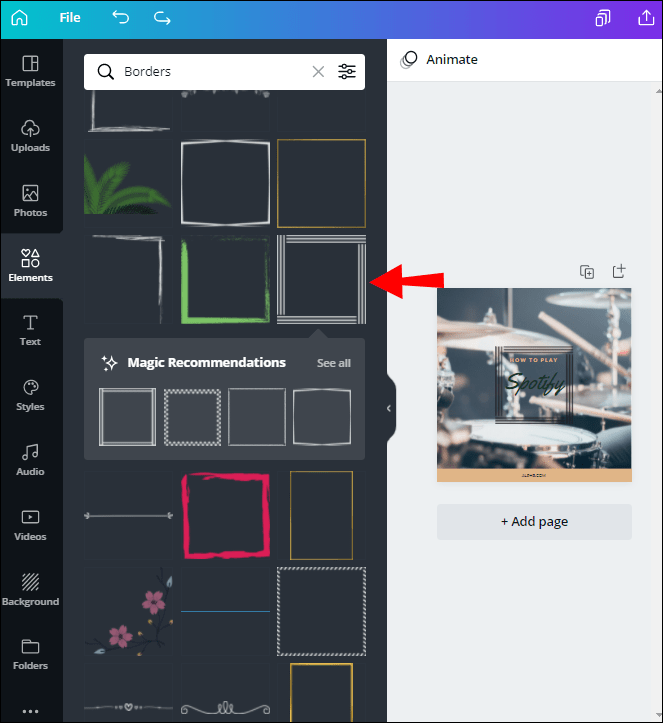
- Faceți clic pe el și trageți-l peste design.
- Faceți clic în afara graniței când ați terminat.
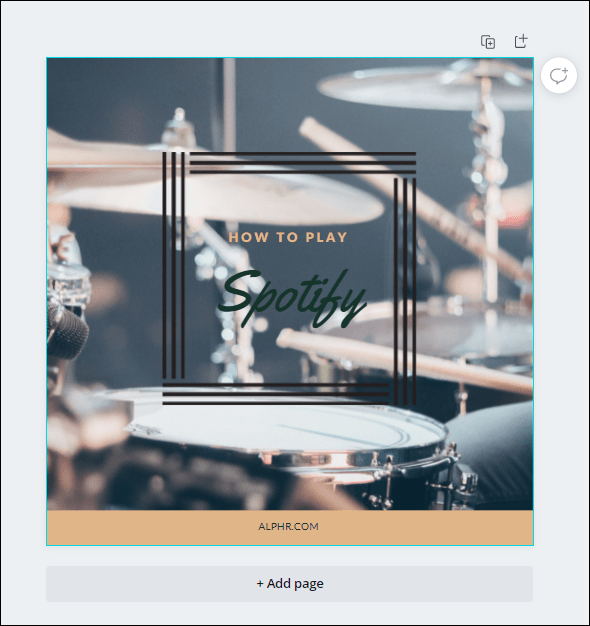
Pentru a face copii ale chenarului, apăsați „Ctrl + D” de pe tastatură. În afară de încadrarea casetelor de text, puteți utiliza și chenare pentru imagini, videoclipuri și alte elemente.
Android
Pentru a adăuga un chenar la o casetă de text în Canva pe Android, procedați în felul următor:
- Lansați aplicația.
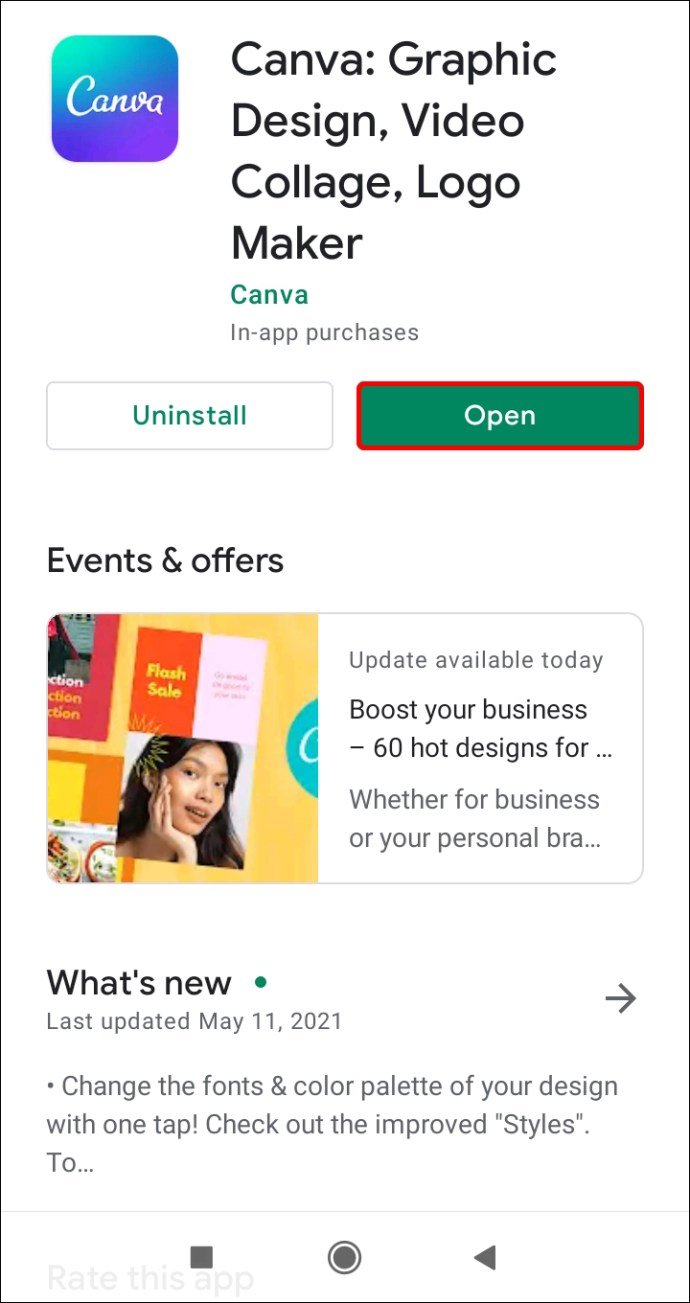
- Creați un design nou sau deschideți unul vechi.
- Atingeți „+” din colțul din stânga jos al ecranului.
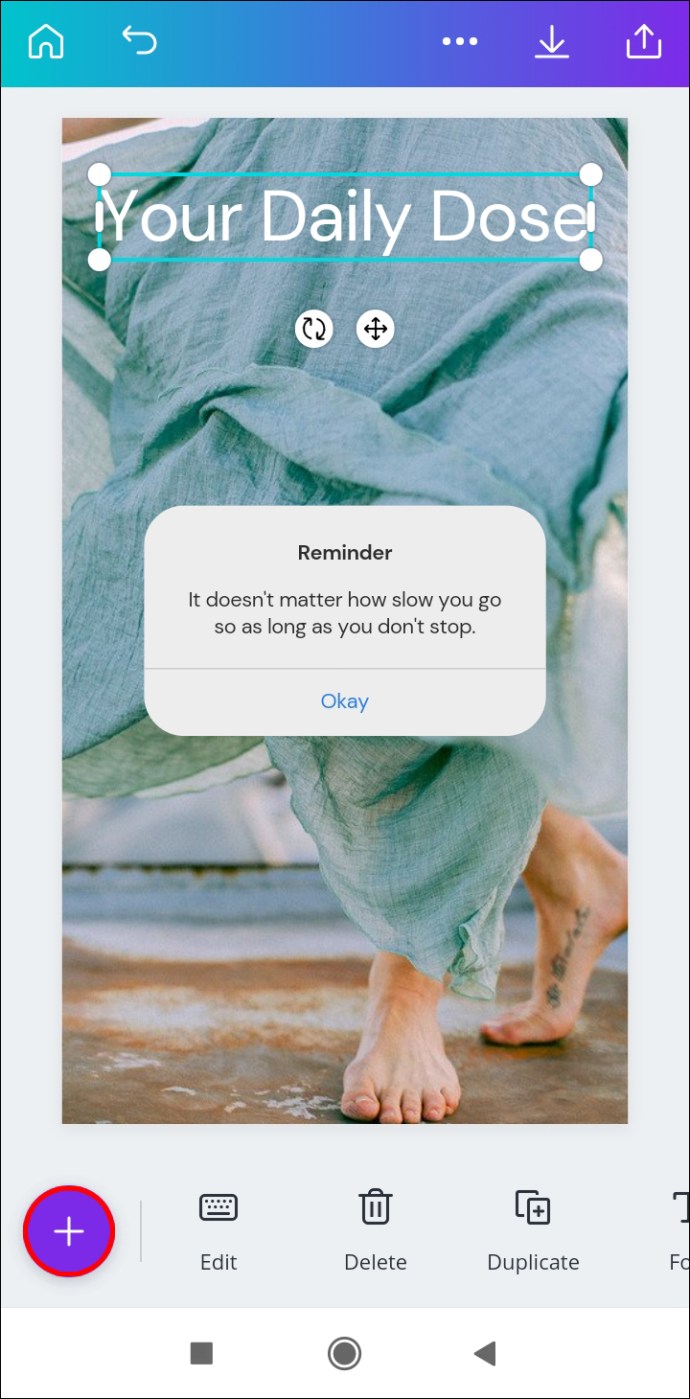
- Accesați „Elemente.
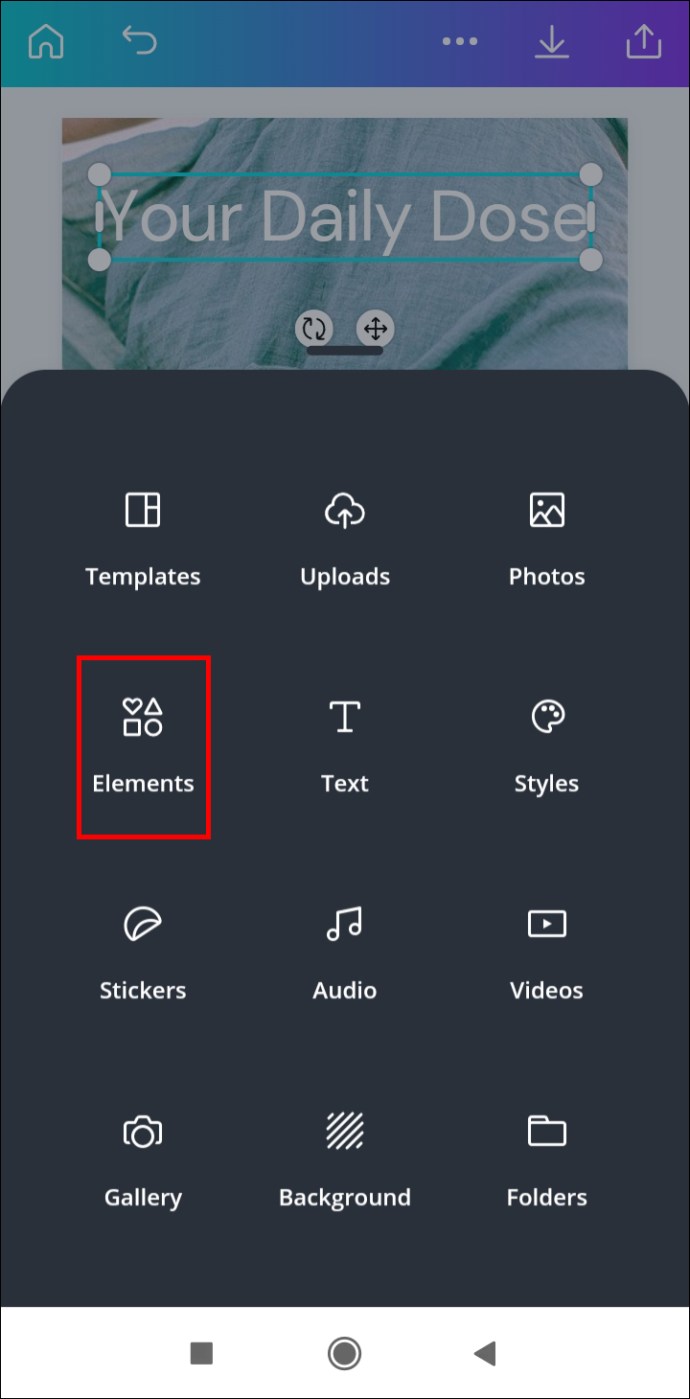
- Introduceți „Borduri” în bara de căutare.
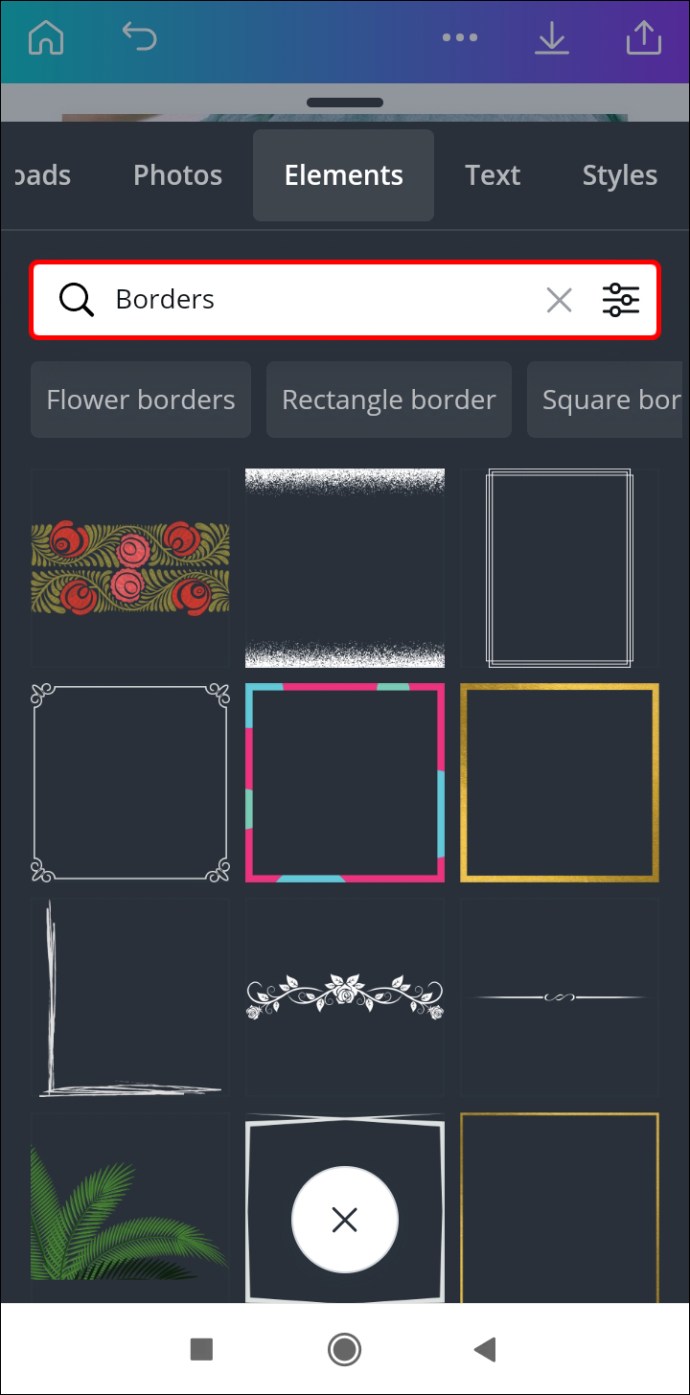
- Alegeți chenarul dorit pentru caseta de text.
- Trageți chenarul peste ecran pentru a se potrivi casetei de text.
- Atingeți oriunde în afara graniței pentru a o salva.
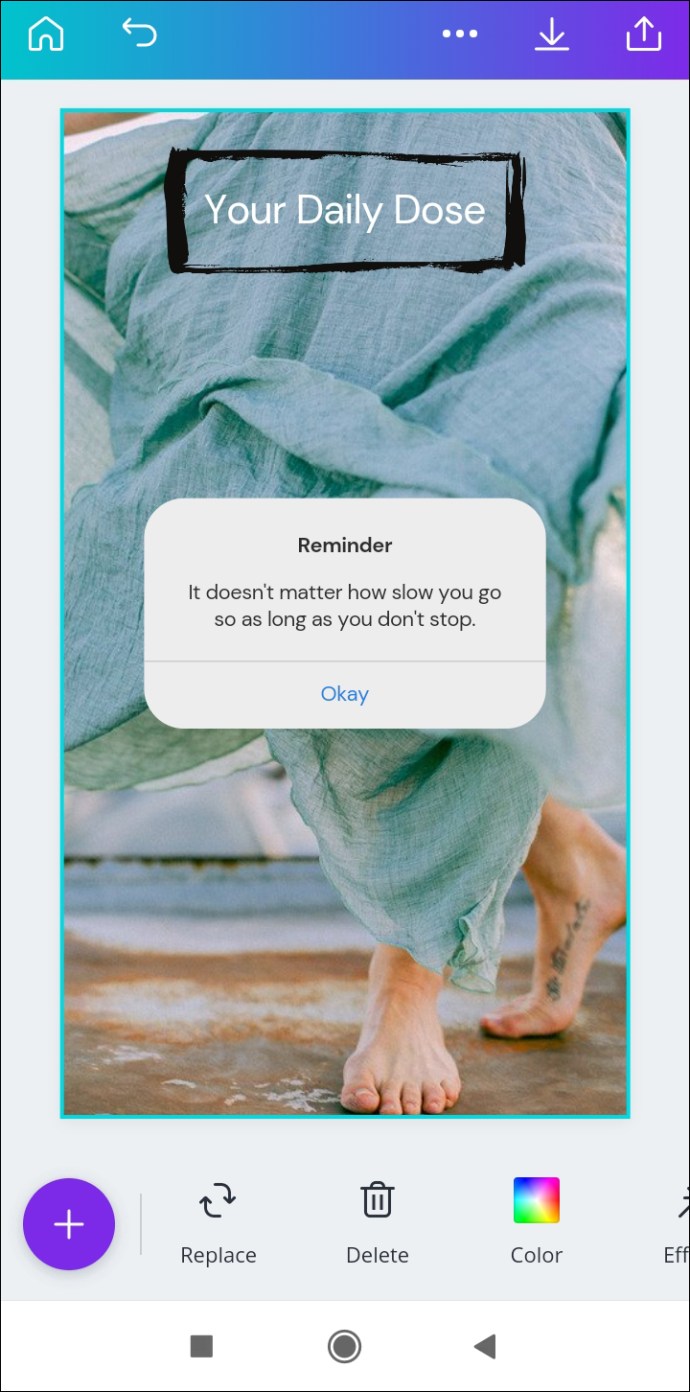
iPhone
Adăugarea unui chenar la o casetă de text în Canva pe un iPhone necesită doar câțiva pași rapizi. Iată cum se face:
- Deschideți aplicația și accesați designul pe care doriți să îl editați.
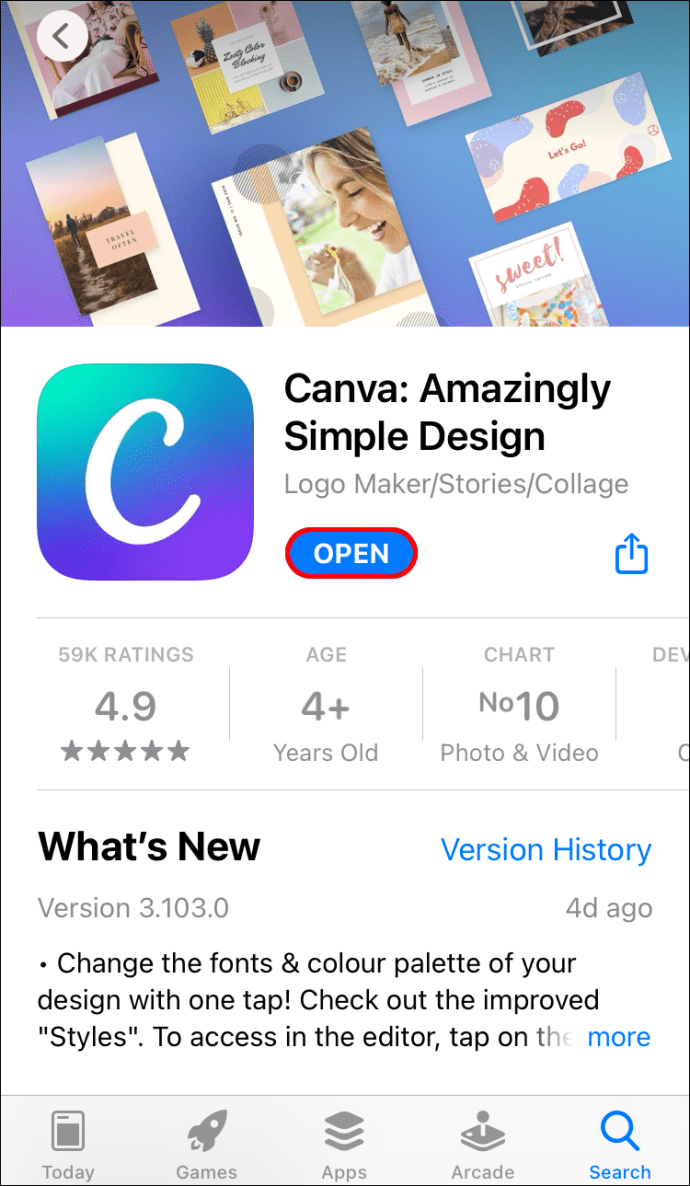
- Atingeți „+” din colțul din stânga jos al ecranului.
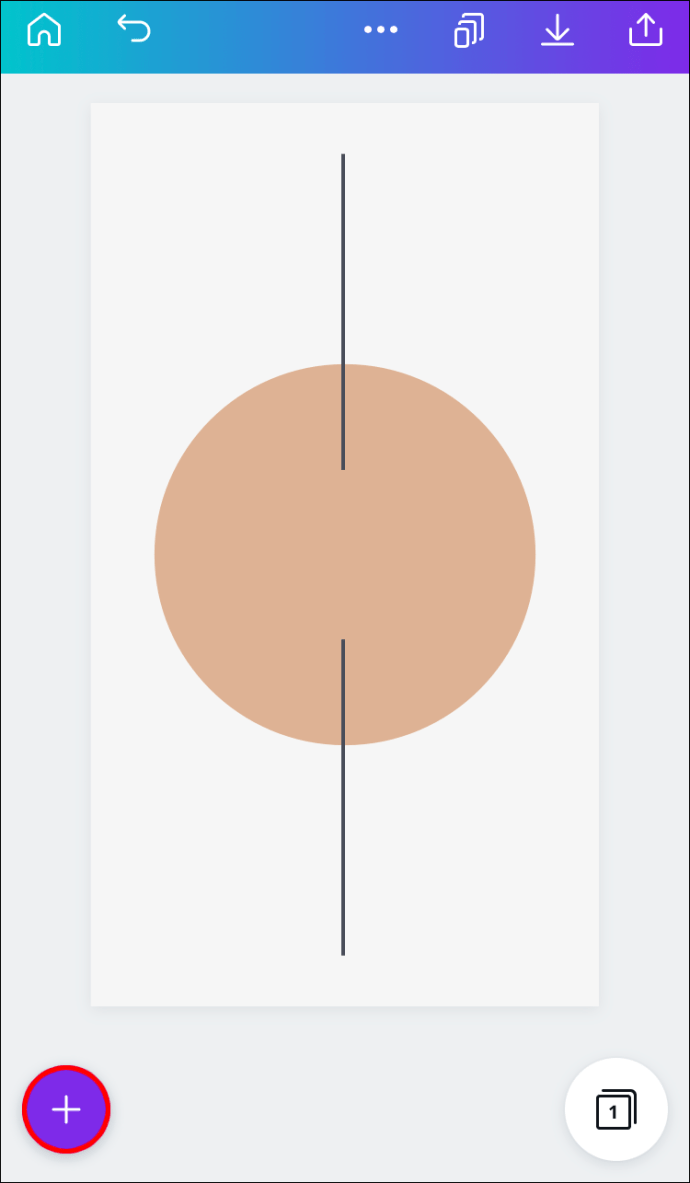
- Accesați „Elemente”.
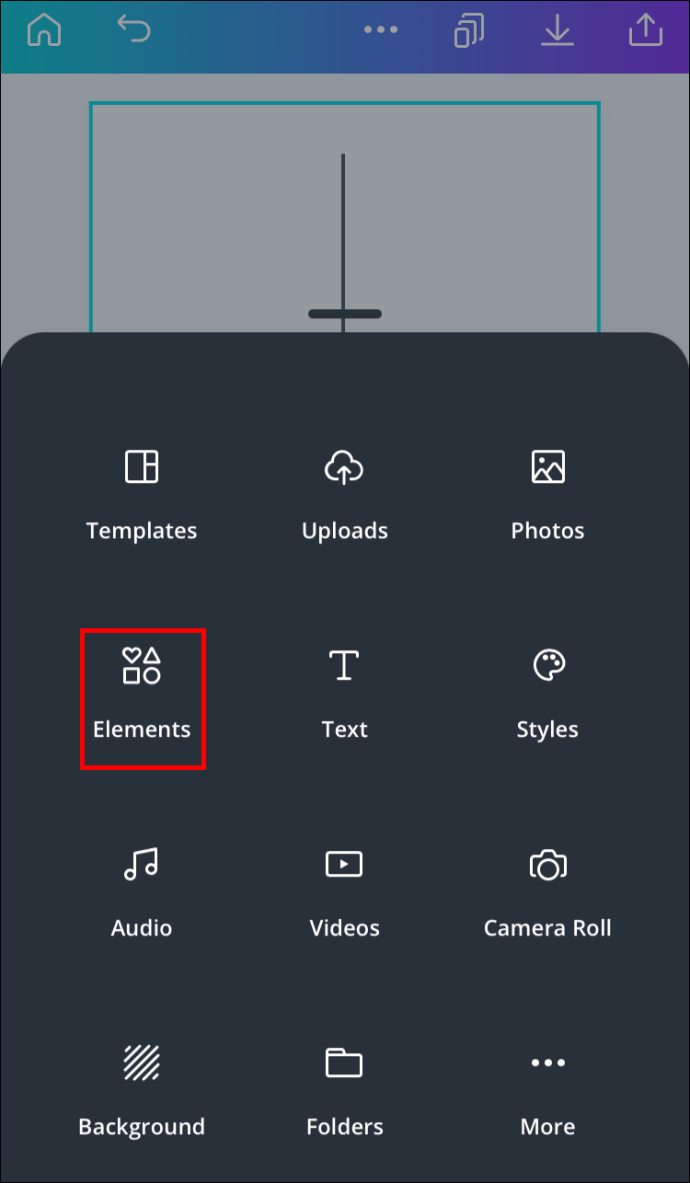
- În bara de căutare, tastați „Borders”.
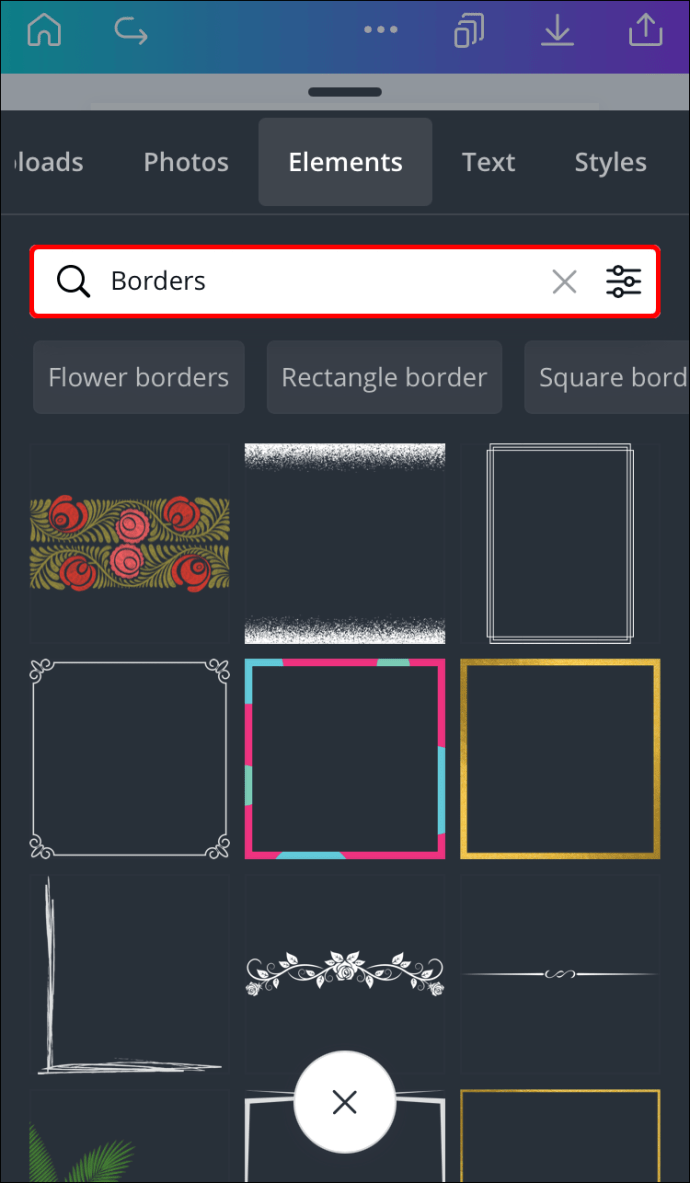
- Selectați un chenar.
- Trageți-l pe design până când se potrivește perfect în caseta de text.
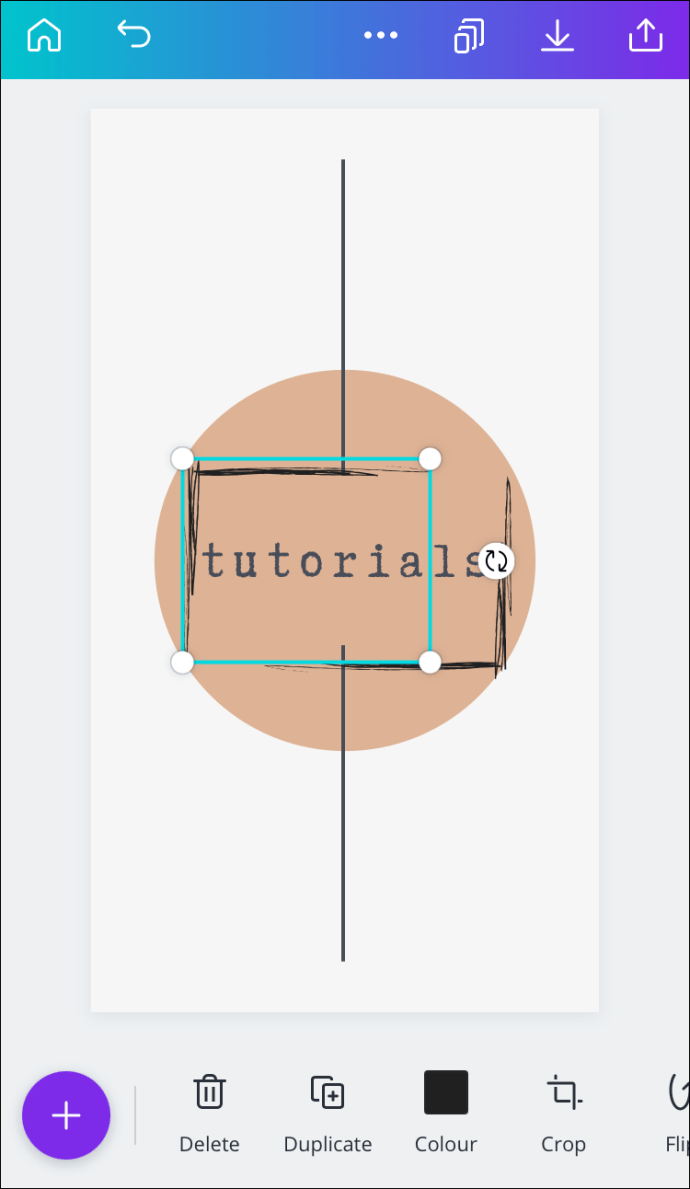
- Atingeți oriunde în afara graniței pentru a o salva.
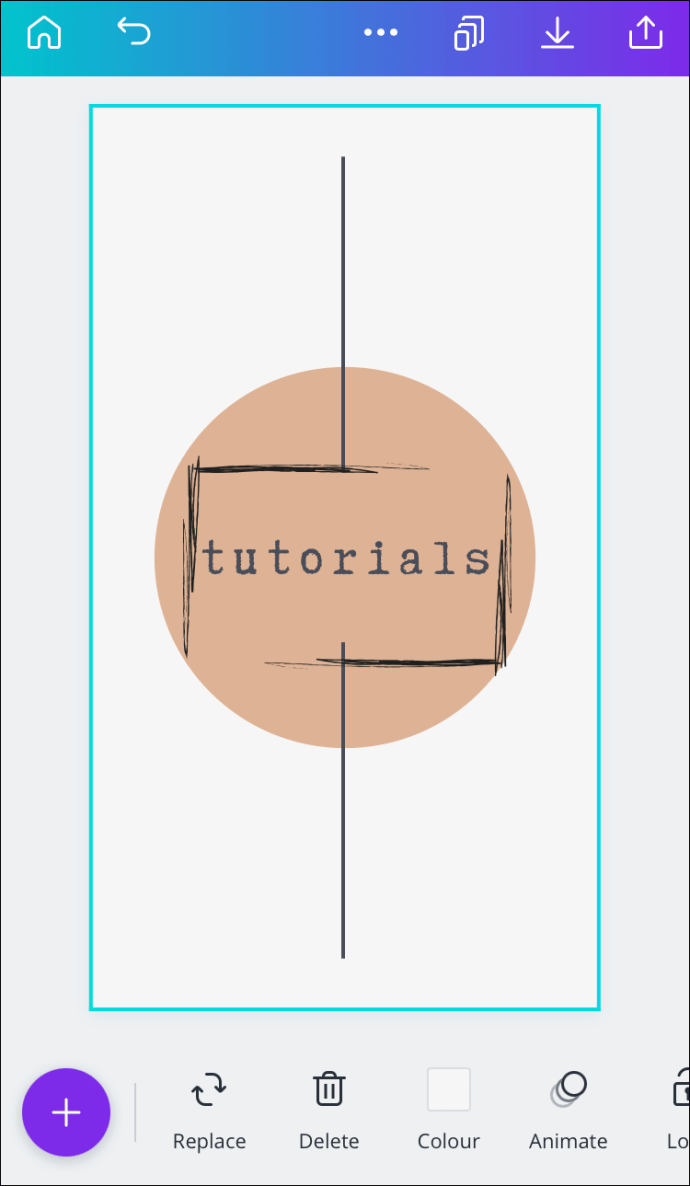
Utilizarea elementelor de fundal cu casete de text
În afară de chenare, există și alte elemente pe care le puteți insera pentru a face caseta de text să arate mai bine. De exemplu, puteți adăuga autocolante, fundaluri, forme, diagrame, desene, grile, ilustrații și multe alte elemente. Iată cum se face pe diferite dispozitive:
Mac
Pentru a adăuga elemente de fundal într-o casetă de text în Canva pe Mac, procedați în felul următor:
- Rulați Canva pe browser.
- Deschideți designul în care doriți să adăugați un element de fundal.
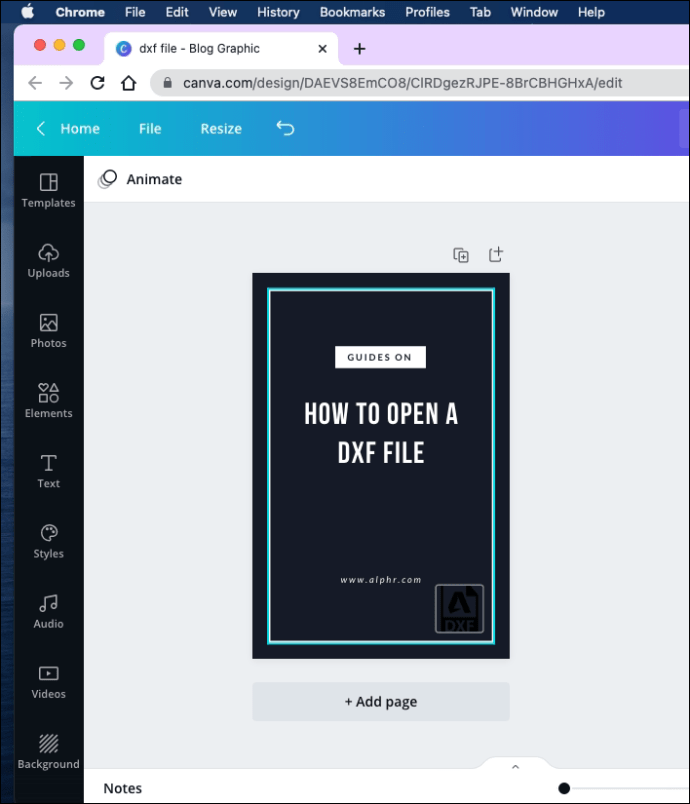
- Accesați „Elemente” din bara laterală din stânga.
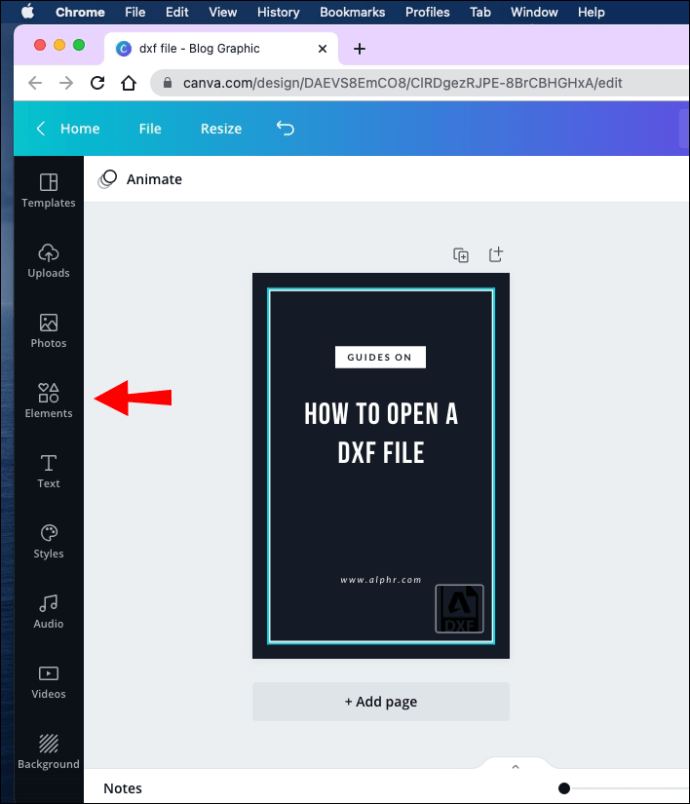
- Introduceți „Backgrounds” în caseta de căutare.
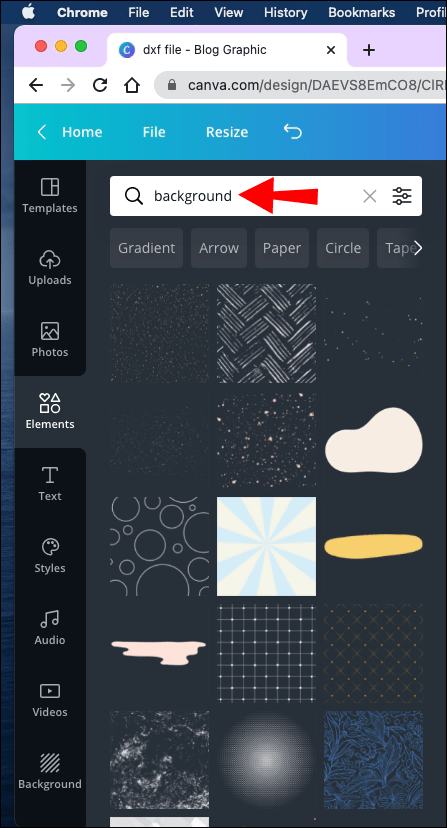
- Alegeți un fundal pentru caseta de text.
- Faceți clic pe el și trageți-l spre caseta de text.
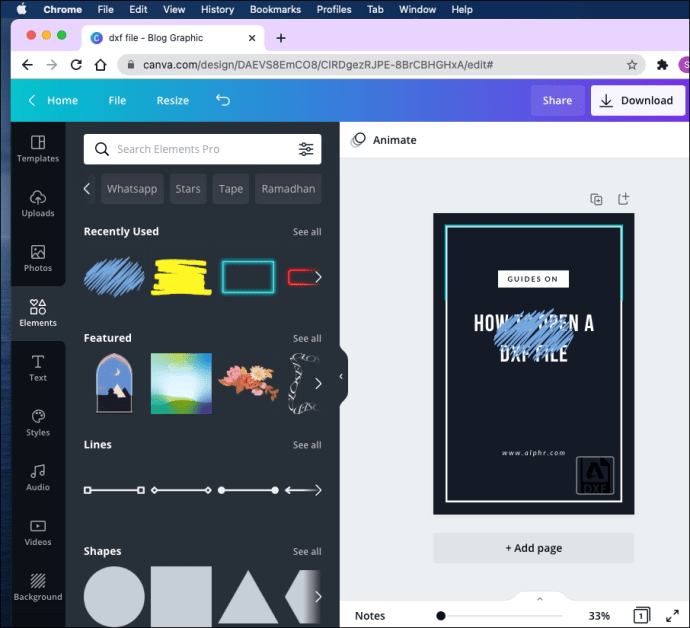
- Modificați dimensiunea și locația acestuia pentru a se potrivi casetei de text.
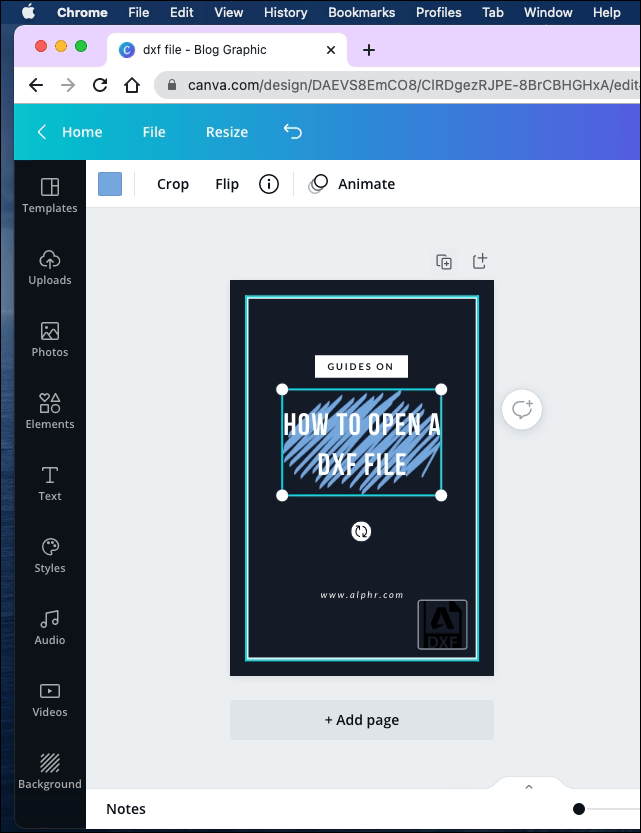
- Faceți clic oriunde în afara casetei de text pentru a o salva.
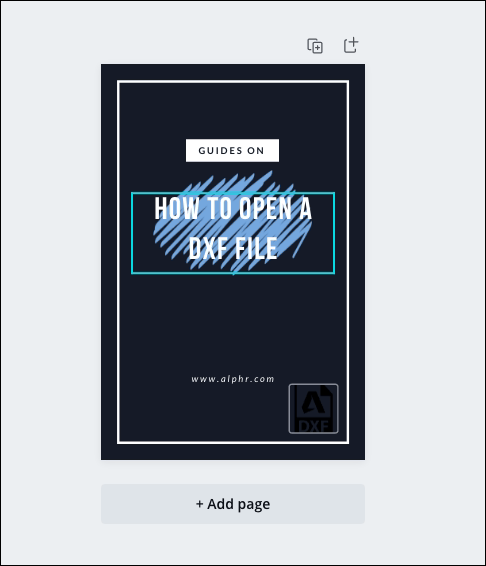
Windows 10
Pentru a adăuga un fundal casetei de text în Canva pe Windows 10, urmați acești pași:
- Deschideți Canva și alegeți un design.
- Selectați „Elemente” în panoul din stânga.
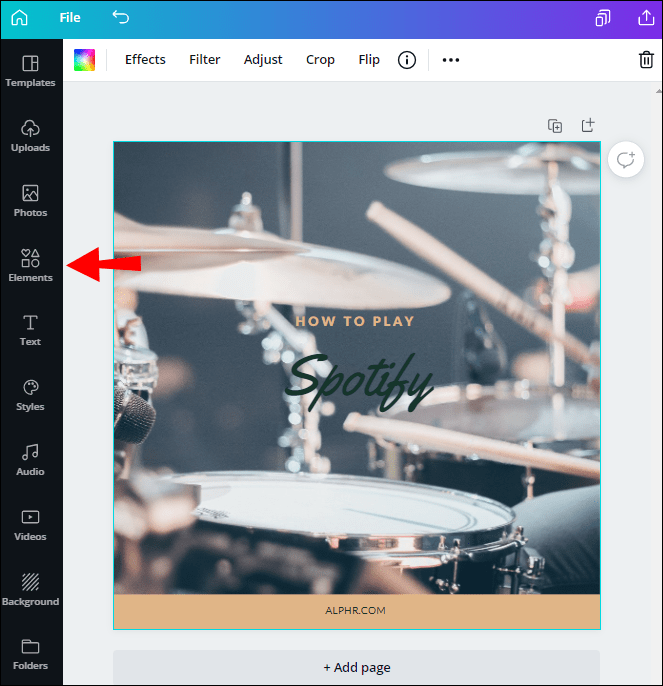
- Introduceți „Backgrounds” în bara de căutare.
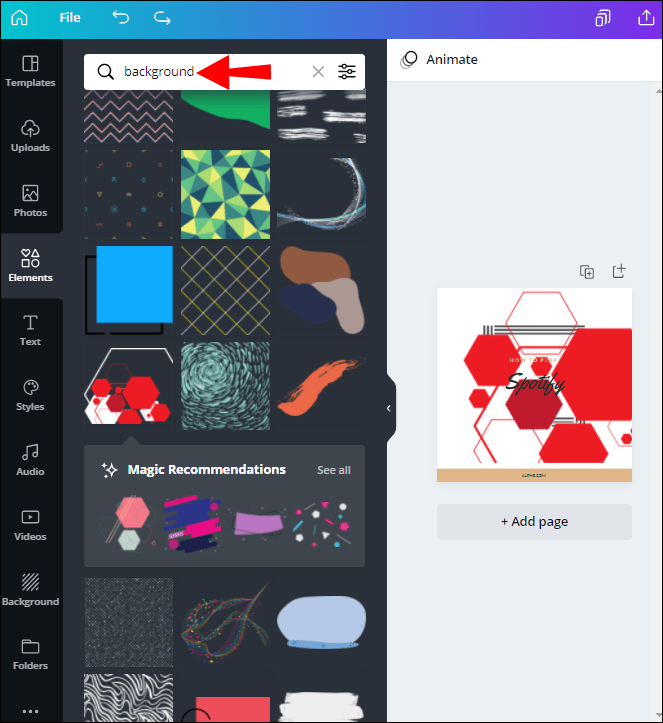
- Alegeți un fundal care vă place.
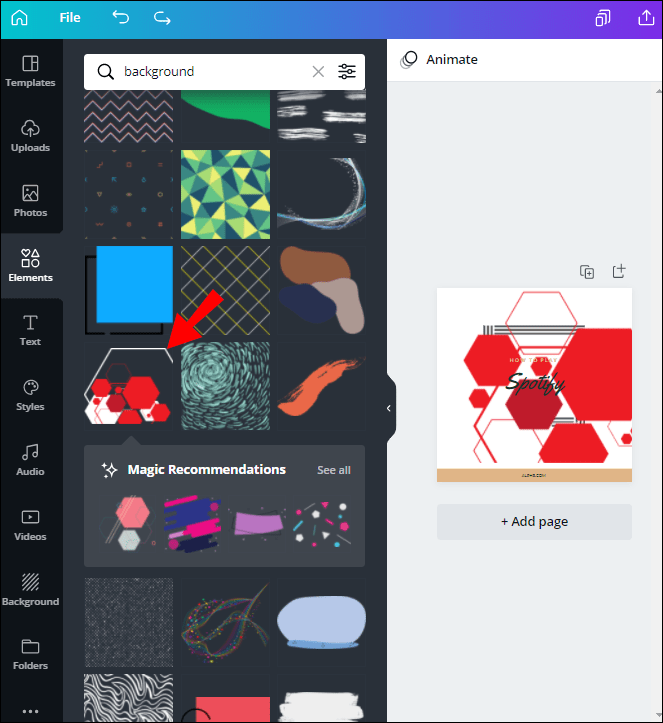
- Faceți clic pe el și trageți-l către caseta de text.
- Schimbați-i dimensiunea și locația pentru a se potrivi casetei de text.
- Faceți clic oriunde în afara casetei de text pentru a o salva.
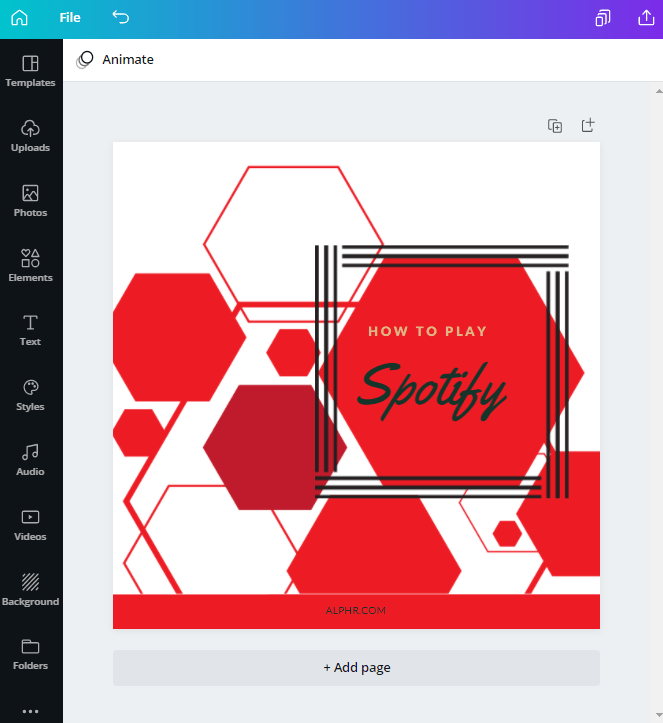
Android
Pentru a adăuga un element de fundal în caseta de text din Canva pe un Android, procedați în felul următor:
- Deschideți aplicația și alegeți un design.
- Atingeți „+” din colțul din stânga jos al ecranului.
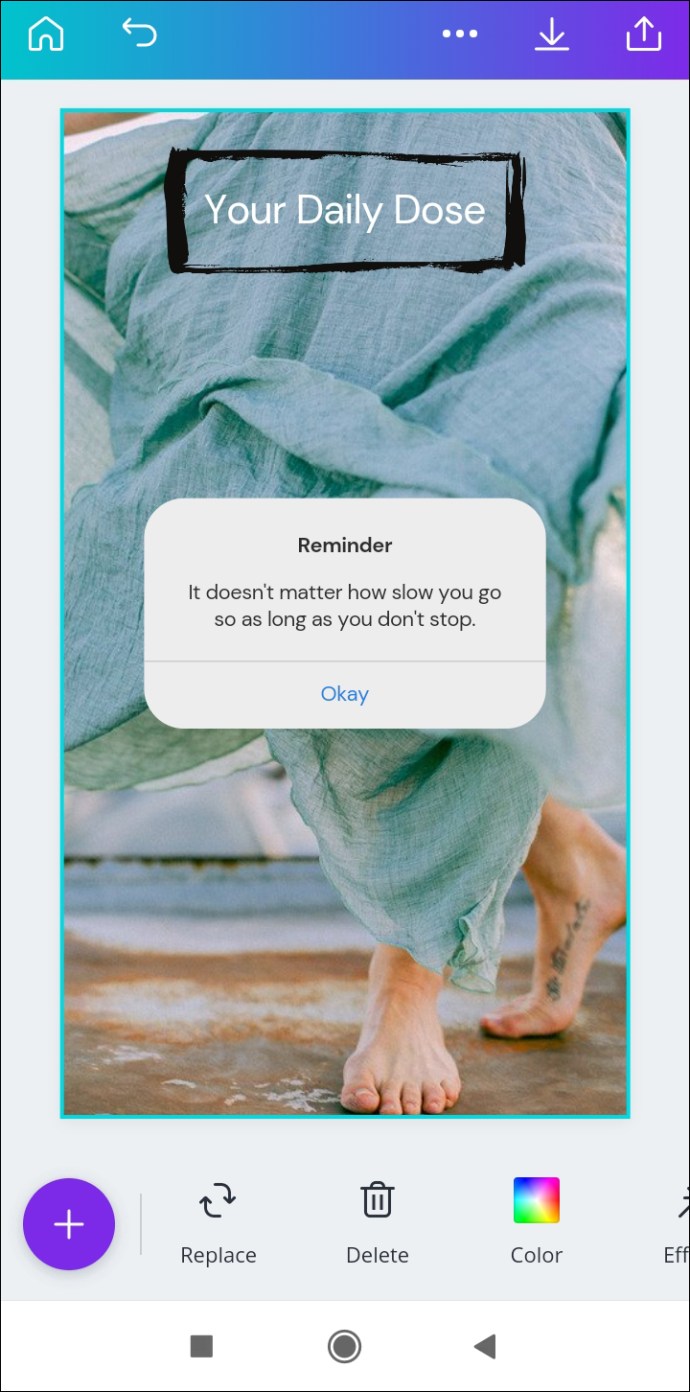
- Selectați „Elemente” din meniul pop-up.
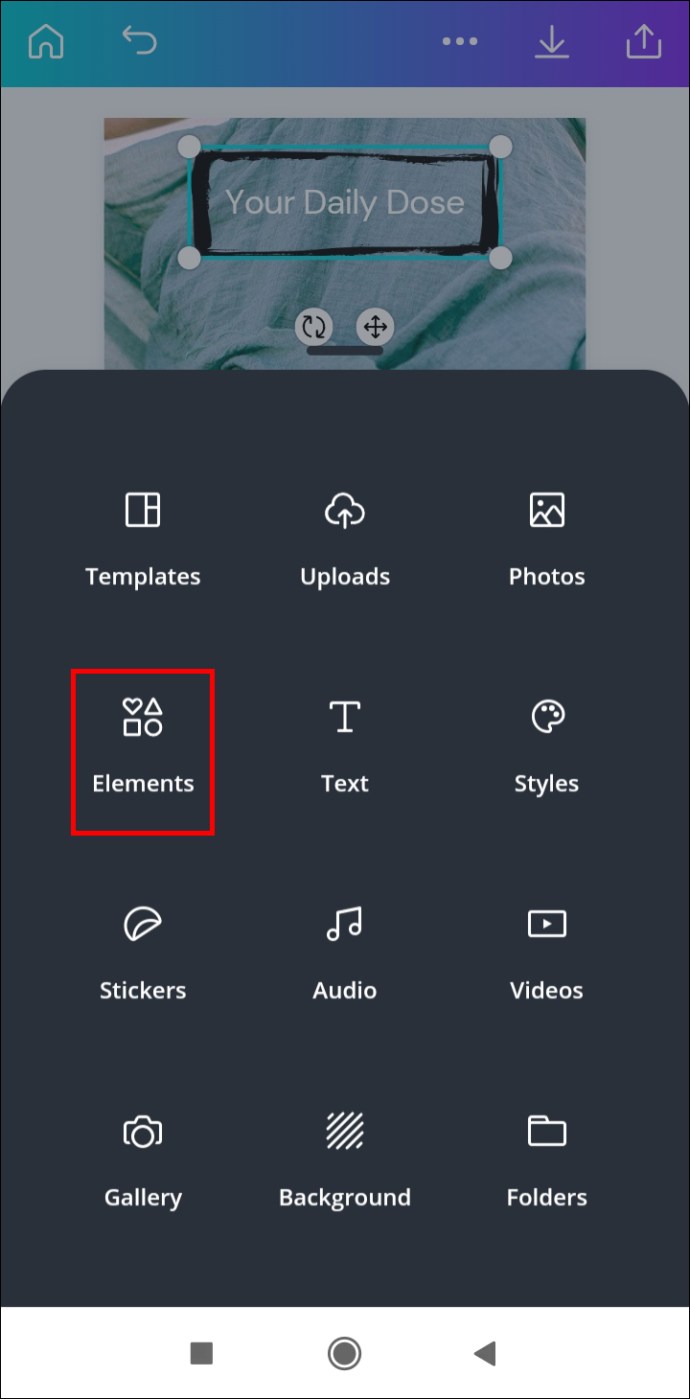
- În bara de căutare, tastați „Backgrounds”.
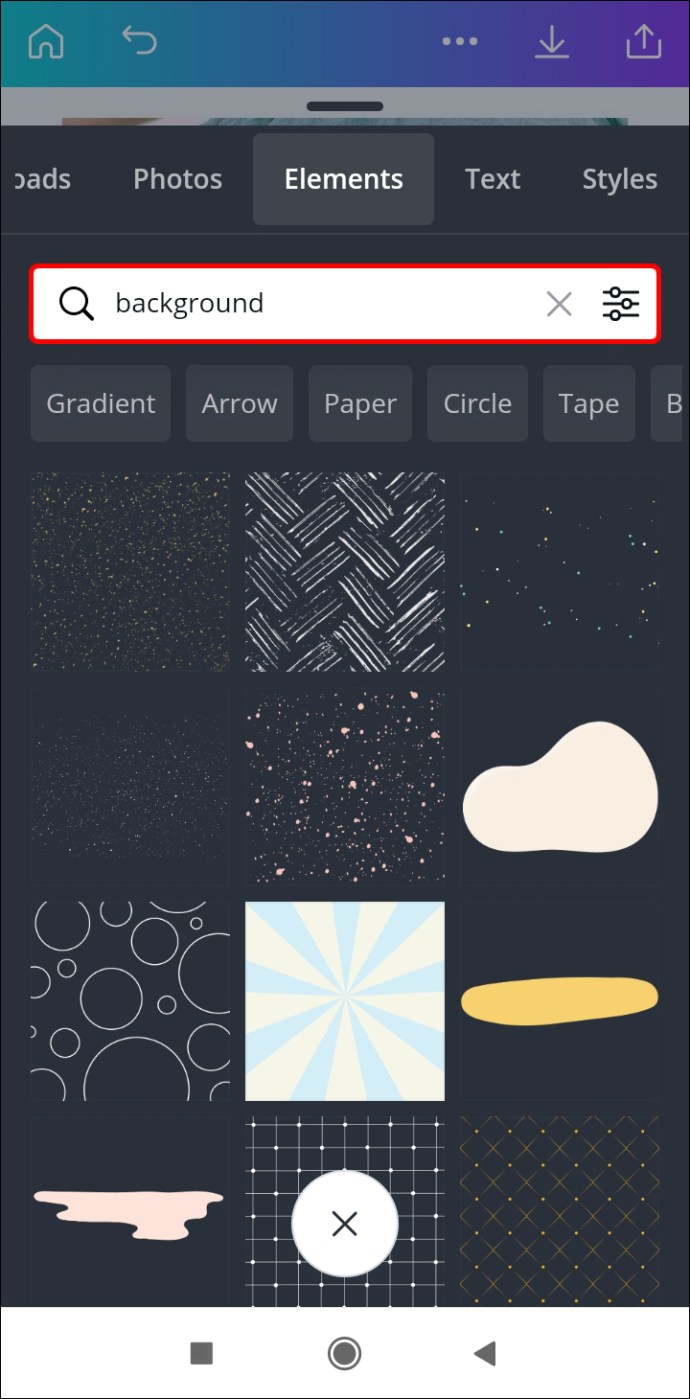
- Selectați un fundal pentru caseta dvs. de text.
- Trageți-l peste design până când se potrivește perfect casetei de text.
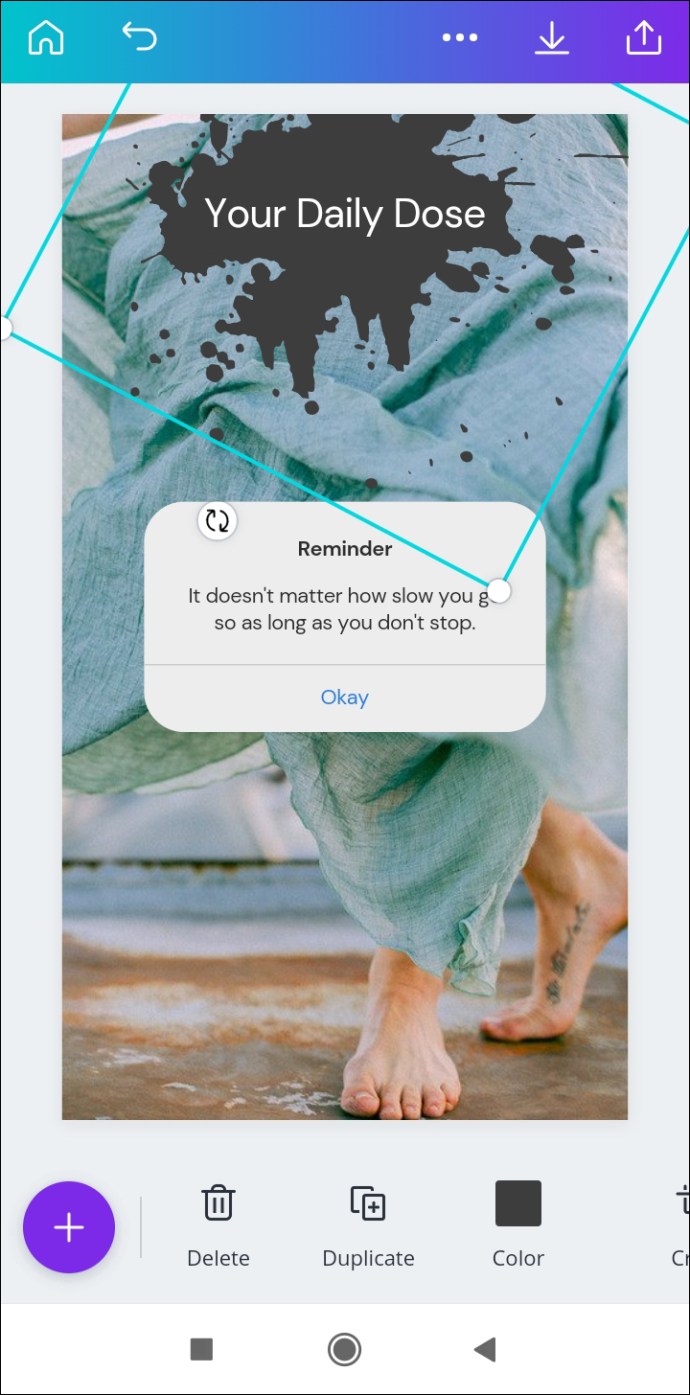
- Atingeți oriunde în afara fundalului când ați terminat.
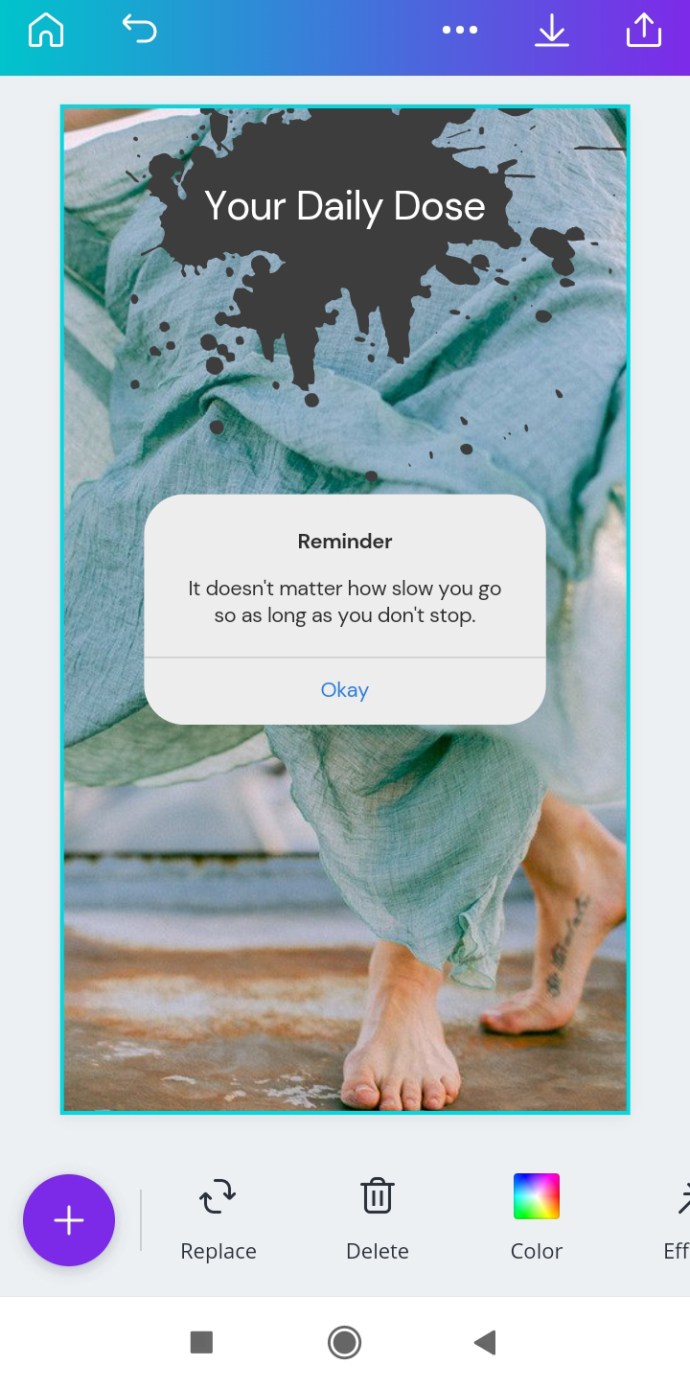
iPhone
Repetați acești pași pentru a face acest lucru pe iPhone:
- Lansați aplicația și accesați designul pe care doriți să îl editați.
- Atingeți „+” din colțul din stânga jos al ecranului.
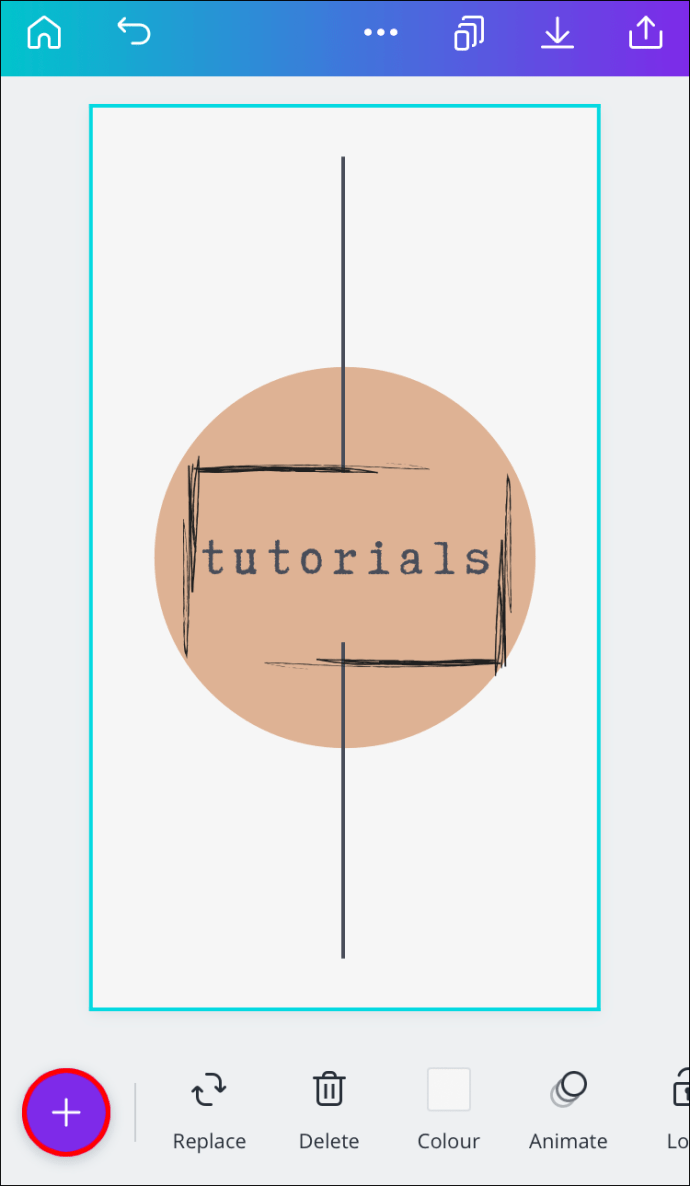
- Accesați „Elemente”.
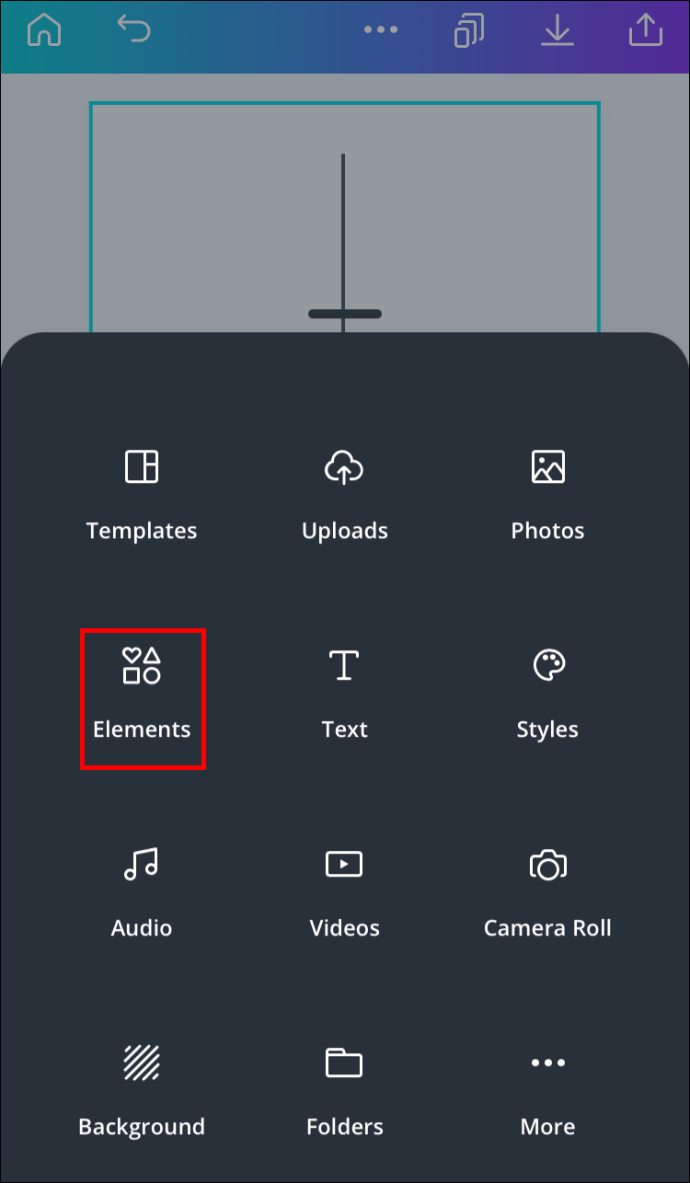
- Introduceți „Backgrounds” în bara de căutare.
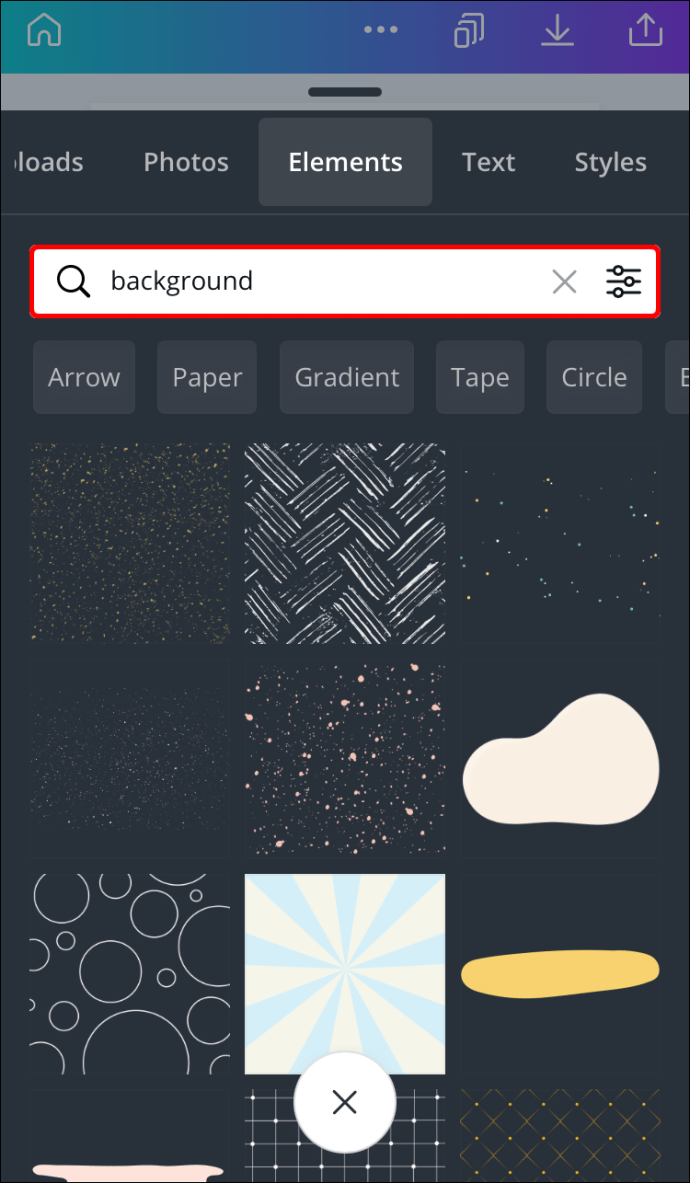
- Alegeți un fundal.
- Trageți-l spre caseta de text.
- Ajustați dimensiunea și locația acestuia pentru a se potrivi casetei de text.
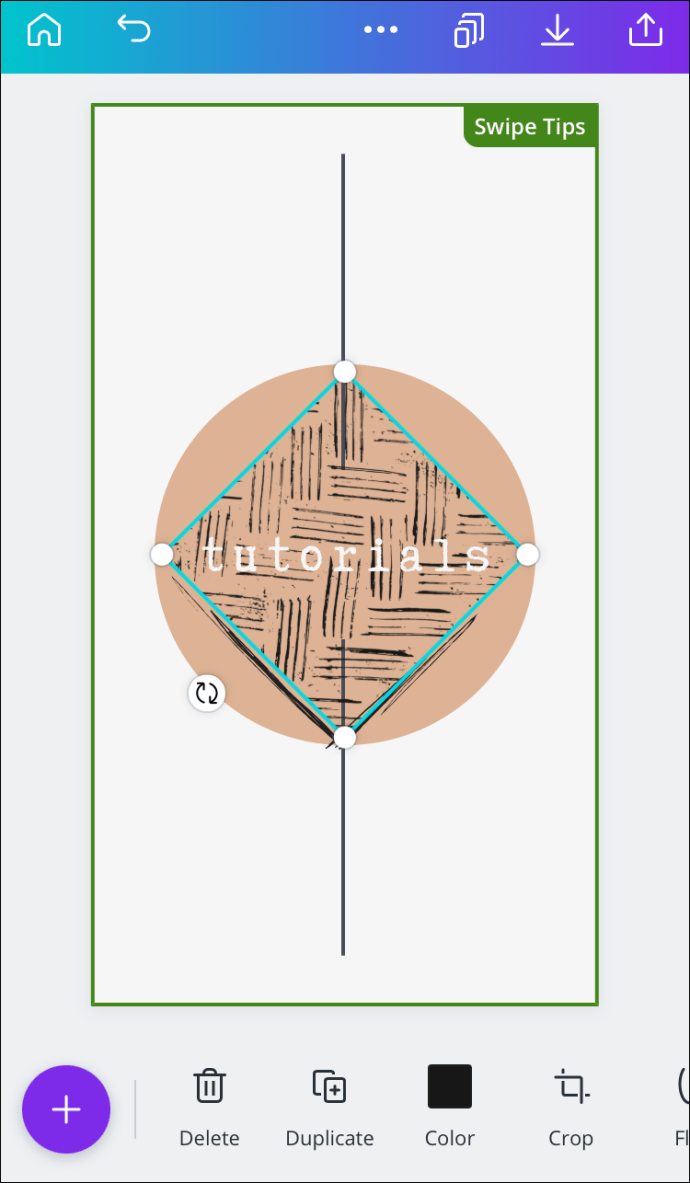
- Atingeți oriunde în afara graniței pentru a o salva.
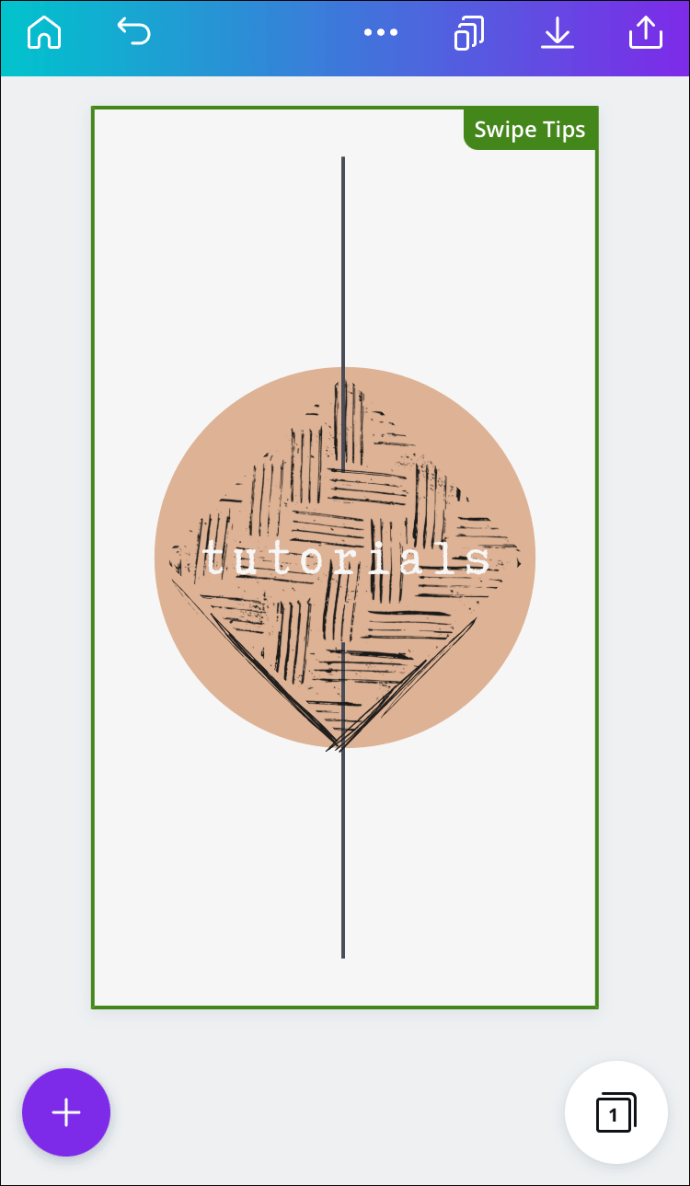
Întrebări frecvente suplimentare
Cum se schimbă culoarea textului în Canva?
Schimbarea culorii textului în Canva se poate face în câțiva pași rapizi. Iată cum o puteți face pe computer:
1. Deschideți designul pe care doriți să îl editați.
2. Faceți dublu clic pe text.
3. Faceți clic pe „Culoare text” din bara de instrumente de sus.
4. Alegeți culoarea dorită pentru textul dvs.
5. Faceți clic oriunde în afara casetei de text pentru a o salva.
Iată cum puteți schimba culoarea textului în Canva pe telefonul dvs.:
1. Deschideți designul pe care doriți să îl editați.
2. Apăsați pe text.
3. Găsiți „Culoare” în bara de instrumente de jos.
4. Alegeți culoarea dorită pentru textul dvs.
5. Selectați „Terminat”.
Cum curbați textul în Canva?
Din păcate, nu există niciun instrument încorporat în Canva care să vă poată curba textul. Ar trebui să curbați manual fiecare literă rotind-o și redimensionând-o.
Faceți-vă modelele Canva în evidență
Acum știți cum să adăugați o casetă de text, un chenar și un fundal în Canva pe diferite dispozitive. De asemenea, știți cum să editați caseta de text modificându-i dimensiunea, fontul, culoarea și plasarea. A ști cum să folosești instrumentele gratuite Canva poate face toată diferența în design-urile tale.
Ați adăugat vreodată o casetă de text în Canva? Ați folosit vreuna dintre metodele prezentate în acest articol? Anunțați-ne în secțiunea de comentarii de mai jos.