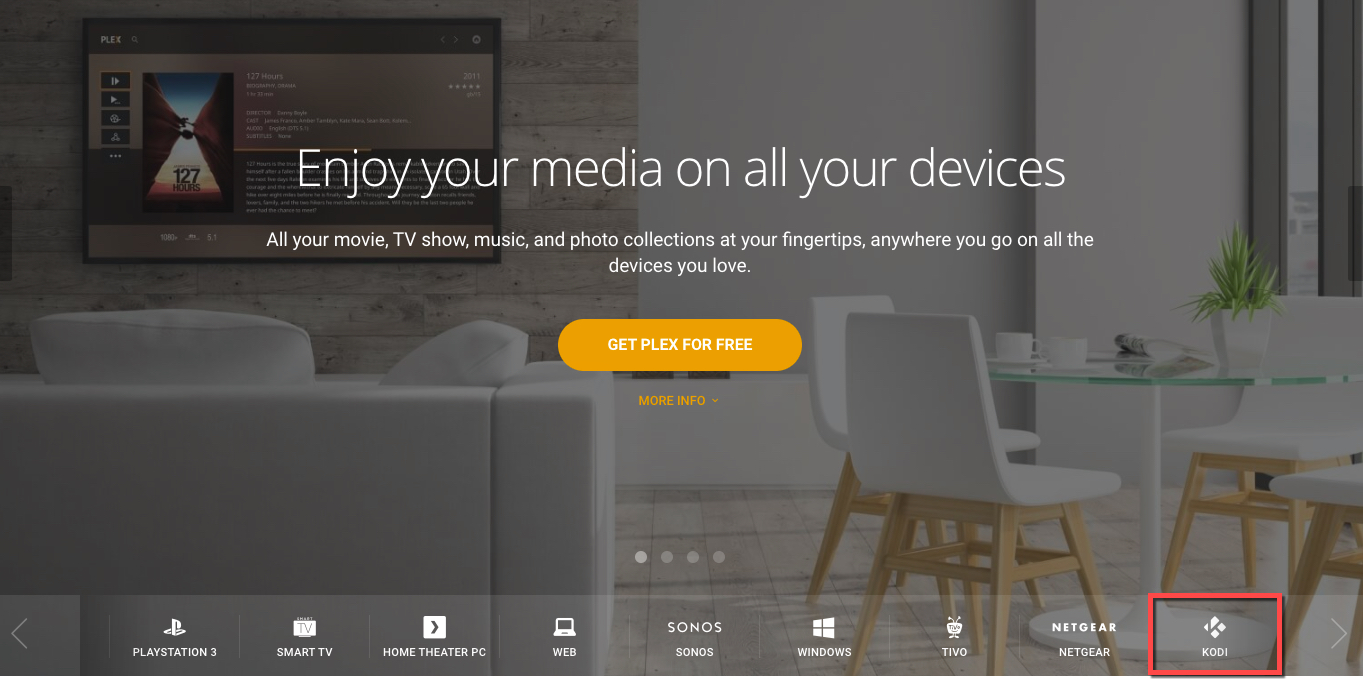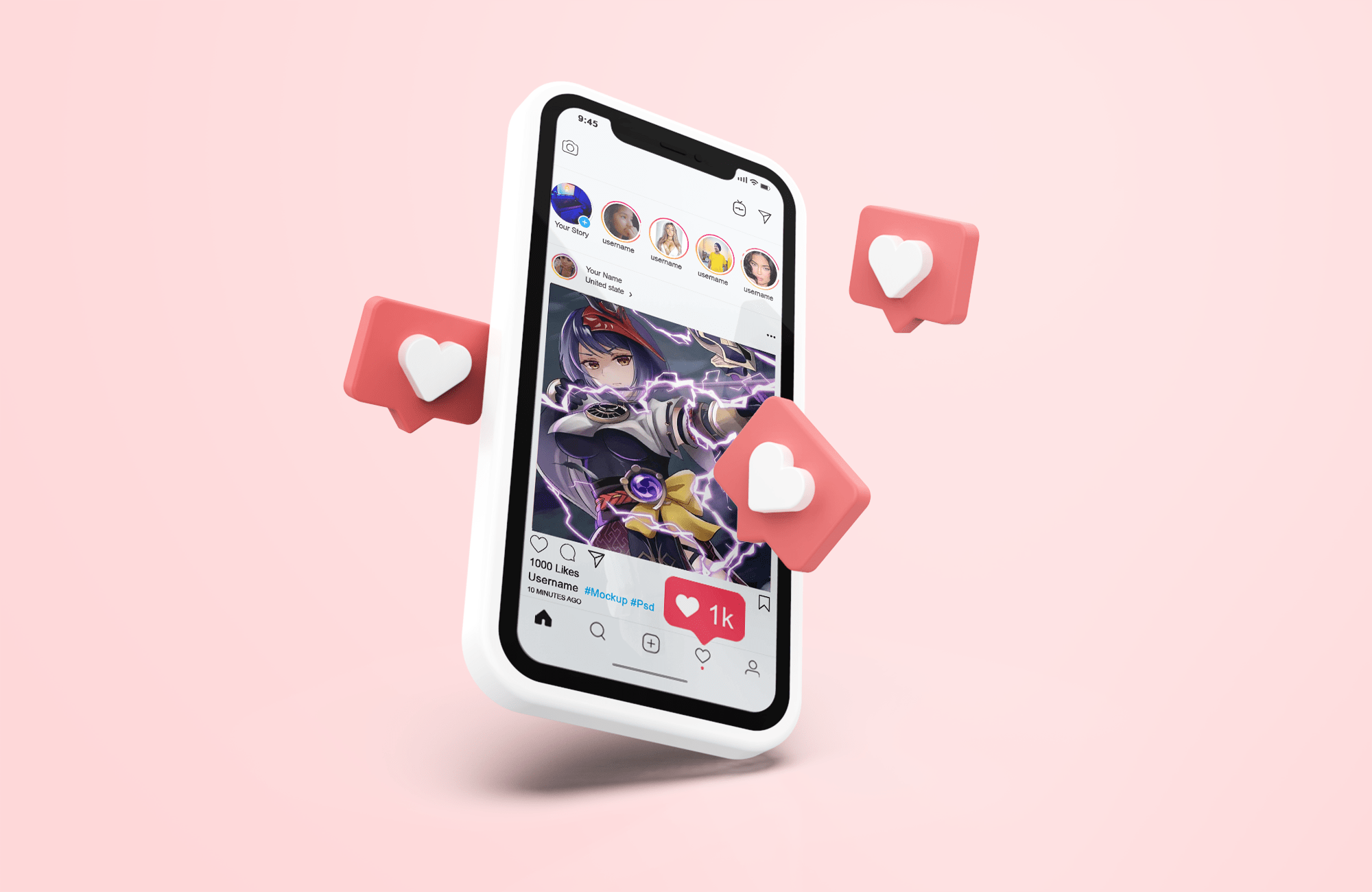Cum să adăugați un al doilea router la rețeaua dvs. fără fir
Adăugarea unui al doilea router la rețeaua dvs. wireless poate îmbunătăți raza de acoperire a rețelei Wi-Fi. Cunoașteți deja zonele de întrerupere a rețelei Wi-Fi din casa dvs. Plasarea celui de-al doilea router în acele zone ar trebui să vă asigure o acoperire completă.

În cea mai mare parte, nu este atât de greu să adăugați al doilea router la Wi-Fi, dar mai sunt câteva lucruri pe care trebuie să le știți. Acest articol explică fiecare metodă în detaliu și oferă câteva sfaturi despre ce echipament funcționează cel mai bine.
Inainte sa incepi
Gama routerului Wi-Fi depinde de standardul pe care îl acceptă. De exemplu, routerele Wireless N (802.11n) oferă o gamă mai bună în comparație cu routerele Wireless-G.
Cel mai bine este să utilizați două routere 802.11n, dar și un Wireless-G ca al doilea router poate funcționa bine. Asigurați-vă că cunoașteți cheia de acces și SSID-ul pentru fiecare router dacă ați configurat o conexiune fără fir.
Poziția celui de-al doilea router este, de asemenea, importantă. Îl puteți păstra lângă computer pentru configurare și apoi îl puteți muta în zona de întrerupere a casei dvs.

Configurarea celui de-al doilea router
Pentru a crește raza de acoperire a semnalului dvs. Wi-Fi, puteți utiliza al doilea router ca repetitor. Întreaga procedură nu durează prea mult timp și sunt doar câțiva pași.
Pasul 1
Trebuie să determinați masca de subrețea și adresa IP a routerului principal. Lansați linia de comandă pe Windows și tastați „ipconfig/all”. Valoarea pe care o căutați este în Default Gateway. Utilizatorii Mac ar trebui să lanseze aplicația Terminal și să tastați „ifconfig |grep inet”.

Copiați și inserați adresa IP într-o bară de adrese a browserului. Dacă utilizați Internet Explorer, adăugați // în fața adresei pentru a preveni mesajele de eroare. Acum trebuie să introduceți numele de utilizator și parola pentru a accesa setările.
Pasul 2
Selectați Setări wireless și notați canalul, modul wireless și SSID-ul. Asigurați-vă că notați parolele și modul de securitate (WPA2, WPA sau WEP). În acest moment, puteți continua la configurarea celui de-al doilea router.
Resetați al doilea router la setările din fabrică și conectați-l la routerul principal prin cablu Ethernet. Desigur, routerul trebuie să fie pornit.
Pasul 3
Lansați browserul și tastați 192.168.1.1, care este de obicei adresa IP implicită. Routerele D-Link și Netgear au 192.168.0.1 ca adresă IP implicită.
Odată intrat în Setări, modificați toate valorile pentru a se potrivi cu routerul principal. Acestea includ canalul, modul wireless și modul de securitate. SSID-ul poate fi diferit, astfel încât vă este mai ușor să distingeți între cele două routere.
Pasul 4
Navigați la Rutare avansată din Configurare și comutați la Modul Router. Unele routere ar putea avea modul etichetat ca NAT și trebuie să îl dezactivați în acest caz. De asemenea, trebuie să dezactivați serverul DHCP, deoarece routerul dvs. principal atribuie adrese IP dispozitivelor conectate.
După aceea, trebuie să schimbați adresa IP a celui de-al doilea router la orice adresă liberă. De exemplu, dacă adresa IP de pe routerul principal este 192.168.30.1, atribuiți 192.168.30.2 celui de-al doilea router.
Nu uitați că routerele trebuie să aibă aceeași mască de subrețea. După ce ați terminat, apăsați pe Salvare și ieșiți din browser.
Conectați cele două routere
Cu configurația în afara drumului, este timpul să conectați routerele printr-un cablu Ethernet sau Cat-5. Routerul principal are de obicei 5 porturi, iar portul WAN ar trebui să fie conectat la un modem IPS.
Alegeți unul dintre porturile LAN disponibile pe fiecare router, faceți conexiunea și ați terminat.

Beneficii și dezavantaje
După cum s-a spus, al doilea router mărește raza wireless și puteți chiar conecta câteva routere în lanț folosind aceeași metodă. Dar ar trebui să știți că viteza dvs. de internet ar putea avea de suferit, mai ales dacă aveți o singură conexiune de ieșire.
În același timp, două routere din aceeași rețea vă permit să accesați toate fișierele partajate în întreaga rețea. Puteți muta, copia și lipi fișiere sau puteți reda muzică, filme și imagini pe orice computer sau dispozitiv mobil conectat.
Cu toate acestea, partajarea fișierelor vine cu unele probleme de securitate. Oricine are acces la rețeaua dvs. wireless poate accesa și fișierele. Mai multe dispozitive conectate se traduce prin mai multe riscuri de securitate, motiv pentru care este important să instalați software antivirus.
Extindeți intervalul
Nu trebuie să fii foarte priceput la tehnologie pentru a adăuga un al doilea router la rețeaua wireless. De asemenea, dacă aveți un router vechi, îl puteți reutiliza oricând pentru a obține o rază Wi-Fi mai bună.
Dar rețineți că acest lucru afectează puterea semnalului dvs. Wi-Fi. Totuși, aceasta nu ar trebui să fie o problemă prea mare, cu excepția cazului în care utilizați servicii de streaming și alte aplicații care folosesc Wi-Fi intensiv.