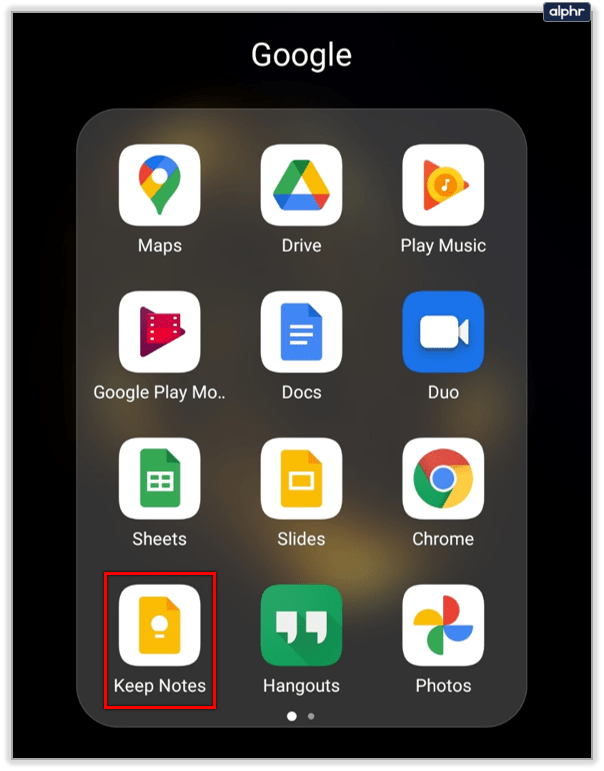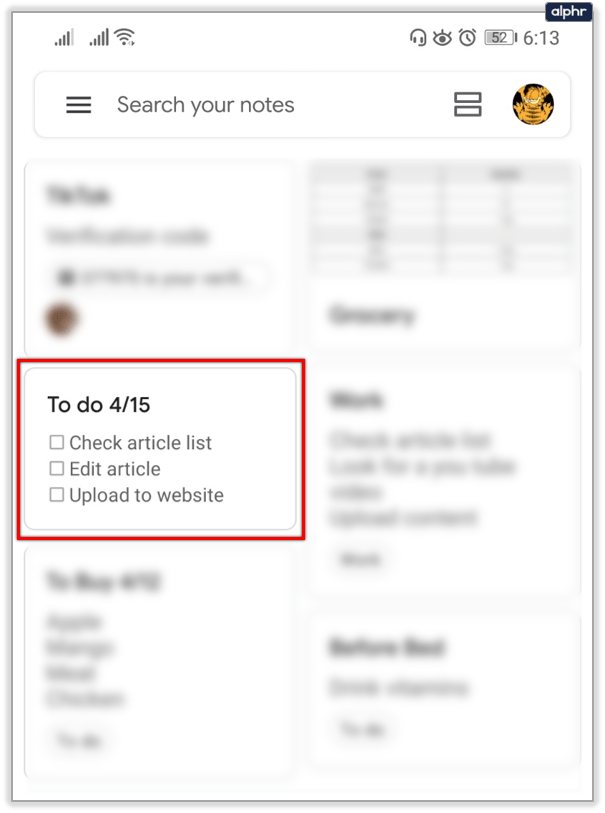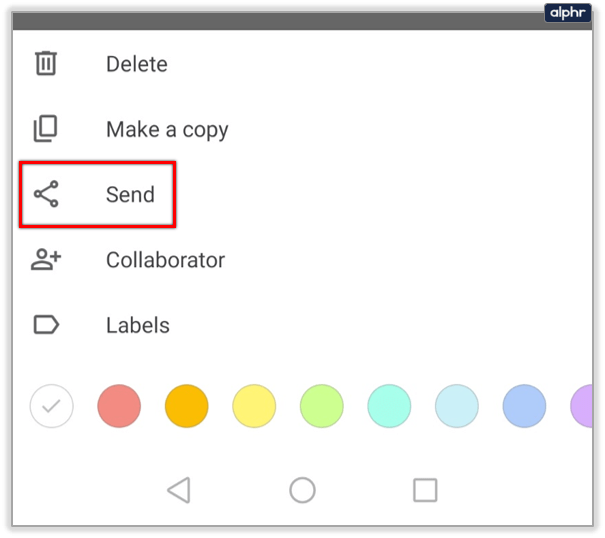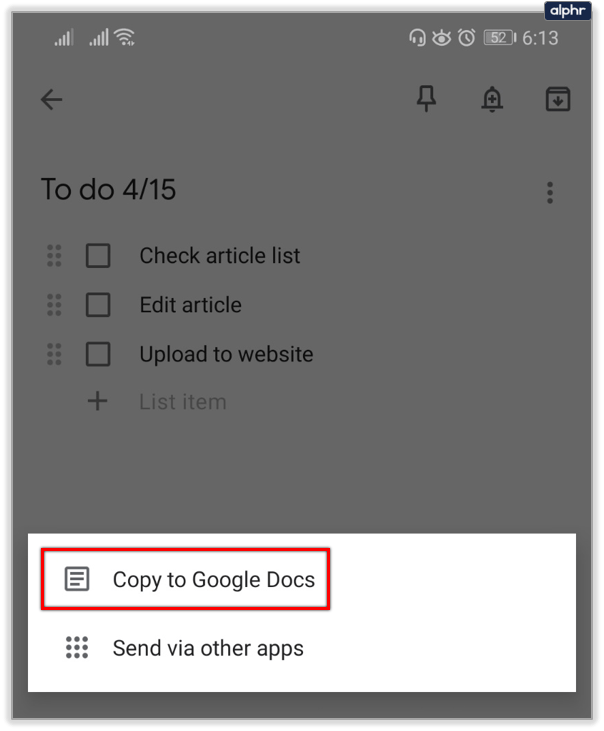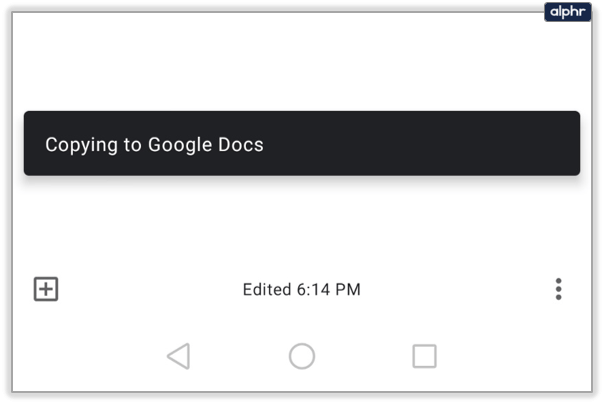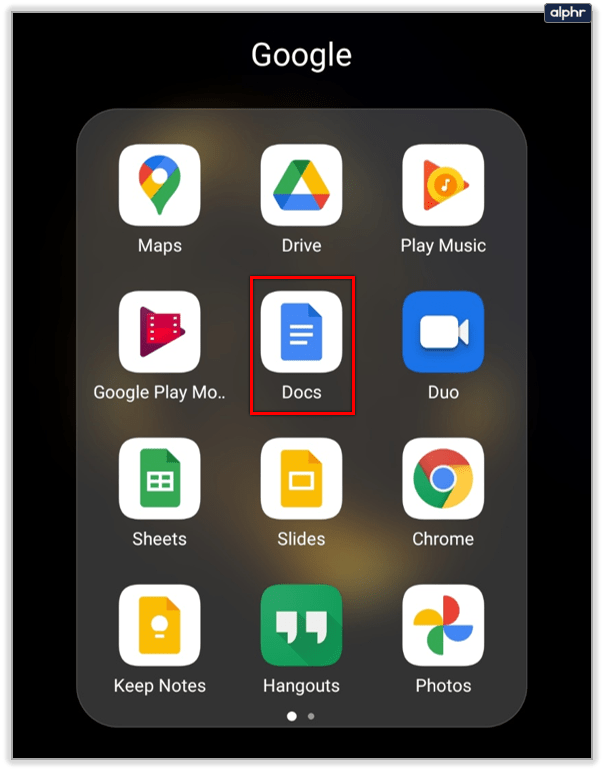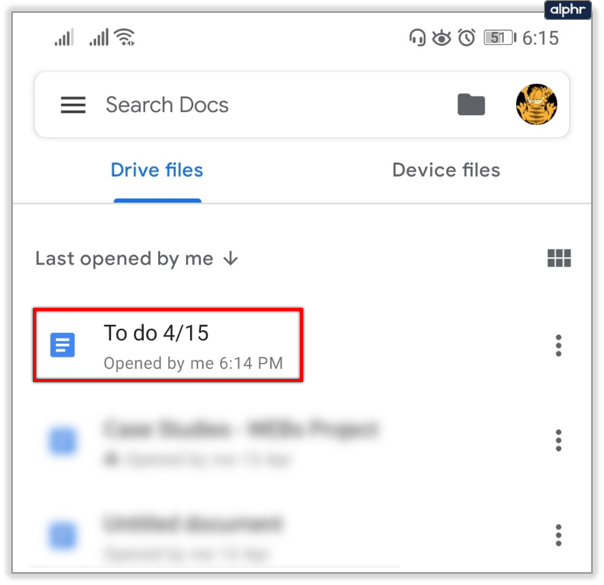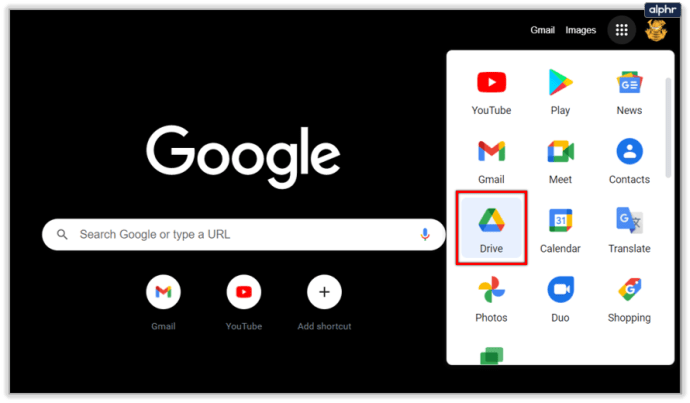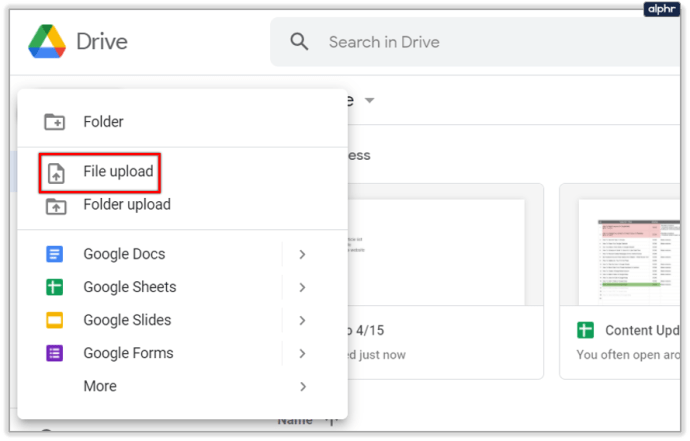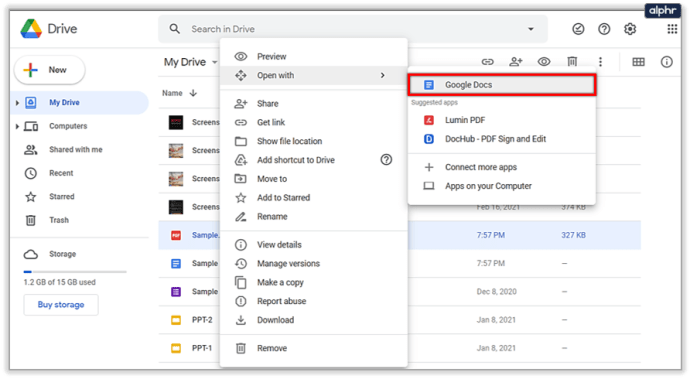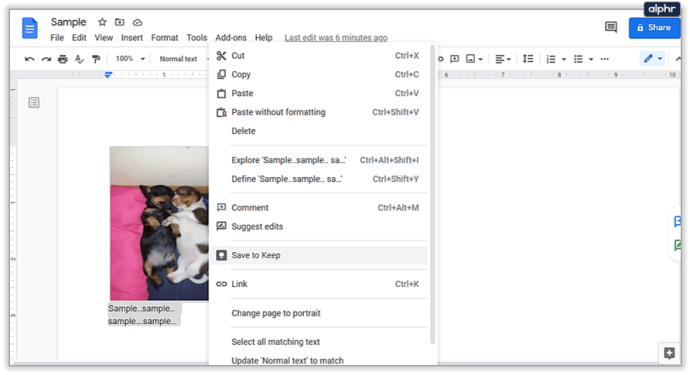Cum să adăugați un PDF la Google Keep
Google Keep este o aplicație excelentă pentru tot felul de note. Cu toate acestea, nu este impecabil; îi lipsesc unele caracteristici esenţiale. Dacă v-ați întreba cum să adăugați fișiere PDF în Google Keep, ați fi dezamăgit.

Nu există nicio modalitate de a face asta, în prezent (ianuarie 2020). Google poate implementa această funcție în viitor, dar nu putem spune asta cu certitudine. Nu vă pierdeți speranța, deoarece există soluții pe care le puteți încerca.
Continuați să citiți și veți găsi cele mai bune modalități de a adăuga fișiere PDF folosind Google Docs (Google Drive).
Utilizări Google Keep
Google Keep arată ca o aplicație simplă și ușor de utilizat. Este gratuit pentru utilizatorii de Android și iOS și este la îndemână pentru a vă ține evidența notelor. Unii oameni îl confundă cu un instrument de birou, deși acesta nu este scopul lui.
Scopul Google Keep este de a face note scurte, mementouri și liste de activități. Există multe opțiuni excelente de personalizare în aplicație și modalități de organizare a notelor. Chiar și mai multe persoane pot folosi aceleași note.
Google Keep se poate ocupa de imagini, text și chiar comenzi vocale. Cu toate acestea, nu acceptă alte documente și fișiere, cum ar fi fișierele PDF. Din păcate, pentru asta, va trebui să utilizați Google Drive. Google Docs are o capacitate excelentă de a deschide, edita și partaja documente. Acestea sunt principalele sale utilizări.

Google Keep vs Google Docs
Google Keep este rapid, ușor și simplu. Da, îl puteți folosi pentru a vă urmări notițele în format text, audio sau imagine, dar asta este tot. Dacă adăugați fișiere PDF este ceea ce doriți, căutați în locul greșit. Aveți nevoie de o aplicație de editare a documentelor, cum ar fi Google Docs.
Vestea bună este că puteți converti notele Google Keep în Google Docs și invers. Google Docs vă permite să utilizați text îmbogățit (aldine, italice, subliniat), care nu este disponibil în Google Keep. Puteți chiar să conectați fișiere în Google Drive.
Aceasta este soluția pentru a avea fișiere PDF în Google Keep. Puteți crea un link către un fișier PDF în Documente și apoi îl puteți copia într-o notă Google Keep. Totuși, Google Keep și Google Drive sunt două aplicații independente. Asta înseamnă că și depozitele lor sunt separate.
Google Keep are spațiu de stocare nelimitat, ceea ce este îngrijit. Stocarea Google Drive este de 15 GB și este gratuită, ceea ce este din nou mai mult decât suficient pentru stocarea documentelor.
Copierea Google Keep Notes în Google Docs
Cel mai bun lucru despre Google Keep și Google Docs este că se joacă împreună, deși nu sunt la fel. Puteți muta rapid notele Keep în Google Docs și le puteți vizualiza acolo. Urmați pașii pentru a o face:
- Asigurați-vă că ați folosit linkurile furnizate mai sus pentru a actualiza Google Keep la cea mai recentă versiune.
- Lansați Google Keep pe dispozitivul dvs.
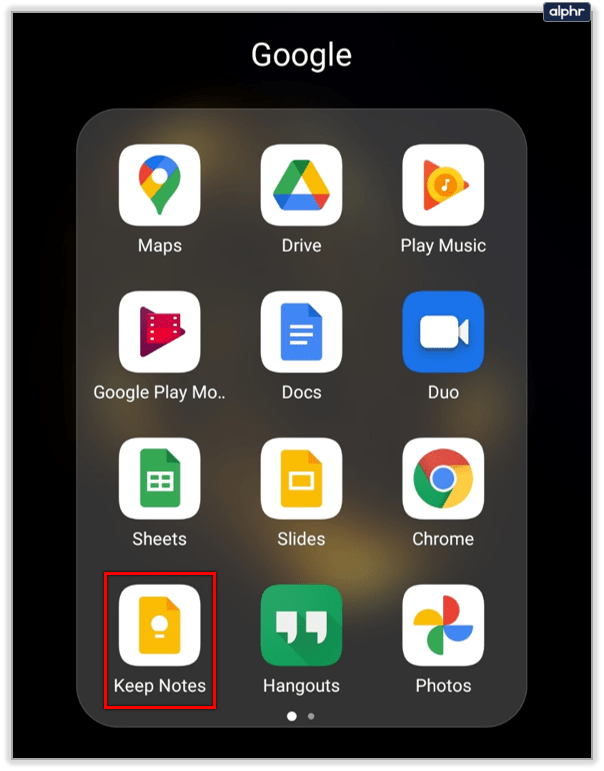
- Selectați o notă pe care doriți să o trimiteți la Google Docs.
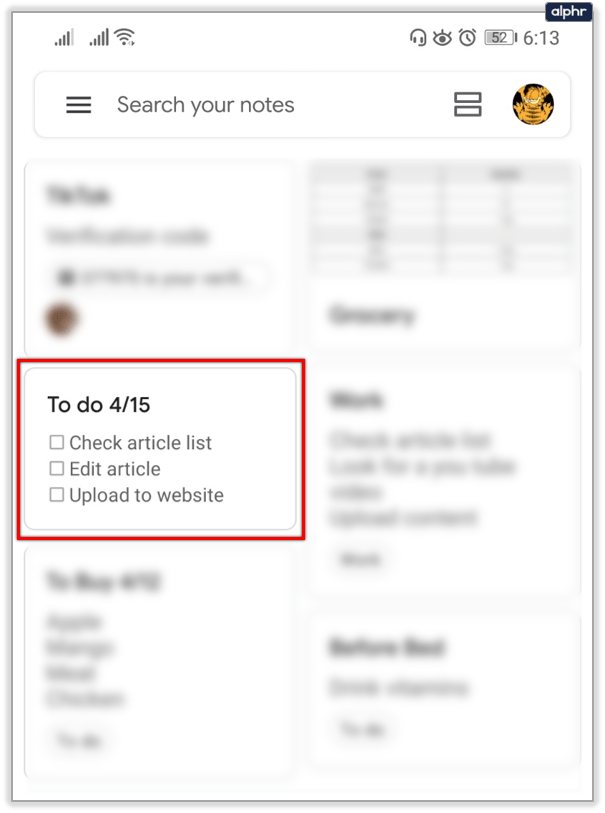
- Selectați Mai multe (trei puncte) și apoi Trimiteți.
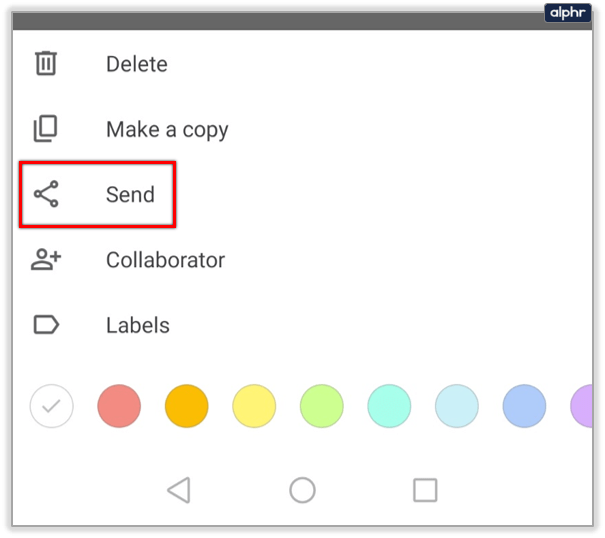
- Atingeți Copiere în Documente Google.
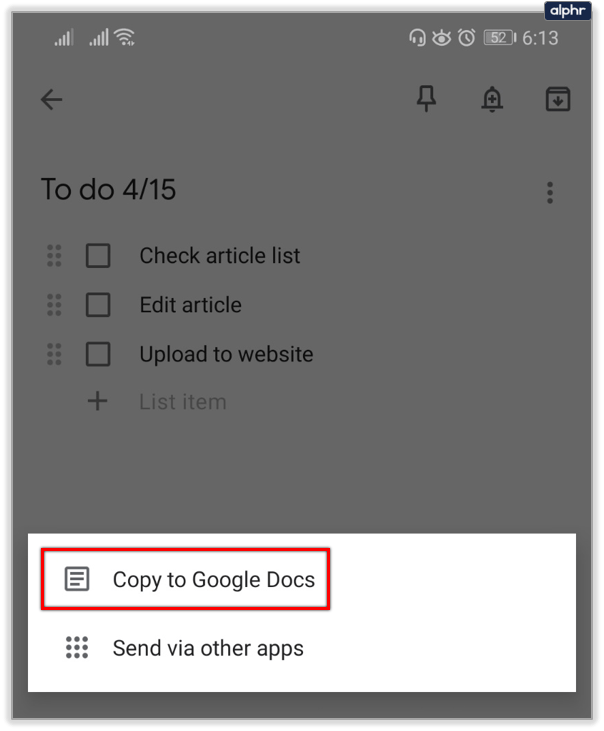
- Solicitările vă vor informa despre progresul trimiterii, deși nu ar trebui să dureze mult timp.
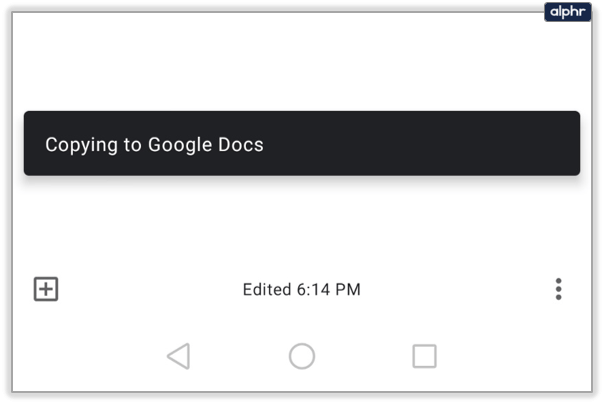
Apoi puteți accesa o notă Google Keep în Google Docs. Urmareste pasii:
- Deschide Google Docs. Iată link-urile de descărcare a aplicației pentru Android și iOS. De asemenea, asigurați-vă că aveți cea mai recentă versiune a aplicației. De asemenea, vă puteți conecta la Google Docs folosind un browser.
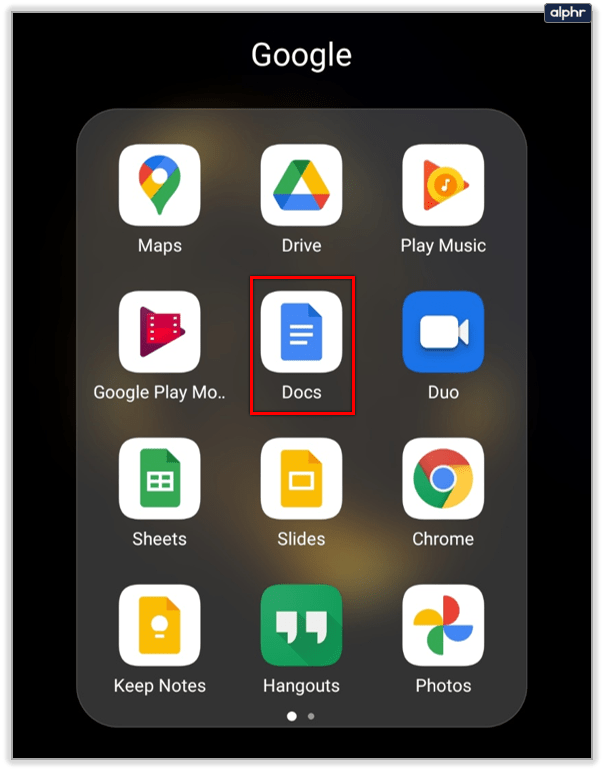
- Nota pe care ați copiat-o va fi acolo, așteptându-vă. Va arăta la fel ca pe Google Keep.
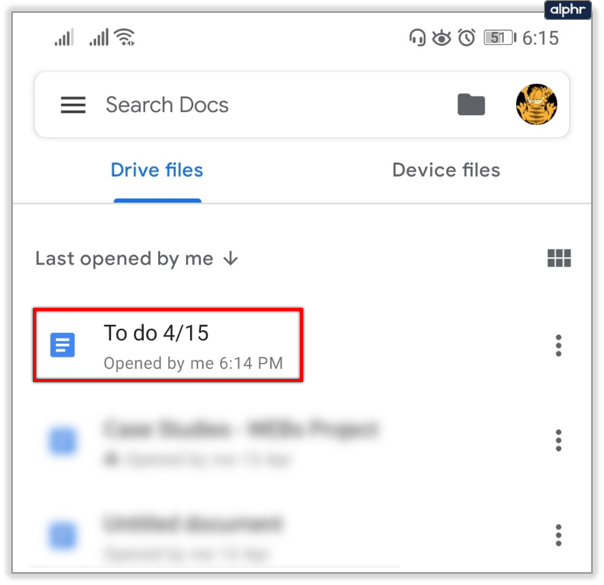
Acestea fiind spuse, acum puteți utiliza instrumente de editare avansate care nu sunt disponibile în Google Keep.
Cum să adăugați PDF la Google Docs
Acum știți despre transferul notelor din Google Keep în Google Docs, dar cum rămâne cu subiectul principal al acestui articol? nu-ți face griji. Nu am uitat de asta. Urmați pașii pentru a adăuga fișiere PDF în Google Docs:
- Conectați-vă la contul dvs. Google Drive pe computer.
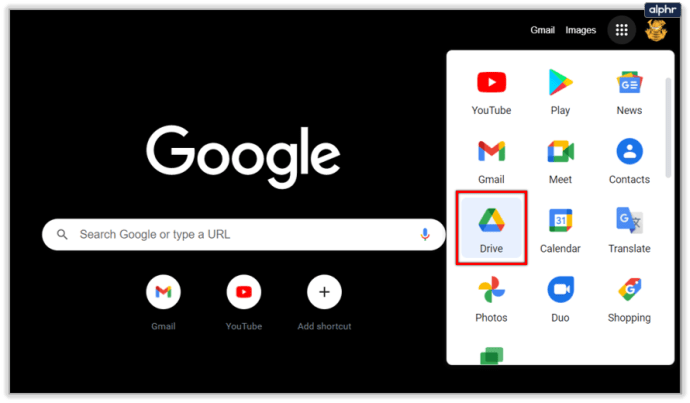
- Faceți clic pe opțiunea Încărcare și selectați fișierul PDF pe care doriți să îl încărcați de pe computer.
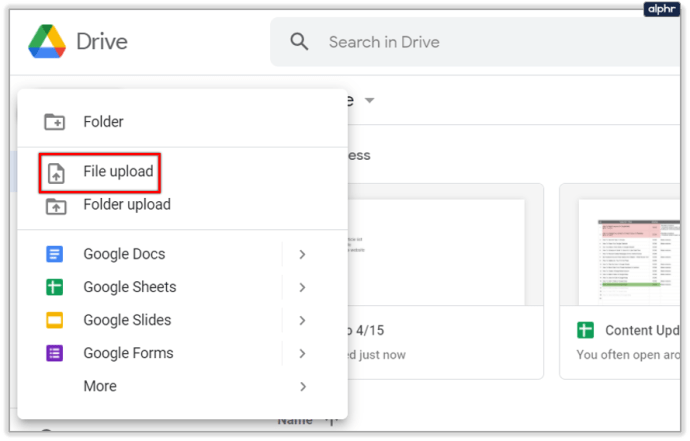
- Așteptați încărcarea fișierului. După ce face acest lucru, faceți clic dreapta pe el și alegeți Deschide cu, urmat de Google Docs.
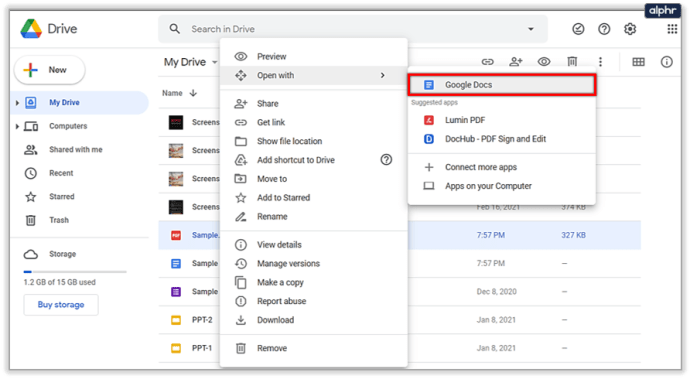
- Selectați imaginea țintă și alegeți Deschidere pentru a o adăuga.
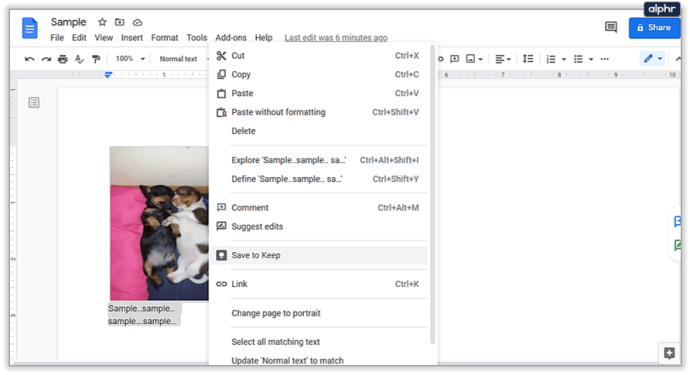
Nu a fost atât de greu? Ei bine, ar trebui să fiți conștienți de potențialele sughițuri cu Google Drive și fișierele PDF. Uneori, imaginile PDF menționate vor lipsi fără nicio explicație. Puteți vizualiza și copia doar textul dintr-un fișier PDF, dar nu îl puteți edita pe loc. Soluția este să copiați textul într-un alt fișier Google Docs și să îl modificați acolo.
Google Docs nu are o mulțime de opțiuni atunci când vine vorba de editarea fișierelor PDF. Nu puteți adăuga pagini sau imagini noi sau le puteți șterge.

Google și PDF
Deși Google Keep nu poate funcționa cu fișiere PDF, puteți insera linkuri către fișiere PDF în note. Cu toate acestea, Google Docs are opțiuni oarecum limitate pentru gestionarea PDF-urilor. Dacă trebuie doar să le deschideți și să le vizualizați, Google Docs este soluția perfectă. Pentru editare, cel mai bine ai un cititor/editor PDF dedicat.
Spune-ne părerile tale despre această problemă în secțiunea de comentarii de mai jos.