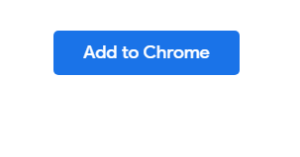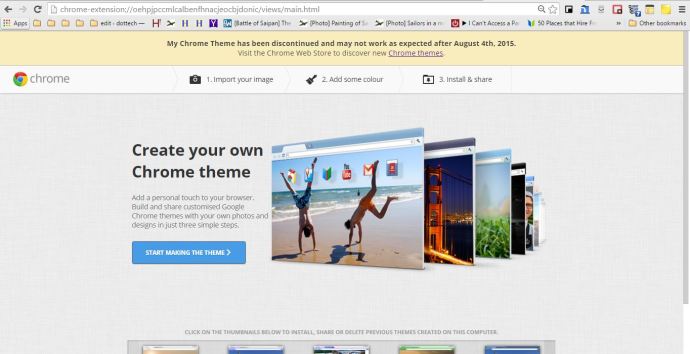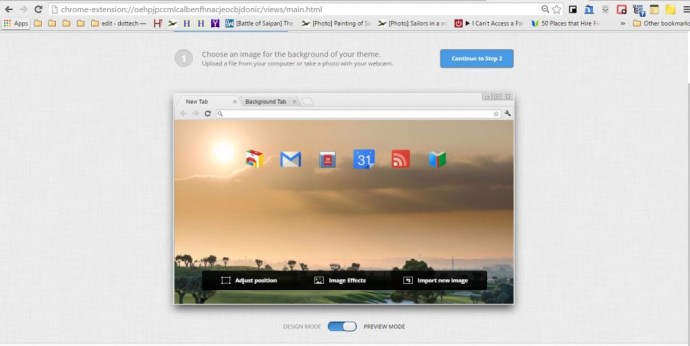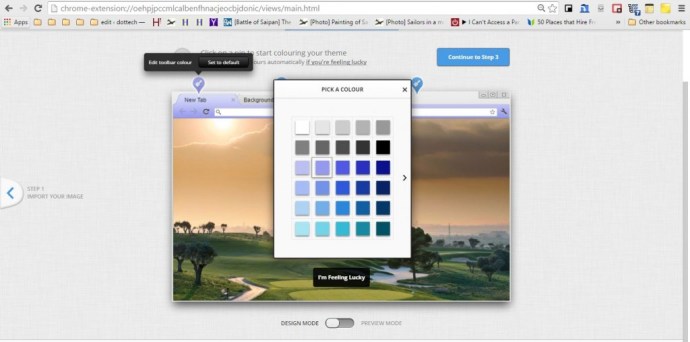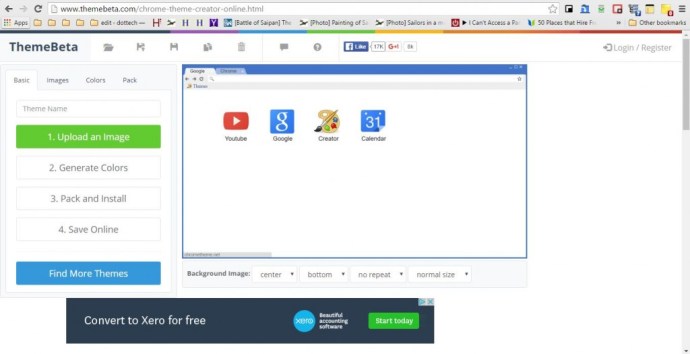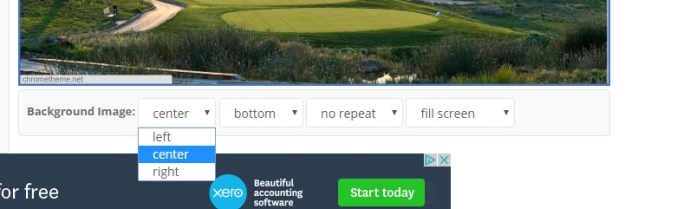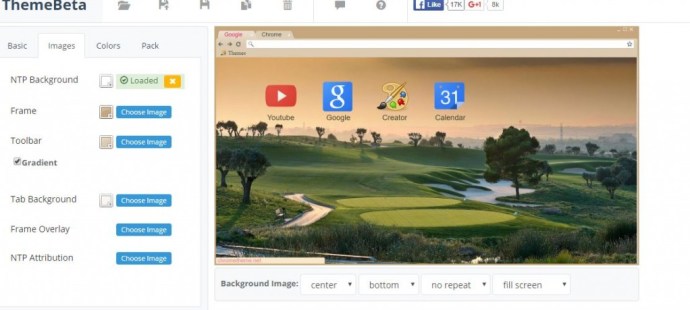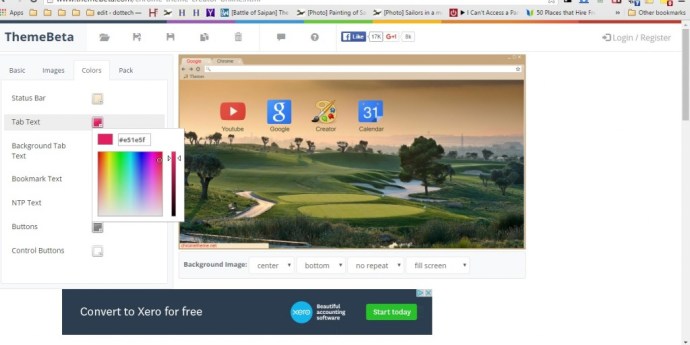Cum să adăugați teme noi la Google Chrome
Puteți adăuga teme noi care ajustează imaginile de fundal și schemele de culori la majoritatea browserelor. Google Chrome este un browser care are o multitudine de teme disponibile pe site-uri web. Alternativ, puteți adăuga propriile teme personalizate în Chrome cu câteva aplicații.

Un lucru de remarcat despre Google Chrome este că temele sale nu sunt la fel de flexibile ca cele din Firefox. Firefox salvează temele adăugate la acesta, astfel încât să puteți comuta între ele. Când adăugați o temă în Chrome, aceasta o suprascrie pe cea anterioară. Nici Chrome nu are atât de multe extensii cu care să personalizeze temele.
Adăugarea de teme la Chrome poate încetini browserul dvs., dar dacă aveți nevoie de ceva timp pentru a accelera Chrome pe computer, puteți instala teme fără să vă faceți griji cu privire la încetinirea browserului.
Adăugarea de teme în Chrome
- Puteți selecta dintr-o mare varietate de teme Chrome deschizând această pagină.
- Apoi, faceți clic pe o miniatură a unei teme și apăsați pe ADĂUGAȚI LA CROM buton.
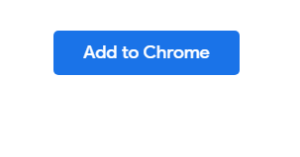
Tema ajustează schema de culori a barei de file și a barei de adrese. În plus, adaugă o nouă imagine de fundal la Noua filă. Rețineți că atunci când adăugați pentru prima dată o temă, puteți apăsa oricând Anula butonul care apare sub bara de adrese pentru a reveni la original.

Adăugați propria temă personalizată cu tema mea Chrome
Pentru a configura o temă Google Chrome personalizată care să includă propriile fotografii, puteți adăuga câteva aplicații în browser. Una dintre acestea este Tema mea Chrome.
- Apasă pe + Gratuit butonul de pe pagina sa pentru a-l adăuga în browser, apoi deschideți-l apăsând butonul Afișați aplicațiile butonul din bara de marcaje. Selectați Tema mea Chrome de acolo pentru a-l deschide ca mai jos.
- Acum apăsați tasta Începeți să faceți TEMA butonul pentru a deschide primul pas al expertului, așa cum se arată mai jos.
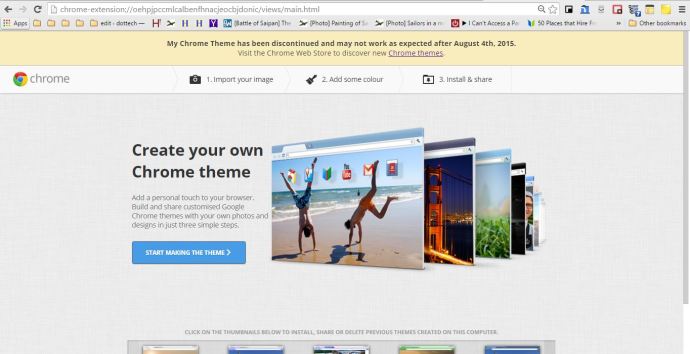
- Acum, puteți selecta o imagine de fundal pe care să o adăugați la temă apăsând butonul Incarca imaginea buton. Când selectați o imagine, aceasta deschide o previzualizare a acesteia, ca în instantaneul de mai jos. Puteți comuta între Modul de proiectare și Modul de previzualizare care include aplicații pe el.
- apasă pe Reglați poziția opțiunea de a modifica poziția imaginii. Aceasta deschide un meniu mic din care puteți selecta Incadrat in ecran , Umpleți ecranul și Imagine Tile Opțiuni. Selectați Umpleți ecranul și Centru pentru a se potrivi cea mai mare parte a imaginii din pagina Filă nouă.
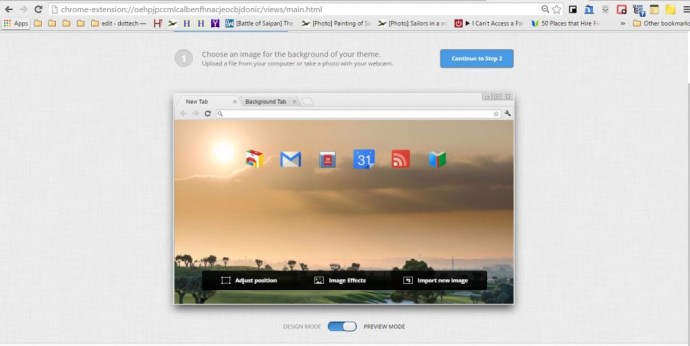
- De asemenea, puteți selecta un Efecte de imagine opțiunea de a edita în continuare imaginea de fundal. Aceasta deschide o fereastră cu opțiuni de editare suplimentare, cum ar fi ALB-NEGRU , SEPIA, MAI ÎNDRĂZNEAZĂ, și INVERSAT . Selectați o opțiune acolo și apăsați Terminat pentru a aplica editarea.
- presa Continuați cu Pasul 2 pentru a edita schema de culori a temei. Apoi puteți personaliza culorile barei de file, filelor active și de fundal făcând clic pe pictogramele pensulei, ca în imaginea de mai jos. Selectați o culoare din paletă pentru a o adăuga la temă. Alternativ, puteți apăsa tasta Mă simt norocos opțiunea de a configura rapid o schemă de culori care se potrivește cu imaginea.
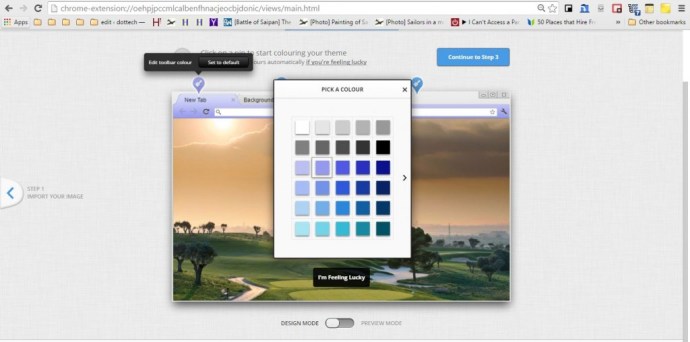
- presa Continuați cu Pasul 3 pentru a termina tema. Acum introduceți un titlu pentru acesta în caseta de text și apăsați pe Fă-mi tema butonul pentru a crea tema. apasă pe INSTALATI BUTONUL TEMATIC pentru a-l adăuga în browser. Rețineți că temele pe care le configurați sunt salvate pe prima pagină a aplicației ca miniaturi.
Adaugă propria temă personalizată la Chrome fără o aplicație
Nu aveți nevoie de o aplicație pentru a adăuga o temă personalizată la Google Chrome. În schimb, puteți configura o nouă temă pentru browser din ThemeBeta site-ul web. Acesta este un site care include o varietate de opțiuni pentru a configura o temă personalizată. Faceți clic aici pentru a deschide pagina în instantaneul de mai jos.
- Acum, apăsați pe Încărcați o imagine butonul de acolo pentru a selecta o imagine de fundal pentru temă. Rețineți că ar trebui să fie un format de fișier JPG sau PNG. Aceasta va adăuga fotografia selectată la previzualizarea temei.
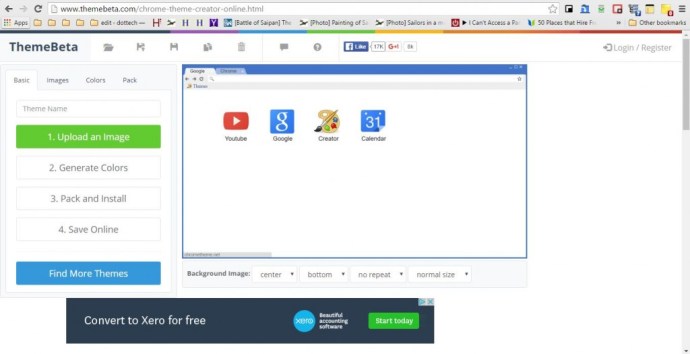
- Sub previzualizarea temei există câteva opțiuni de imagine de fundal. Puteți selecta stânga , dreapta și centru opțiuni de aliniere dintr-una dintre listele derulante de acolo. Selectează umple ecranul opțiunea de a se potrivi imaginea completă în fundal.
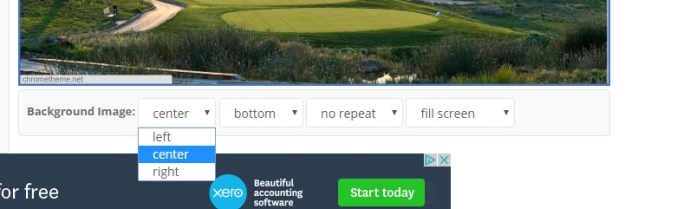
- De asemenea, puteți adăuga imagini alternative în cadrul browserului și bara de instrumente. Faceți clic pe fila Imagini pentru a deschide opțiunile din imaginea de mai jos. apasă pe Alegeți Imagine butoanele de lângă Cadru și Bara de instrumente pentru a le adăuga imagini de fundal.
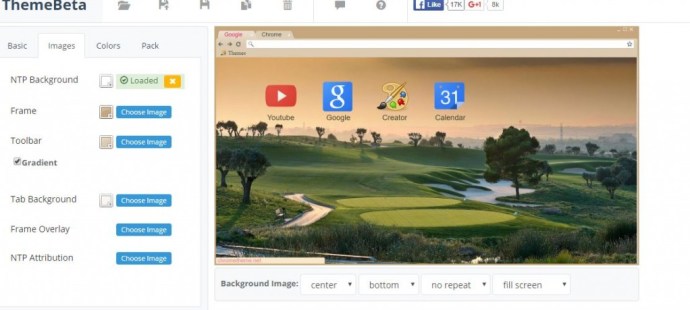
- apasă pe Generați culori opțiunea de a adăuga rapid culori potrivite temei. Alternativ, faceți clic pe Culori pentru a le selecta singur. The Culori fila include opțiuni pentru a personaliza textul, butoanele și culorile barei de stare. Faceți clic pe pătratele de culoare de lângă opțiuni pentru a le deschide paletele. Apoi puteți alege culorile din palete.
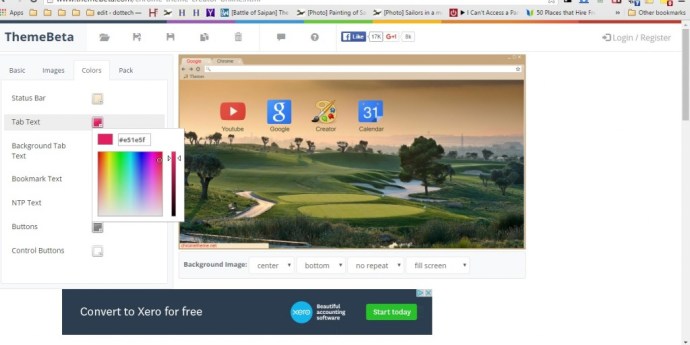
- Când ați terminat tema, apăsați pe Împachetați și instalați buton. Aceasta va adăuga apoi tema în browser. Dacă sunteți autentificat cu un cont Google, puteți salva tema apăsând butonul Salvați online buton. Apoi puteți redeschide tema mai târziu selectând Încărcați și editați tema opțiune.
ThemeBeta are, de asemenea, un director extins de teme pe care să le adăugați în Chrome. apasă pe Găsiți mai multe teme butonul pentru a deschide pagina prezentată mai jos. Aceasta include o varietate de categorii de teme și puteți adăuga o temă în browser făcând clic pe miniatura acesteia și apăsând butonul Aplicați tema buton.

Există și alte câteva site-uri web de pe care puteți configura o temă Chrome personalizată. Printre acestea se numără ChromeThemeMaker.com. Acest site include, de asemenea, o serie de opțiuni de personalizare pentru culorile și imaginile temei. Site-ul Google Chromizer este un editor de teme de bază cu ajutorul căruia puteți configura o temă cu imagine. Cu toate acestea, în afară de asta, nu are alte opțiuni.
Teme personalizate cu Chrome
Cu site-urile și aplicațiile menționate mai sus, acum puteți adăuga teme personalizate sau prefabricate în Google Chrome. Temele sunt excelente pentru personalizarea browserului și pot ajuta, de asemenea, la creșterea lizibilității. Pentru a adăuga teme personalizate la Firefox, consultați acest ghid TechJunkie.