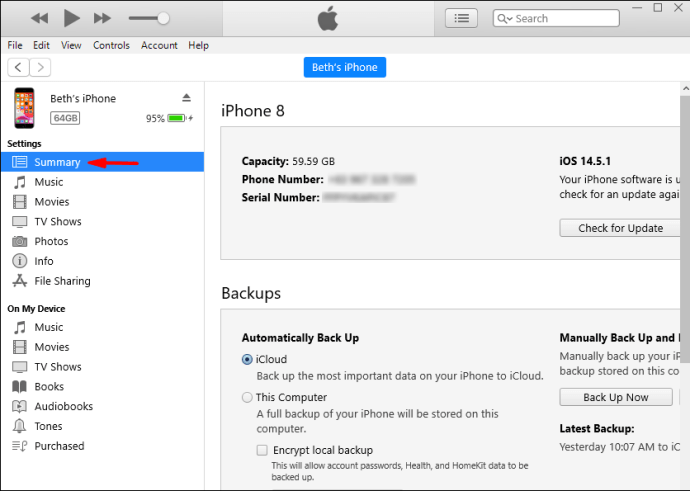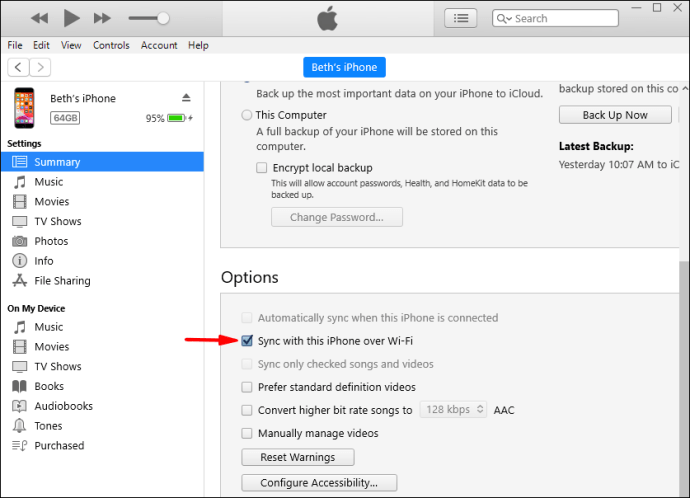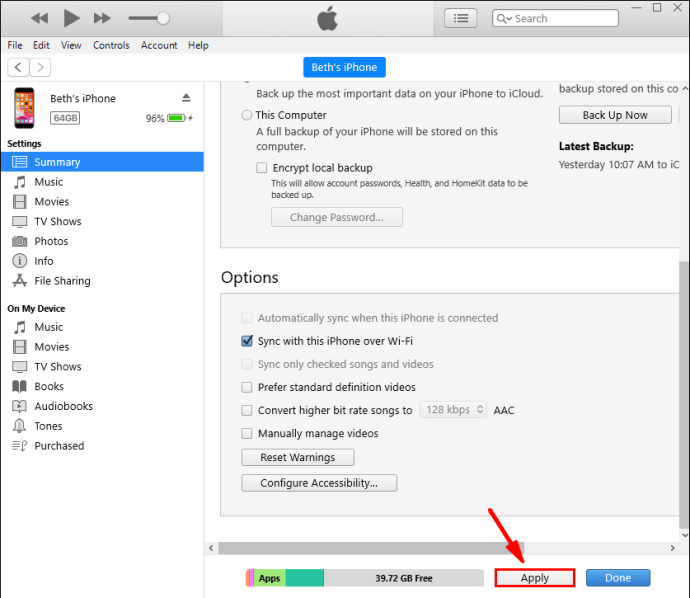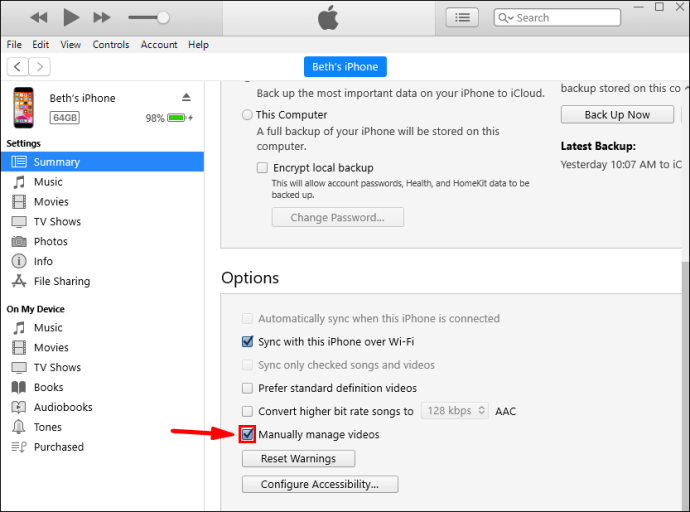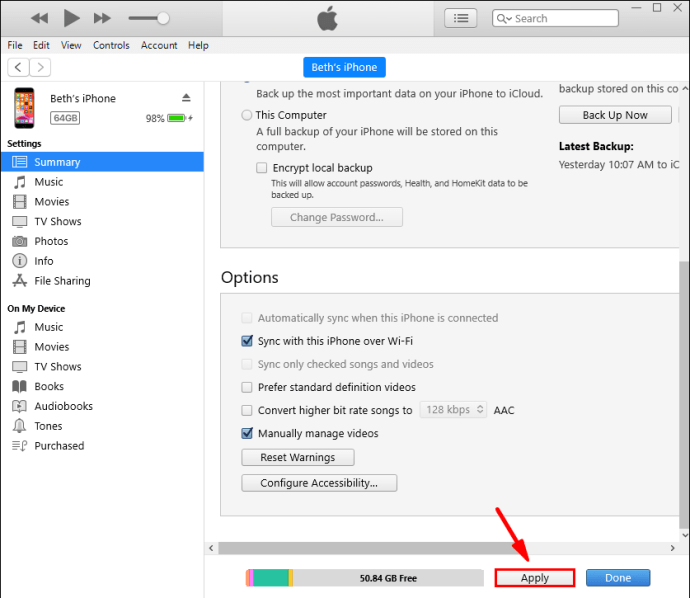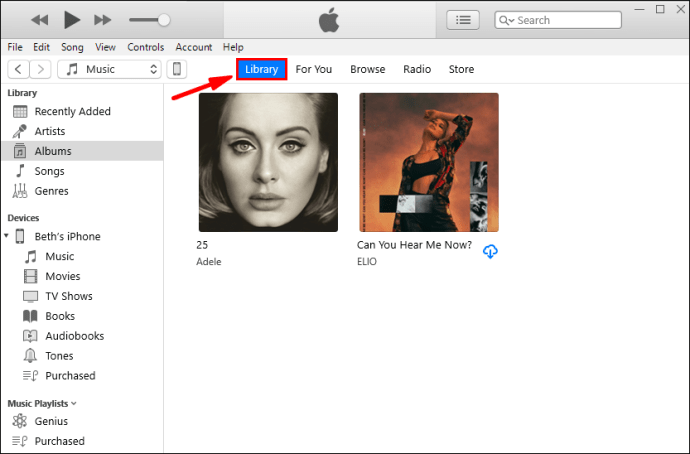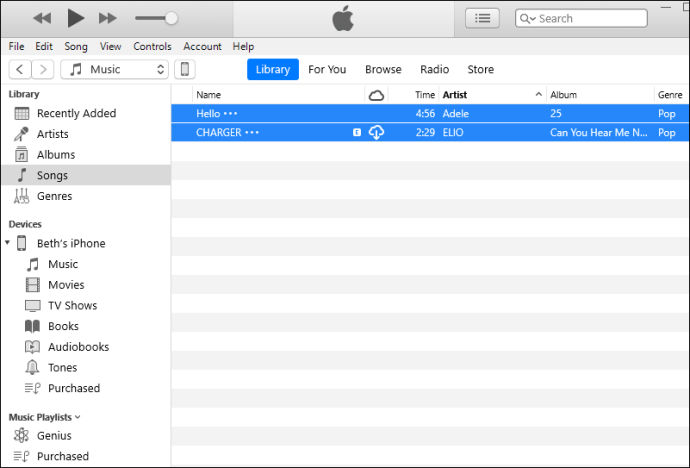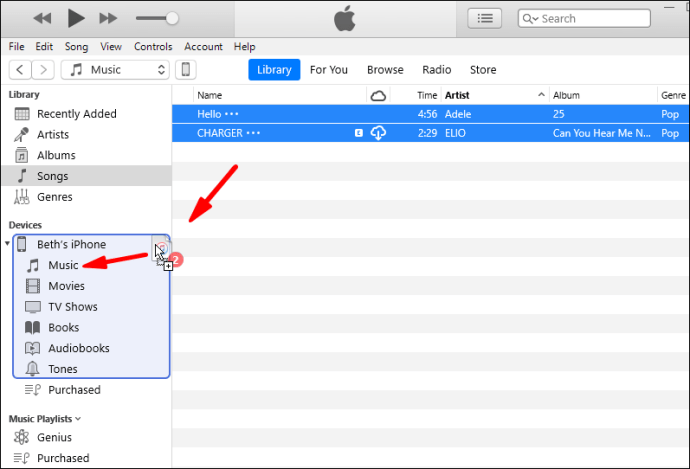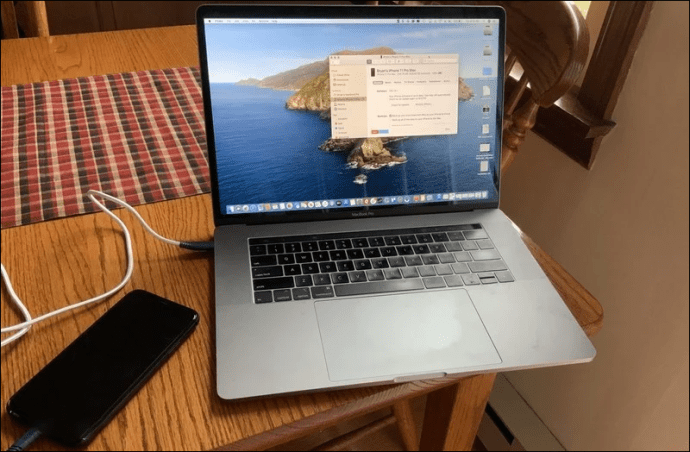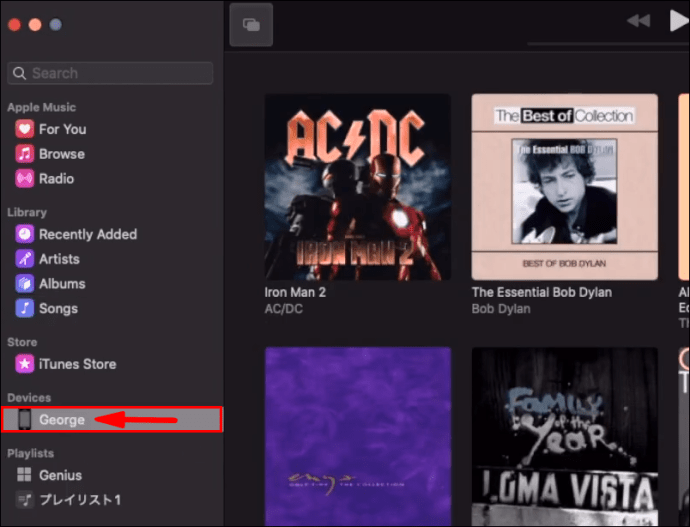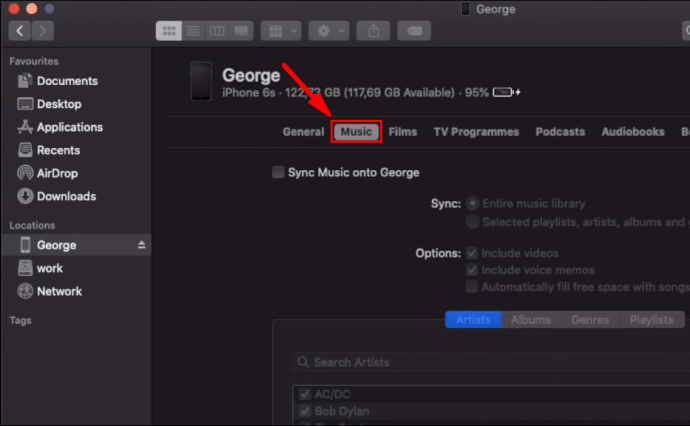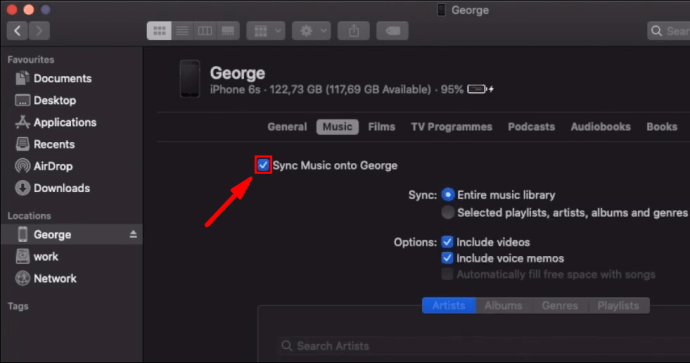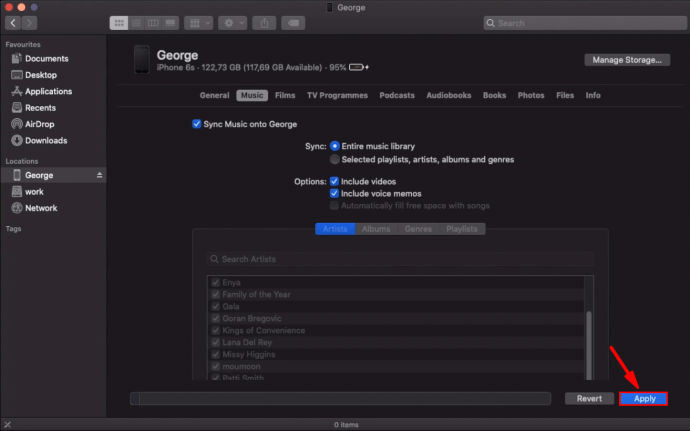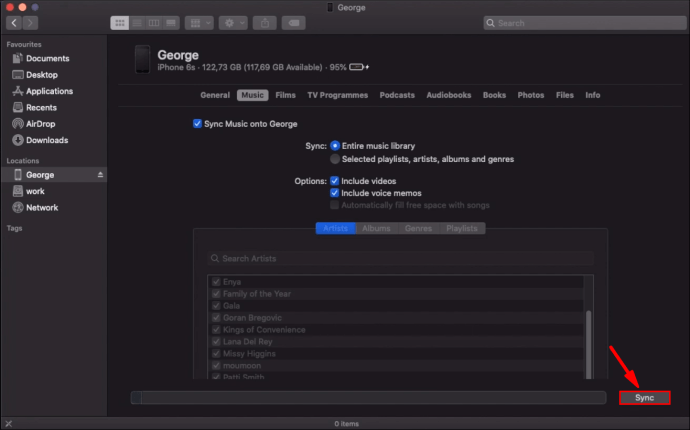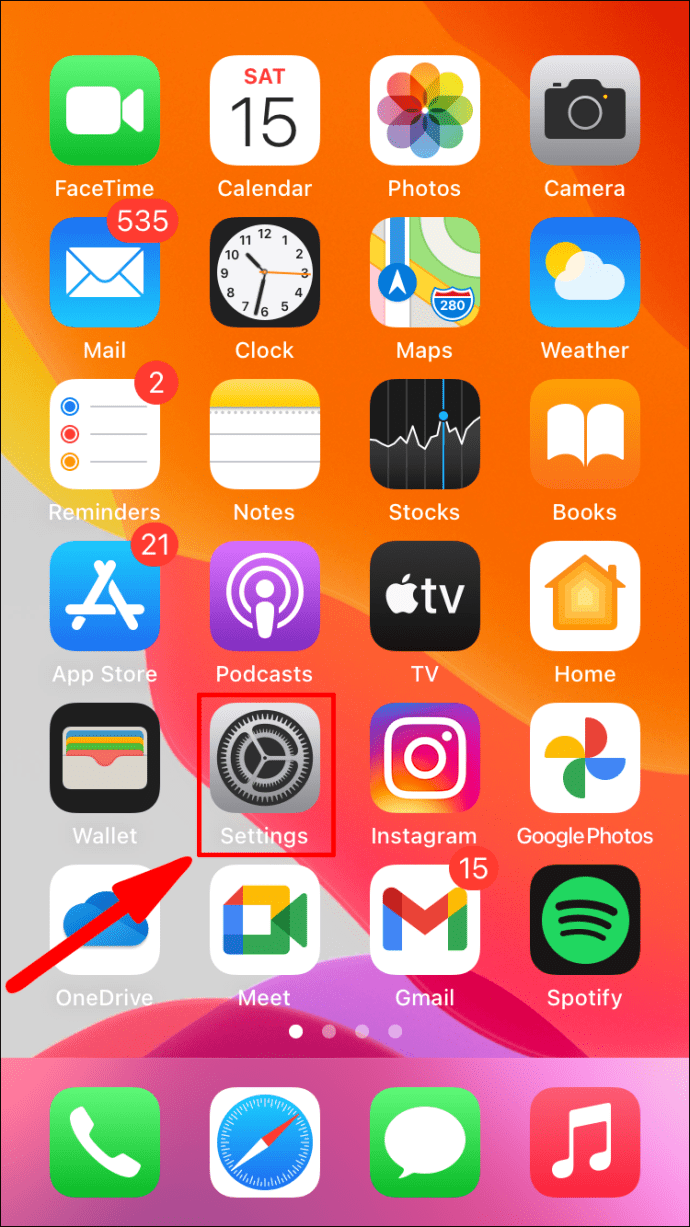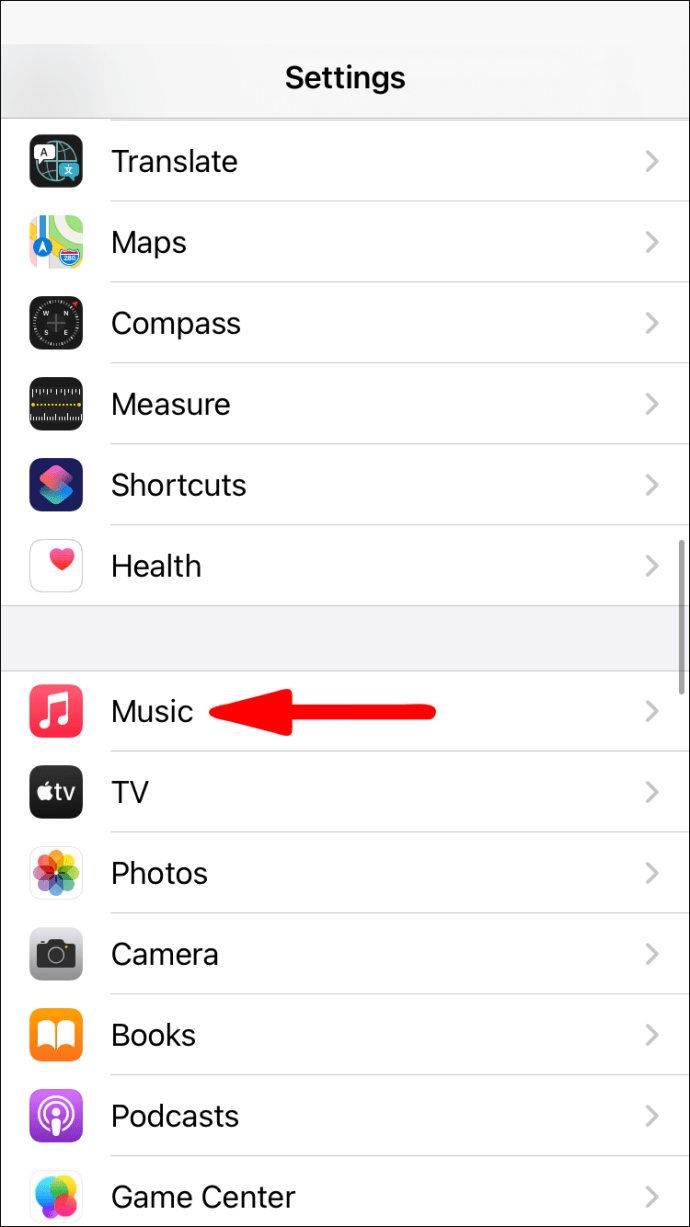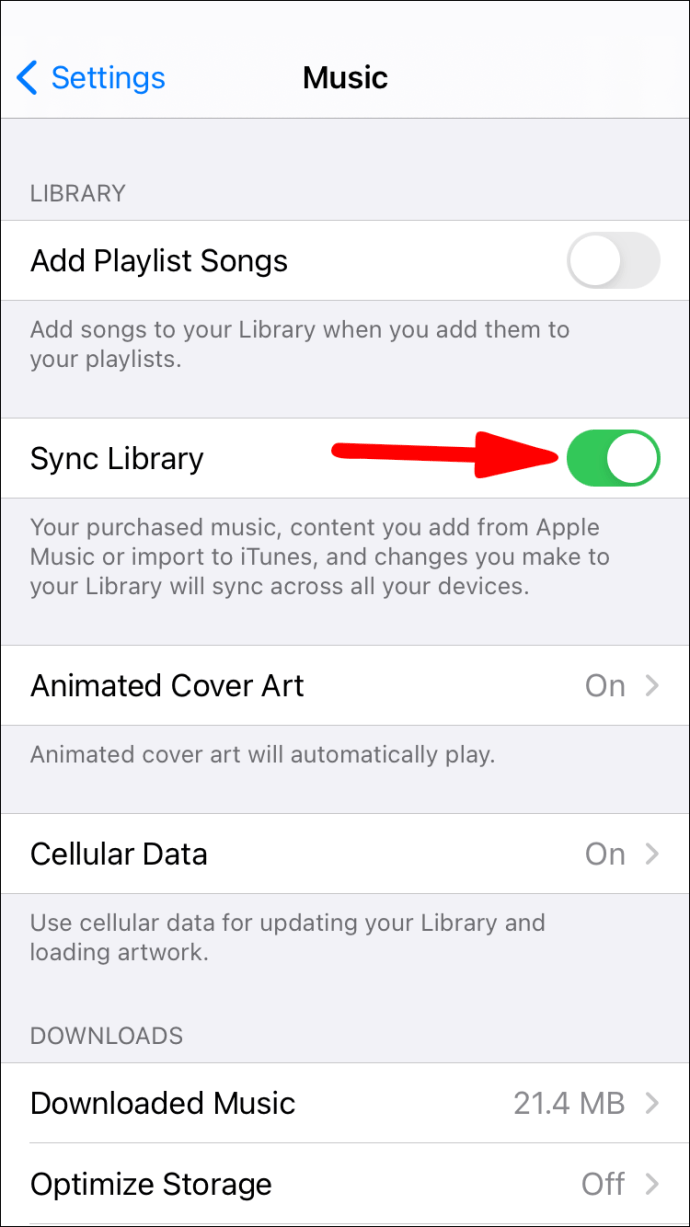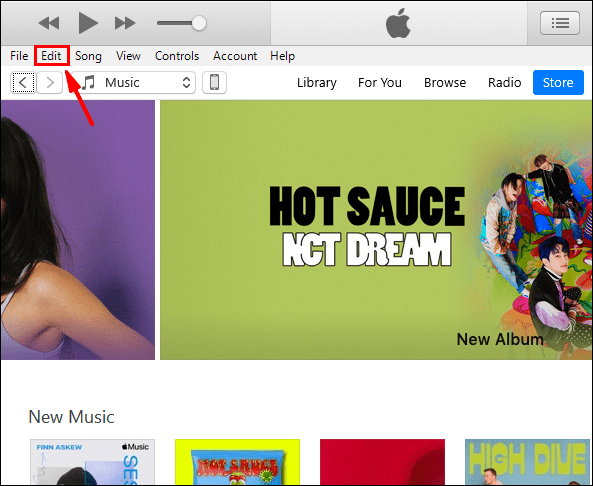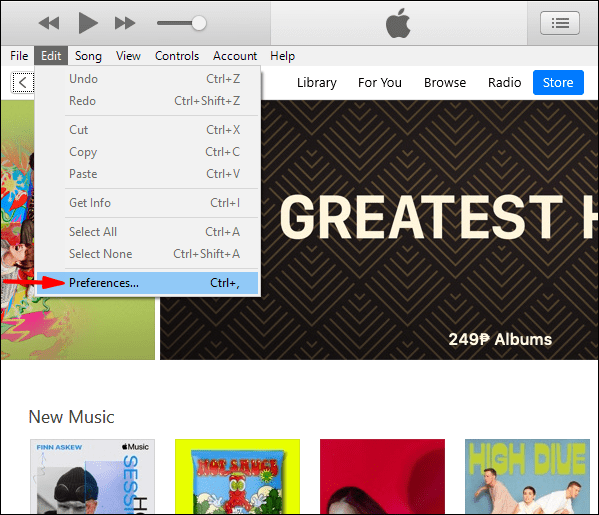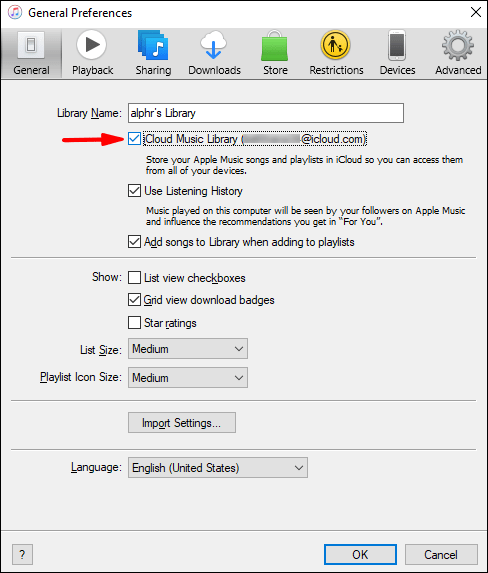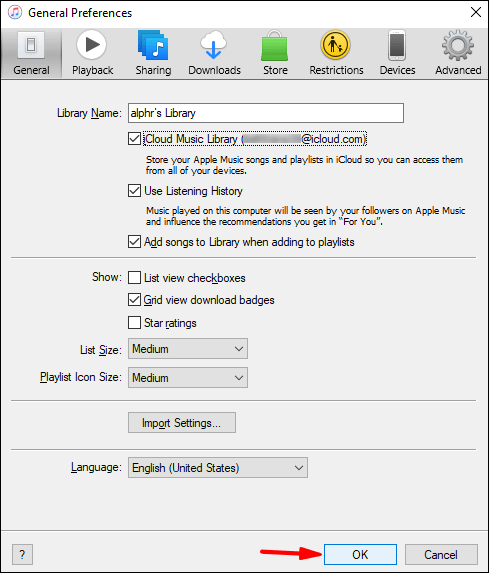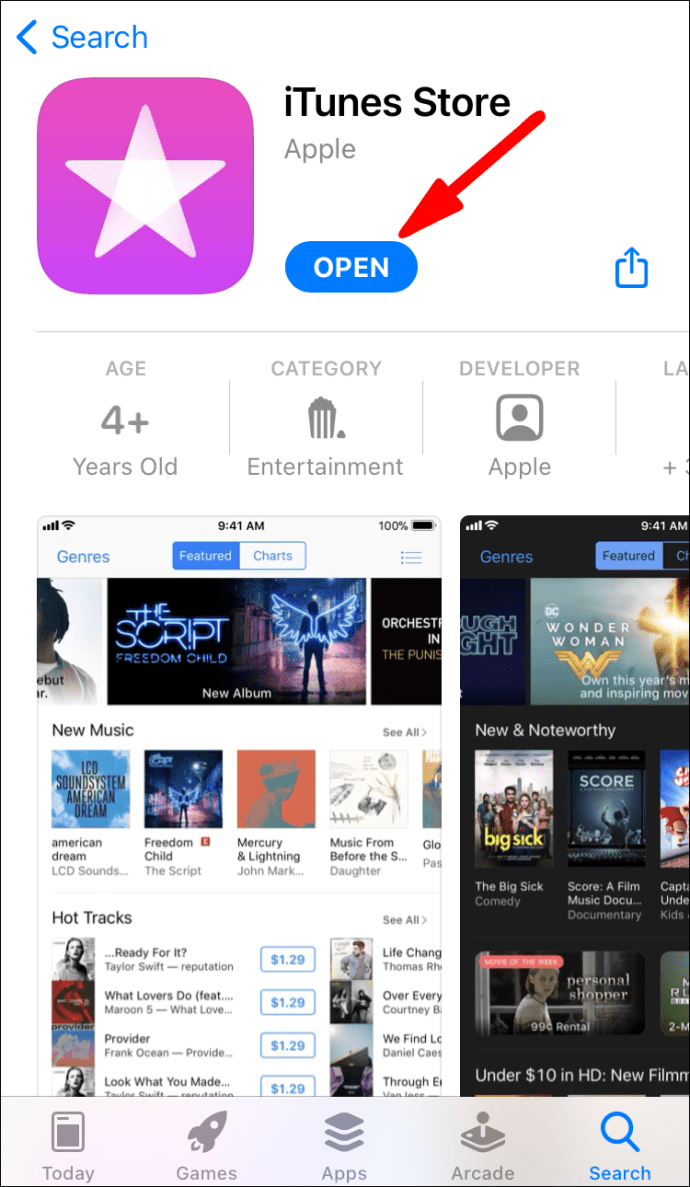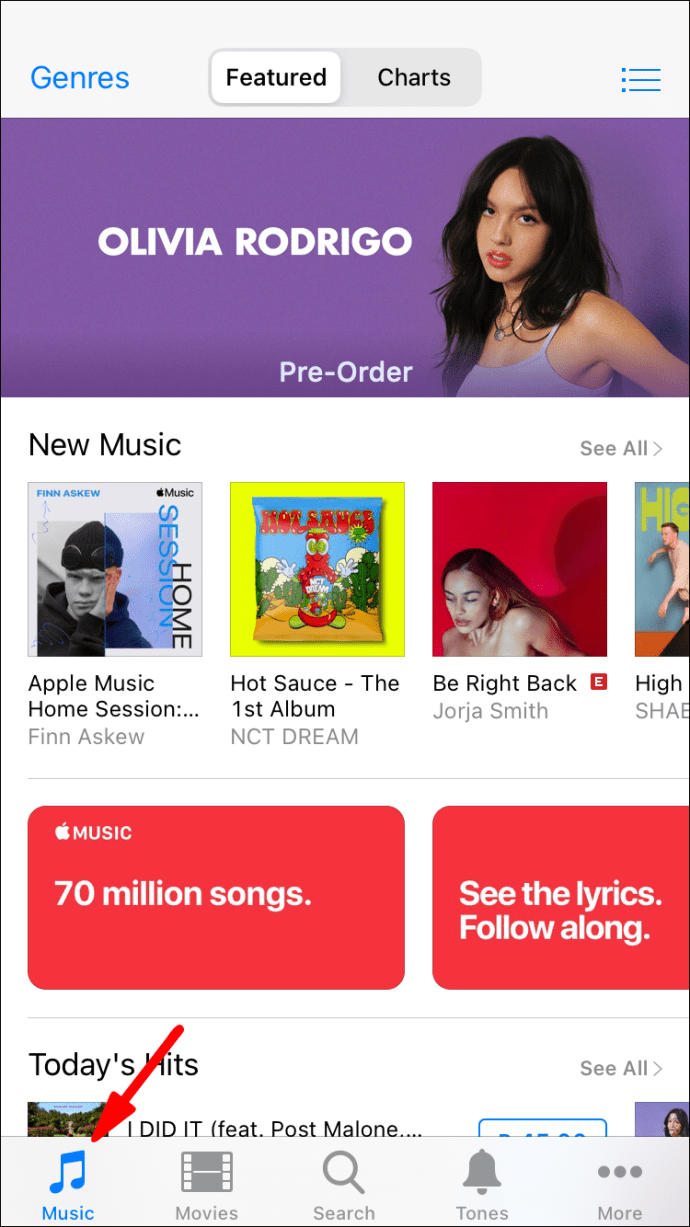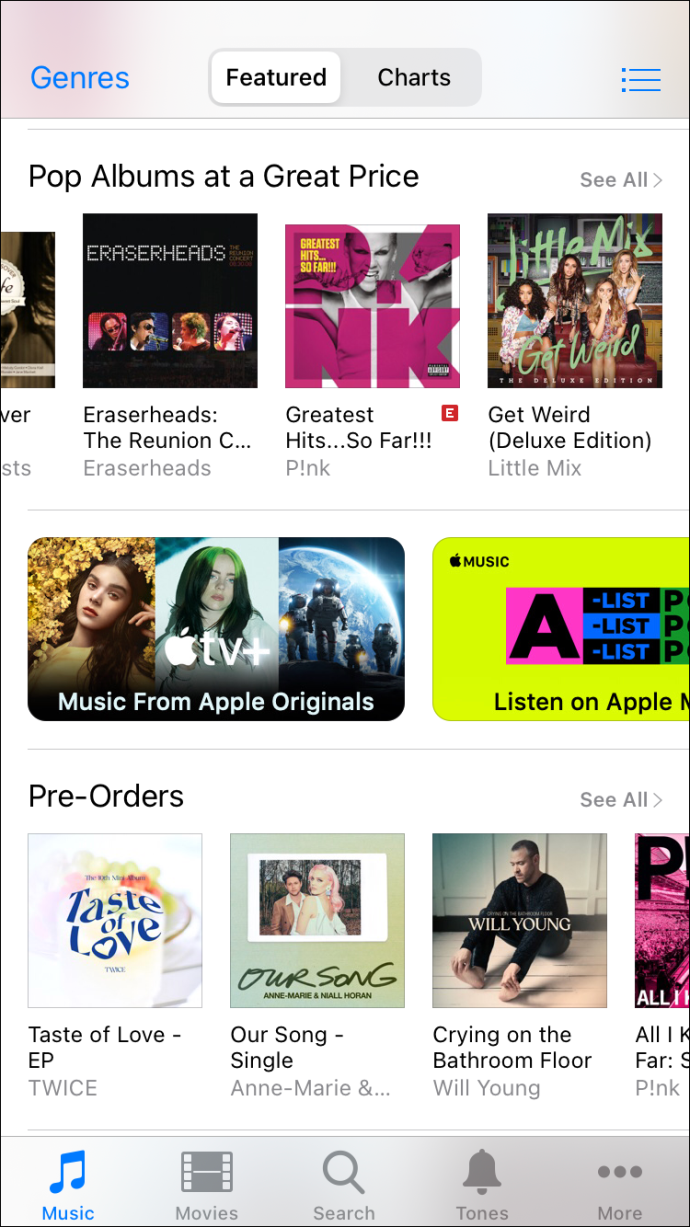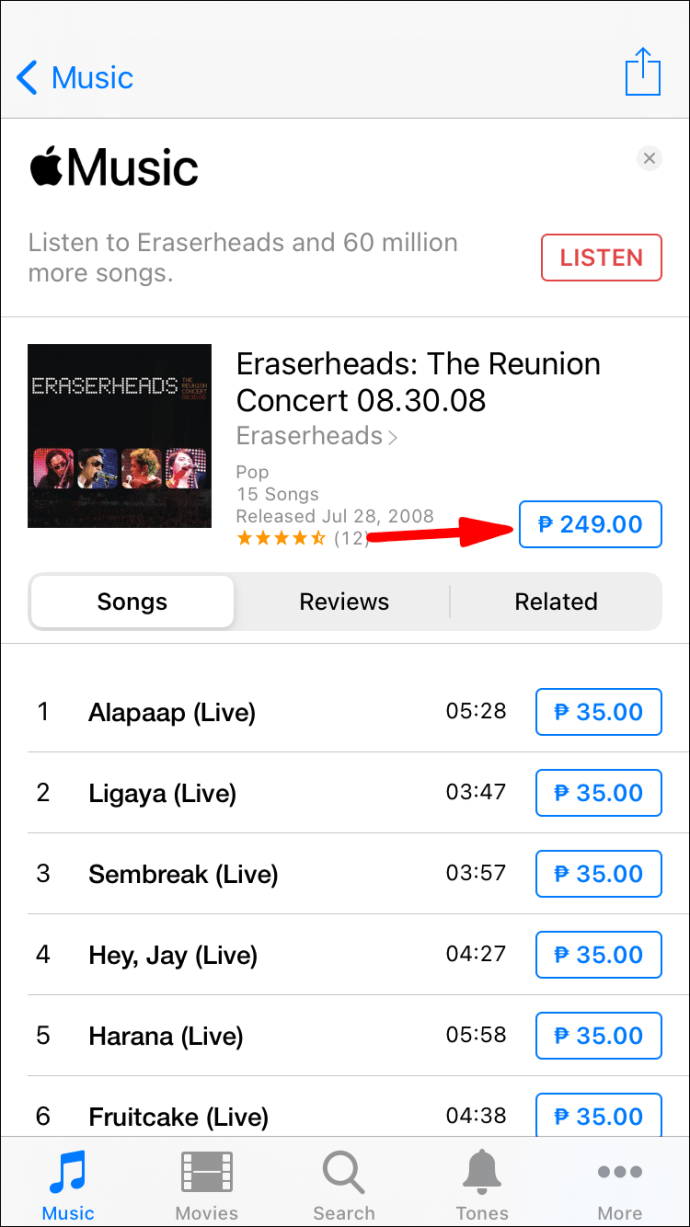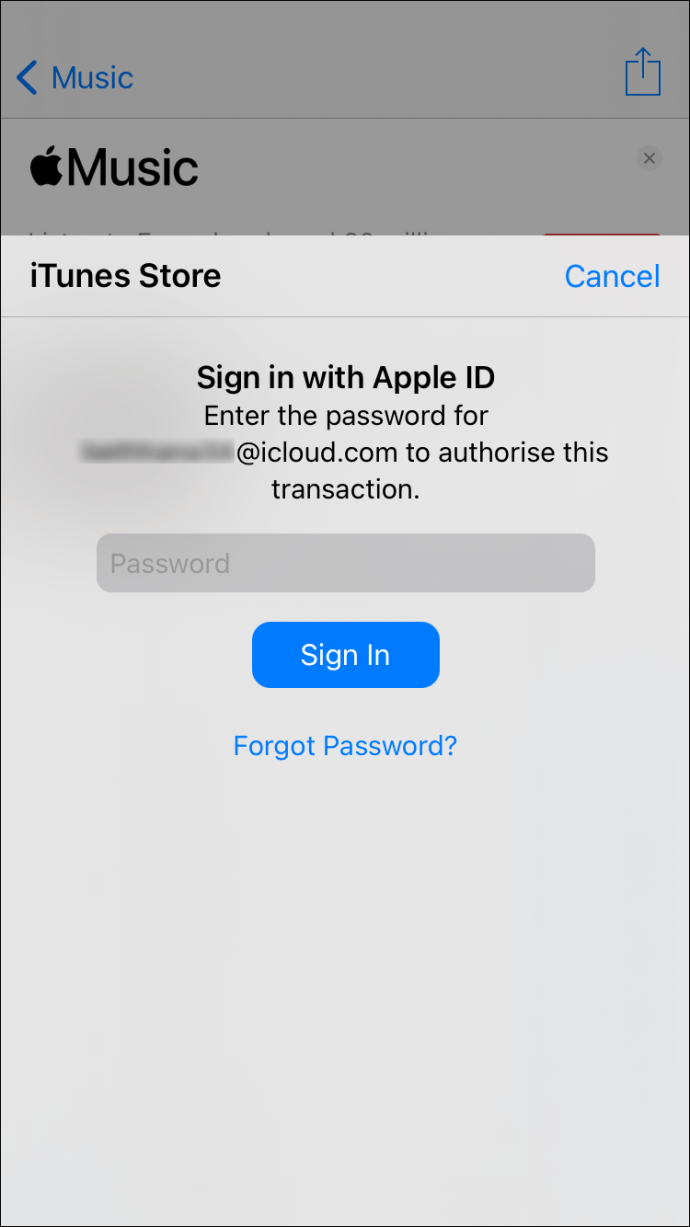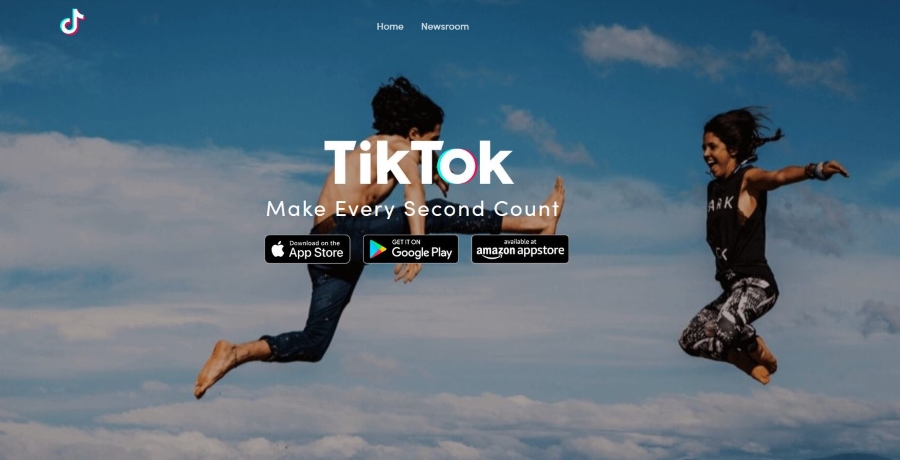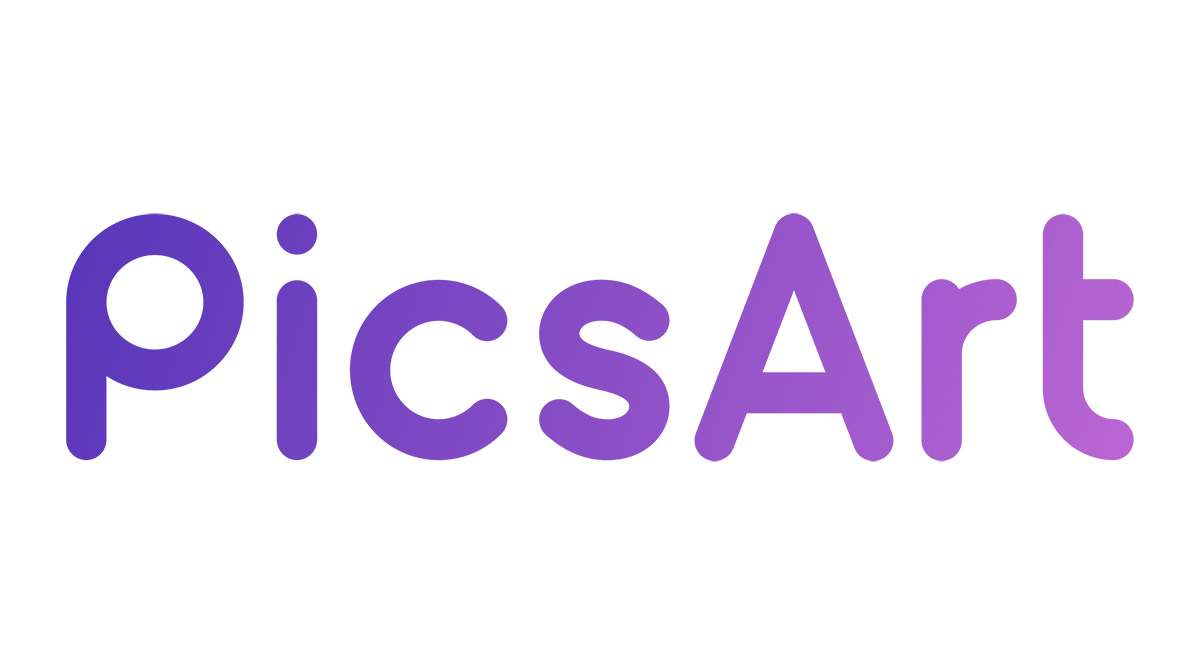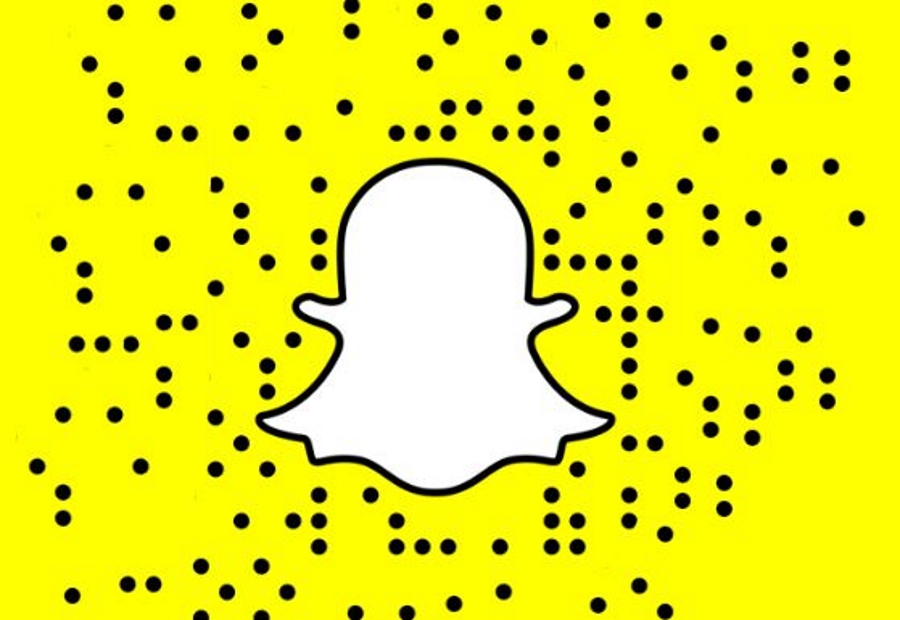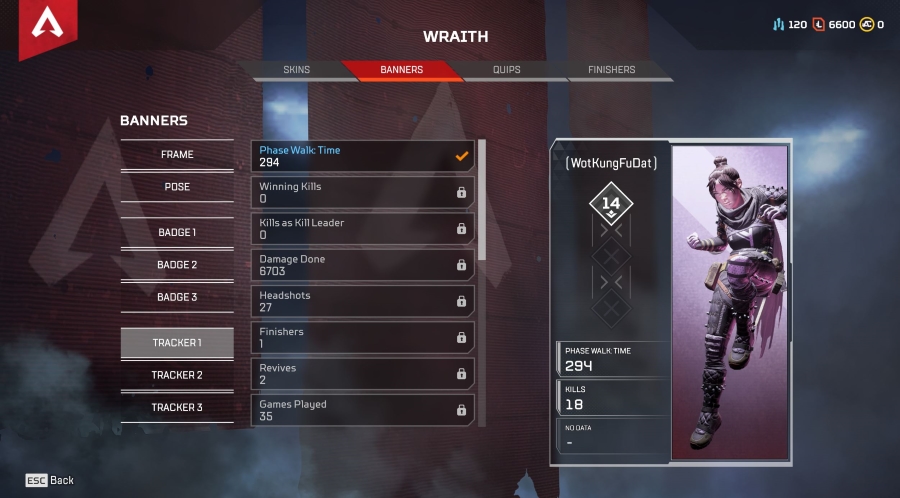Cum să adăugați muzică pe iPhone de pe iTunes
Dacă dețineți un iPhone, sunt șanse să ascultați muzică cu aplicația iTunes. iTunes există de ani de zile ca player muzical standard pe dispozitivele iOS. Cu toate acestea, va trebui să obțineți muzică în aplicație în primul rând.

Dacă nu știți cum să adăugați muzică pe iPhone-uri pentru aplicația iTunes, aveți noroc. În acest articol, vă vom ghida prin diferite metode. De asemenea, vom răspunde la câteva întrebări arzătoare legate de iTunes.
Sincronizare/Transferă muzica iTunes pe iPhone folosind Windows
Puteți sincroniza și transfera muzica iTunes de pe computerul Windows pe iPhone. Există două moduri de a face acest lucru. Unul necesită un cablu USB, în timp ce celălalt se face prin Wi-Fi.
Aceștia sunt pașii pentru sincronizarea prin cablu USB:
- Conectați-vă iPhone-ul la computerul Windows prin cablu USB.
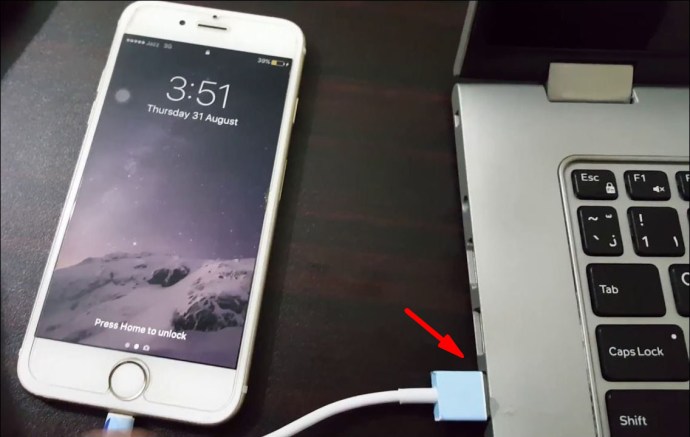
- Deschide iTunes pe computer.

- Găsiți pictograma „Dispozitiv” în forma unui iPhone în stânga sus.
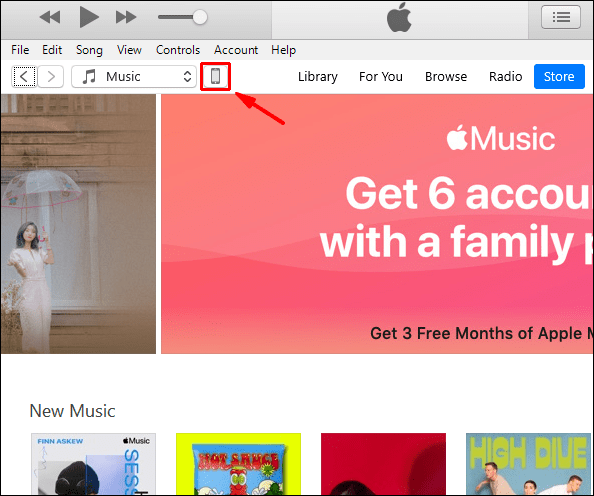
- Accesați iPhone-ul și selectați „Muzică”.
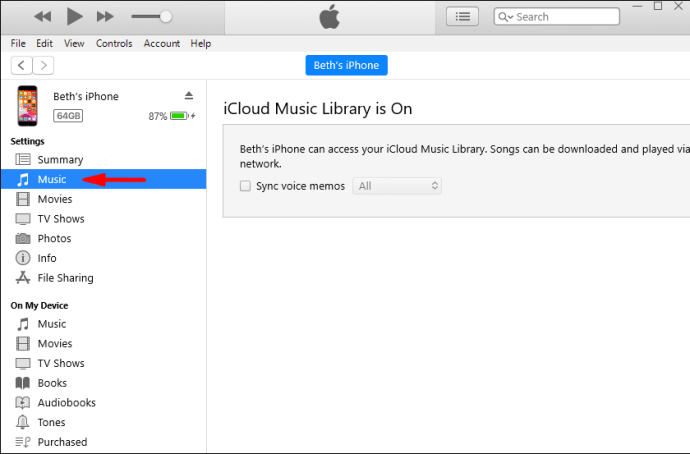
- Alegeți ce doriți să sincronizați.
- Selectați „Aplicați”.
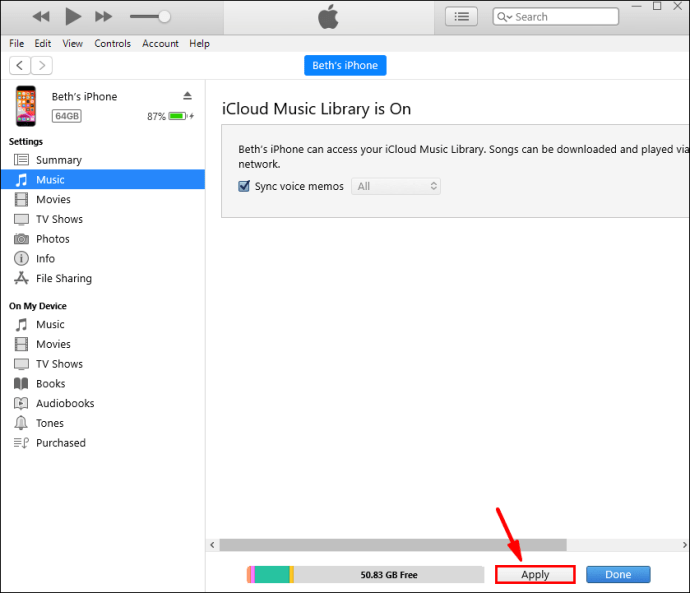
- Dacă nu se sincronizează imediat, selectați „Sincronizare”.
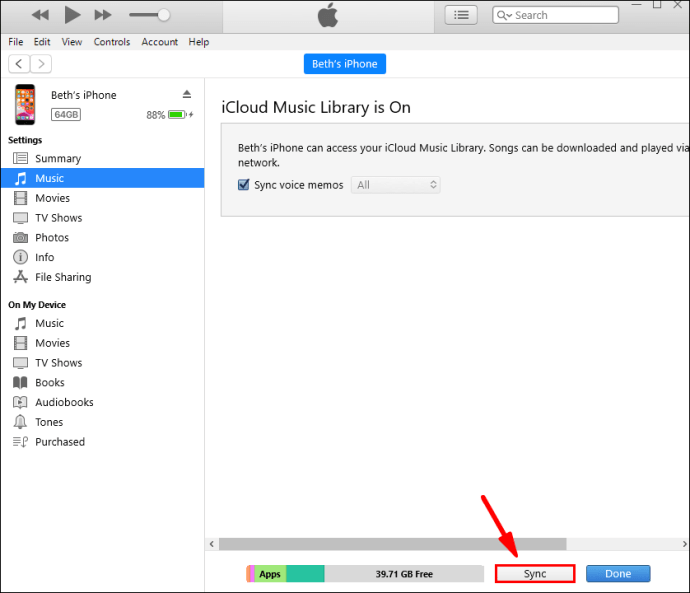
Puteți face iPhone-ul să se sincronizeze prin Wi-Fi după acest proces. Iată cum:
- Conectați-vă iPhone-ul la computerul Windows prin cablu USB.
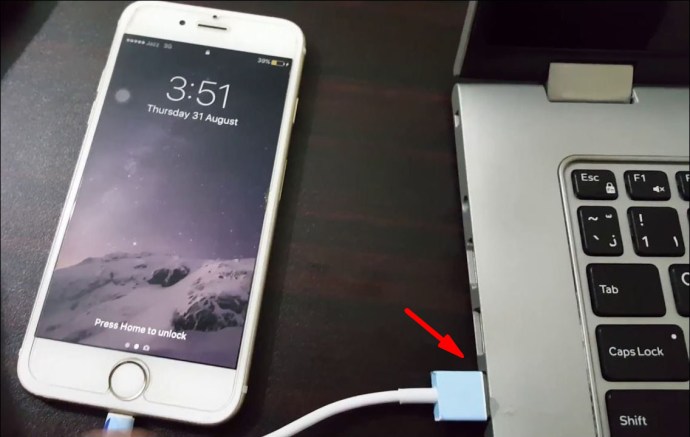
- Deschide iTunes pe computer.

- Selectați „Rezumat” în partea stângă a ferestrei.
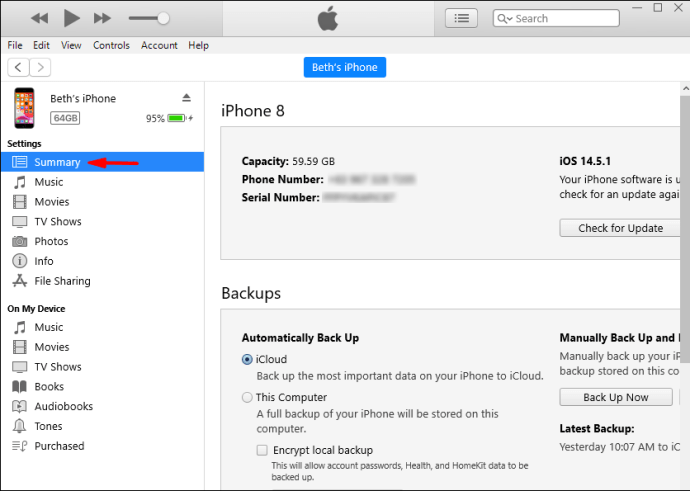
- Selectați „Sincronizare cu acest (dispozitiv) prin Wi-Fi”.
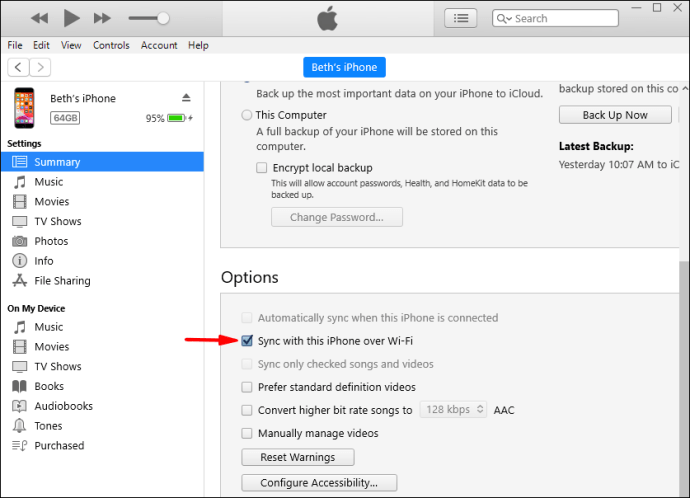
- Selectați „Aplicați” pentru a începe.
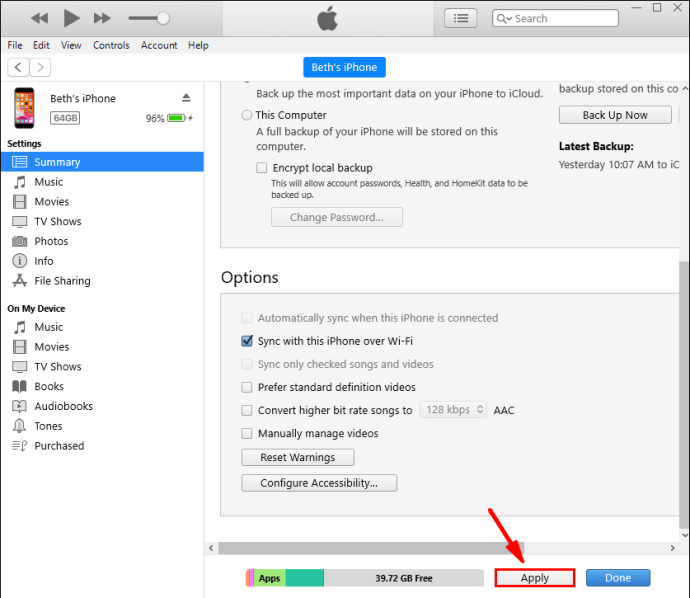
Asigurați-vă că ambele dispozitive sunt în aceeași rețea. Dacă nu, procesul de sincronizare nu va începe. Atâta timp cât ambele dispozitive sunt conectate și iTunes este deschis pe computer, iPhone-ul tău se va sincroniza automat.
Transferul muzicii manual implică un proces diferit. Este nevoie de un pic de configurare. După aceea, este o sarcină ușoară.
Iată cum transferați manual muzică de pe Windows pe iPhone:
- Conectați-vă iPhone-ul la computerul Windows prin cablu USB.
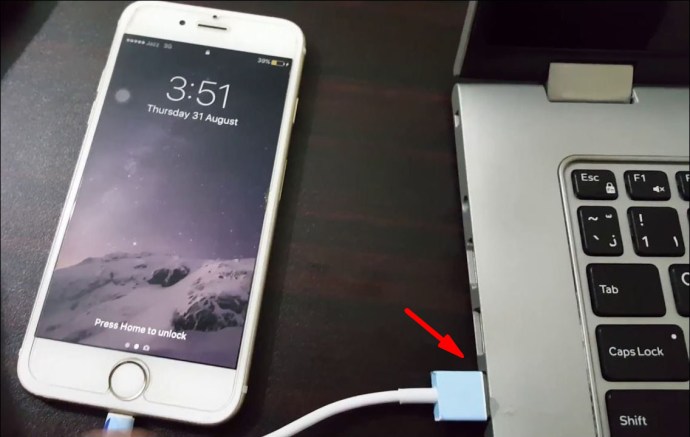
- Deschide iTunes pe computer.

- Găsiți pictograma „Dispozitiv” în forma unui iPhone în stânga sus.
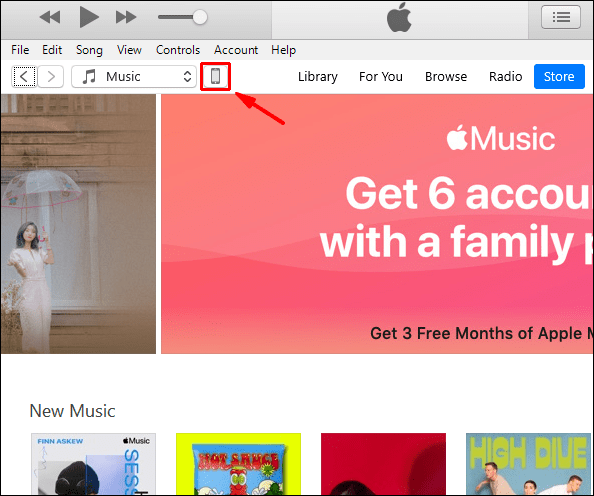
- Selectați „Rezumat”.
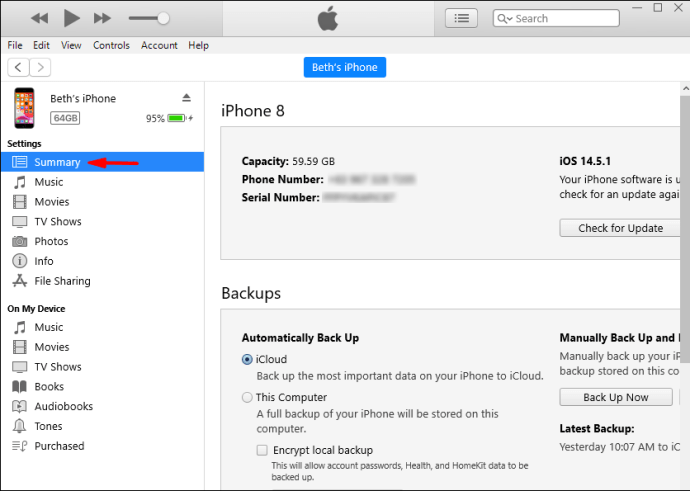
- Selectați „Gestionați manual muzica și videoclipurile” pentru a activa transferul manual.
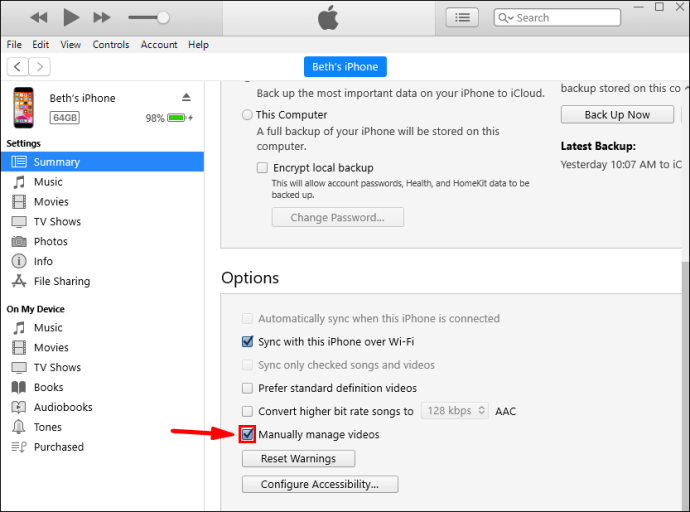
- Selectați „Aplicați”.
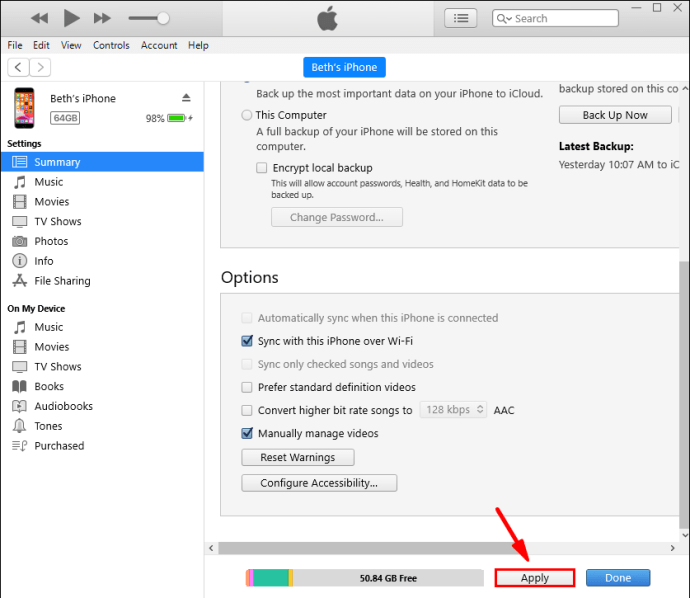
- Reveniți la secțiunea Bibliotecă.
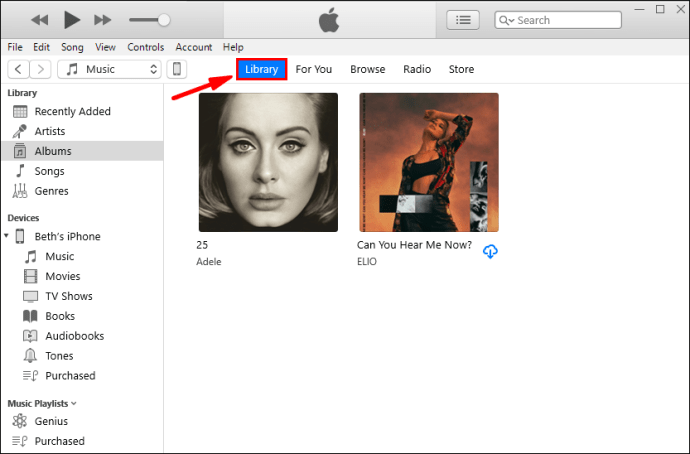
- Selectați ceea ce doriți să transferați. Apăsarea „Ctrl” vă va permite să selectați mai multe elemente.
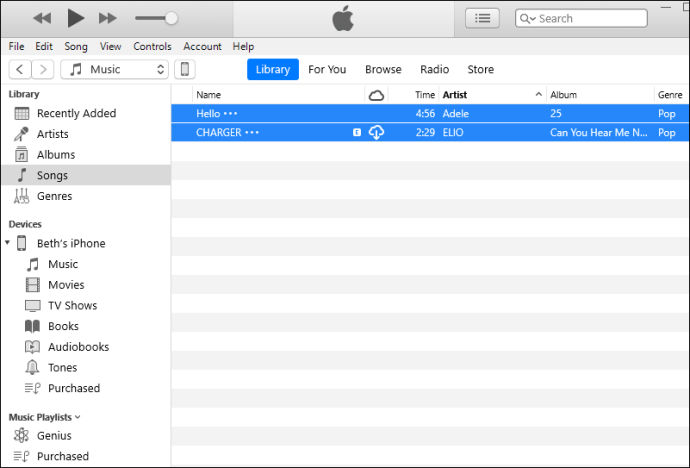
- În stânga, veți găsi iPhone-ul și puteți glisa și plasa muzica cu mouse-ul în secțiunea „Muzică”.
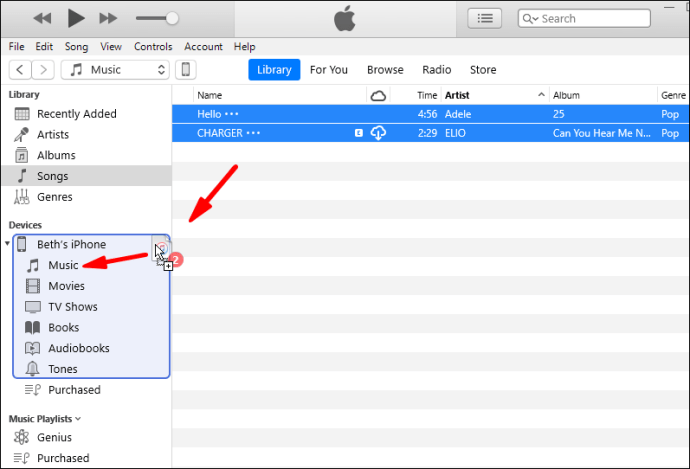
- Așteptați ca totul să se transfere.
Transferurile manuale sunt o opțiune bună dacă doriți să aranjați lucrurile într-un anumit mod sau doriți să selectați doar anumite melodii. De asemenea, aveți control total asupra întregului proces. Dacă credeți că transferul manual este mai bun pentru alegerile dvs. muzicale, încercați-l.
Sincronizați muzica iTunes cu iPhone utilizând Finder în macOS Catalina și mai sus
Dacă dețineți un Mac care rulează macOS Catalina și versiuni ulterioare, trebuie să utilizați Finder pentru a sincroniza fișierele muzicale. Nu vă faceți griji pentru noile metode, nu este foarte greu. Mai întâi trebuie să vă conectați iPhone-ul la Mac prin USB sau Wi-Fi.
Iată pașii:
- Conectați-vă iPhone-ul la Mac.
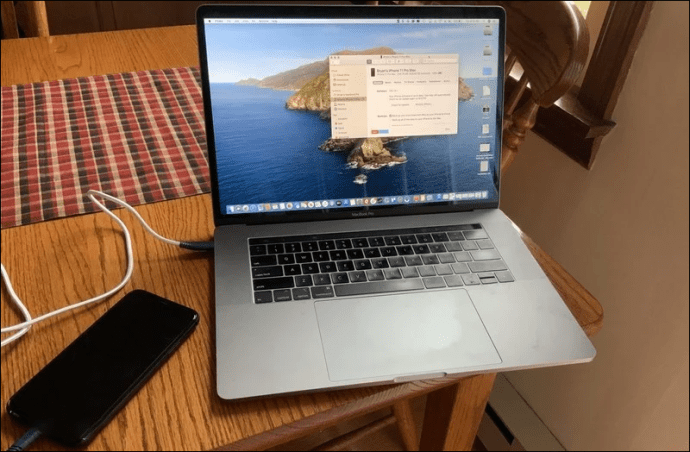
- Din Mac Doc, selectați Finder.
- Sub Dispozitive, selectați iPhone-ul.
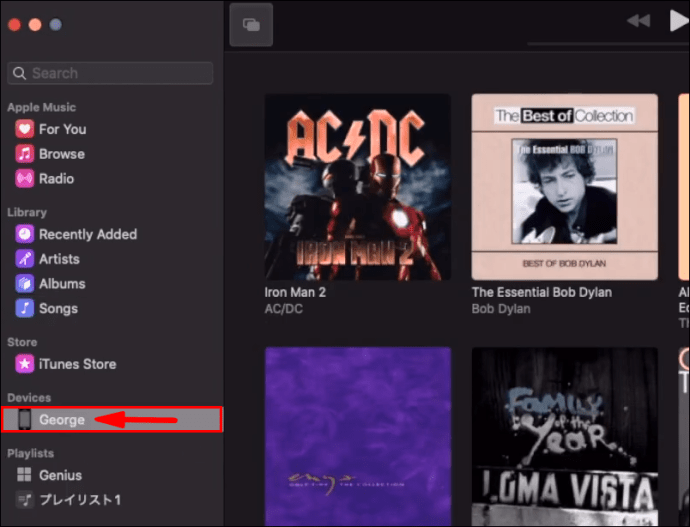
- Selectați „Muzică” în partea dreaptă a ecranului.
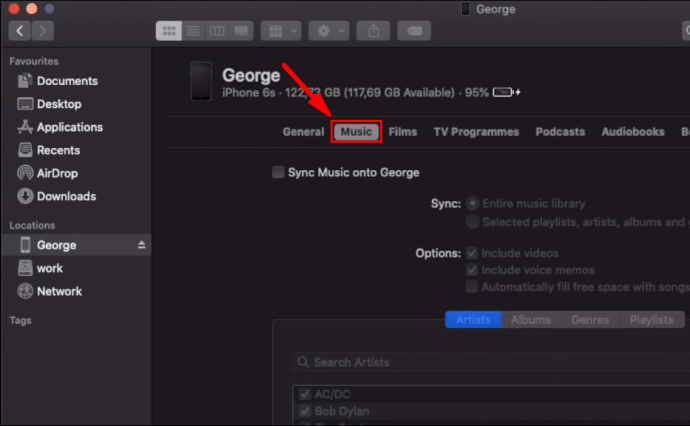
- Sub file, selectați „Sincronizați muzica pe dispozitivul dvs.”.
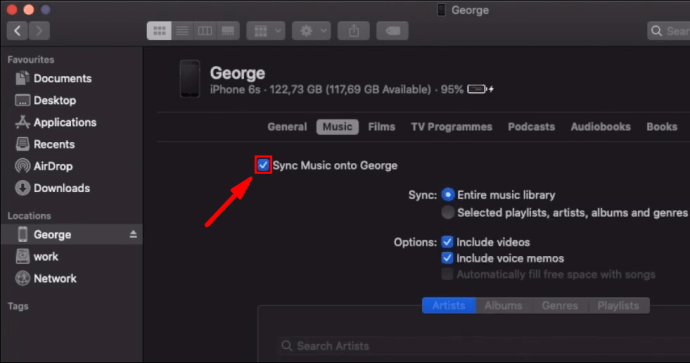
- Alegeți ce doriți să sincronizați cu iPhone-ul dvs.
- Selectați „Aplicați”.
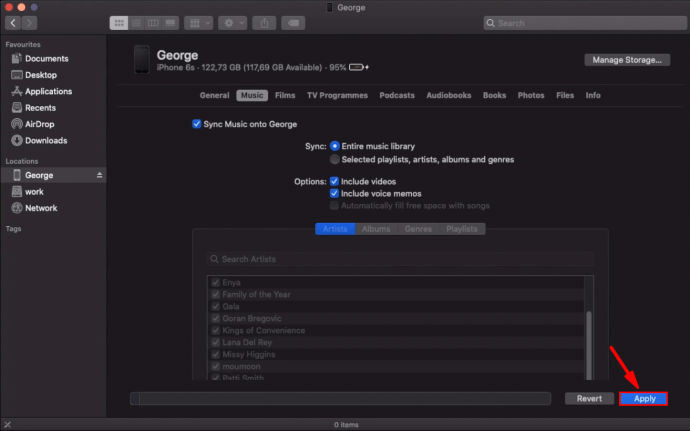
- Selectați „Sincronizare” pentru a începe procesul.
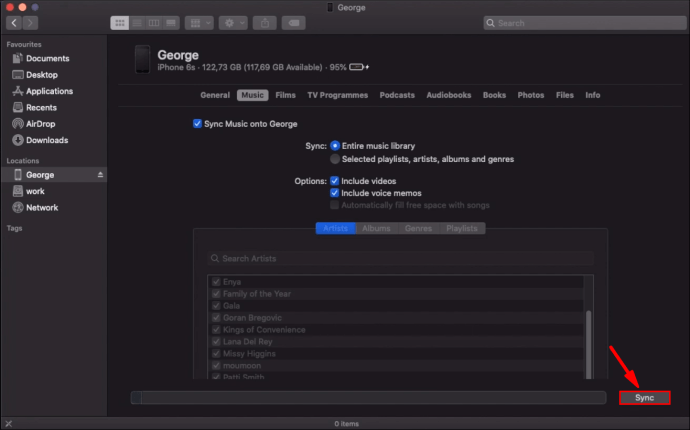
Procesul este incredibil de similar cu versiunile mai vechi de macOS și cu pașii folosind Windows. Veți descoperi că interfața este în mare parte identică. Navigarea nu va fi deloc dificilă.
Sincronizați muzica iTunes cu iPhone folosind Finder în macOS Mojave și versiuni anterioare
Dacă utilizați macOS Mojave și mai devreme, veți folosi în schimb aplicația iTunes Mac. Să aruncăm o privire asupra procesului și cum decurge.
- Conectați-vă iPhone-ul la Mac prin cablu USB.
- Deschide iTunes pe Mac.
- Găsiți pictograma „Dispozitiv” în forma unui iPhone în stânga sus.
- Accesați iPhone-ul și selectați „Muzică”.
- Alegeți ce doriți să sincronizați.
- Selectați „Aplicați”.
- Dacă nu se sincronizează imediat, selectați „Sincronizare”.
Dacă doriți să faceți acest lucru prin Wi-Fi, este o opțiune validă. Asigurați-vă că Mac și iPhone sunt conectate la aceeași rețea. Ar trebui să vă detectați iPhone-ul în acest fel.
- Conectați-vă iPhone-ul la Mac.
- Deschide iTunes pe Mac.
- Selectați „Rezumat” în partea stângă a ferestrei.
- Selectați „Sincronizare cu acest (dispozitiv) prin Wi-Fi”.
- Selectați „Aplicați” pentru a începe.
Acest lucru va permite iPhone-ului să se sincronizeze automat. Atâta timp cât iTunes este deschis pe computer, procesul va începe. Ambele dispozitive vor trebui să fie și pe aceeași rețea.
Transferul automat prin Wi-Fi vă permite să transferați în timp ce vă ocupați de celelalte treburi.
Sincronizați muzica iTunes de pe iCloud sau Apple Music pe iPhone
iCloud și Apple Music sunt două moduri prin care vă puteți sincroniza muzica cu iPhone-urile. Acestea sunt mai bune pentru versiunile mai noi de iOS, cum ar fi iOS 13. Versiunile mai noi de iOS nu au iTunes, așa că veți folosi aceste aplicații noi.
Să ne ocupăm mai întâi de sincronizarea cu Apple Music:
- Pe iPhone, accesați „Setări”.
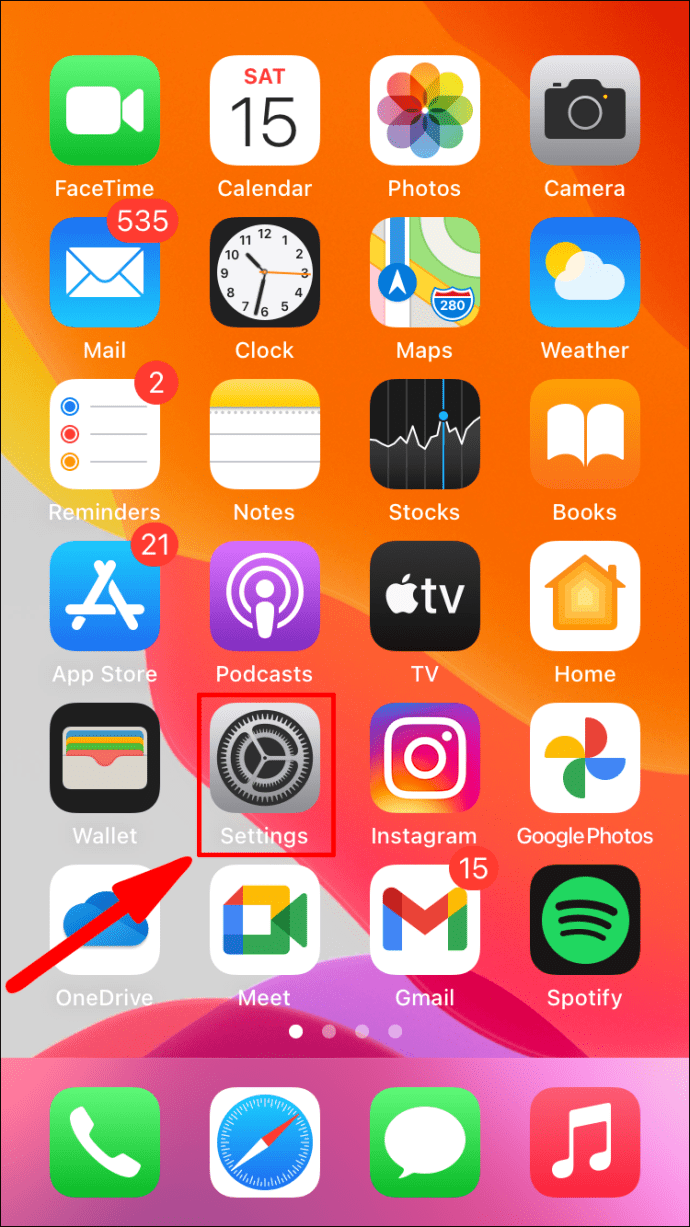
- Apoi, selectați „Muzică”.
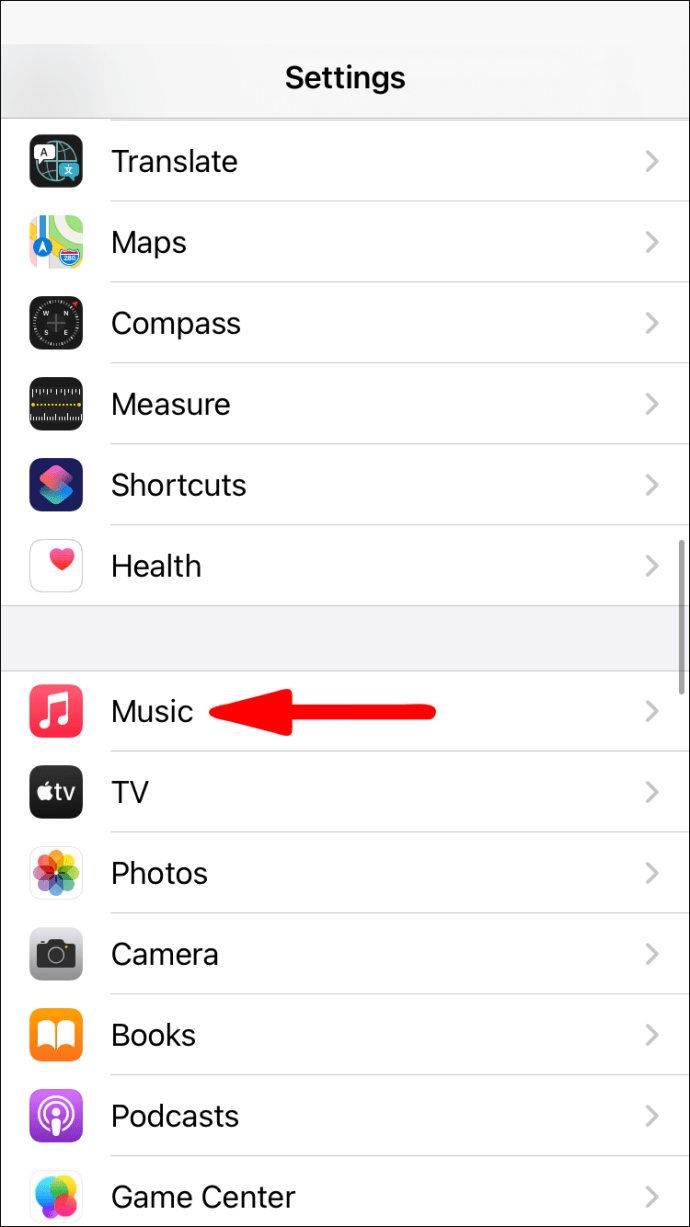
- Activați „Sincronizare bibliotecă”.
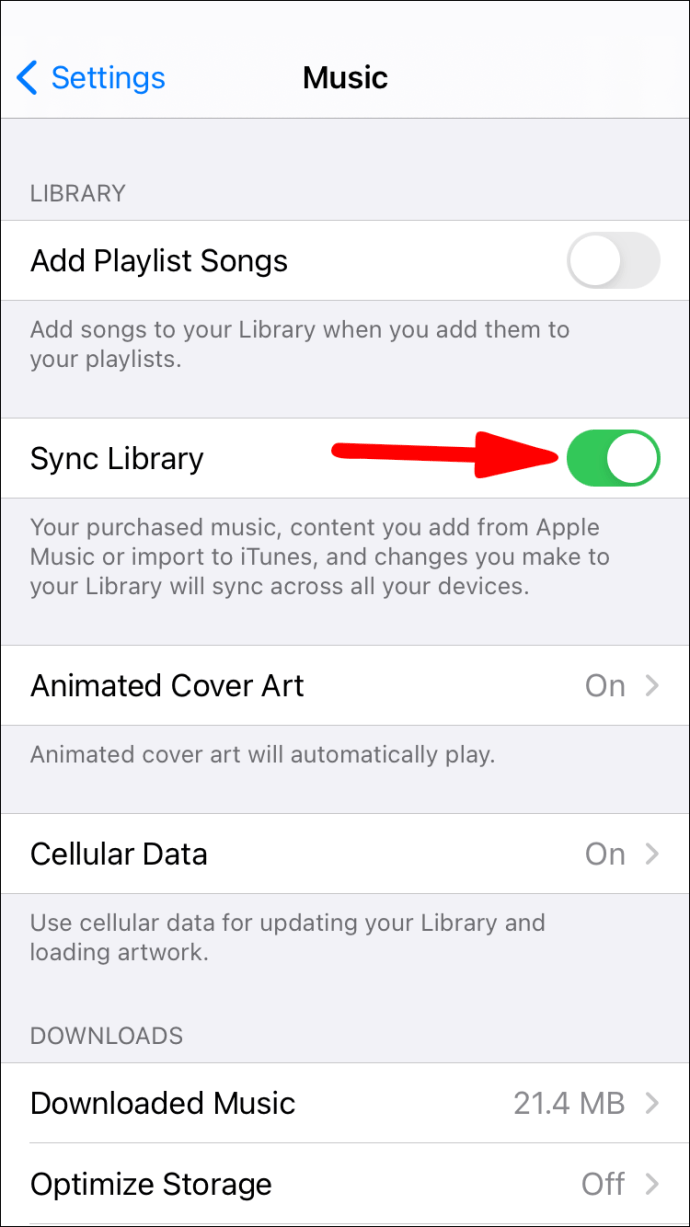
- Accesați Mac-ul dvs.
- Deschideți Apple Music pe Mac.
- Accesați Muzică > Preferințe.
- Selectați fila General.
- Selectați „Sincronizare bibliotecă” pentru a o activa.
- Selectați „OK”.
În mod implicit, Biblioteca de sincronizare este activată pentru iOS, iPadOS și macOS. Puteți urma acești pași pentru a verifica dacă este activat pentru ambele dispozitive. Dacă este, trebuie doar să vă asigurați că iPhone și Mac sunt conectate.
Dacă utilizați iTunes pentru Windows, veți folosi Biblioteca muzicală iCloud. Să aruncăm o privire la acești pași:
- Deschideți iTunes pentru Windows pe computer.

- Selectați „Editați”.
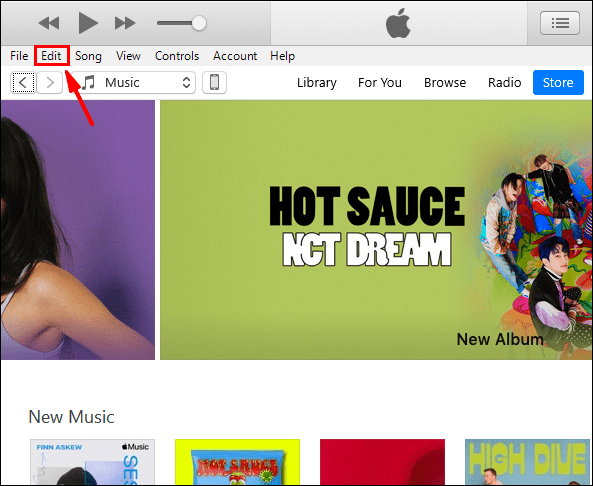
- Accesați „Preferințe”.
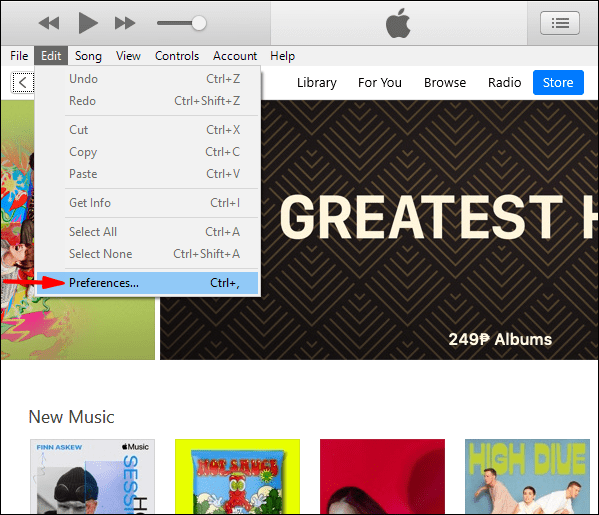
- Accesați fila General și de acolo, selectați „Biblioteca muzicală iCloud”.
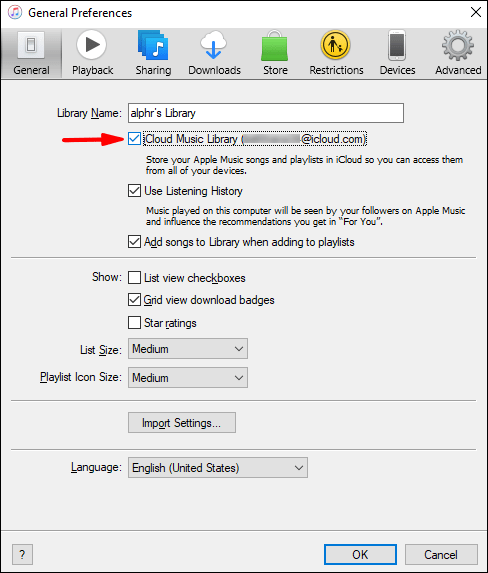
- Selectați „OK” pentru a începe procesul.
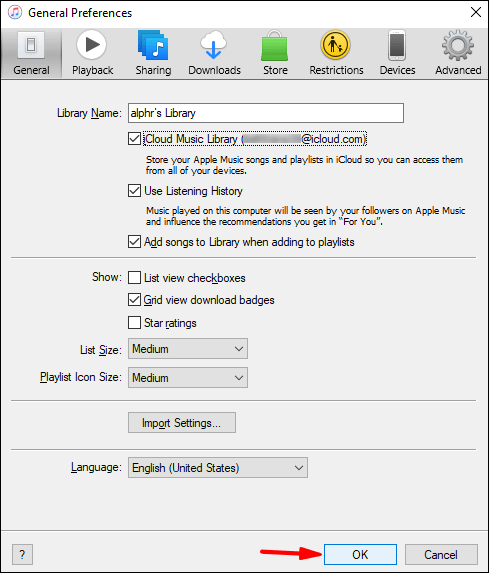
- Așteptați până când transferul este finalizat.
Dacă nu aveți un abonament Apple Music sau iTunes Match, nu veți vedea opțiunea de a activa Biblioteca muzicală iCloud.
Utilizați iTunes pe iPhone pentru a descărca și cumpăra muzică
Puteți cumpăra în continuare muzică prin aplicația iTunes Store dacă nu aveți un abonament la Apple Music. Această metodă vă asigură că puteți asculta albumul sau piesa în orice moment. Este stocat pe iPhone local, nu este nevoie să vă conectați la Wi-Fi și să îl transmiteți în flux.
- Deschide iTunes Store pe iPhone.
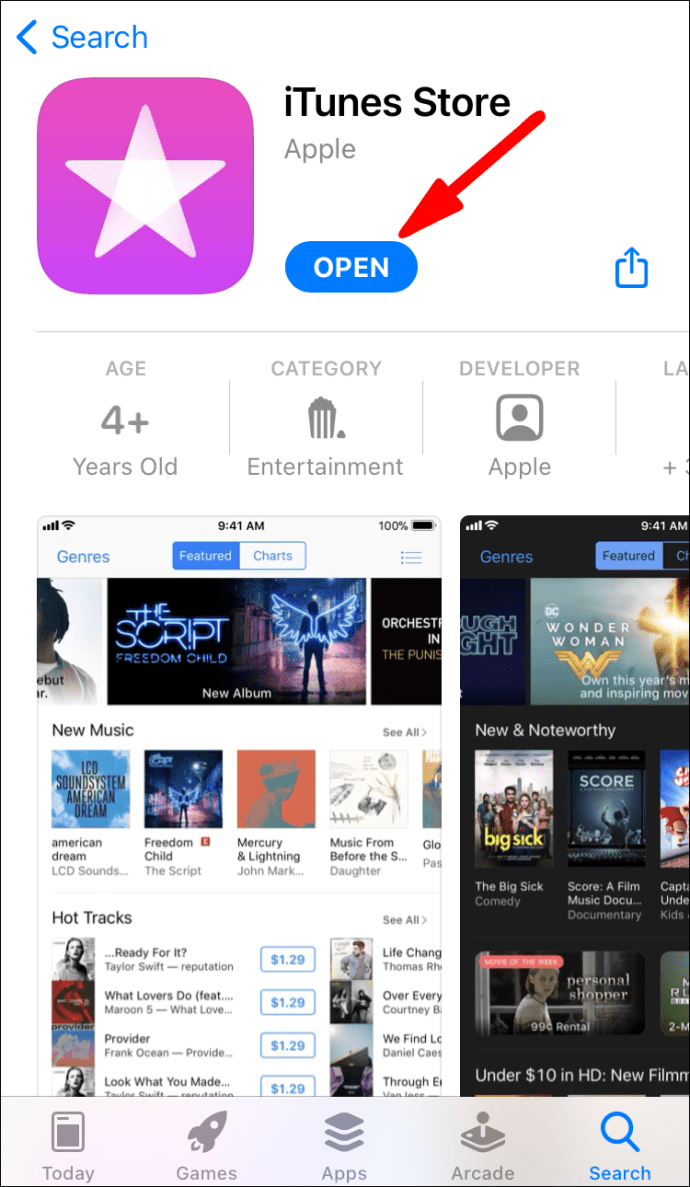
- Atingeți „Muzică” în partea de jos a ecranului.
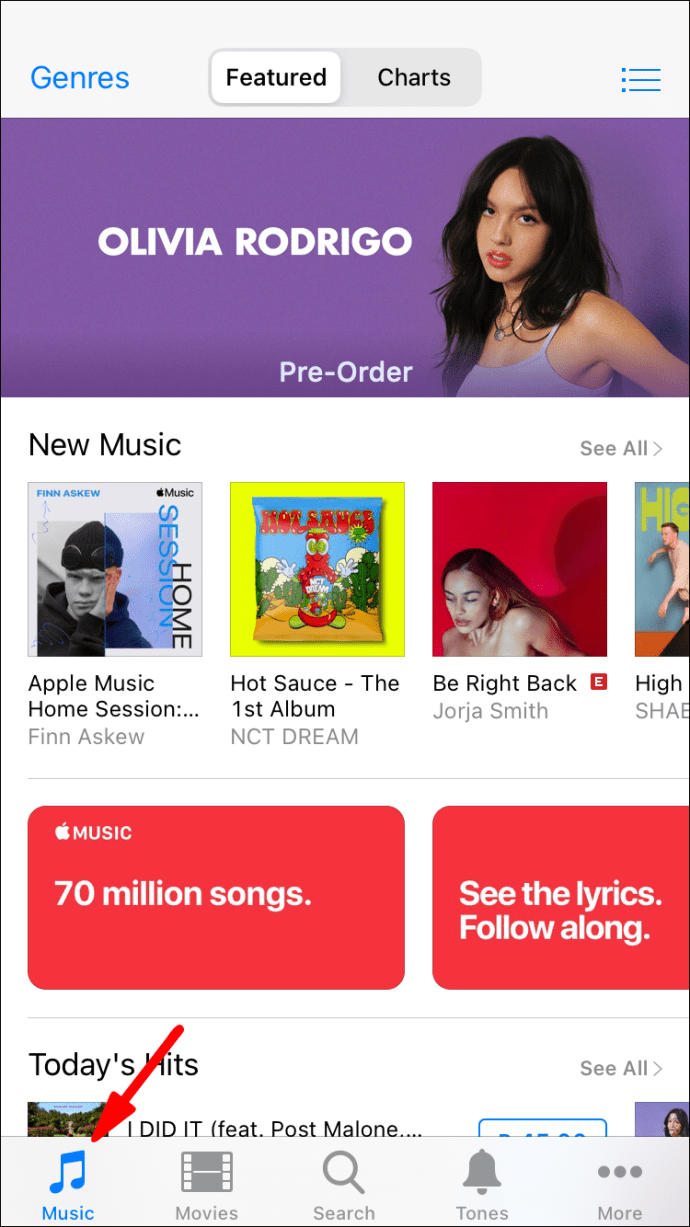
- Căutați o muzică care vă place.
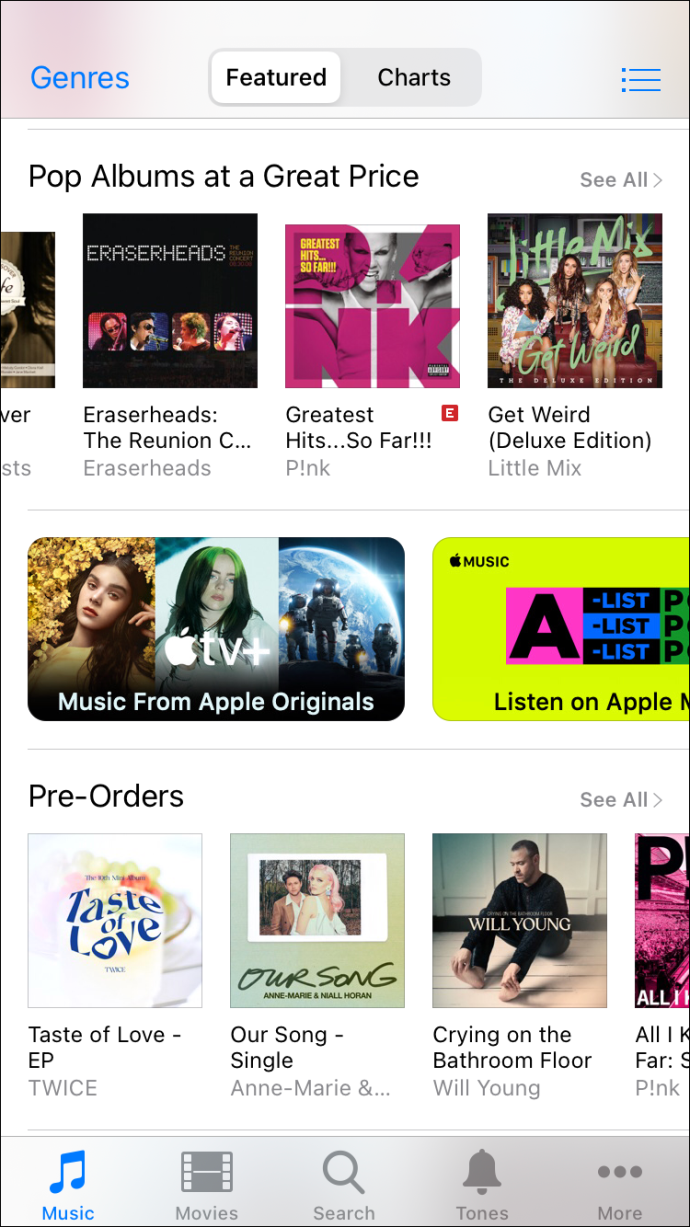
- Cumpărați un album sau melodii individuale selectând etichetele de preț de lângă ele.
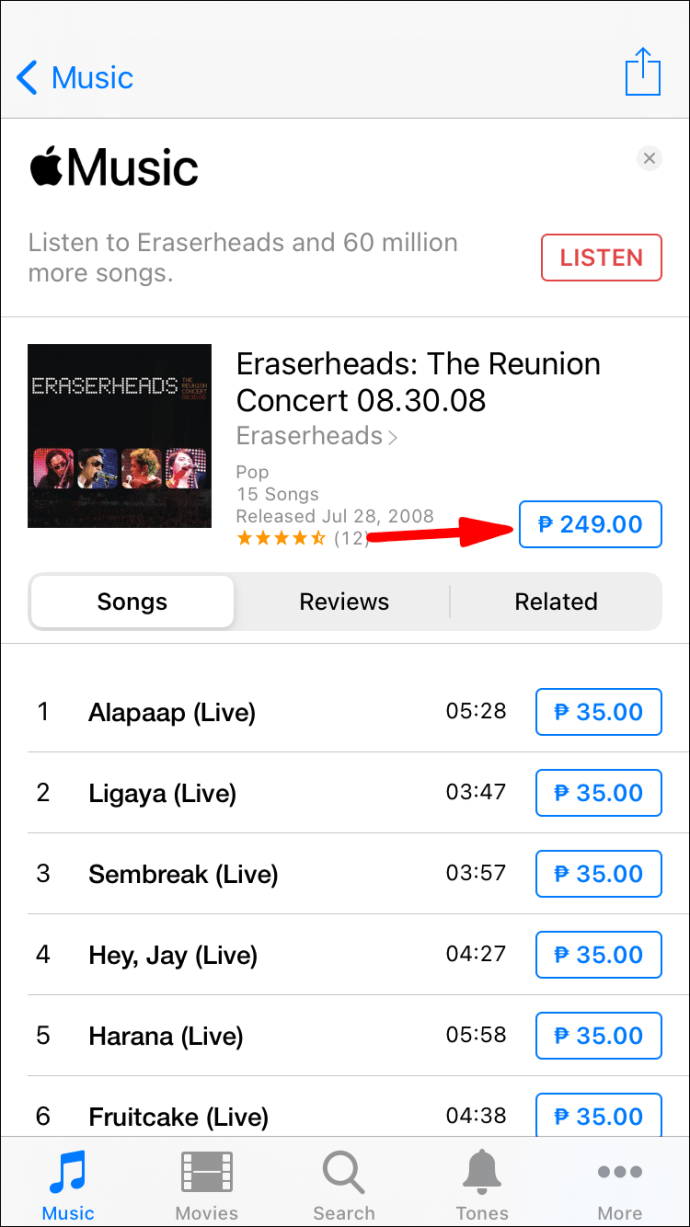
- Conectați-vă cu ID-ul și parola Apple.
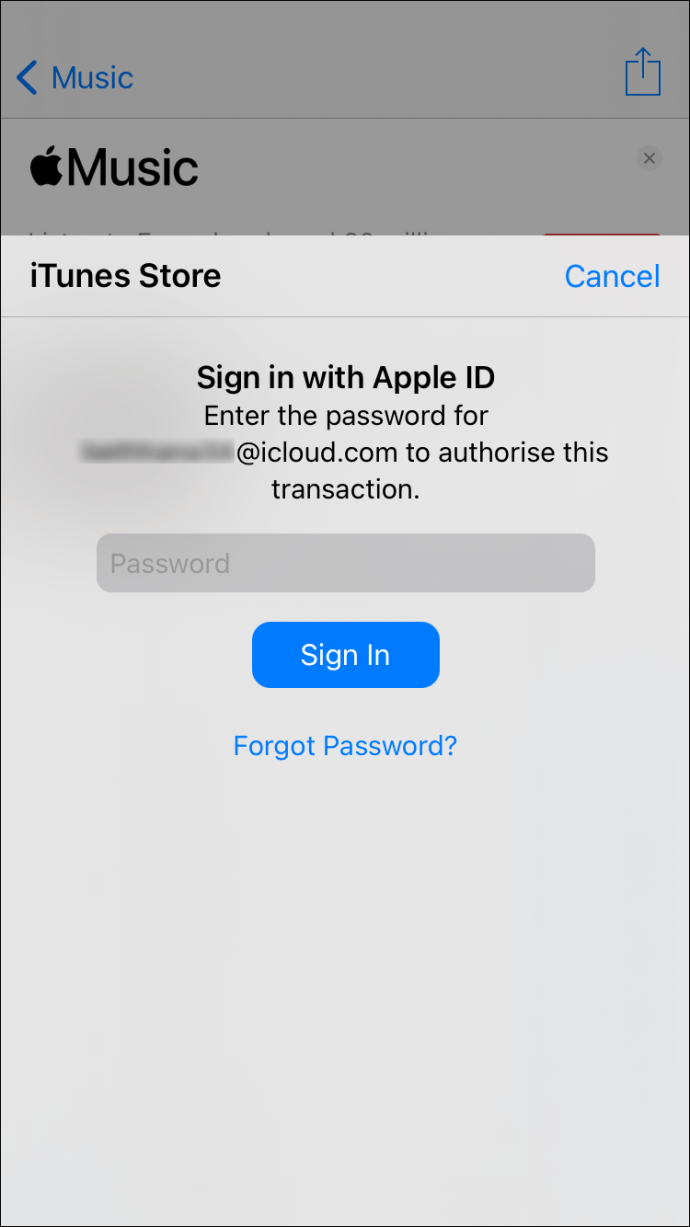
- Finalizați achiziția.
- Dacă doriți să descărcați muzica, accesați Bibliotecă.
- Atingeți butonul de descărcare care seamănă cu un nor cu o săgeată.
Spațiul de stocare al iPhone-ului tău nu poate fi extins, așa că nu poți descărca prea multe albume și melodii. Dacă doriți să descărcați mai multe, va trebui să faceți spațiu. Luați în considerare să vă salvați fotografiile și videoclipurile pe un computer sau să utilizați un serviciu cloud.
Întrebări frecvente despre transferul iTunes pe iPhone
Aici, vom răspunde la câteva dintre întrebările tale arzătoare despre transferul muzicii iTunes pe iPhone.
De ce nu pot transfera muzica mea iTunes pe iPhone cu succes?
Când alegeți să sincronizați muzica, este posibil să fi ratat opțiunea de a bifa „melodii” sau „albume”. O puteți verifica în meniul Sincronizare muzică. Dacă nu sunt bifate, le puteți verifica și sincroniza din nou biblioteca.
Uneori, versiunea dvs. iTunes nu este actualizată. Pentru a remedia acest lucru, trebuie să actualizați iTunes. După o actualizare, ar trebui să puteți transfera muzica.
Melodiile și albumele care nu se află în biblioteca dvs. iTunes nu pot fi transferate. Mai întâi trebuie să le adăugați în bibliotecă înainte de a le putea transfera. Dacă muzica nu se află în biblioteca dvs., trebuie să o adăugați manual.
Puteți transfera liste de redare de pe iTunes pe iPhone?
Da, poti. La fel cum vă puteți transfera albumele și melodiile, listele de redare sunt un joc corect. Să vedem cum o poți face.
1. Conectați iPhone-ul la computer.
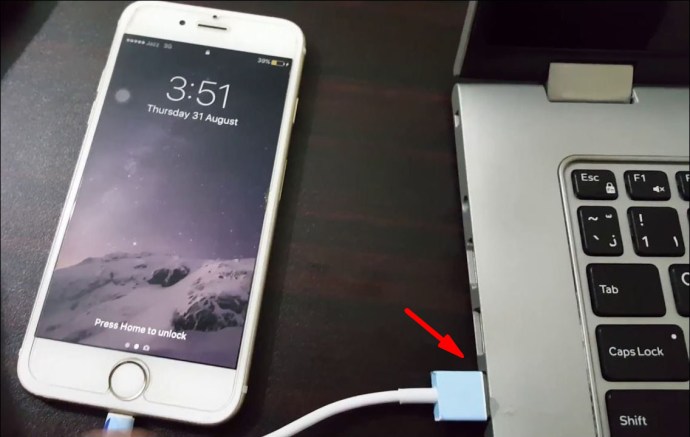
2. Lansați iTunes pe computer.

3. Localizați pictograma „Dispozitiv” în forma unui iPhone în stânga sus.
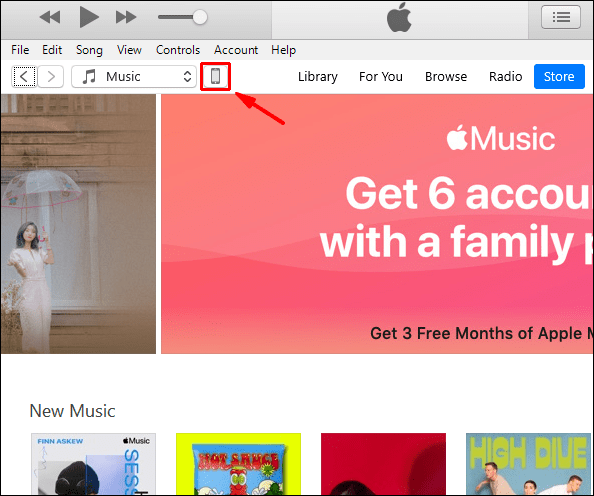
4. Accesați iPhone-ul și selectați „Muzică”.
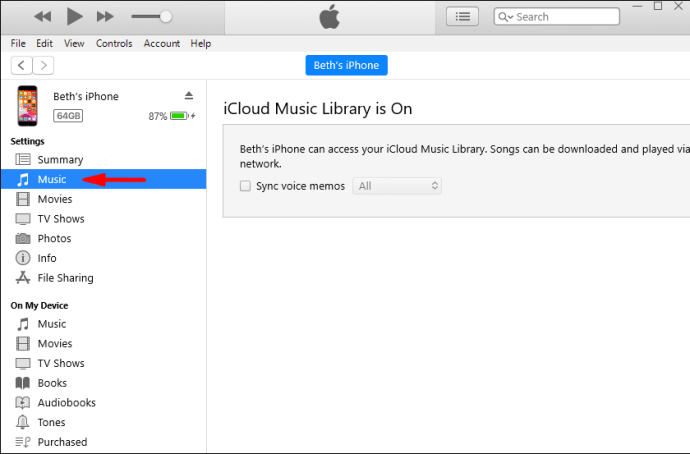
5. Selectați listele de redare pe care doriți să le transferați.
6. Selectați „Aplicați”.
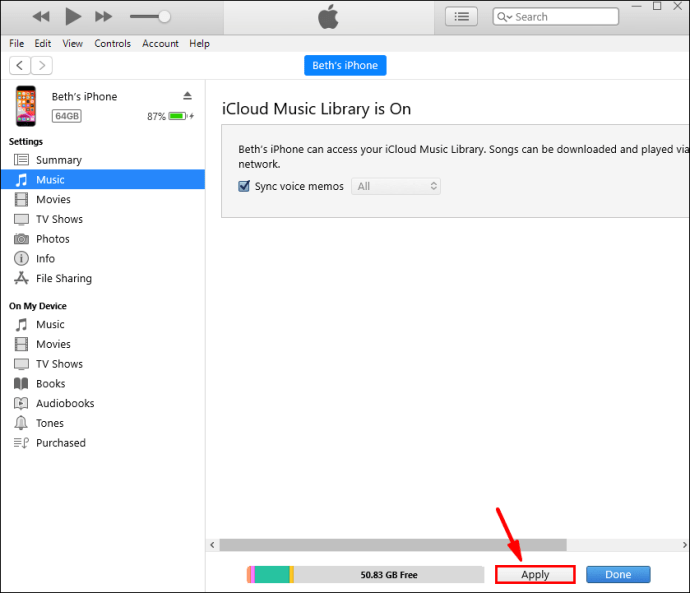
7. Dacă nu se sincronizează imediat, selectați „Sincronizare”.
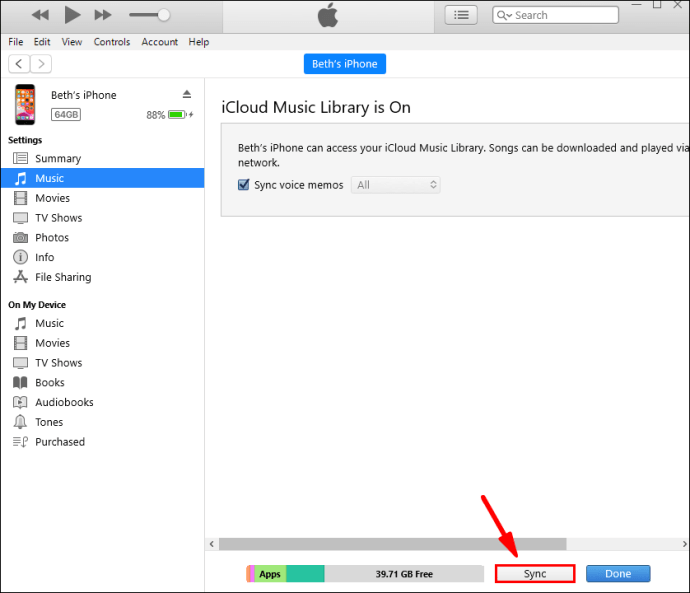
După finalizarea procesului, ar trebui să puteți asculta lista de redare pe iPhone. Dacă nu, poți să încerci din nou și să vezi dacă ai omis ceva.
De ce a dispărut muzica mea sincronizată de pe iPhone-ul meu în timpul noii sincronizări?
După noua actualizare și sincronizare iOS 14, unii utilizatori au raportat că muzica lor lipsește. Există câteva motive pentru aceasta.
• Gandaci.
Au existat câteva erori care ar fi putut cauza lipsa datelor. Va trebui să recuperați fișierele muzicale vechi din copii de rezervă. În acest fel, puteți restaura fișierele lipsă.
• Apple Music nu este disponibil în anumite regiuni.
Uneori, Apple Music nu este disponibil acolo unde vă aflați. Acest lucru va face ca muzica ta să dispară dacă ai folosit Apple Music pentru a te bucura de melodiile tale.
• Biblioteca muzicală iCloud nu este activată pentru toate dispozitivele.
Dacă nu l-ați pornit pentru computer și iPhone, va trebui să faceți acest lucru. În acest fel, puteți sincroniza totul corect din nou. Acest lucru ar trebui să vă ajute să vă apară fișierele muzicale.
De asemenea, puteți re-descărca muzică din iTunes Store dacă lipsește. Deoarece Apple păstrează o evidență a ceea ce ați achiziționat, puteți descărca acele albume din nou fără probleme.
Uneori veți avea nevoie de un instrument de recuperare a muzicii. Din fericire, există câteva dintre acestea disponibile gratuit. Doar descărcați unul și urmați instrucțiunile.
Ți-ai ascultat vreodată toate cântecele?
Acum că știți cum poate fi adăugată muzică pe iPhone, puteți începe să vă extindeți biblioteca. Sincronizarea între dispozitive este, de asemenea, foarte ușoară. Cu câteva clicuri, veți avea o bibliotecă actualizată pe iPhone.
Ai o bibliotecă mare? Îți place să asculți liste de redare sau albume dintr-o singură ședință? Anunțați-ne în secțiunea de comentarii de mai jos.